Obsah
Na vypočítať mesačnú splátku na splácanie úveru. , môžete použiť priamy vzorec alebo použiť už existujúcu funkciu v Microsoft Excel . oboma spôsobmi môžete získať požadovaný výsledok. V tomto článku vám ukážem, ako vypočítať mesačnú platbu v programe Excel.
Stiahnite si cvičebnicu
Môžete si stiahnuť bezplatnú Excel tu a precvičte si to sami.
Výpočet mesačnej platby.xlsx2 praktické spôsoby výpočtu mesačnej platby v programe Excel
V tomto článku uvidíte dva rôzne spôsoby výpočtu mesačných platieb v programe Excel. Najprv použijem na výpočet mesačnej platby bežný alebo priamy vzorec. Potom si na to isté v druhom spôsobe vezmem na pomoc funkciu programu Excel.
Na ilustráciu svojich ďalších postupov použijem nasledujúci súbor údajov. Následne mám k dispozícii výšku úveru, ročnú úrokovú sadzbu, celkový počet rokov na splatenie úveru a splátky za rok, ktoré je potrebné uhradiť.
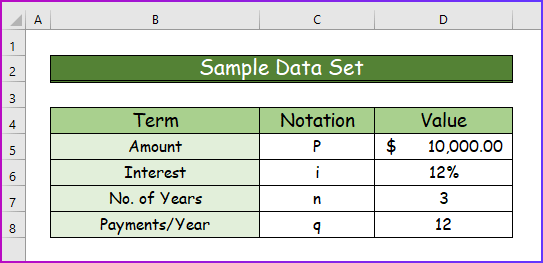
1. Použitie priameho vzorca na výpočet mesačnej platby
Ide o matematický vzorec, podľa ktorého sa vypočítajú mesačné splátky:
M = (P*i)/(q*(1-(1+(i/q))^(-n*q)))
Tu,
- M je mesačná platba
- P je suma istiny
- i je úroková sadzba
- q je počet platieb za rok.
- n je počet rokov, za ktoré splatíte celý úver a jeho úroky.
Následne môžeme tento vzorec použiť v programe Excel na zistenie mesačných platieb. Pozrite si nasledujúce kroky.
Krok 1:
- Najprv do bunky napíšte nasledujúci vzorec D9 .
=(D5*D6)/(D8*(1-(1+(D6/D8))^(-D7*D8))) - Okrem toho budem predpokladať, že hodnoty buniek sú výrazy z hlavného vzorca.
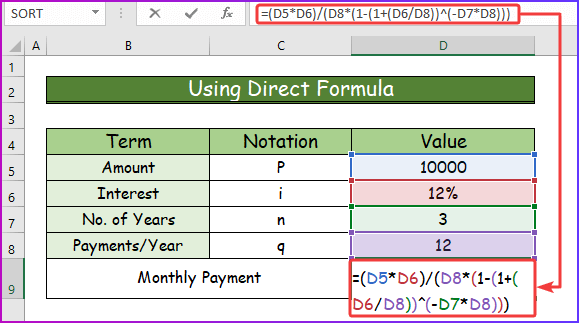
Krok 2:
- Po druhé, stlačte Vstúpte na stránku zistiť výšku mesačnej splátky za splácanie úveru.
- Okrem toho musí používateľ túto sumu splácať tri roky, aby splatil pôžičku.
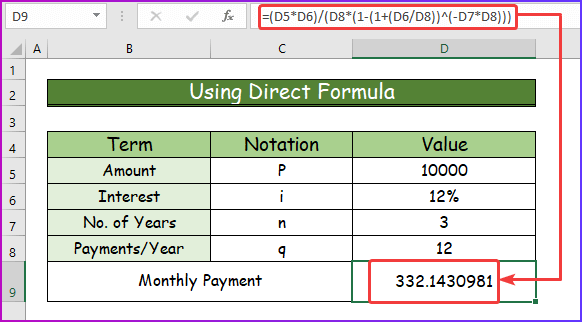
Prečítajte si viac: Ako vypočítať splátku úveru v programe Excel (4 vhodné príklady)
2. Použitie funkcie PMT na výpočet mesačnej platby
V druhom prístupe použijem funkciu programu Excel, ktorá je funkcia PMT Táto funkcia po vložení správnych argumentov a uvedení správnej syntaxe zobrazí ako výsledok platbu na splatenie úveru.
Zhrnutie:
- Funkcia PMT určuje platbu na splatenie úveru, pri ktorom sa poskytuje pevná úroková sadzba.
- K dispozícii od programu Excel 2007.
Syntax:
Vzorec alebo syntax pre funkcia PMT v programe Excel je,
PMT(rate, nper, pv, [fv], [type]) 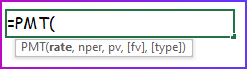
Argumenty:
| Argumenty | Povinné alebo voliteľné | Popis |
|---|---|---|
| sadzba | Požadované | Úroková sadzba za obdobie. Povedzme, že ste dostali úver s ročnou úrokovou sadzbou 12 %.
|
| nper | Požadované | Celkový počet splátkových období. Povedzme, že ste dostali vyššie uvedený úver na ďalšie 5 rokov.
|
| pv | Požadované | Súčasná hodnota. Jednoducho povedané, je to suma úveru, ktorú dostanete. |
| fv | Voliteľné | Budúca hodnota. Pri výpočte splátky úveru bude vo väčšine prípadov táto hodnota 0 . Na konci poslednej platby nebude v banke žiadny zostatok. Ak túto hodnotu nepoužijete, PMT nadobudne túto hodnotu ako 0 . |
| typ | Voliteľné | Typ nadobúda dve hodnoty:
|
Návrat:
Funkcia PMT vráti platby na splatenie úveru ako hodnotu.
2.1 Využitie funkcie PMT
Teraz, po diskusii funkcia PMT , predvediem jeho použitie na výpočet mesačnej platby. Na to si pozrite nižšie uvedené kroky.
Krok 1:
- Najprv vložte nasledujúci vzorec funkcia PMT v bunke D9 .
=PMT(D6/12,D7*D8,-D5,0,0) 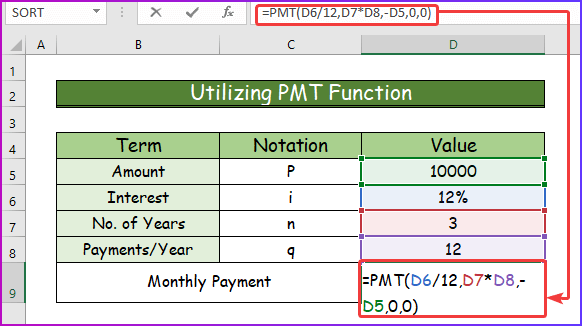
Krok 2:
- Po druhé, po stlačení Vstúpte na stránku , pričom sa zohľadnia všetky zadané argumenty, funkcia zobrazí mesačnú platbu.
- Tu je ročná úroková sadzba 12% Mesačná úroková sadzba je teda 12%/12 = 1% .., funkcie PMT sadzba argument je 1% .
- Istina, teda suma, ktorú ste si zobrali z banky, je $10,000 .., PMT funkcie pv je 10 000.
- Počet rokov, počas ktorých budete splácať istinu a úroky, je 3 Ide o mesačnú platbu, takže celkový počet období, ktoré dostanete, je 3 rokov x 12 = 36 mesiacov. Takže nper je 60 .
- Nakoniec v bunke C10 ,. PMT funkcia zobrazí hodnotu $332.14. Hodnota je kladná, pretože som použil záporné znamienko (-ve) pred výškou úveru. V opačnom prípade sa PMT funkcia poskytuje záporné hodnoty.
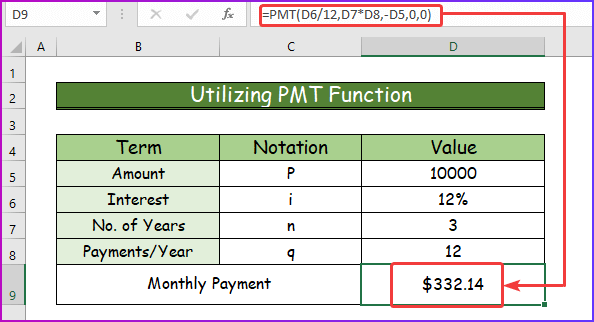
2.2 Funkcia PMT so zloženou periódou
Ukážeme vám niečo iné, ako sme robili doteraz.
Pozrite si tento scenár:
- Výška pôžičky $10,000
- Úroková sadzba 12%
- Mesačná platba
- Úroková sadzba sa však skladá polročne
- Platobné obdobia 3 roky = 36 mesiacov
Trochu kritický prípad.
Premýšľajte spolu so mnou:
- Po prvé, úroková sadzba bude zložená polročne (každý 6 mesiacov), že? Takže, rozdeľte 12% podľa 2 ktorý vracia 6% .
- Potom sú platby mesačné. 6 mesiacov platieb, zaplatíte celkovú 6% úroková sadzba. Ak budete uvažovať matematicky, bude to ako (1+x)^6 = 1.06 kde je x je váš mesačný úrok počas 6 mesiacov platieb. Takže teraz je ľahké vypočítať hodnotu x z tejto rovnice => x = 06^(1/6) - 1 = 0.00975879 . Takže hodnota x je . 0.00975879 .
Teraz si pozrite nasledujúce kroky na použitie tohto konceptu v programe Excel.
Krok 1:
- Najprv vložte do bunky nasledujúci vzorec C7 na výpočet mesačnej platby.
=PMT((C4/2+1)^(1/6)-1,C6,-C5) 
Krok 2:
- Potom stlačte Vstúpte na stránku aby sa dosiahol požadovaný výsledok.

Rozdelenie vzorca
(C2/2+1)^(1/6)-1:
- Hodnota C2 je . 12% , takže C2/2 = 12%/2 = 6%
- C2/2+1 = 6% + 1 = 06
- Táto časť vzorca má teda túto podobu: 06^(1/6) - 1 čo vedie k hodnote 00975879 .
Prečítajte si viac: Ako vypočítať mesačnú platbu s RPMN v programe Excel
Výpočet mesačnej úrokovej sadzby v programe Excel
Okrem výpočtu mesačnej splátky môžete v programe Excel vypočítať aj mesačnú úrokovú sadzbu. Na tento účel musíte použiť funkcia RATE programu Excel, ktorý vráti úrokovú sadzbu za obdobie pôžičky. Pozrite si nižšie uvedené kroky na výpočet mesačnej úrokovej sadzby pôžičiek v programe Excel.
Krok 1:
- Na výpočet úrokovej miery si najprv vezmite nasledujúci súbor údajov so všetkými potrebnými argumentmi.
- Potom v bunke D8 , použite tento vzorec funkcia RATE .
=RATE(D5,-D6,D7) 
Krok 2:
- Po druhé, po stlačení Vstúpte na stránku , uvidíte, že mesačná úroková sadzba je 1% .
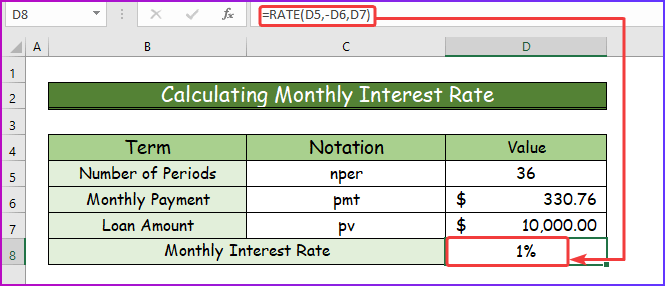
Prečítajte si viac: Ako vypočítať splátku úveru na auto v programe Excel (s jednoduchými krokmi)
Výpočet istiny a úrokov z pôžičky v programe Excel
Okrem toho môžete v programe Excel vypočítať istinu a úrok konkrétnej pôžičky. Na to budete potrebovať pomoc dvoch rôznych funkcií programu Excel. Na výpočet istiny budete musieť použiť funkcia PPMT a na zistenie úroku budete potrebovať funkcia IMPT programu Excel.
Krok 1:
- Na začiatku vezmite nasledujúci súbor údajov so všetkými potrebnými argumentmi.
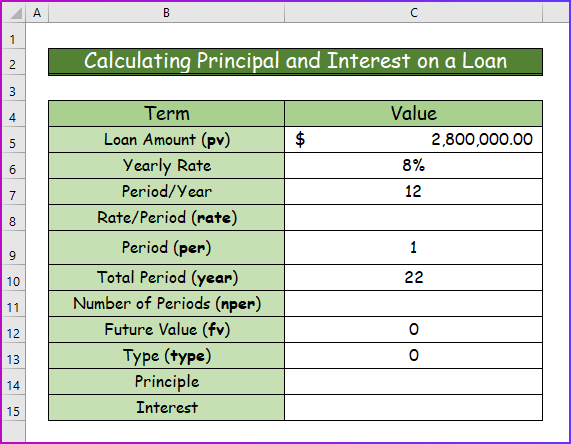
Krok 2:
- Po druhé, na výpočet sadzby použite nasledujúci vzorec v bunke C8 .
=C6/C7 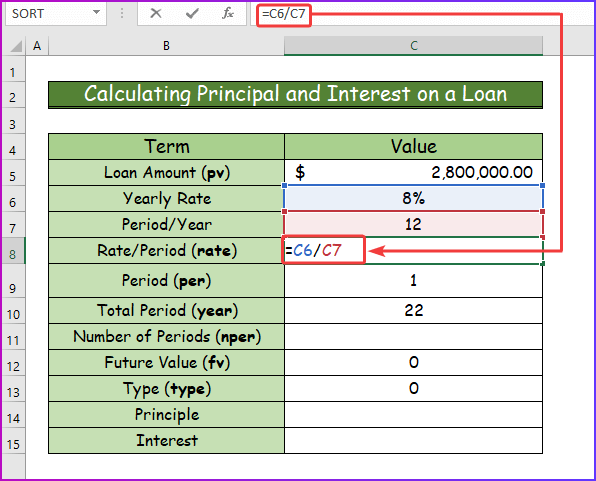
Krok 3:
- Po tretie, stlačte Vstúpte na stránku na získanie hodnoty sadzby v bunke C8 .

Krok 4:
- Po štvrté, na výpočet nper , do bunky zadajte nasledujúci vzorec C11 .
=C10*C7 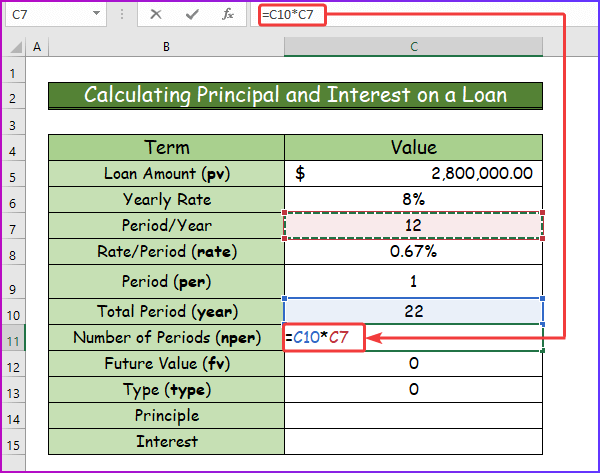
Krok 5:
- Potom po stlačení Vstúpte na stránku , dostanete výsledok v podobe číselnej hodnoty nper.
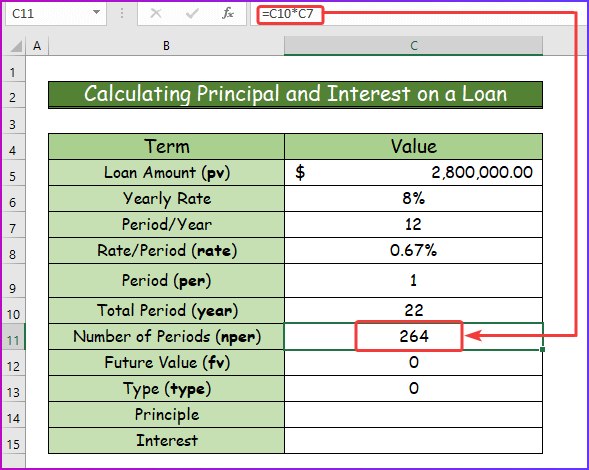
Krok 6:
- Potom vypočítam istinu a úrok po zistení všetkých predchádzajúcich hodnôt.
- Ak chcete vypočítať istinu, zadajte nasledujúci vzorec funkcia PPMT v bunke C4 .
=PPMT(C8,C9,C11,-C5,C12,C13) 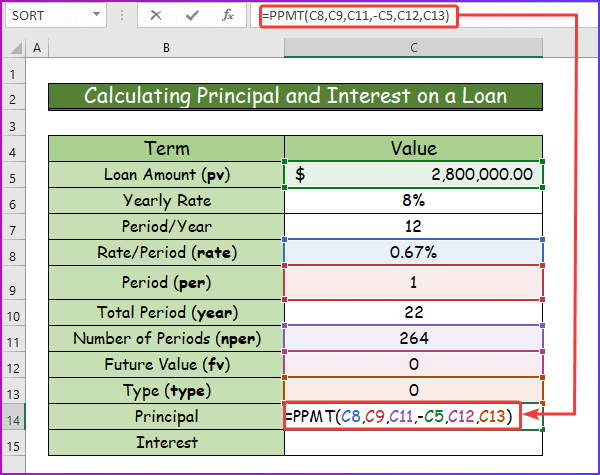
Krok 7:
- Potom stlačte tlačidlo Vstúpte na stránku aby ste dosiahli požadovaný výsledok.
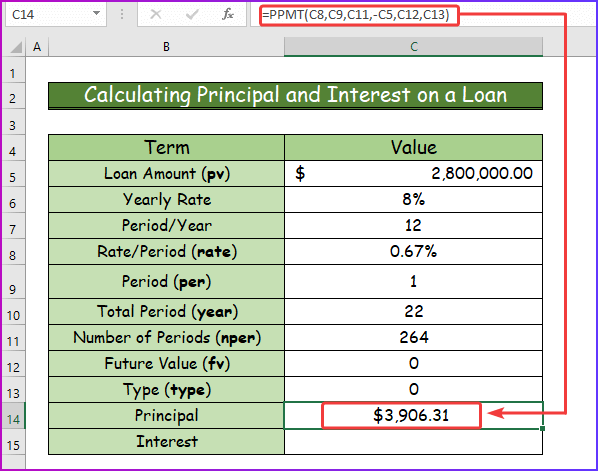
Krok 8:
- Potom na výpočet úroku vložte nasledujúci vzorec funkcia IPMT v bunke C15 .
=IPMT(C8,C9,C11,-C5,C12,C13) 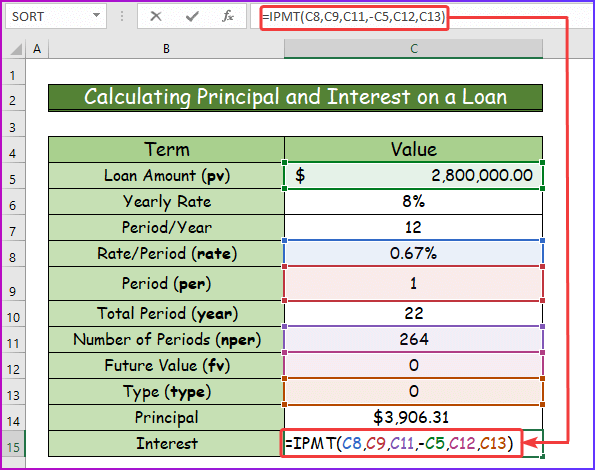
Krok 9:
- Nakoniec získate požadovaný výsledok stlačením Vstúpte na stránku po dosadení vyššie uvedeného vzorca.
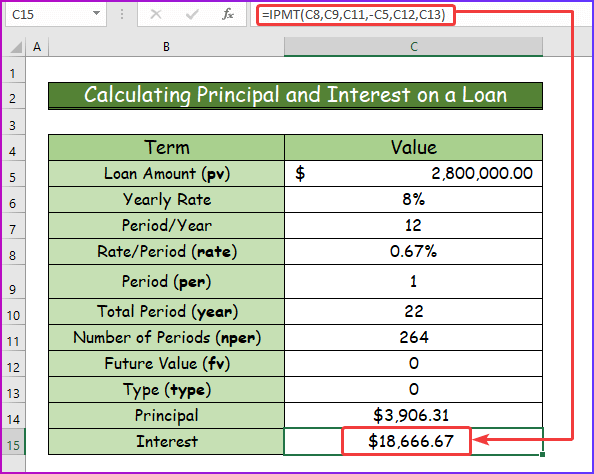
Prečítajte si viac: Ako vytvoriť kalkulačku ročnej splátky úveru v programe Excel (3 spôsoby)
Záver
To je koniec tohto článku. Dúfam, že vám tento článok pomohol. Po prečítaní vyššie uvedeného popisu budete schopní vypočítať mesačné platby v programe Excel. Podeľte sa s nami o ďalšie otázky alebo odporúčania v sekcii komentárov nižšie.
Stránka ExcelWIKI Tím sa vždy zaujíma o vaše preferencie. Preto nám po pripomienkovaní venujte niekoľko okamihov na vyriešenie vašich problémov a my vám odpovieme na vaše otázky s najlepšími možnými riešeniami vôbec.
Zložené úročenie je úrok, ktorý sa počíta z počiatočnej istiny vkladu alebo pôžičky aj zo všetkých predtým nahromadených úrokov. V tomto článku sa naučíme vzorec pre zložené úročenie v programe Excel.

