Tartalomjegyzék
A címre. kiszámítja a hitel visszafizetéséhez szükséges havi törlesztőrészletet , használhat egy közvetlen képletet vagy egy már létező függvényt a Microsoft Excel Mindkét módon megkaphatja a kívánt eredményt. Ebben a cikkben megmutatom, hogyan lehet kiszámítani a havi fizetést Excelben.
Gyakorlati munkafüzet letöltése
Letöltheti az ingyenes Excel munkafüzetet itt, és gyakorolj egyedül.
Havi fizetési számítás.xlsx2 praktikus módja a havi fizetés kiszámításának az Excelben
Ebben a cikkben két különböző módszert fog látni a havi fizetések kiszámítására Excelben. Először a hagyományos vagy közvetlen képletet fogom használni a havi fizetés kiszámításához. Aztán a második módszeremben egy Excel függvény segítségét veszem igénybe ugyanehhez.
További eljárásom illusztrálására a következő adathalmazt fogom használni. Következésképpen rendelkezésemre áll a hitel összege, az éves kamatláb, a hitel visszafizetéséhez szükséges évek száma és az évente fizetendő részletek.
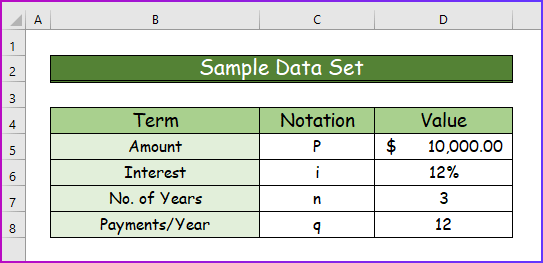
1. Közvetlen képlet használata a havi fizetés kiszámításához
Ez az a matematikai képlet, amely kiszámítja a havi kifizetéseket:
M = (P*i)/(q*(1-(1+(i/q))^(-n*q)))
Tessék,
- M a havi kifizetések
- P a tőkeösszeg
- i a kamatláb
- q évente hányszor teljesíti a kifizetéseket.
- n a teljes hitel és annak kamatainak visszafizetésére rendelkezésre álló évek száma.
Következésképpen ezt a képletet használhatjuk az Excelben a havi kifizetések kiszámításához. Nézze meg a következő lépéseket.
1. lépés:
- Először is írja a következő képletet a cellába D9 .
=(D5*D6)/(D8*(1-(1+(D6/D8))^(-D7*D8))) - Ezenkívül feltételezem, hogy a cellaértékek a fő képletben szereplő kifejezések.
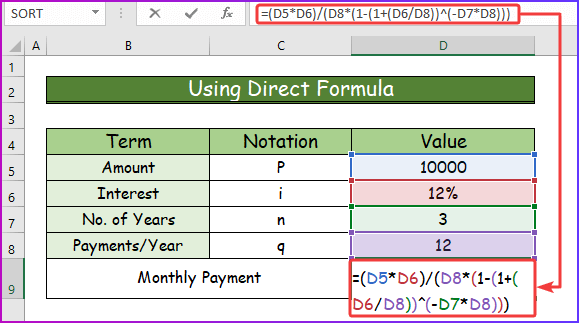
2. lépés:
- Másodszor, nyomja meg a Írja be a címet. a hitel visszafizetésének havi törlesztőrészletét.
- Ezen túlmenően a felhasználónak három éven keresztül kell fizetnie ezt az összeget a kölcsön visszafizetéséhez.
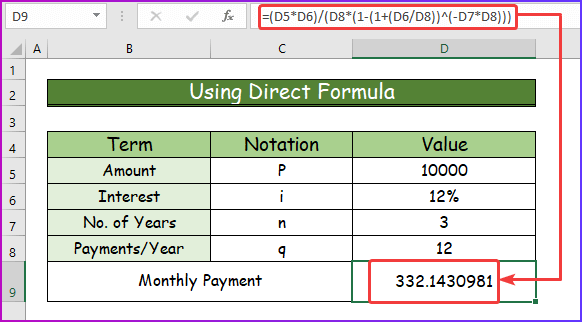
Bővebben: Hogyan számítsuk ki a hitelkifizetést Excelben (4 megfelelő példa)
2. A PMT funkció alkalmazása a havi fizetés kiszámításához
A második megközelítésemben egy Excel függvényt fogok használni, amely a következő a PMT funkció Ez a függvény a megfelelő argumentumok beillesztése és a megfelelő szintaxis megadása után eredményként megmutatja a hitel visszafizetését.
Összefoglaló:
- A PMT funkció meghatározza a rögzített kamatlábú hitel visszafizetéséhez szükséges kifizetést.
- Elérhető az Excel 2007-től.
Szintaxis:
A képlet vagy szintaxis a a PMT funkció az Excelben,
PMT(rate, nper, pv, [fv], [type]) 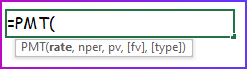
Érvek:
| Érvek | Kötelező vagy választható | Leírás |
|---|---|---|
| árfolyam | Kötelező | Kamatláb periódusonként. Tegyük fel, hogy Ön egy 12%-os éves kamatozású kölcsönt kapott.
|
| nper | Kötelező | A fizetési időszakok teljes száma. Tegyük fel, hogy a fenti kölcsönt a következő 5 évek.
|
| pv | Kötelező | A jelenérték. Egyszerűen a kölcsönösszeg, amelyet kap. |
| fv | Opcionális | Jövőbeli érték. A hitel törlesztőrészletének kiszámításakor a legtöbb esetben ez az érték a következő lesz 0 . Az utolsó fizetés végén nem lesz egyenleg a banknál. Ha nem használja ezt az értéket, PMT ezt az értéket veszi fel, mivel 0 . |
| típus | Opcionális | A típus két értéket vesz fel:
|
Visszatérés:
A PMT funkció a hitel visszafizetéséhez szükséges kifizetéseket adja vissza értékként.
2.1 PMT funkció használata
Most, miután megvitattuk a PMT funkció , bemutatom az alkalmazását a havi fizetés kiszámításához. Ehhez lásd az alábbi lépéseket.
1. lépés:
- Először is, illessze be a következő képletet a PMT funkció cellában D9 .
=PMT(D6/12,D7*D8,-D5,0,0) 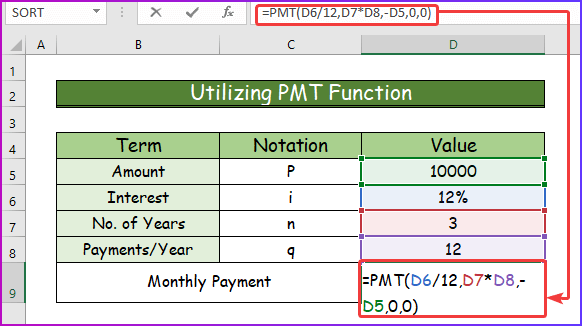
2. lépés:
- Másodszor, miután megnyomta a Írja be a címet. , figyelembe véve az összes megadott argumentumot, a függvény megmutatja a havi fizetést.
- Itt az éves kamatláb 12% A havi kamatláb tehát 12%/12 = 1% ...szóval.., a PMT funkció árfolyam érv 1% .
- A tőkeösszeg, az az összeg, amelyet a banktól felvettél, a $10,000 ...szóval.., a PMT funkció pv 10,000.
- A tőke és a kamatok visszafizetéséhez szükséges évek száma 3 Ez egy havi fizetés, így a teljes időszakok száma a következő 3 évek x 12 = 36 hónapok. Tehát az nper 60 .
- Végül, a cellában C10 , a PMT függvény a következő értéket fogja mutatni $332.14. Az érték pozitív, mivel egy negatív előjel (-ve) a kölcsön összege előtt. Ellenkező esetben a PMT függvény negatív értékeket ad.
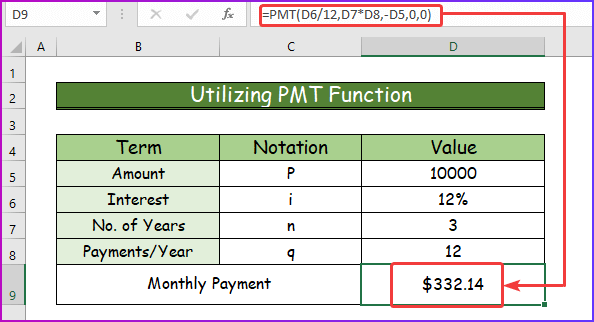
2.2 PMT funkció összetett periódussal
Mutassunk valami mást, mint amit eddig csináltunk.
Nézd meg ezt a forgatókönyvet:
- Hitel összege $10,000
- Kamatláb 12%
- Havi fizetés
- A kamatláb azonban félévente kamatozik.
- Fizetési időszakok 3 év = 36 hónap
Egy kicsit kritikus eset.
Gondolkodj velem együtt:
- Először is, a kamatlábat félévente (minden évben) kamatoztatják. 6 hónapok), igaz? Tehát, osszuk el 12% a 2 ami visszaadja 6% .
- Ezután a kifizetések havi rendszerességgel történnek. Tehát a 6 hónapok kifizetése után, Ön egy teljes 6% kamatláb. Ha matematikailag gondolkodik, akkor ez olyan lesz, mintha (1+x)^6 = 1.06 ahol x az Ön havi kamatai a 6 Így most már könnyű kiszámítani a következő értékét x ebből az egyenletből => x = 06^(1/6) - 1 = 0.00975879 Tehát a x a 0.00975879 .
A következő lépésekkel alkalmazhatja ezt a koncepciót az Excelben.
1. lépés:
- Először is, illessze be a következő képletet a cellába C7 a havi törlesztőrészlet kiszámításához.
=PMT((C4/2+1)^(1/6)-1,C6,-C5) 
2. lépés:
- Ezután nyomja meg a Írja be a címet. a kívánt eredmény eléréséhez.

Képlet bontás
(C2/2+1)^(1/6)-1:
- A C2 a 12% , így C2/2 = 12%/2 = 6%
- C2/2+1 = 6% + 1 = 06
- Tehát a képletnek ez a része ebben a formában jön létre: 06^(1/6) - 1 ami a következő értéket eredményezi 00975879 .
Bővebben: Hogyan számítsuk ki a havi fizetést az APR-rel az Excelben?
Havi kamatláb kiszámítása Excelben
A havi törlesztőrészlet kiszámítása mellett a havi kamatlábat is kiszámíthatja az Excelben. Ehhez a következőket kell használnia a RATE funkció az Excel programban, amely visszaadja a hitel kamatlábát periódusonként. Lásd az alábbiakban megadott lépéseket a hitelek havi kamatlábának kiszámításához az Excelben.
1. lépés:
- Először is, a kamatláb kiszámításához vegyük az alábbi adatsort az összes szükséges érvvel.
- Ezután a cellában D8 a következő képletet használja a RATE funkció .
=RATE(D5,-D6,D7) 
2. lépés:
- Másodszor, miután megnyomta a Írja be a címet. , látni fogja, hogy a havi kamatláb 1% .
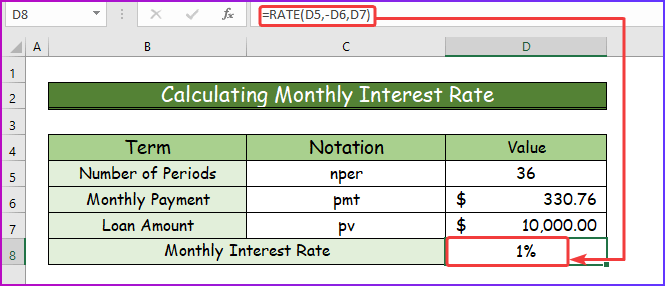
Bővebben: Hogyan számítsuk ki az autóhitel-fizetést Excelben (egyszerű lépésekkel)
Hitel tőke- és kamatszámítása Excelben
Ezenkívül kiszámíthatja egy adott hitel tőkéjét és kamatát az Excelben. Ehhez két különböző Excel-funkció segítségére lesz szüksége. A tőke kiszámításához a következőket kell használnia a PPMT funkció , és a kamat megállapításához a következőkre lesz szükséged az IMPT funkció az Excel.
1. lépés:
- Kezdetben vegyük a következő adathalmazt az összes szükséges argumentummal.
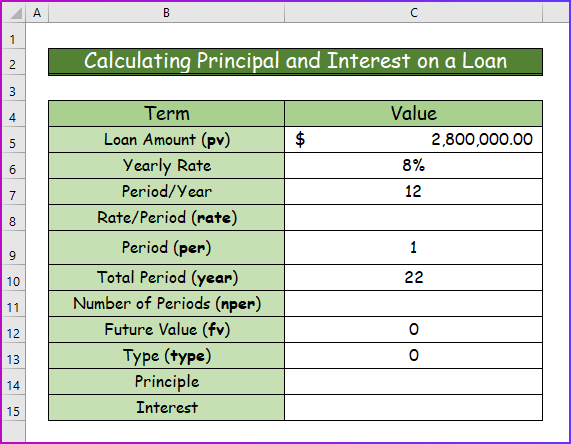
2. lépés:
- Másodszor, az arány kiszámításához használja a következő képletet a cellában C8 .
=C6/C7 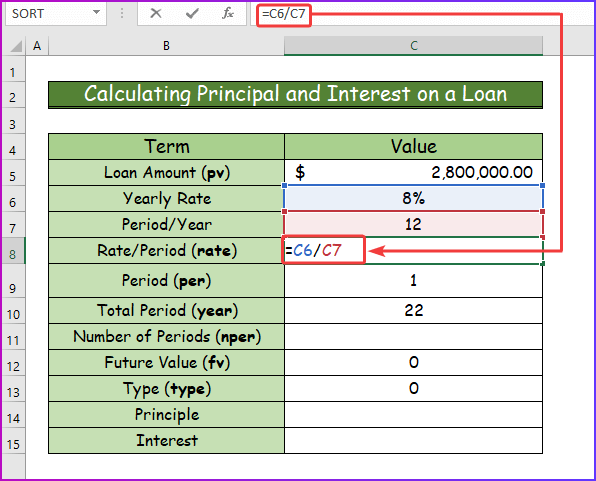
3. lépés:
- Harmadszor, nyomja meg Írja be a címet. hogy megkapja a ráta értékét a cellában C8 .

4. lépés:
- Negyedszer, a következők kiszámításához nper , írja be a következő képletet a cellába C11 .
=C10*C7 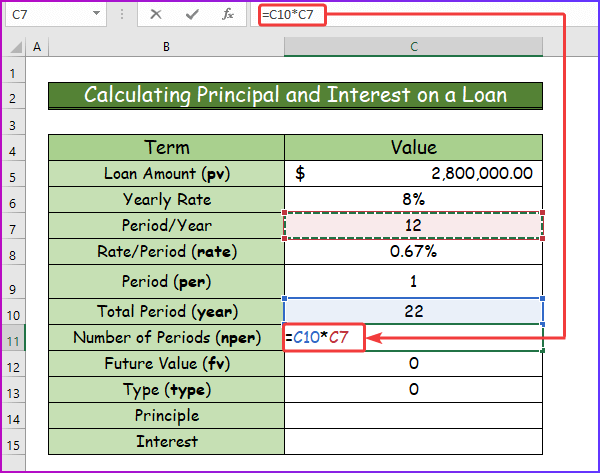
5. lépés:
- Ezután, miután megnyomta a Írja be a címet. , az eredményt az nper numerikus értékében kapja meg.
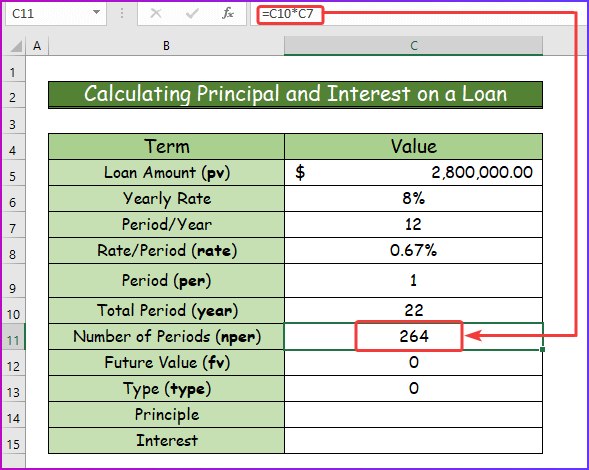
6. lépés:
- Ezután kiszámítom a tőkét és a kamatot, miután kiderítettem az összes korábbi értéket.
- A tőkeösszeg kiszámításához írja be a következő képletet a PPMT funkció cellában C4 .
=PPMT(C8,C9,C11,-C5,C12,C13) 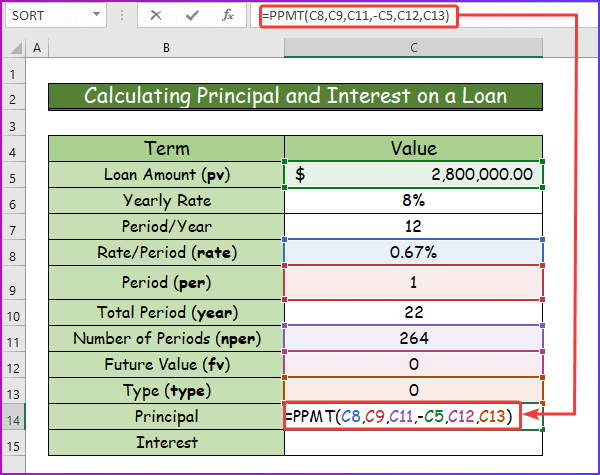
7. lépés:
- Ezután nyomja meg a Írja be a címet. gombot a kívánt eredmény eléréséhez.
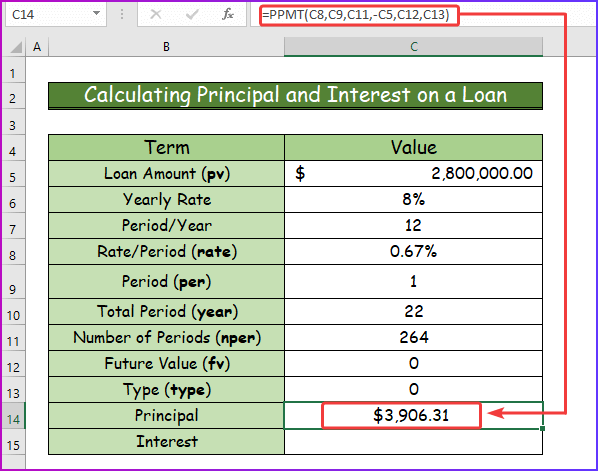
8. lépés:
- Ezután a kamatok kiszámításához a következő képletet kell beilleszteni az IPMT funkció cellában C15 .
=IPMT(C8,C9,C11,-C5,C12,C13) 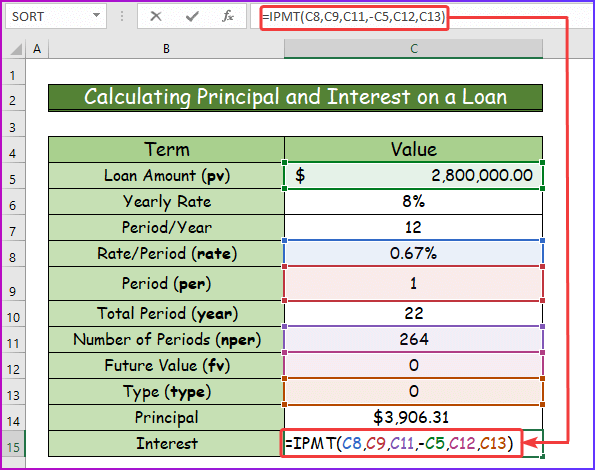
9. lépés:
- Végül a kívánt eredményt a Írja be a címet. a fenti képlet beillesztése után.
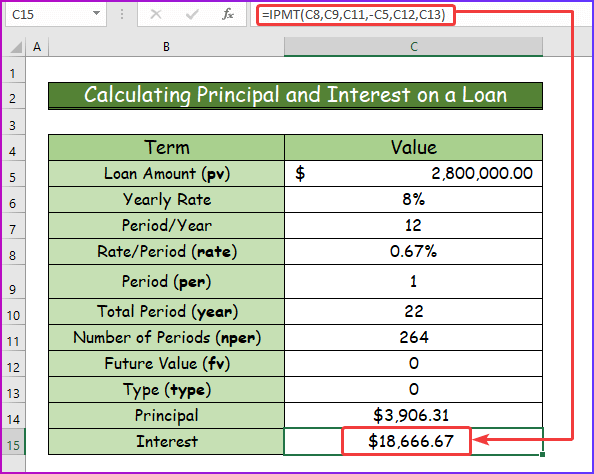
Bővebben: Hogyan készítsünk éves hitelfizetési számológépet az Excelben (3 mód)
Következtetés
Ez a cikk vége. Remélem, hasznosnak találja ezt a cikket. A fenti leírás elolvasása után képes lesz kiszámítani a havi kifizetéseket Excelben. Kérjük, ossza meg velünk további kérdéseit vagy ajánlásait az alábbi megjegyzések részben.
A ExcelWIKI csapatunk mindig törődik az Ön preferenciáival. Ezért a hozzászólás után, kérjük, adjon nekünk néhány percet, hogy megoldjuk a problémáit, és a lehető legjobb megoldásokkal válaszolunk a kérdéseire.
A kamatos kamat az a kamat, amelyet egy betét vagy kölcsön kezdeti tőkéjére és az összes korábban felhalmozott kamatra is kiszámítanak. Ebben a cikkben a kamatos kamat képletét fogjuk megtanulni az Excelben.

