Tartalomjegyzék
Gyakran kell összegeznünk olyan adatokat, amelyek bizonyos kritériumoknak megfelelnek. Az összegzés magában foglalhatja több kritérium teljesülését különböző oszlopokban. Az Excel biztosítja a a SUMIF függvény az adatok kritériumokkal történő összegzésére. Ebben a cikkben megmutatjuk, hogyan lehet alkalmazni a SUMIF több kritériummal különböző oszlopokban a oldalon. Excel .
Gyakorlati munkafüzet letöltése
A gyakorlati munkafüzetet itt töltheti le.
Sumif Multiple Criteria.xlsx3 egyszerű módja a SUMIF alkalmazásának több kritériummal a különböző oszlopokban az Excel-ben
Ebben a cikkben a következőket tárgyaljuk 3 praktikus alkalmazási módok SUMIF több kritériummal különböző oszlopokban a Excel . Használni fogjuk a SUMIF függvény egyetlen kritériummal az első módszerben. Ezután a következő módszert fogjuk használni a SUMIF függvény több kritérium esetén Ennek a módszernek lesznek almódszerei, ahol VAGY logikát, tömbi képleteket és a SUMPRODUCT függvény hogy több kritériummal összegezzünk. Végül, úgy döntünk, hogy a SUMIFS függvény Az alábbiakban egy mintaadatkészletet mutatunk be a módszerek bemutatására.
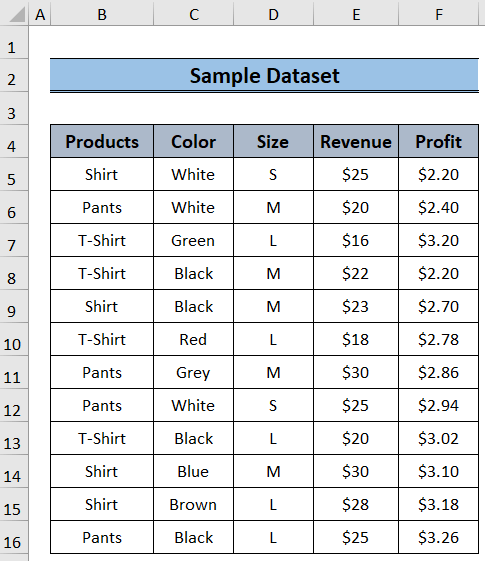
1. A SUMIF függvény használata egyetlen kritériumhoz
A SUMIF függvény olyan adatokat ad hozzá, amelyek megfelelnek bizonyos kritériumoknak. Ebben a módszerben ezt a funkciót egyetlen kritériummal fogjuk használni.
Lépések:
- Először válassza ki a I4 sejt és típus,
=SUMIF($B$5:$B$16,H4,E5:E16) - Ezután nyomja meg a Írja be a címet. .
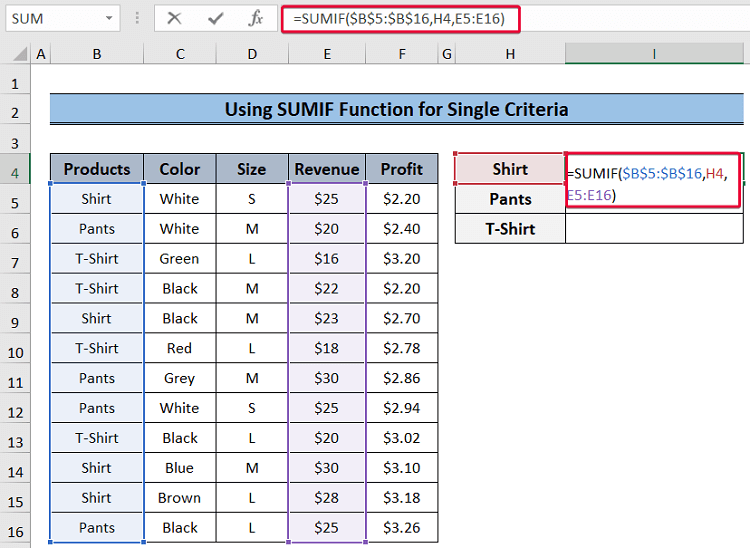
- Következésképpen, a bevételek összegzése a 'ing' .
- Ismételje meg a folyamatot 'Pant' és 'T-Shir' is.
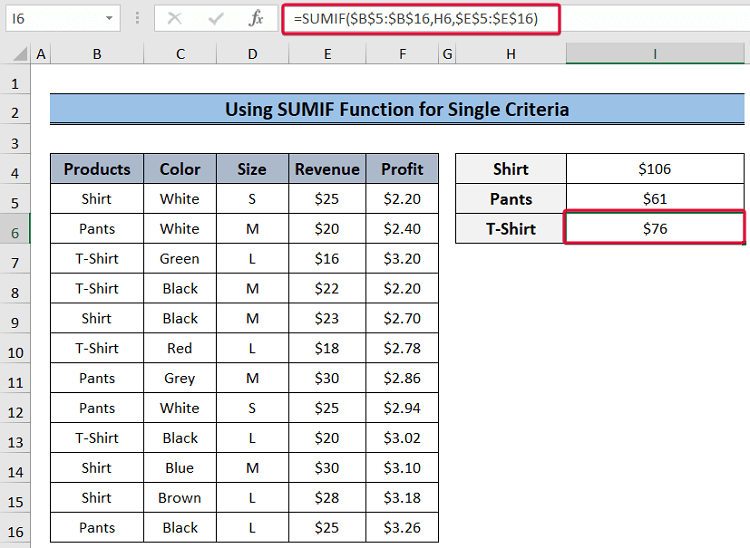
Formula bontás:
- SUMIF($B$5:$B$16,H4,E5:E16) : A képlet átmegy a B5:B16 tartományban keresse az értéket a H4 cella, amelyik Shirt, majd összegezze az összes értéket a tartományban. E5:E16 amelyek a Shirt értékhez kapcsolódnak, és az összeget adja vissza.
Bővebben: Hogyan összegezzen több oszlopot több kritérium alapján az Excel-ben
2. A SUMIF használata több kritérium esetén
Ebben a módszerben több kritériumon megyünk végig, majd összegezzük azokat az adatokat, amelyek megfelelnek ezeknek a kritériumoknak a következőkkel a SUMIF függvény A folyamat bemutatására néhány almódszert fogunk átnézni.
2.1. A VAGY logika alkalmazása
Általában, a SUMIF függvény egyetlen kritériumot vesz figyelembe. Ebben az al-módszerben a a SUMIF függvény VAGY logikával. Többszörös SUMIF függvények hogy több kritériumnak is megfeleljen, és minden egyes értéket minden egyes SUMIF függvény több kritériumnak való megfelelés érdekében kerül hozzáadásra.
Lépések:
- Először válassza ki a J5 cellába, és írja be a következő képletet,
=SUMIF($B$5:$B$16,H5,$E$5:$E$16)+SUMIF($B$5:$B$16,I5,$E$5:$E$16)=SUMIF($B$5:$B$16,H4,E5:E16) - Ezután nyomja meg a Írja be a címet. .
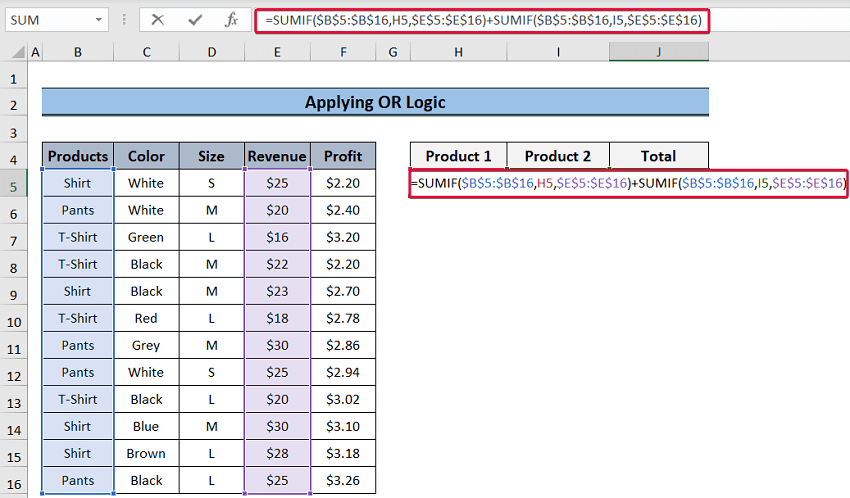
- Következésképpen a több kritériumnak megfelelő értékeket összegezzük.
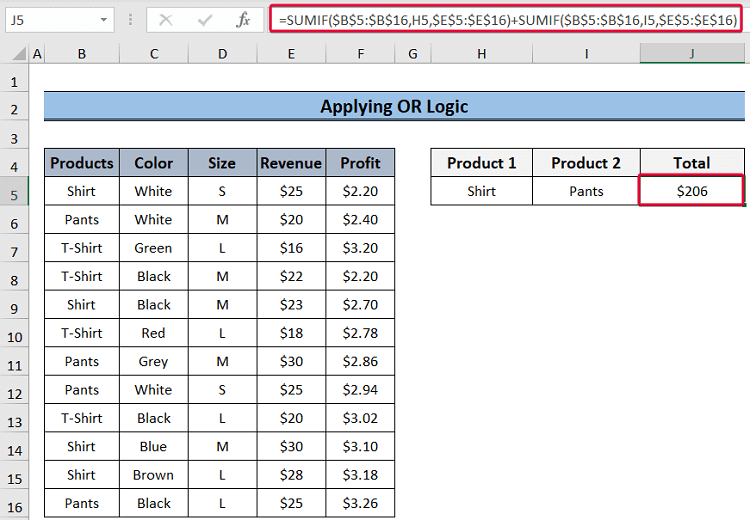
Formula bontás:
- SUMIF($B$5:$B$16,H5,$E$5:$E$16) : A SUMIF függvény visszaadja a bevételek teljes összegét, amelyek az értékhez kapcsolódnak a H5 sejt, amely ing.
- SUMIF($B$5:$B$16,I5,$E$5:$E$16): Ez visszaadja a 'Pants' értékhez tartozó értékek összegét a E5:E16 tartományban.
- SUMIF($B$5:$B$16,H5,$E$5:$E$16)+SUMIF($B$5:$B$16,I5,$E$5:$E$16): Ez a kifejezés összegzi az előző két kifejezés által visszaadott értékeket.
2.2. Tömb használata a SUM függvényen belül
Ebben a módszerben egy tömböt fogunk használni a a SUMIF függvény Ez nemcsak lerövidíti a képletet, hanem olvashatóbbá is teszi azt.
Lépések:
- Kezdetnek válassza a J5 cellába, és írja be a következő képletet,
=SUM(SUMIF($B$5:$B$16,{"Ing", "Nadrág"},F5:F16)) - Hit Lépjen be.
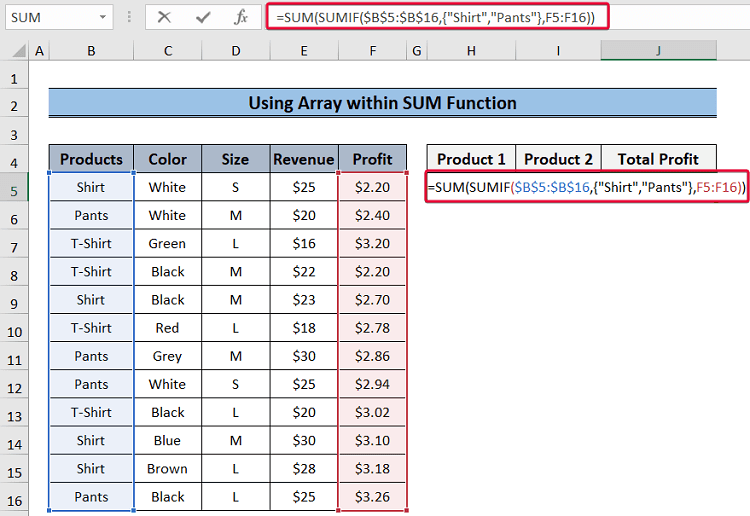
- Ennek eredményeképpen megkapjuk a termékekből származó nyereség összegét. 'ing' és 'nadrág' .
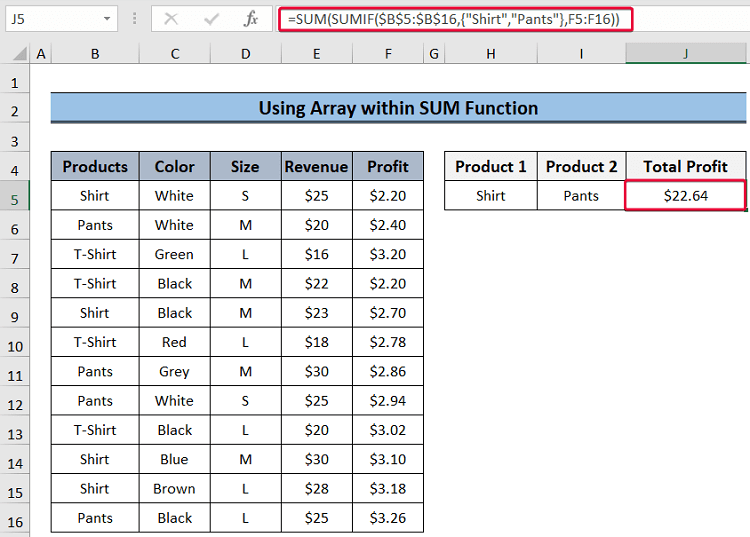
Formula bontás:
- SUMIF($B$5:$B$16,{"Ing", "Nadrág"},F5:F16): Itt a SUMIF függvény végigpásztázza a tartományt B5:B16 keresni ing és nadrág, majd összegezni a nyereséget a F5:F16 tartományt a két termékre, és adja vissza őket a a SUM függvény.
- SUM(SUMIF($B$5:$B$16,{"Ing", "Nadrág"},F5:F16)): Végre, a SUM függvény a két termékből származó nyereség összegét adja vissza.
2.3. A tömbképlet alkalmazása
Ebben a módszerben az értékek beillesztése helyett egy tartományt fogunk beilleszteni kritériumként. Ezt nevezzük tömbképletnek. A SUMIF függvény kiértékeli a tartományt kritériumként, és visszaadja az adott tartományban az adott kritériumhoz tartozó összes érték összegét.
Lépések:
- Először válassza ki a J5 cellába, és illessze be a következő képletet,
=SUM(SUMIF(B5:B16,H5:I5,F5:F16)) - Ezután nyomja meg a Írja be a címet. gomb.
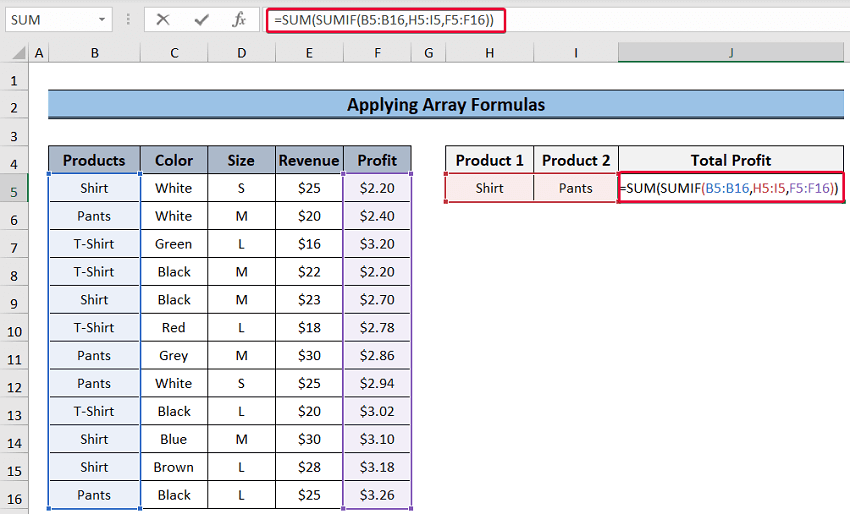
- Ennek eredményeképpen megkapjuk a teljes nyereséget az ing és a nadrág árából, amely a tervezett kritériumtartományunk volt.
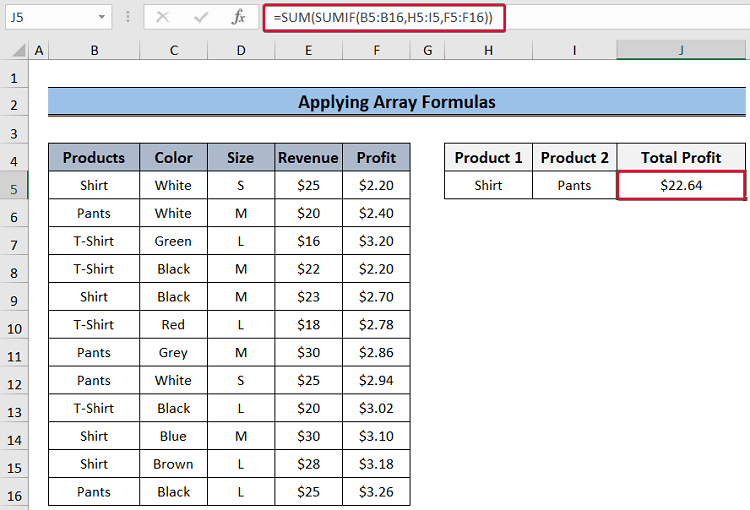
Formula bontás:
- SUMIF(B5:B16,H5:I5,F5:F16): Az értékeket beillesztjük a H5:I5 tartományt, mint kritériumot. Akkor, a SUMIF függvény átmegy a B5:B16 tartományban megkeresi a kritériumértékeket, és egyenként összeadja az ezekhez a kritériumértékekhez tartozó értékeket. Ez azt jelenti, hogy a program összeadja az ingből származó összes nyereséget és a nadrágokból származó összes nyereséget, és ezeket adja vissza argumentumként az a SUM függvény.
- SUM(SUMIF(B5:B16,H5:I5,F5:F16)): Végre, a SUM függvény összegzi a a SUMIF függvény a két kritériumértékre vonatkozóan.
2.4. Tömb használata a SUMPRODUCT funkcióval
Ebben a módszerben ugyanazt fogjuk csinálni, mint az előző módszerben, kivéve azt a tényt, hogy itt, itt a a SUMPRODUCT függvény ahelyett, hogy a SUM függvény .
Lépések:
- Kezdetnek válassza a J5 cellába, és írja be a következő képletet,
=SUMPRODUCT(SUMIF($B$5:$B$16,H5:I5,$F$5:$F$16)) - Sajtó Írja be a címet. .
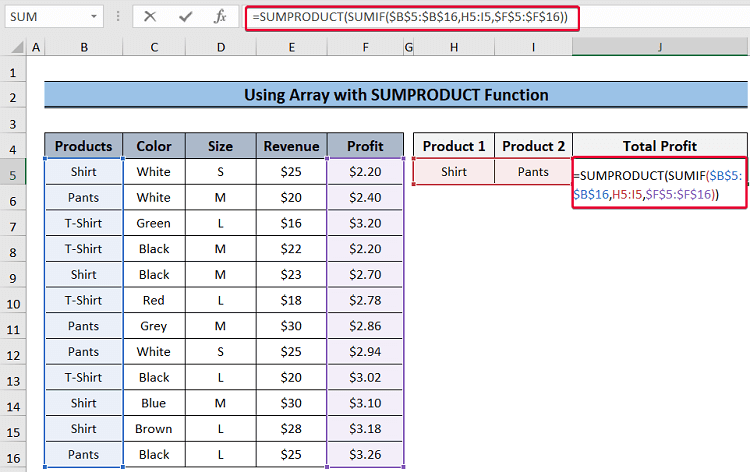
- Ennek eredményeképpen a kritériumtartományban említett kritériumokból származó teljes nyereséget kapjuk.
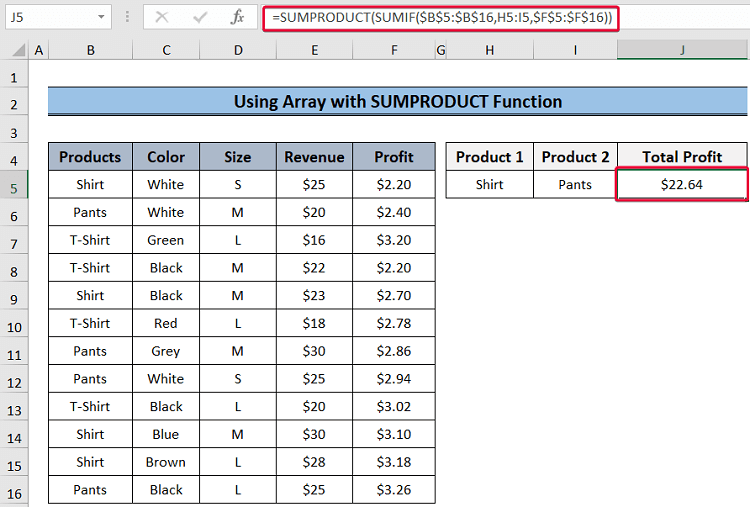
Bővebben: SUMIF több kritériumhoz több különböző lapon az Excelben (3 módszer)
3. A SUMIFS használata több kritérium esetén
A SUMIFS függvény a Excel alapértelmezett függvény több kritériummal rendelkező értékek összegzésére. Több értéket vesz fel kritériumként, valamint azok tartományát is argumentumként. Végül a visszakapott értékeket a kritériumoknak megfelelően összegzi.
Lépések:
- Először is, válassza ki a J5 cellába, és írja be a következő képletet,
=SUMIFS($E$5:$E$16,$B$5:$B$16,H5,$C$5:$C$16,I5) - Ezután nyomja meg a Írja be a címet. gomb.
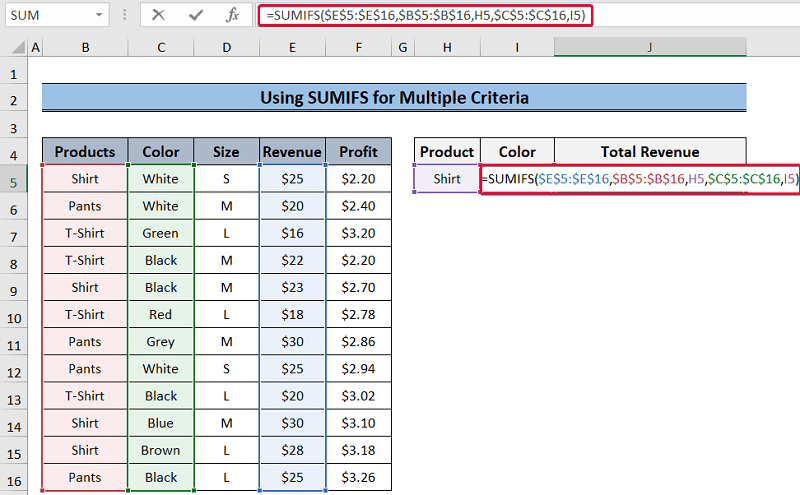
- Ennek eredményeképpen a fehér színű ingekből származó teljes bevételt kapjuk, amelyek a két kritériumunk voltak.
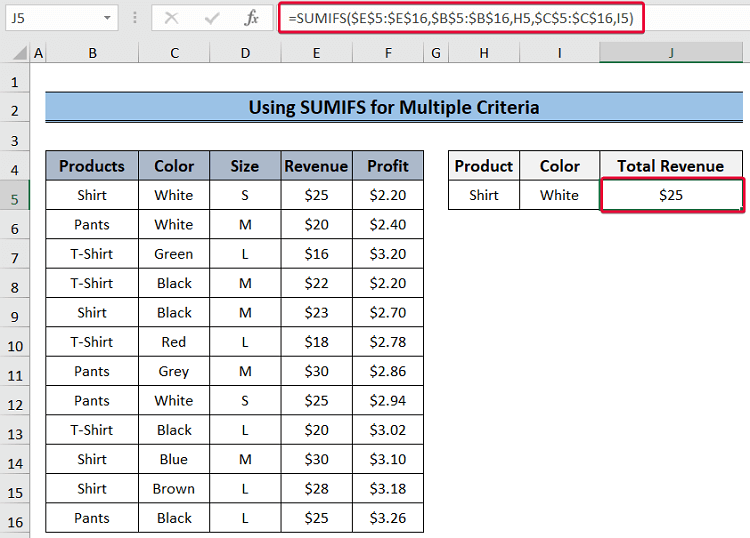
Formula bontás:
- SUMIFS($E$5:$E$16,$B$5:$B$16,H5,$C$5:$C$16,I5): Az első érv, $E$5:$E$16 , a függvény összegtartománya. Ebben az esetben a tartomány a bevételt jelöli. A második argumentum, $B$5:$B$16 , az első kritérium, az ing kritériumtartománya, amely a H5 cellában van. Végül az utolsó két argumentum a második kritériumtartományt, illetve a második kritériumot jelöli. Tehát a függvény az első kritériumtartományban az inget, a másodikban pedig a fehéret keresi. Végül a fehér ingekből származó teljes bevételt adja vissza.
Bővebben: Hogyan alkalmazza a SUMIF-ot több tartományban az Excelben?
Következtetés
Ebben a cikkben három módszert tárgyaltunk, amelyekkel a SUMIF függvény több kritériummal a különböző oszlopokban a Excel Ezek a módszerek segítenek a felhasználóknak abban, hogy több kritérium alapján összegezzék adataikat, és megfelelő jelentést nyújtsanak be a nézőknek. Ezek a módszerek csökkentik a több kritériumnak megfelelő adatok összegzése során felmerülő erőfeszítéseket is.

