Talaan ng nilalaman
Kadalasan kailangan naming magsama ng data na tumutugon sa partikular na pamantayan. Maaaring kabilang sa kabuuan ang pagtupad sa maraming pamantayan sa iba't ibang column. Ang Excel ay nagbibigay ng ang SUMIF function upang isama ang data na may pamantayan. Sa artikulong ito, ipapakita namin kung paano ilapat ang SUMIF na may maraming pamantayan sa iba't ibang column sa Excel .
I-download ang Practice Workbook
Maaari mong i-download ang practice workbook dito.
Sumif Multiple Criteria.xlsx
3 Easy Ways to Apply SUMIF with Maramihang Pamantayan sa Iba't Ibang Column sa Excel
Sa artikulong ito, tatalakayin natin ang 3 mga madaling paraan para mag-apply SUMIF na may maraming pamantayan sa iba't ibang column sa Excel . Gagamitin namin ang ang SUMIF function na may iisang pamantayan sa unang paraan. Pagkatapos, gagamitin namin ang ang SUMIF function para sa maraming pamantayan . Ang pamamaraang ito ay magkakaroon ng mga sub-pamamaraan kung saan gagamitin namin ang OR logic, array formula, at ang SUMPRODUCT function upang sumama sa maraming pamantayan. Sa wakas, pipiliin namin ang ang SUMIFS function na may maraming pamantayan. Narito ang isang sample na dataset na gagamitin namin upang ipakita ang mga pamamaraan.
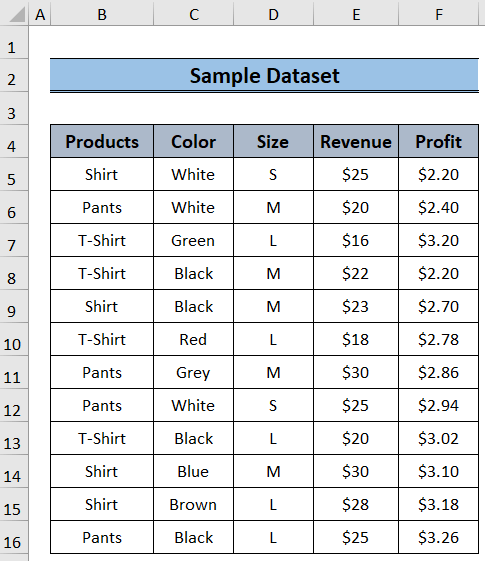
1. Paggamit ng SUMIF Function para sa Single Criteria
Ang SUMIF function nagdaragdag ng data na tumutugon sa partikular na pamantayan. Sa pamamaraang ito, gagamitin namin ang function na ito na may singlepamantayan.
Mga Hakbang:
- Una, piliin ang I4 cell at i-type,
=SUMIF($B$5:$B$16,H4,E5:E16)
- Pagkatapos, pindutin ang Enter .
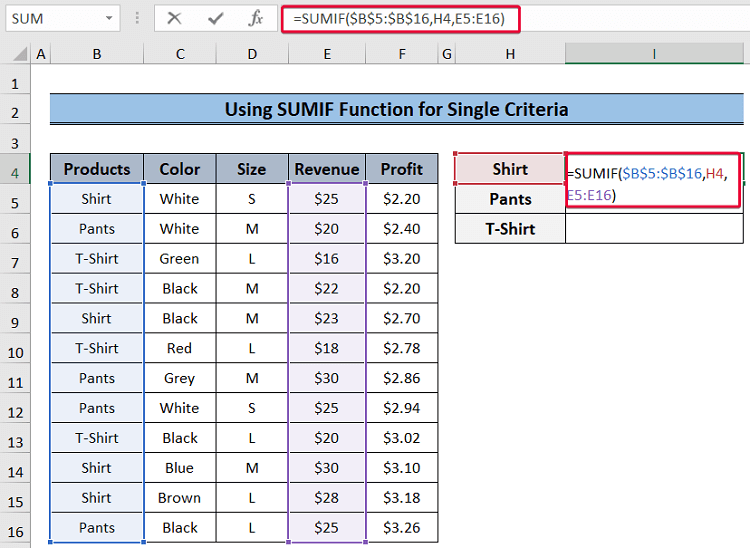
- Dahil dito, magkakaroon tayo ng kabuuan ng mga kita sa 'Shirt' .
- Ulitin ang proseso para sa 'Pant' at 'T-Shir' din.
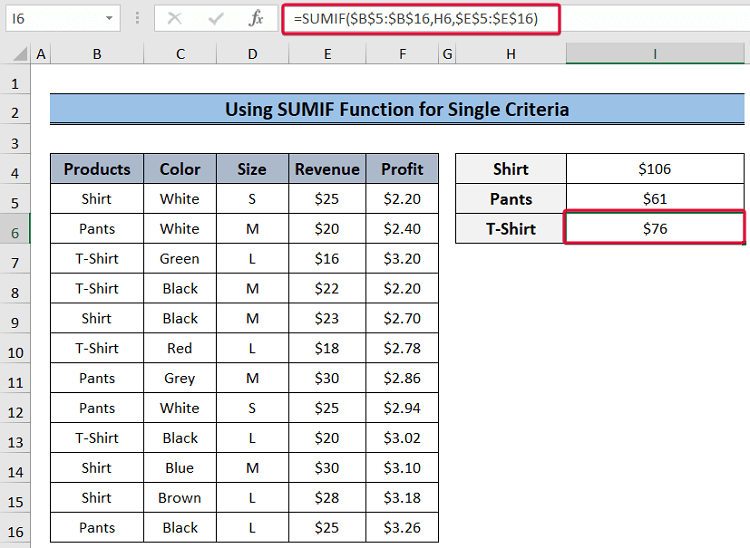
Paghahati-hati ng Formula:
- SUMIF($B$5:$B$16,H4,E5:E16) : Ang formula ay dadaan sa hanay ng B5:B16 para hanapin ang value sa H4 cell na Shirt, at pagkatapos ay buuin ang lahat ng value sa range E5:E16 na nauugnay sa value na Shirt at ibalik ang kabuuan.
Magbasa Nang Higit Pa: Paano Magsama ng Maramihang Mga Hanay Batay sa Maramihang Pamantayan sa Excel
2. Paggamit ng SUMIF para sa Maramihang Pamantayan
Sa pamamaraang ito, dadaan tayo sa maraming pamantayan at pagkatapos ay buuin ang data na tumutupad sa mga pamantayang iyon gamit ang ang SUMIF function . Titingnan natin ang ilang mga sub-pamamaraan upang ipakita ang proseso.
2.1. Ang paglalapat ng OR Logic
Karaniwan, ang SUMIF function ay tumatagal ng isang pamantayan sa account. Sa sub-method na ito, gagamitin namin ang ang SUMIF function na may OR logic. Magdaragdag kami ng maramihang SUMIF function upang matupad ang maraming pamantayan at ang bawat value mula sa bawat SUMIF function ay idadagdag upang matupad ang maramipamantayan.
Mga Hakbang:
- Una, piliin ang J5 cell at ilagay ang sumusunod na formula,
=SUMIF($B$5:$B$16,H5,$E$5:$E$16)+SUMIF($B$5:$B$16,I5,$E$5:$E$16)=SUMIF($B$5:$B$16,H4,E5:E16)
- Pagkatapos, pindutin ang Enter .
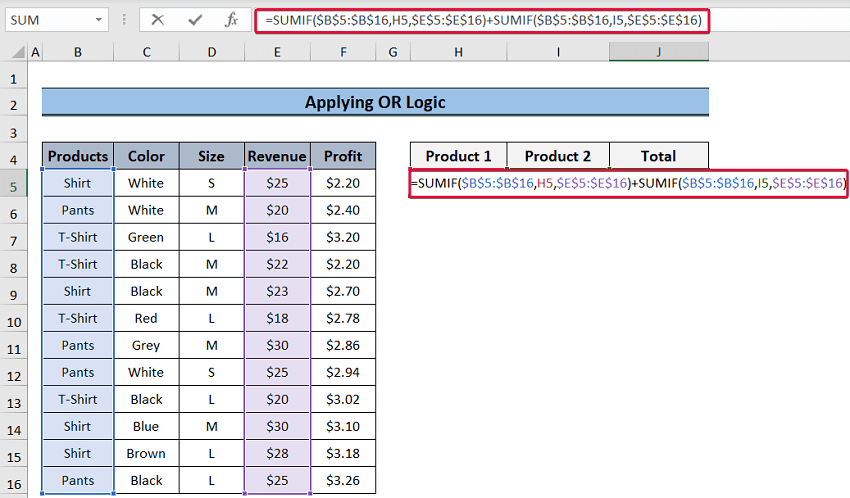
- Dahil dito, ibubuod namin ang mga halagang tumutupad sa maraming pamantayan.
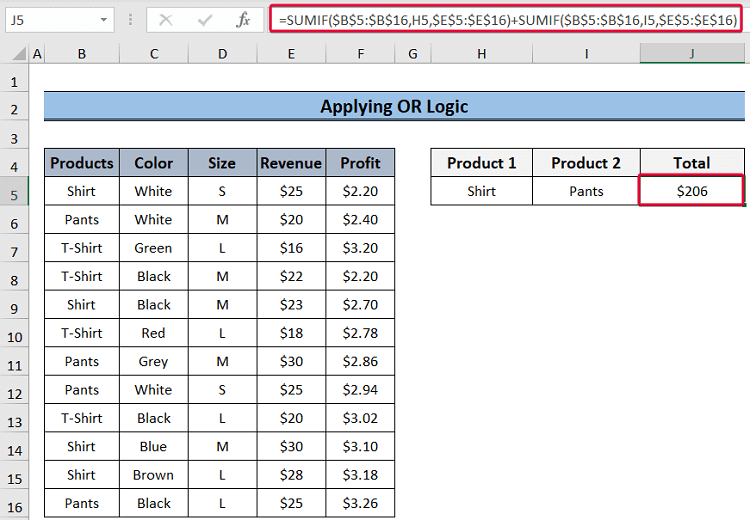
Paghahati-hati ng Formula:
- SUMIF($B$5:$B$16,H5,$E$5:$E$16) : Ibabalik ng SUMIF function ang kabuuang kabuuan ng mga kita na nauugnay sa value sa H5 cell na Shirt.
- SUMIF($B$5:$B$16,I5,$E$5:$E$16): Ibabalik nito ang kabuuan ng mga value na nauugnay sa value na 'Pants' sa E5:E16 range.
- SUMIF($B$5:$B$16,H5,$E$5:$E$16)+SUMIF($B$5 :$B$16,I5,$E$5:$E$16): Binubuo ng expression na ito ang mga value na ibinalik ng nakaraang dalawang expression.
2.2. Gamit ang Array sa loob ng SUM Function
Sa paraang ito, gagamit kami ng array sa loob ng ang SUMIF function bilang pamantayan sa pagsusuma ng mga value sa data. Hindi lamang nito paikliin ang formula ngunit gagawin din itong mas nababasa.
Mga Hakbang:
- Upang magsimula, piliin ang J5 cell at ilagay ang sumusunod na formula,
=SUM(SUMIF($B$5:$B$16,{"Shirt","Pants"},F5:F16))
- Pindutin ang Enter.
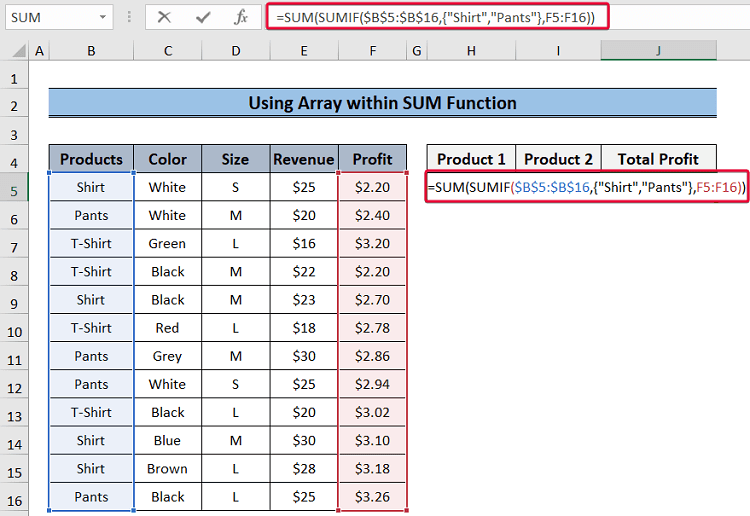
- Bilang resulta, makukuha natin ang kabuuan ng mga kita mula sa mga produkto 'Shirt' at 'Pantalon' .
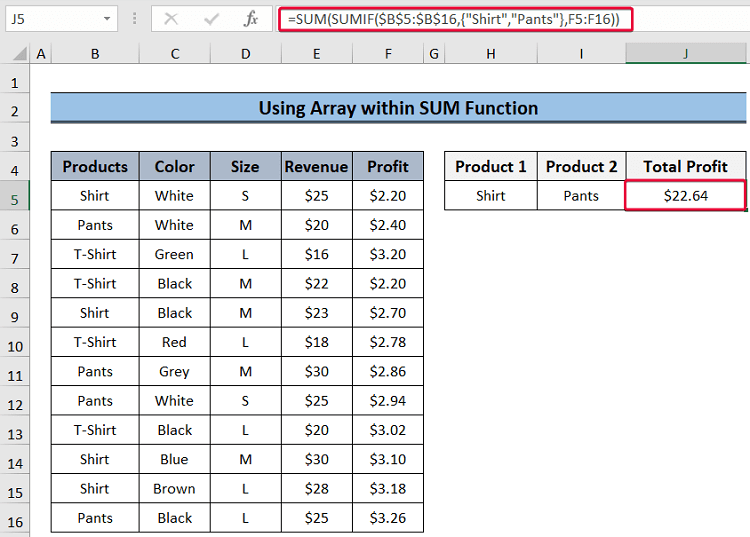
Paghahati-hati ng Formula:
- SUMIF($B$5:$B$16,{“Shirt”,”Pants”},F5:F16): Dito ang SUMIF function ay i-scan ang hanay na B5:B16 upang hanapin ang Shirt at Pants at pagkatapos ay buuin ang mga kita sa hanay na F5:F16 para sa ang dalawang produktong iyon at ibalik ang mga ito bilang input ng ang SUM function.
- SUM(SUMIF($B$5:$B$16,{“Shirt ”,”Pants”},F5:F16)): Panghuli, ang SUM function ay magbabalik ng kabuuan ng kita mula sa dalawang produktong iyon.
2.3. Paglalapat ng Array Formula
Sa paraang ito, maglalagay kami ng hanay bilang pamantayan sa halip na maglagay ng mga halaga. Ito ay tinatawag na array formula. Ang SUMIF function ay susuriin ang range bilang pamantayan at ibabalik ang kabuuan ng lahat ng value na nauugnay sa criterion na iyon sa range na iyon.
Mga Hakbang:
- Una, piliin ang J5 cell at ipasok ang sumusunod na formula,
=SUM(SUMIF(B5:B16,H5:I5,F5:F16))
- Pagkatapos, pindutin ang button na Enter .
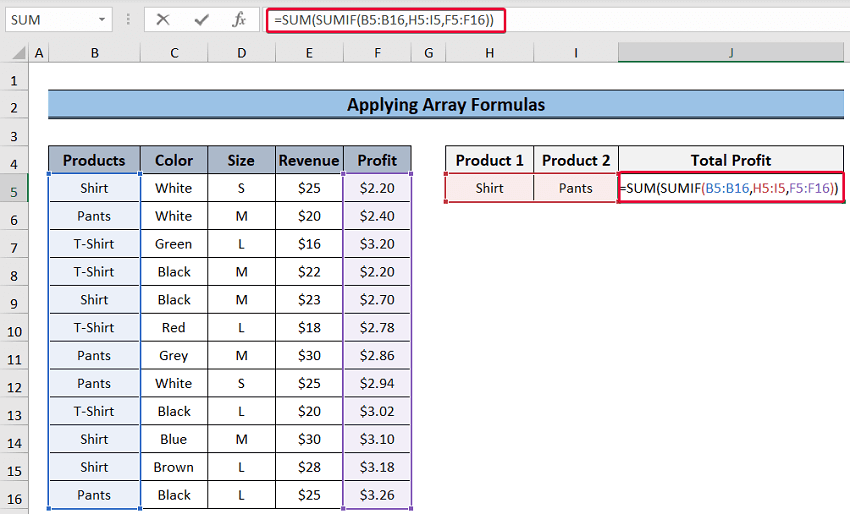
- Bilang resulta, makukuha namin ang kabuuang kita mula sa Shirt at Pants na aming nilalayon na hanay ng pamantayan.
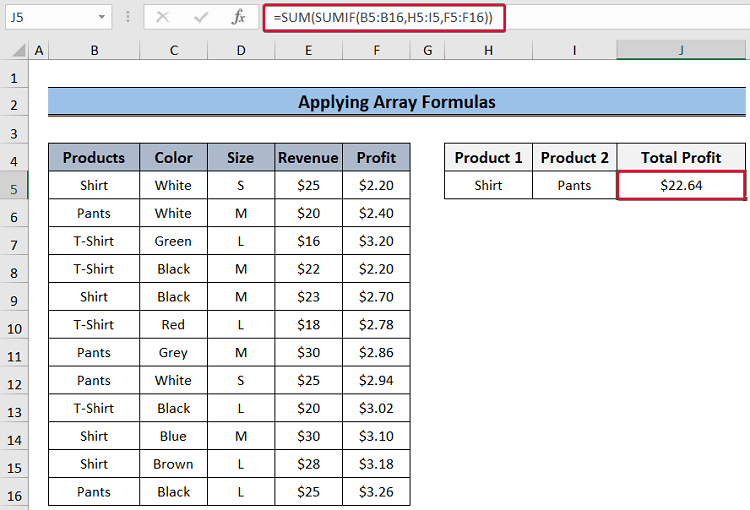
Breakdown ng Formula:
- SUMIF(B5:B16,H5:I5,F5:F16): Ilalagay namin ang mga value sa H5:I5 range bilang aming pamantayan. Pagkatapos, ang SUMIF function ay dadaan sa B5:B16 hanay upang hanapin ang mga halaga ng pamantayan at isa-isahin ang mga halagang nauugnay sa mga halaga ng pamantayang iyon. Ibig sabihin, isasama nito ang lahat ng kita mula sa Shirt at lahat ng kita mula sa Pants at ibabalik ang mga ito bilang mga argumento para sa ang SUM function.
- SUM( SUMIF(B5:B16,H5:I5,F5:F16)): Panghuli, ang SUM function ay magsusuma ng mga value na ibinalik ng ang SUMIF function para sa dalawang halaga ng pamantayan.
2.4. Gamit ang Array na may SUMPRODUCT Function
Sa paraang ito, gagawin namin ang katulad ng naunang pamamaraan maliban sa katotohanang dito, gagamitin namin ang ang SUMPRODUCT function sa halip ng ang SUM function .
Mga Hakbang:
- Upang magsimula, piliin ang J5 cell at ilagay ang sumusunod na formula,
=SUMPRODUCT(SUMIF($B$5:$B$16,H5:I5,$F$5:$F$16))
- Pindutin ang Ipasok ang .
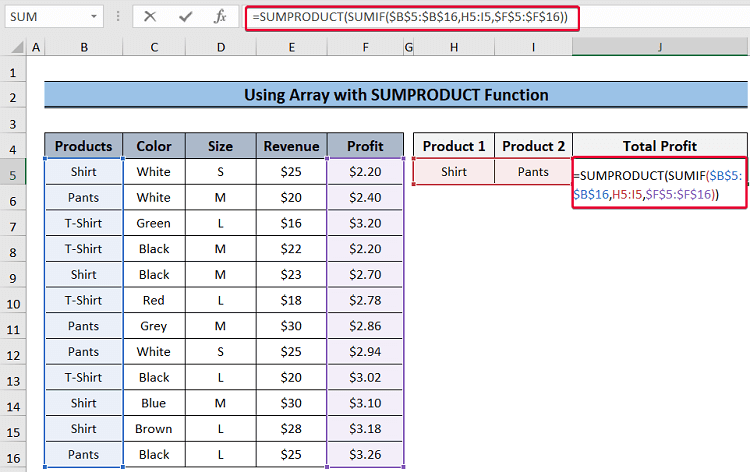
- Bilang resulta, makukuha natin ang kabuuang kita mula sa pamantayang binanggit sa pamantayan range.
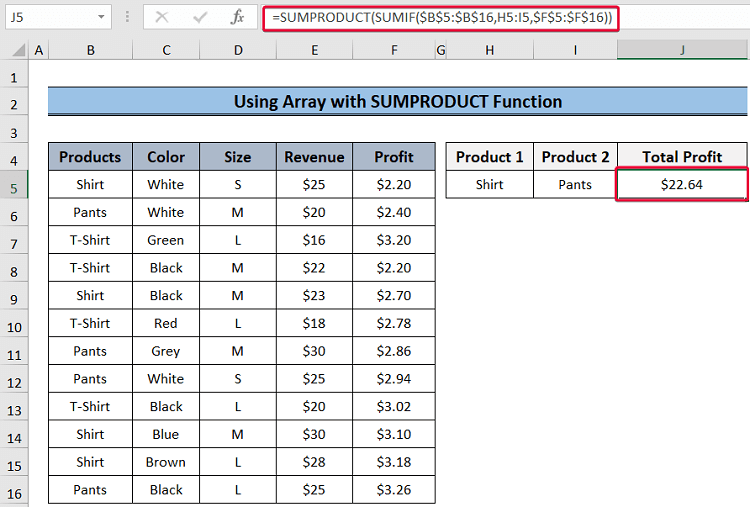
Magbasa Nang Higit Pa: SUMIF para sa Maramihang Pamantayan sa Iba't Ibang Sheet sa Excel (3 Paraan)
3. Paggamit ng SUMIFS para sa Maramihang Pamantayan
Ang SUMIFS function ay Excel's default na function para sa summing itaas ang mga halaga na may maraming pamantayan. Kinukuha nito ang maraming halaga bilang pamantayan at gayundin ang kanilang mga hanay bilang mga argumento. Panghuli, nagsusuma ng mga halagang ibinalik alinsunod sapamantayan.
Mga Hakbang:
- Una, piliin ang J5 cell at ilagay ang sumusunod na formula,
=SUMIFS($E$5:$E$16,$B$5:$B$16,H5,$C$5:$C$16,I5)
- Pagkatapos, pindutin ang button na Enter .
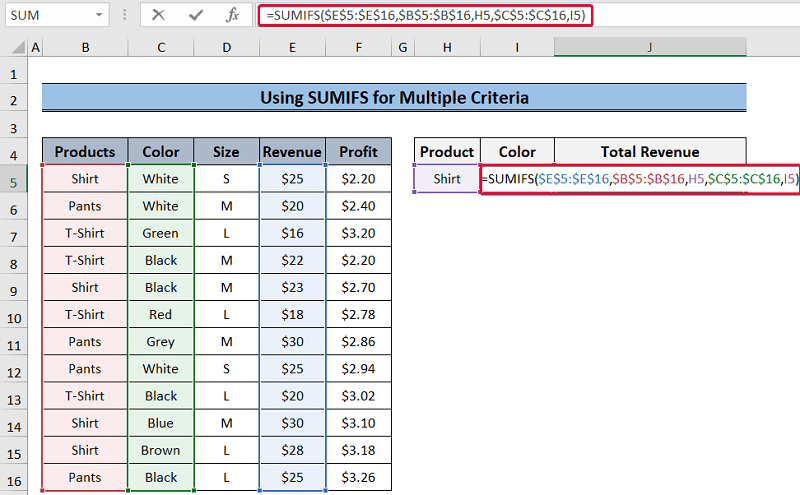
- Bilang resulta, makukuha namin ang kabuuang kita mula sa mga kamiseta na may puting kulay na aming dalawang pamantayan.
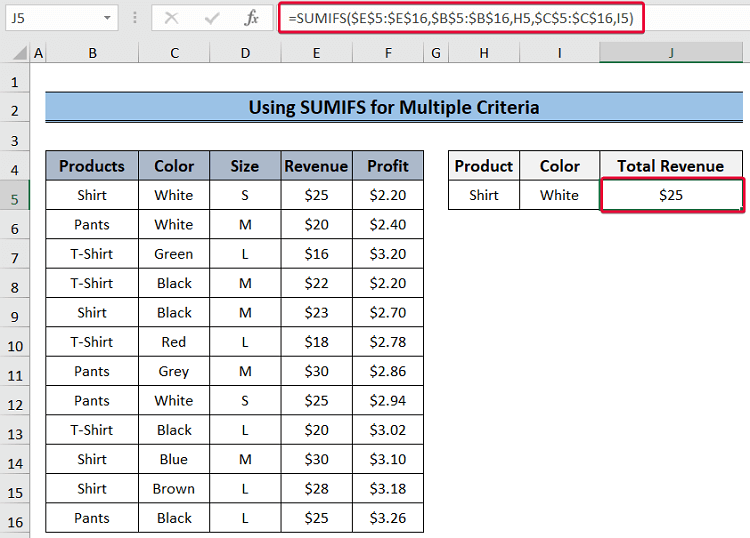
Paghahati-hati ng Formula:
- SUMIFS($E$5:$E$16,$B$5: $B$16,H5,$C$5:$C$16,I5): Ang unang argumento, $E$5:$E$16 , ay ang kabuuan ng hanay ng function. Sa kasong ito, ang hanay ay nagpapahiwatig ng kita. Ang pangalawang argumento, $B$5:$B$16 , ay ang hanay ng pamantayan para sa unang pamantayan, Shirt, na nasa H5 cell. Sa wakas, ang huling dalawang argumento ay tumutukoy sa pangalawang hanay ng pamantayan at ang pangalawang pamantayan ayon sa pagkakabanggit. Kaya, hahanapin ng function ang Shirt sa unang hanay ng pamantayan at Puti sa pangalawa. Sa wakas, ibabalik nito ang kabuuang kita mula sa mga puting kamiseta.
Magbasa Nang Higit Pa: Paano Mag-apply ng SUMIF na may Maramihang Mga Saklaw sa Excel
Konklusyon
Sa artikulong ito, tinalakay namin ang tatlong paraan para gamitin ang ang SUMIF function na may maraming pamantayan sa iba't ibang column sa Excel . Ang mga pamamaraang ito ay makakatulong sa mga user na buod ng kanilang data batay sa maraming pamantayan at magpapakita ng tamang ulat sa mga manonood. Ang mga ito ay magbabawas din ng mga pagsisikap habang nagbubuod ng data na tumutugon sa maraming pamantayan.

