Tabla de contenido
A menudo necesitamos sumar datos que cumplen determinados criterios. La suma puede incluir el cumplimiento de varios criterios en diferentes columnas. Excel proporciona la función SUMIF para sumar datos con criterios. En este artículo, mostraremos cómo aplicar SUMIF con múltiples criterios en diferentes columnas en Excel .
Descargar el cuaderno de prácticas
Puede descargar el cuaderno de prácticas aquí.
Sumif Criterios Múltiples.xlsx3 Maneras Fáciles de Aplicar SUMIF con Múltiples Criterios en Diferentes Columnas en Excel
En este artículo hablaremos de 3 formas prácticas de aplicación SUMIF con múltiples criterios en diferentes columnas en Excel Utilizaremos la función SUMIF con un único criterio en el primer método. A continuación, utilizaremos la función SUMIF para varios criterios Este método tendrá submétodos en los que usaremos la lógica OR, fórmulas de matriz, y la función SUMPRODUCT para sumar con múltiples criterios. Por último, optaremos por la función SUMIFS A continuación se muestra un conjunto de datos de ejemplo que utilizaremos para demostrar los métodos.
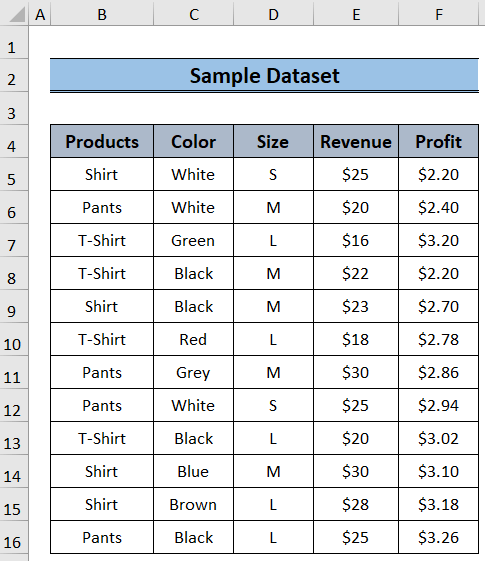
1. Uso de la función SUMIF para criterios únicos
La función SUMIF añade datos que cumplen determinados criterios. En este método, utilizaremos esta función con un único criterio.
Pasos:
- En primer lugar, seleccione el I4 célula y tipo,
=SUMIF($B$5:$B$16,H4,E5:E16) - A continuación, pulsa Entre en .
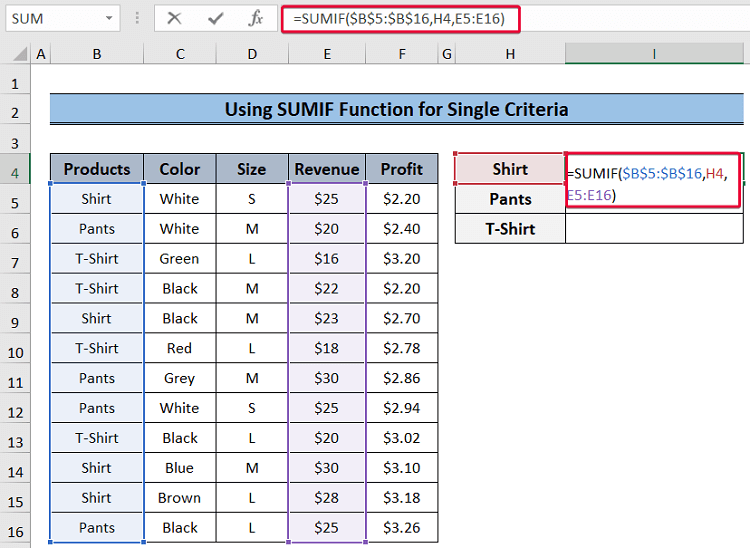
- En consecuencia, tendremos la suma de los ingresos en Camisa .
- Repita el proceso para Pantalón y Camiseta también.
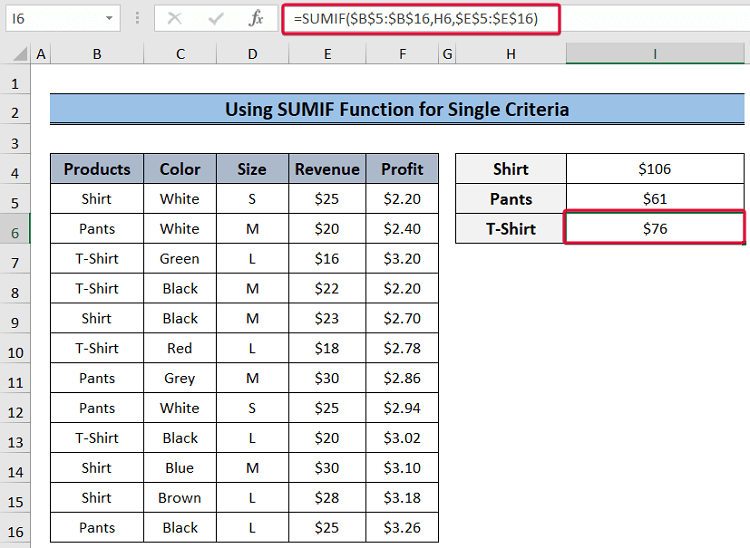
Desglose de fórmulas:
- SUMIF($B$5:$B$16,H4,E5:E16) La fórmula pasará por el B5:B16 para buscar el valor en el H4 celda que es Shirt, y luego sumar todos los valores del rango E5:E16 que están asociados al valor Camisa y devuelven la suma.
Más información: Cómo Sumar Varias Columnas Basándose en Varios Criterios en Excel
2. Uso de SUMIF para criterios múltiples
En este método, pasaremos por múltiples criterios y luego sumaremos los datos que cumplan esos criterios utilizando la función SUMIF Veremos algunos submétodos para demostrar el proceso.
2.1. Aplicación de la lógica OR
Normalmente, la función SUMIF tiene en cuenta un único criterio. En este submétodo, utilizaremos la función SUMIF con lógica OR. Añadiremos múltiples Funciones SUMIF para cumplir múltiples criterios y cada valor de cada Función SUMIF para cumplir múltiples criterios.
Pasos:
- En primer lugar, seleccione el J5 e introduce la siguiente fórmula,
=SUMIF($B$5:$B$16,H5,$E$5:$E$16)+SUMIF($B$5:$B$16,I5,$E$5:$E$16)=SUMIF($B$5:$B$16,H4,E5:E16) - A continuación, pulse Entre en .
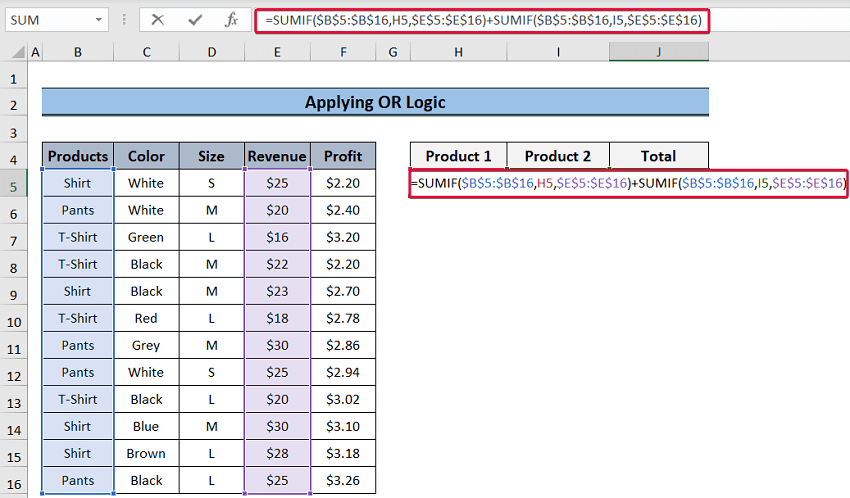
- Por consiguiente, sumaremos los valores que cumplan varios criterios.
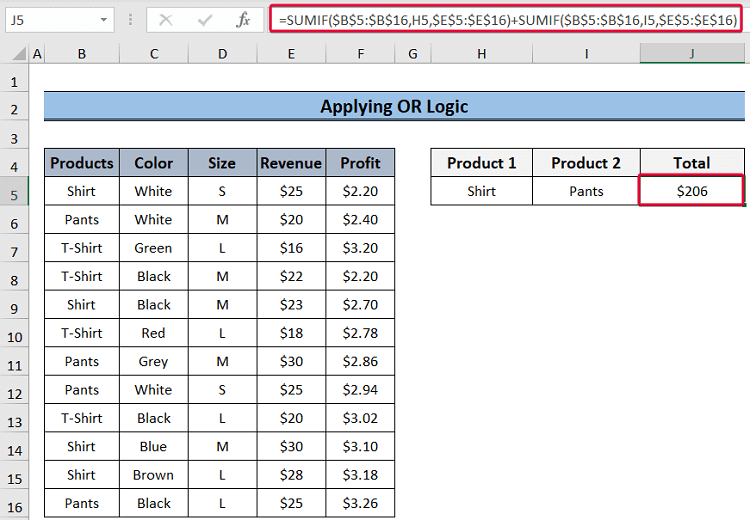
Desglose de fórmulas:
- SUMIF($B$5:$B$16,H5,$E$5:$E$16) : La función SUMIF devolverá la suma total de los ingresos asociados al valor del campo H5 célula que es Camisa.
- SUMIF($B$5:$B$16,I5,$E$5:$E$16): Esto devolverá la suma de los valores asociados con el valor "Pantalones" en el campo E5:E16 gama.
- SUMIF($B$5:$B$16,H5,$E$5:$E$16)+SUMIF($B$5:$B$16,I5,$E$5:$E$16): Esta expresión suma los valores devueltos por las dos expresiones anteriores.
2.2. Uso de matrices en la función SUMA
En este método, utilizaremos un array dentro de la función SUMIF como criterio para sumar los valores de los datos. Esto no sólo acortará la fórmula, sino que también la hará más legible.
Pasos:
- Para empezar, elija la opción J5 e introduce la siguiente fórmula,
=SUMA(SUMIF($B$5:$B$16,{"Camisa", "Pantalones"},F5:F16)) - Hit Entra.
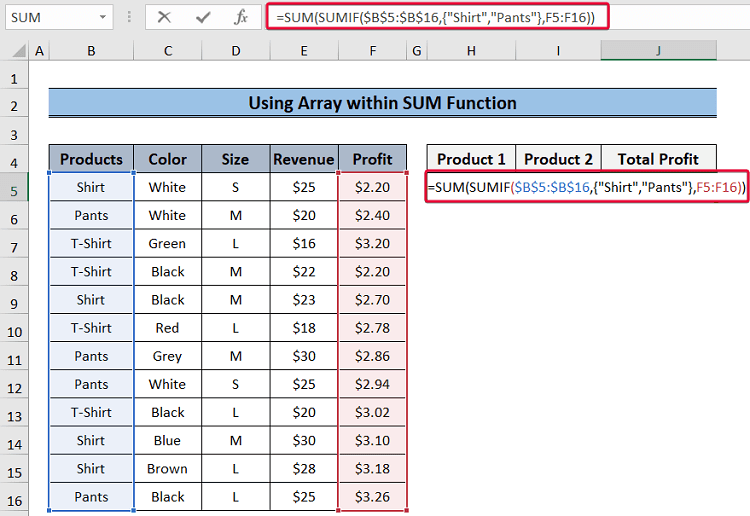
- Como resultado, obtendremos la suma de los beneficios de los productos Camisa y Pantalones .
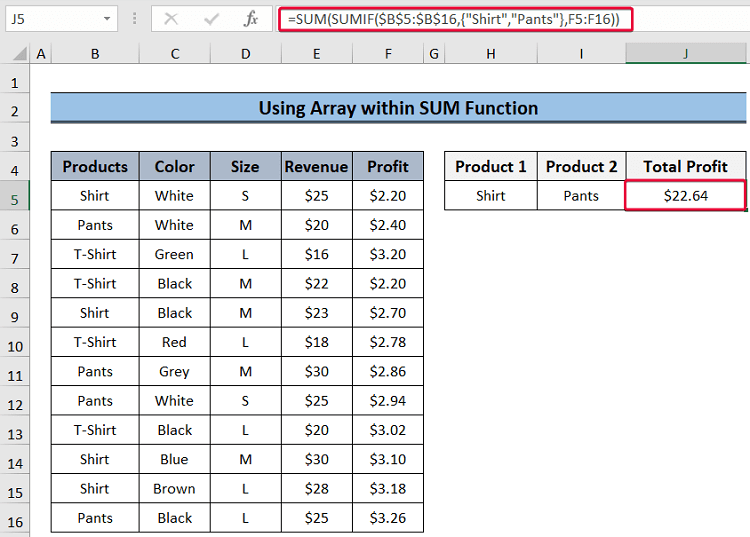
Desglose de fórmulas:
- SUMIF($B$5:$B$16,{"Camisa", "Pantalones"},F5:F16): Aquí la función SUMIF recorrerá la gama B5:B16 para buscar Camisas y Pantalones y luego sumar los beneficios en el F5:F16 para esos dos productos y devolverlos como entrada de la función SUMA.
- SUM(SUMIF($B$5:$B$16,{"Camisa", "Pantalones"},F5:F16)): Por fin, la función SUMA devolverá la suma de los beneficios de esos dos productos.
2.3. Aplicación de la fórmula Array
En este método, en lugar de insertar valores, insertaremos un rango como criterio, lo que se denomina una fórmula de matriz. La función SUMIF evaluará el rango como criterio y devolverá la suma de todos los valores asociados a ese criterio en ese rango.
Pasos:
- En primer lugar, seleccione el J5 e inserta la siguiente fórmula,
=SUMA(SUMIF(B5:B16,H5:I5,F5:F16)) - A continuación, pulse el botón Entre en botón.
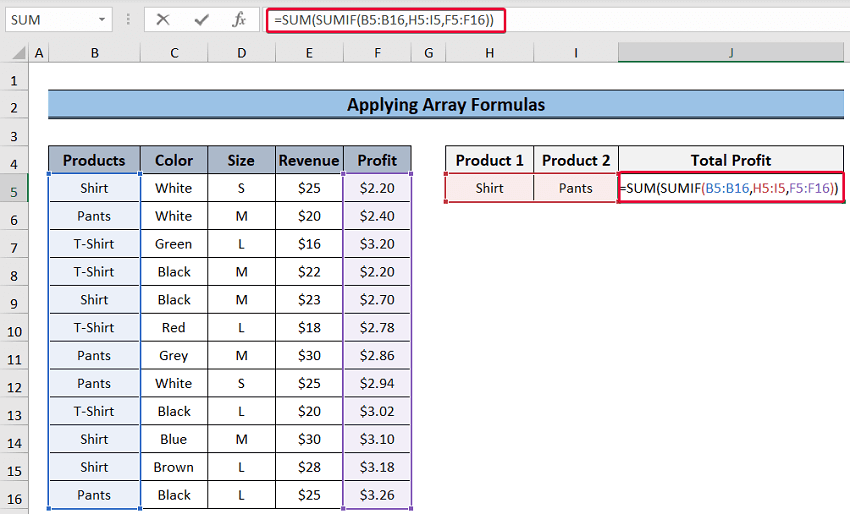
- Como resultado, obtendremos el beneficio total de Camisa y Pantalón, que era nuestro rango de criterios previsto.
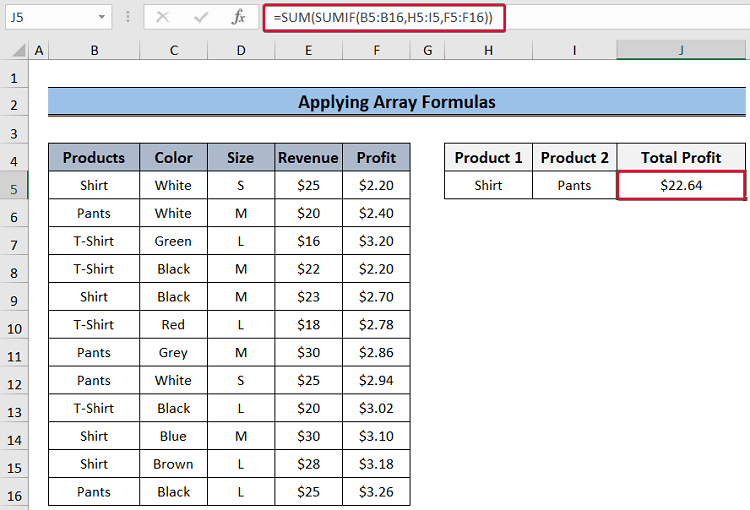
Desglose de fórmulas:
- SUMIF(B5:B16,H5:I5,F5:F16): Insertaremos los valores en el campo H5:I5 como nuestro criterio. Entonces, la función SUMIF pasará por el B5:B16 para buscar los valores de los criterios y sumar los valores asociados a esos valores de los criterios individualmente. Esto significa que sumará todos los beneficios de Camisa y todos los beneficios de Pantalones y los devolverá como argumentos para la función SUMA.
- SUM(SUMIF(B5:B16,H5:I5,F5:F16)): Por fin, la función SUMA sumará los valores devueltos por la función SUMIF para los dos valores de los criterios.
2.4. Utilización de matrices con la función SUMPRODUCT
En este método, haremos lo mismo que en el método anterior excepto por el hecho de que aquí, utilizaremos la función SUMPRODUCT en lugar de la función SUMA .
Pasos:
- Para empezar, elija la opción J5 e introduce la siguiente fórmula,
=SUMPRODUCTO(SUMIF($B$5:$B$16,H5:I5,$F$5:$F$16)) - Pulse Entre en .
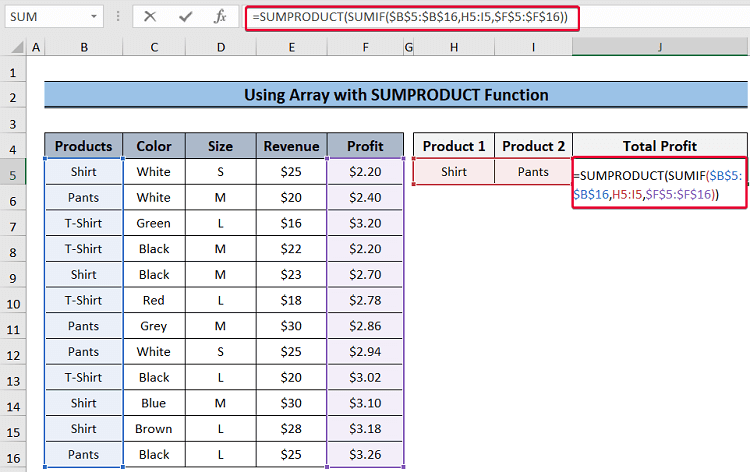
- Como resultado, obtendremos el beneficio total de los criterios mencionados en el intervalo de criterios.
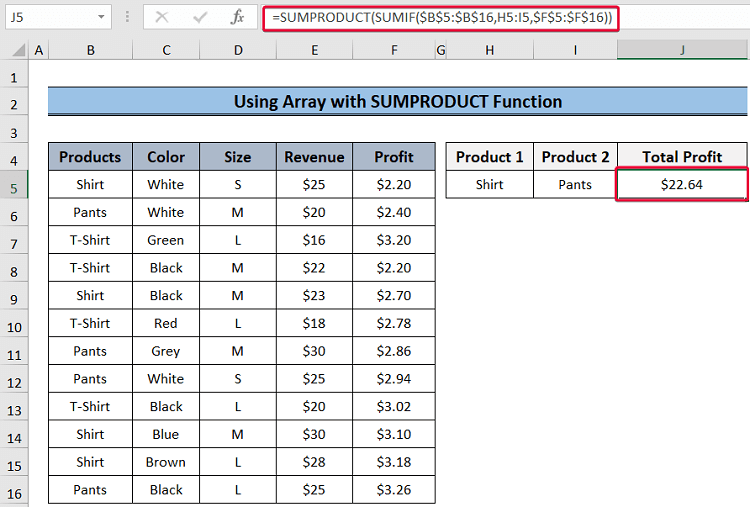
Más información: SUMIF para Múltiples Criterios a través de Diferentes Hojas en Excel (3 Métodos)
3. Utilización de SUMIFS para criterios múltiples
La función SUMIFS es Excel Función por defecto para sumar valores con múltiples criterios. Toma múltiples valores como criterios y también sus rangos como argumentos. Finalmente, suma los valores devueltos de acuerdo con los criterios.
Pasos:
- En primer lugar, elija el J5 e introduce la siguiente fórmula,
=SUMIFS($E$5:$E$16,$B$5:$B$16,H5,$C$5:$C$16,I5) - A continuación, pulse la tecla Entre en botón.
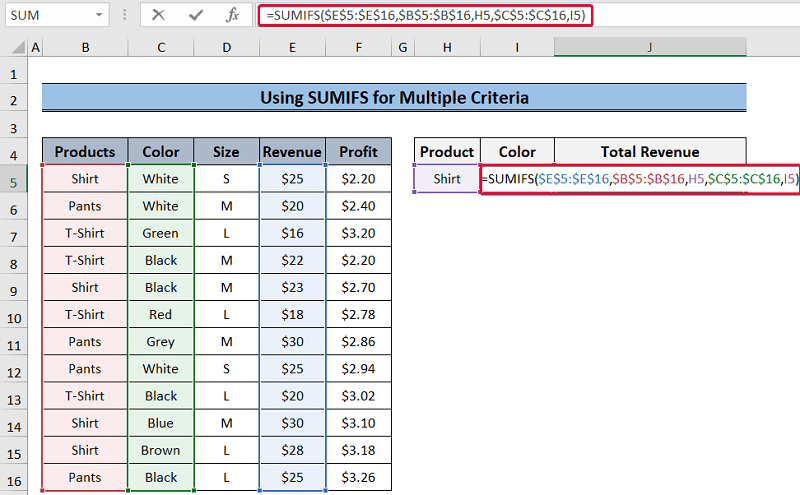
- Como resultado, obtendremos los ingresos totales de las camisetas de color blanco, que eran nuestros dos criterios.
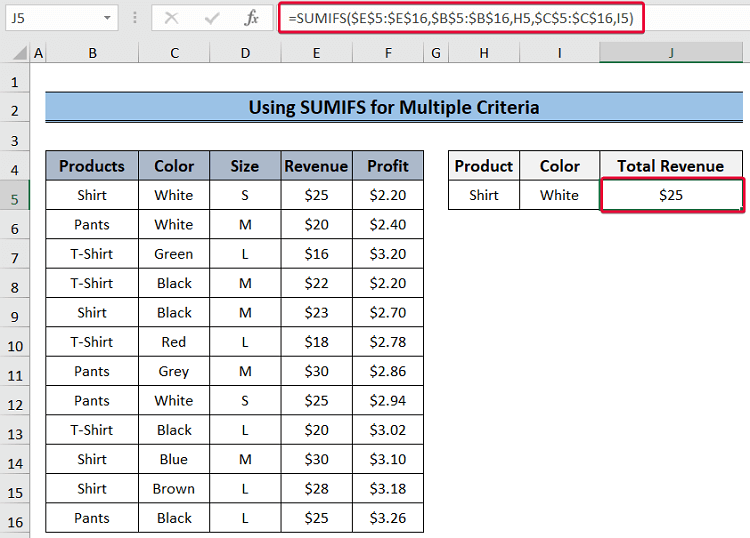
Desglose de fórmulas:
- SUMIFS($E$5:$E$16,$B$5:$B$16,H5,$C$5:$C$16,I5): El primer argumento, $E$5:$E$16 es el rango de suma de la función. En este caso, el rango denota ingresos. El segundo argumento, $B$5:$B$16 es el rango de criterios para el primer criterio, Camisa, que está en la celda H5. Finalmente, los dos últimos argumentos denotan el segundo rango de criterios y el segundo criterio respectivamente. Así, la función buscará Camisa en el primer rango de criterios y Blanco en el segundo. Finalmente, devolverá los ingresos totales de las camisas blancas.
Más información: Cómo aplicar SUMIF con múltiples rangos en Excel
Conclusión
En este artículo, hemos analizado tres métodos que se pueden utilizar la función SUMIF con múltiples criterios en diferentes columnas en Excel Estos métodos ayudarán a los usuarios a resumir sus datos basándose en múltiples criterios y a presentar un informe adecuado a los espectadores. También reducirán los esfuerzos a la hora de resumir datos que cumplan múltiples criterios.

