Sommario
Spesso abbiamo bisogno di sommare dati che soddisfano criteri particolari. La somma può includere il soddisfacimento di criteri multipli in colonne diverse. Excel mette a disposizione la funzione SUMIF per sommare i dati con dei criteri. In questo articolo, mostreremo come applicare SUMIF con più criteri in colonne diverse in Excel .
Scarica il quaderno di esercizi
È possibile scaricare il libro di esercizi qui.
Somma di criteri multipli.xlsx3 modi semplici per applicare SUMIF con più criteri in colonne diverse in Excel
In questo articolo discuteremo 3 modi pratici per applicare SUMIF con più criteri in diverse colonne di Excel Utilizzeremo la funzione SUMIF con criteri singoli nel primo metodo. Quindi, utilizzeremo la funzione SUMIF per più criteri Questo metodo avrà dei sotto-metodi in cui si utilizzerà la logica OR, le formule di array e le formule di la funzione SUMPRODOTTO per sommare più criteri. Infine, opteremo per la funzione SUMIFS con criteri multipli. Ecco un set di dati campione che utilizzeremo per dimostrare i metodi.
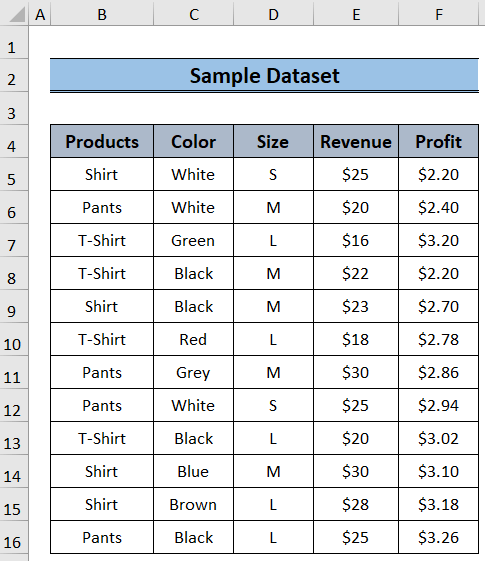
1. Uso della funzione SUMIF per singoli criteri
La funzione SUMIF aggiunge i dati che soddisfano determinati criteri. In questo metodo, utilizzeremo questa funzione con criteri singoli.
Passi:
- In primo luogo, selezionare la voce I4 cella e tipo,
=SUMIF($B$5:$B$16,H4,E5:E16) - Quindi, premere Entrare .
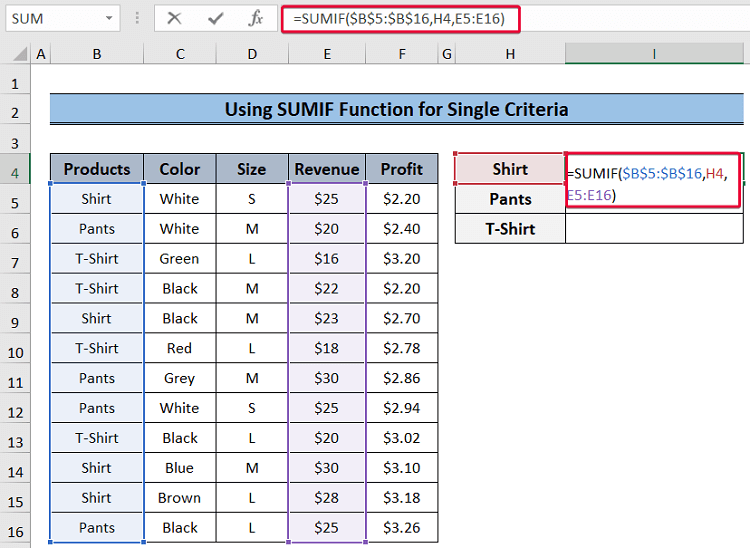
- Di conseguenza, avremo la somma dei ricavi su 'Camicia' .
- Ripetere la procedura per 'Pant' e 'T-Shir' anche.
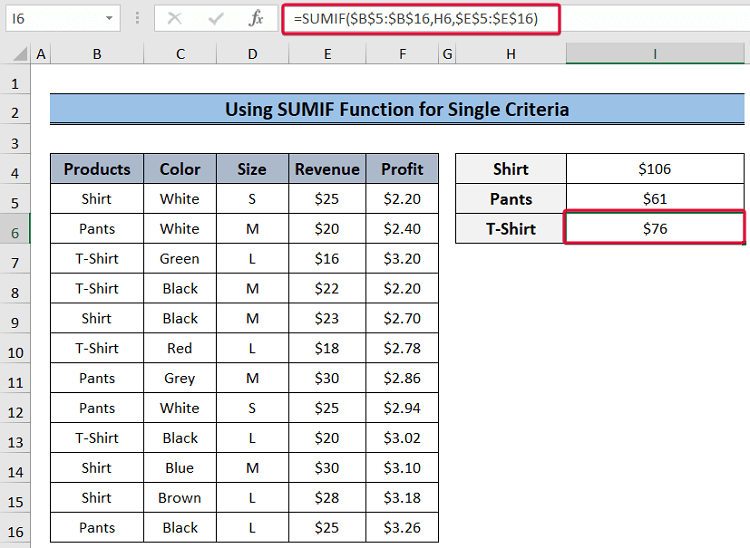
Ripartizione della formula:
- SUMIF($B$5:$B$16,H4,E5:E16) La formula passerà attraverso il B5:B16 per cercare il valore nel campo H4 cella che è Shirt, e poi sommare tutti i valori nell'intervallo E5:E16 che sono associati al valore Camicia e restituire la somma.
Per saperne di più: Come sommare più colonne in base a più criteri in Excel
2. Utilizzo di SUMIF per criteri multipli
In questo metodo, si esaminano più criteri e poi si sommano i dati che soddisfano tali criteri usando la funzione SUMIF Vedremo alcuni metodi secondari per dimostrare il processo.
2.1. Applicazione della logica OR
Di solito, la funzione SUMIF prende in considerazione un singolo criterio. In questo sotto metodo, utilizzeremo la funzione SUMIF con la logica OR. Aggiungeremo più Funzioni SUMIF per soddisfare criteri multipli e ogni valore di ogni Funzione SUMIF saranno aggiunti per soddisfare più criteri.
Passi:
- In primo luogo, selezionare la voce J5 e inserire la seguente formula,
=SUMIF($B$5:$B$16,H5,$E$5:$E$16)+SUMIF($B$5:$B$16,I5,$E$5:$E$16)=SUMIF($B$5:$B$16,H4,E5:E16) - Quindi, premere Entrare .
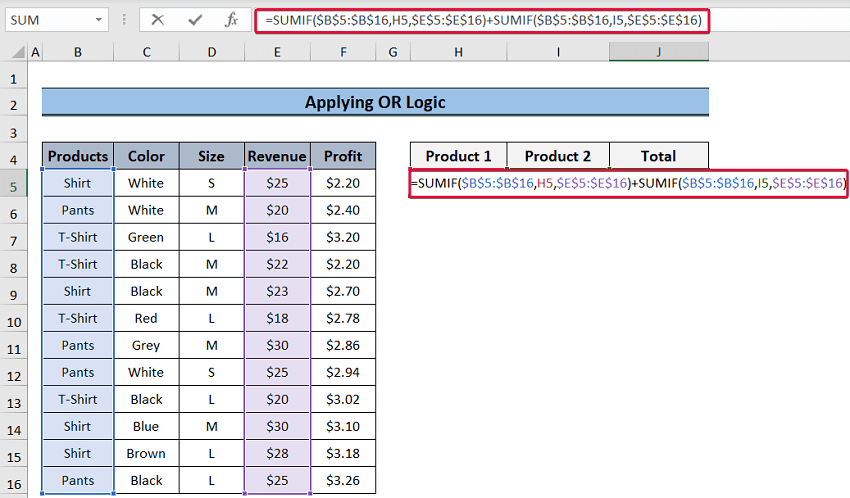
- Di conseguenza, sommeremo i valori che soddisfano più criteri.
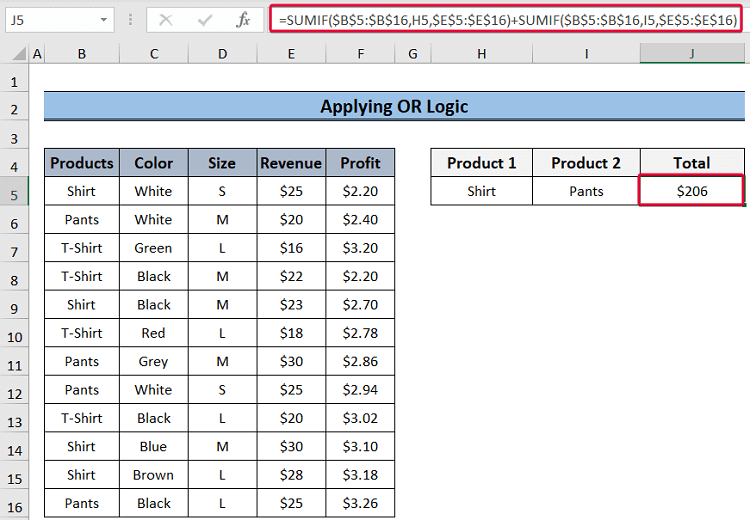
Ripartizione della formula:
- SUMIF($B$5:$B$16,H5,$E$5:$E$16) : La funzione SUMIF restituirà la somma totale dei ricavi associati al valore nel campo H5 cella che è Camicia.
- SUMIF($B$5:$B$16,I5,$E$5:$E$16): Questo restituirà la somma dei valori associati al valore 'Pantaloni' nel file E5:E16 gamma.
- SUMIF($B$5:$B$16,H5,$E$5:$E$16)+SUMIF($B$5:$B$16,I5,$E$5:$E$16): Questa espressione somma i valori restituiti dalle due espressioni precedenti.
2.2. Utilizzo della matrice all'interno della funzione SOMMA
In questo metodo, si utilizzerà un array all'interno di la funzione SUMIF come criterio per sommare i valori dei dati, in modo da abbreviare la formula e renderla più leggibile.
Passi:
- Per iniziare, scegliere la voce J5 e inserire la seguente formula,
=SOMMA(SUMIF($B$5:$B$16,{"Camicia", "Pantaloni"},F5:F16)) - Colpire Entrare.
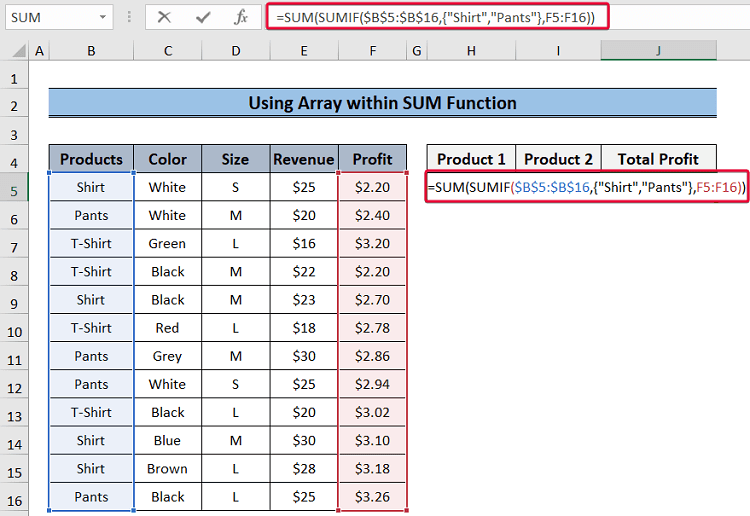
- Di conseguenza, si otterrà la somma dei profitti dei prodotti 'Camicia' e 'Pantaloni' .
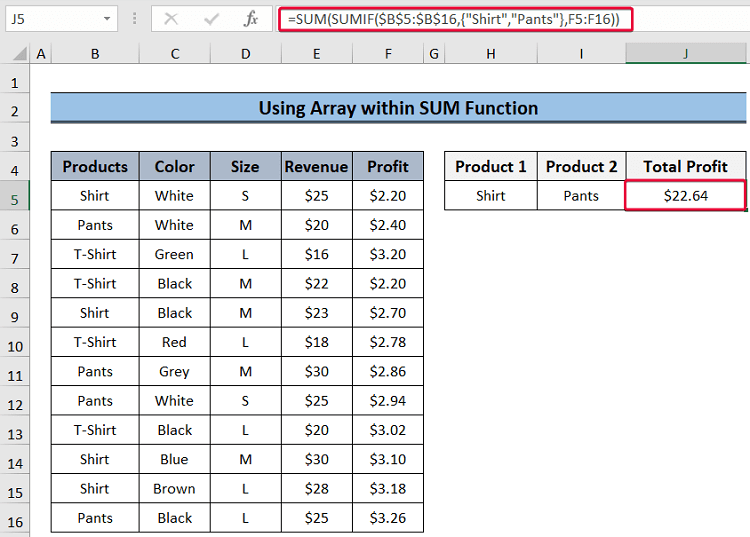
Ripartizione della formula:
- SUMIF($B$5:$B$16,{"Camicia", "Pantaloni"},F5:F16): Qui la funzione SUMIF scansionerà l'intervallo B5:B16 per cercare Camicia e Pantalone e poi sommare i profitti in F5:F16 per questi due prodotti e restituirli come input di la funzione SOMMA.
- SOMMA(SUMIF($B$5:$B$16,{"Camicia", "Pantaloni"},F5:F16)): Infine, la funzione SOMMA restituirà la somma dei profitti di questi due prodotti.
2.3. Applicazione della formula della matrice
In questo metodo, invece di inserire i valori, inseriamo un intervallo come criterio. Questo metodo è chiamato formula di array. La funzione SUMIF valuterà l'intervallo come criterio e restituirà la somma di tutti i valori associati a quel criterio in quell'intervallo.
Passi:
- In primo luogo, selezionare la voce J5 e inserire la seguente formula,
=SOMMA(SUMIF(B5:B16,H5:I5,F5:F16)) - Quindi, premere il tasto Entrare pulsante.
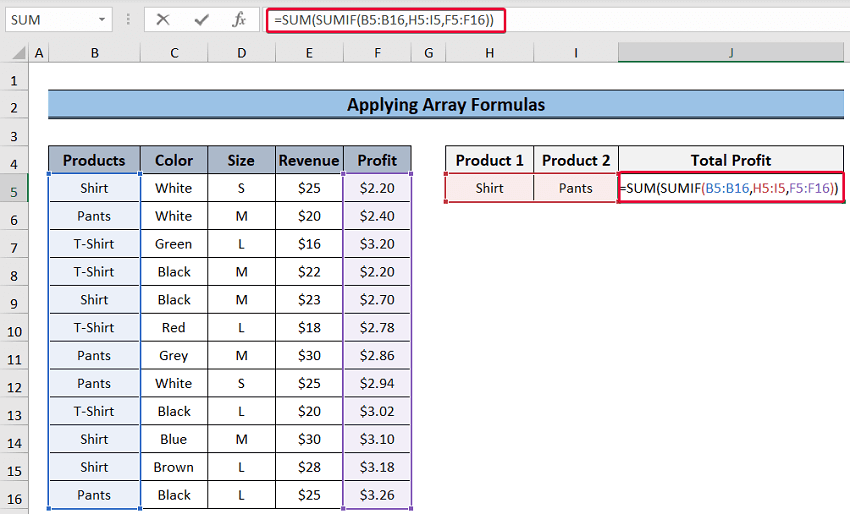
- Di conseguenza, otterremo il profitto totale da Camicia e Pantaloni, che erano i nostri criteri di scelta.
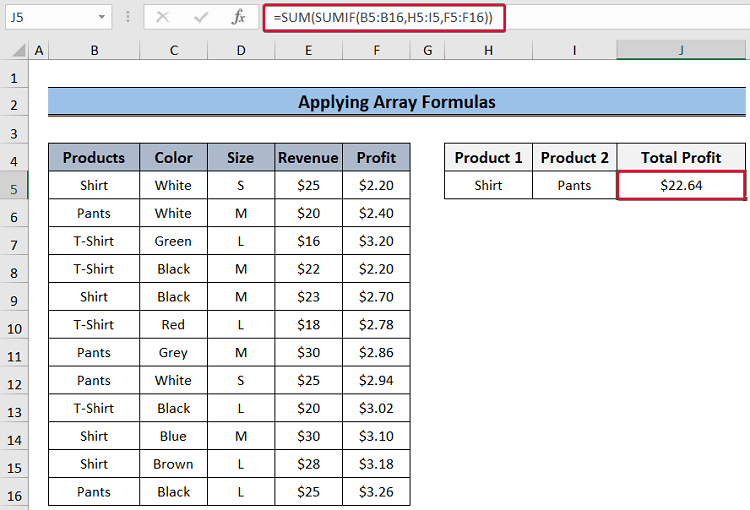
Ripartizione della formula:
- SUMIF(B5:B16,H5:I5,F5:F16): Inseriamo i valori nella cartella H5:I5 come nostro criterio. Poi, la funzione SUMIF passerà attraverso il B5:B16 per cercare i valori dei criteri e sommare i valori associati a tali valori singolarmente. Ciò significa che verranno sommati tutti i profitti di Shirt e tutti i profitti di Pants e verranno restituiti come argomenti di la funzione SOMMA.
- SUM(SUMIF(B5:B16,H5:I5,F5:F16)): Infine, la funzione SOMMA sommerà i valori restituiti da la funzione SUMIF per i due valori dei criteri.
2.4. Utilizzo della matrice con la funzione SUMPRODUCT
In questo metodo si procederà come nel metodo precedente, tranne che per il fatto che in questo caso si utilizzerà la funzione SUMPRODOTTO invece di la funzione SOMMA .
Passi:
- Per iniziare, scegliere la voce J5 e inserire la seguente formula,
=SUMPRODOTTO(SUMIF($B$5:$B$16,H5:I5,$F$5:$F$16)) - Stampa Entrare .
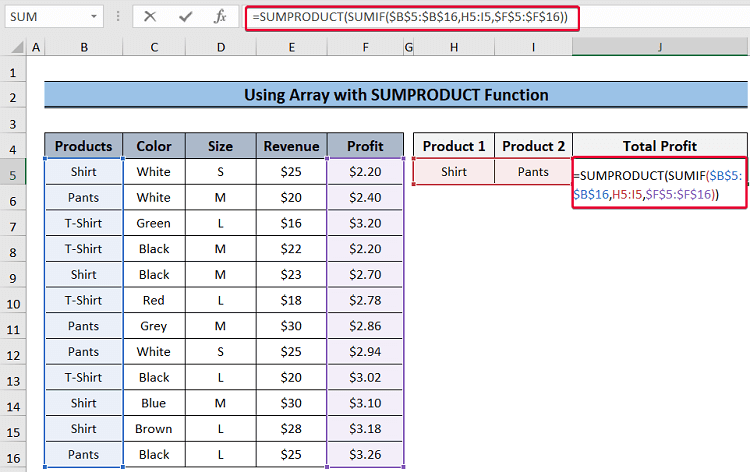
- Di conseguenza, otterremo il profitto totale dai criteri menzionati nell'intervallo dei criteri.
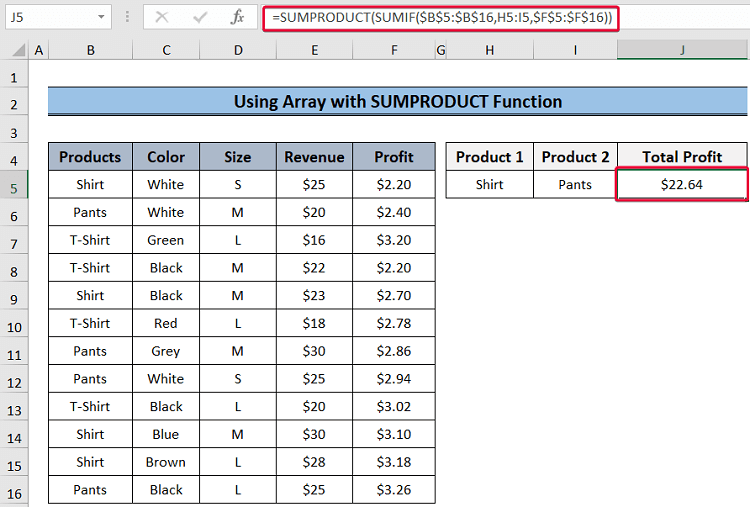
Per saperne di più: SUMIF per criteri multipli su fogli diversi in Excel (3 metodi)
3. Utilizzo di SUMIFS per criteri multipli
La funzione SUMIFS è Excel funzione predefinita per la somma di valori con criteri multipli, che accetta più valori come criteri e anche i loro intervalli come argomenti. Infine, somma i valori restituiti in base ai criteri.
Passi:
- In primo luogo, scegliere il J5 e inserire la seguente formula,
=SUMIFS($E$5:$E$16,$B$5:$B$16,H5,$C$5:$C$16,I5) - Quindi, premere il tasto Entrare pulsante.
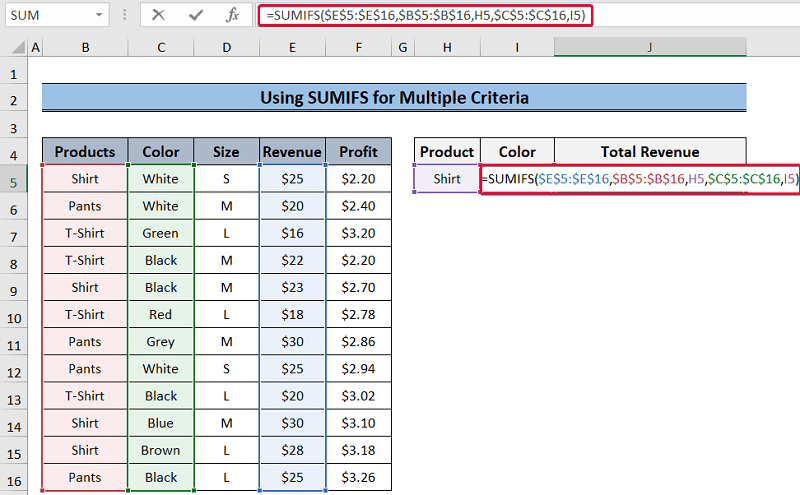
- Di conseguenza, otterremo i ricavi totali delle camicie di colore bianco, che erano i nostri due criteri.
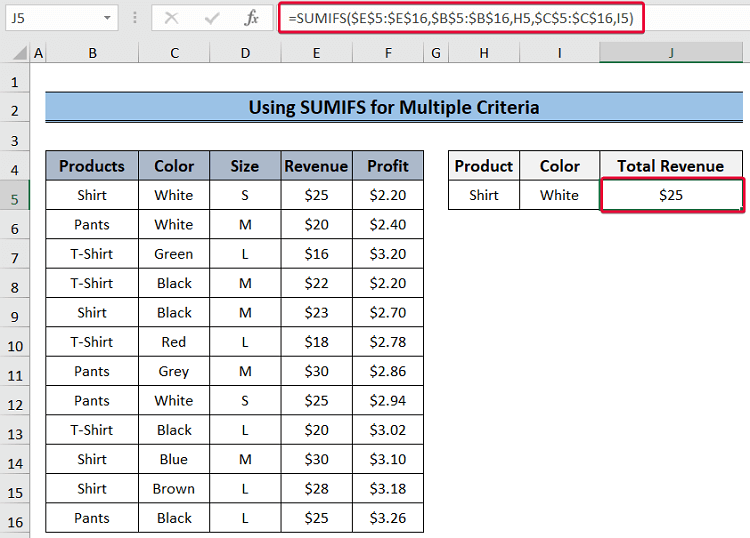
Ripartizione della formula:
- SUMIFS($E$5:$E$16,$B$5:$B$16,H5,$C$5:$C$16,I5): Il primo argomento, $E$5:$E$16 , è l'intervallo di somma della funzione. In questo caso, l'intervallo indica il reddito. Il secondo argomento, $B$5:$B$16 è l'intervallo di criteri per il primo criterio, Camicia, che si trova nella cella H5. Infine, gli ultimi due argomenti indicano rispettivamente il secondo intervallo di criteri e il secondo criterio. Quindi, la funzione cercherà Camicia nel primo intervallo di criteri e Bianco nel secondo. Infine, restituirà il ricavo totale delle camicie bianche.
Per saperne di più: Come applicare SUMIF con intervalli multipli in Excel
Conclusione
In questo articolo, abbiamo discusso tre metodi da utilizzare la funzione SUMIF con criteri multipli in colonne diverse in Excel Questi metodi aiutano gli utenti a riassumere i dati in base a più criteri e a presentare un rapporto adeguato agli spettatori, riducendo inoltre gli sforzi per riassumere i dati che soddisfano più criteri.

