Оглавление
Часто нам нужно суммировать данные, которые соответствуют определенным критериям. Суммирование может включать в себя выполнение нескольких критериев в разных столбцах. Excel обеспечивает функция SUMIF для суммирования данных с критериями. В этой статье мы покажем, как применять SUMIF с несколькими критериями в разных столбцах в Excel .
Скачать Практическое пособие
Тетрадь для практических занятий можно скачать здесь.
Sumif Multiple Criteria.xlsx3 простых способа применения SUMIF с несколькими критериями в разных столбцах в Excel
В этой статье мы обсудим 3 удобные способы применения SUMIF с несколькими критериями в разных колонках в Excel Мы будем использовать функция SUMIF с одним критерием в первом методе. Затем, мы будем использовать функция SUMIF по нескольким критериям Этот метод будет иметь подметоды, в которых мы будем использовать логику ИЛИ, формулы массива и функция SUMPRODUCT для суммирования с несколькими критериями. Наконец, мы остановим свой выбор на функция SUMIFS с несколькими критериями. Вот примерный набор данных, который мы будем использовать для демонстрации методов.
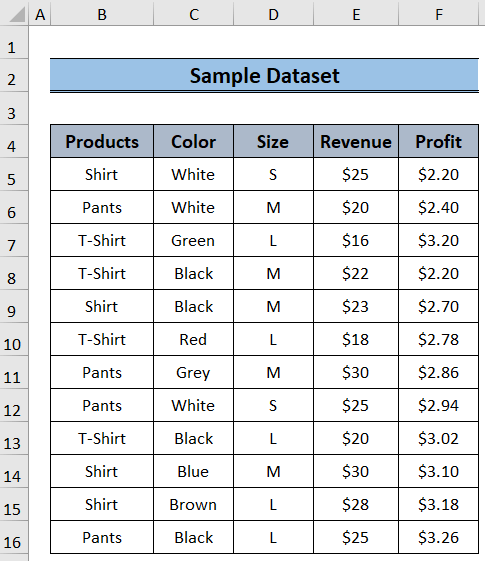
1. Использование функции SUMIF для одного критерия
Функция SUMIF добавляет данные, которые соответствуют определенным критериям. В данном методе мы будем использовать эту функцию с одним критерием.
Шаги:
- Во-первых, выберите I4 клетку и тип,
=SUMIF($B$5:$B$16,H4,E5:E16) - Затем нажмите Войти .
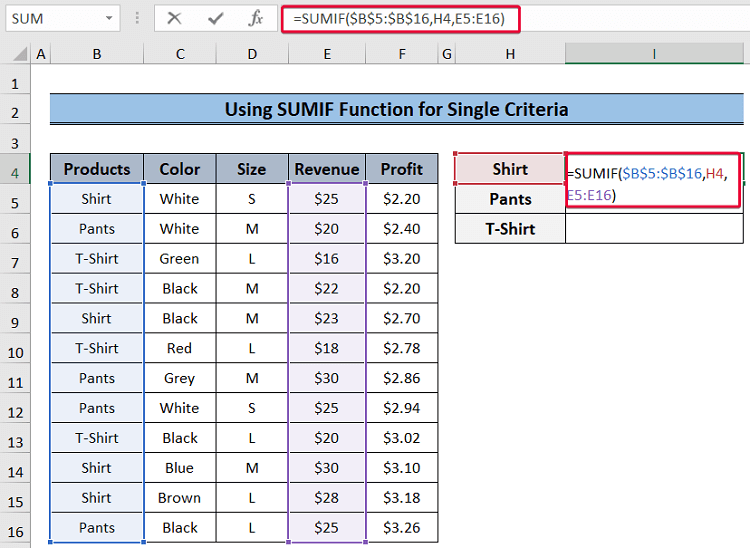
- Следовательно, мы получим суммарную выручку на 'Рубашка' .
- Повторите процесс для 'Pant' и 'T-Shir' также.
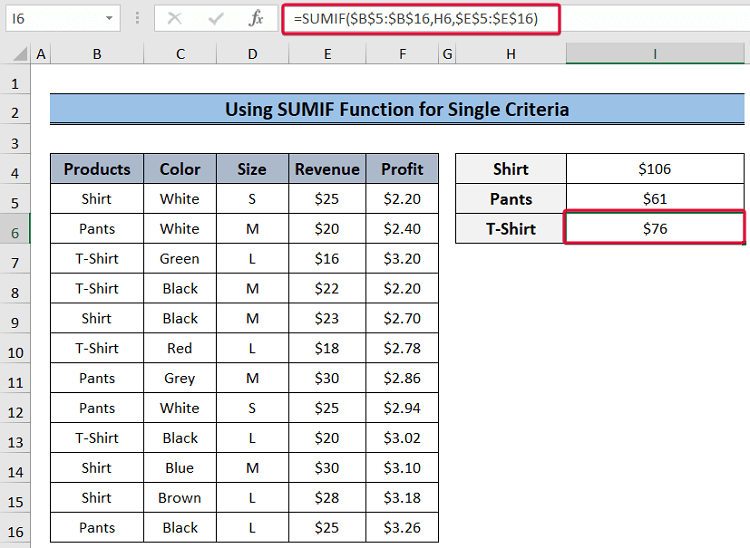
Формула разбивки:
- SUMIF($B$5:$B$16,H4,E5:E16) : Формула будет проходить через B5:B16 диапазон для поиска значения в H4 ячейку, которая является Shirt, а затем суммировать все значения в диапазоне E5:E16 которые связаны со значением Shirt и возвращают сумму.
Читать далее: Как суммировать несколько столбцов на основе нескольких критериев в Excel
2. Использование SUMIF для нескольких критериев
В этом методе мы будем перебирать несколько критериев, а затем суммировать данные, которые соответствуют этим критериям, используя функция SUMIF Мы рассмотрим некоторые подметоды, чтобы продемонстрировать этот процесс.
2.1. Применение логики ИЛИ
Обычно, функция SUMIF учитывает один критерий. В данном подметоде мы будем использовать функция SUMIF с помощью логики ИЛИ. Мы добавим несколько Функции SUMIF чтобы соответствовать нескольким критериям, и каждое значение из каждого Функция SUMIF будут добавлены, чтобы соответствовать многочисленным критериям.
Шаги:
- Во-первых, выберите J5 ячейку и введите следующую формулу,
=SUMIF($B$5:$B$16,H5,$E$5:$E$16)+SUMIF($B$5:$B$16,I5,$E$5:$E$16)=SUMIF($B$5:$B$16,H4,E5:E16) - Затем нажмите Войти .
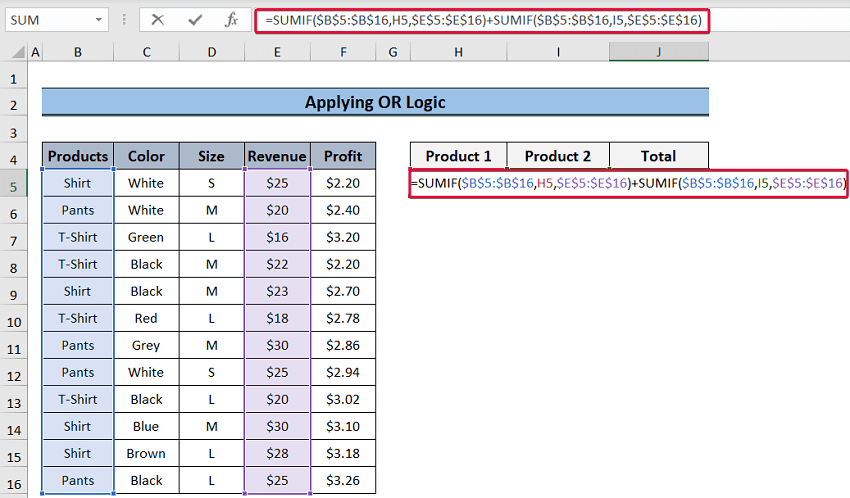
- Следовательно, мы будем суммировать значения, удовлетворяющие нескольким критериям.
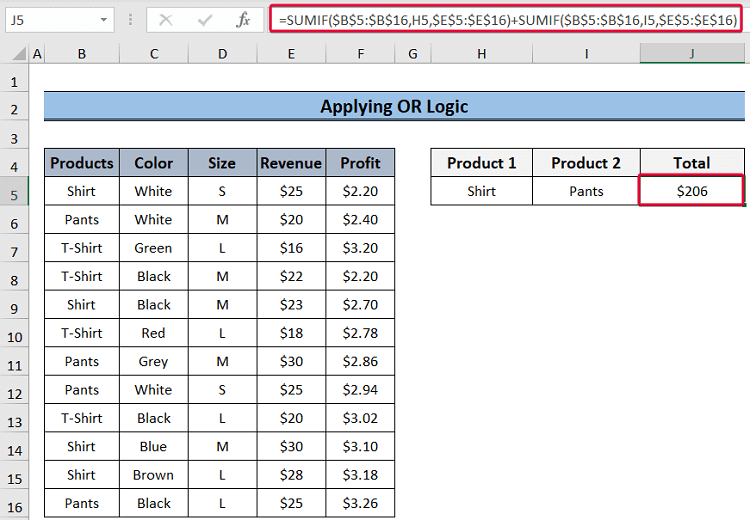
Формула разбивки:
- SUMIF($B$5:$B$16,H5,$E$5:$E$16) : Функция SUMIF вернет общую сумму доходов, которые связаны со значением в параметре H5 клетка, которая является рубашкой.
- SUMIF($B$5:$B$16,I5,$E$5:$E$16): Это вернет сумму значений, связанных со значением 'Pants' в строке E5:E16 диапазон.
- SUMIF($B$5:$B$16,H5,$E$5:$E$16)+SUMIF($B$5:$B$16,I5,$E$5:$E$16): Это выражение суммирует значения, возвращенные двумя предыдущими выражениями.
2.2. Использование массива в функции SUM
В этом методе мы будем использовать массив внутри функция SUMIF в качестве критерия для суммирования значений в данных. Это не только сократит формулу, но и сделает ее более читабельной.
Шаги:
- Для начала выберите J5 ячейку и введите следующую формулу,
=SUM(SUMIF($B$5:$B$16,{"Рубашка", "Брюки"},F5:F16)) - Хит Войдите.
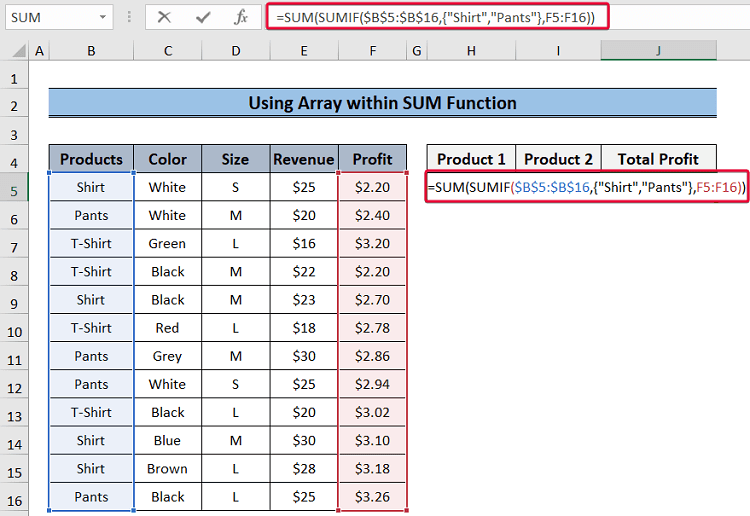
- В результате получим суммирование прибыли от продукции 'Рубашка' и 'Брюки' .
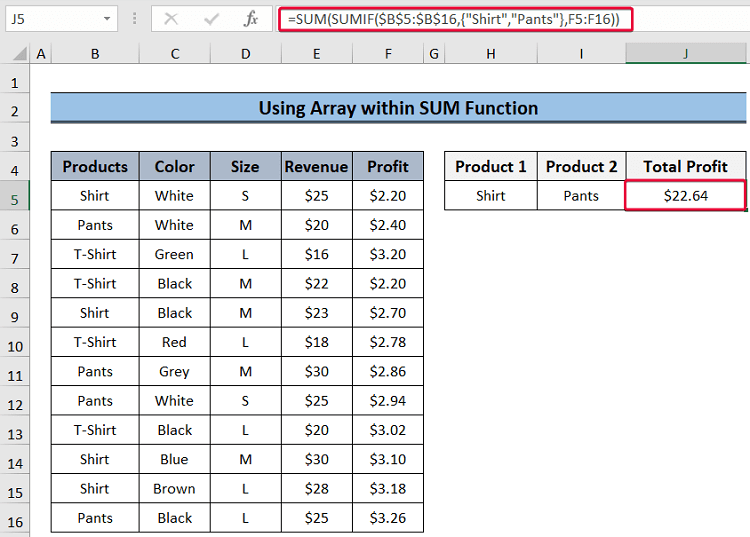
Формула разбивки:
- SUMIF($B$5:$B$16,{"Рубашка", "Брюки"},F5:F16): Здесь функция SUMIF просканирует весь диапазон B5:B16 искать Рубашку и Брюки, а затем суммировать прибыль в F5:F16 диапазон для этих двух продуктов и вернуть их в качестве входных данных для функция SUM.
- SUM(SUMIF($B$5:$B$16,{"Рубашка", "Брюки"},F5:F16)): Наконец-то, функция SUM вернется сумма прибыли от этих двух продуктов.
2.3. Применение формулы массива
В этом методе мы вставим диапазон в качестве критериев вместо вставки значений. Это называется формулой массива. Функция SUMIF оценит диапазон как критерий и вернет сумму всех значений, связанных с этим критерием в этом диапазоне.
Шаги:
- Во-первых, выберите J5 ячейку и вставьте следующую формулу,
=SUM(SUMIF(B5:B16,H5:I5,F5:F16)) - Затем нажмите кнопку Войти кнопка.
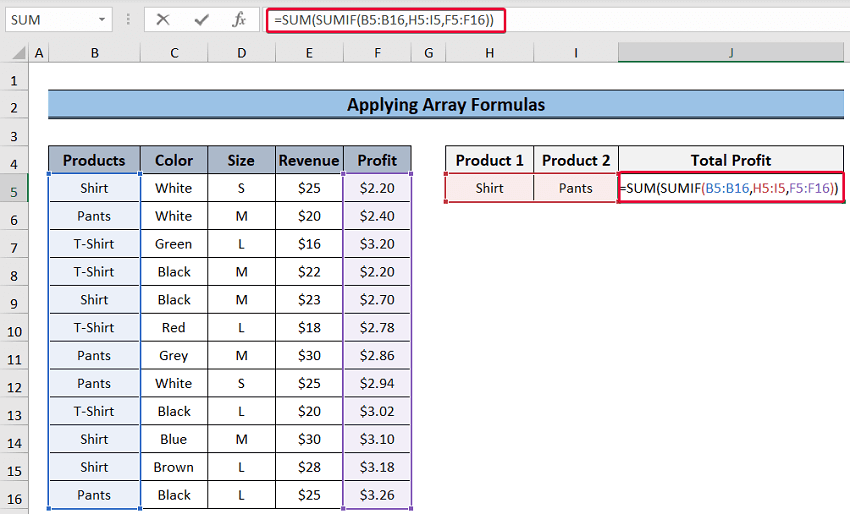
- В результате мы получим общую прибыль от "Рубашки" и "Брюк", которые были нашим предполагаемым диапазоном критериев.
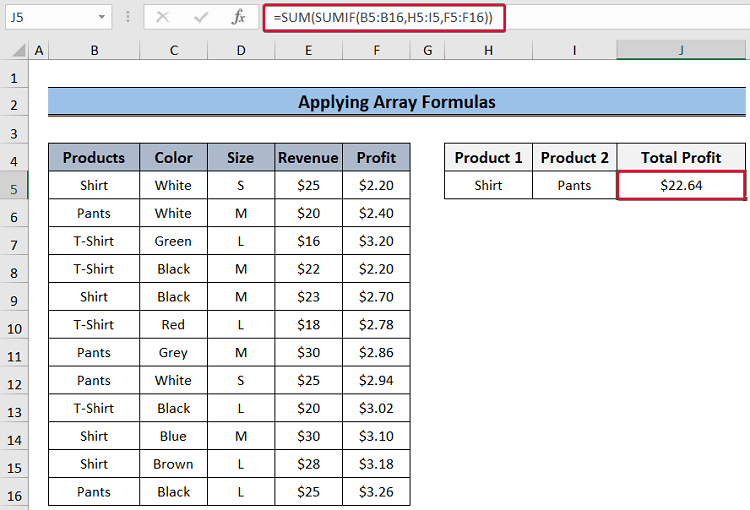
Формула разбивки:
- SUMIF(B5:B16,H5:I5,F5:F16): Мы вставим значения в H5:I5 диапазон как наш критерий. Тогда, функция SUMIF пройдет через B5:B16 диапазон для поиска значений критериев и суммирования значений, связанных с этими значениями критериев по отдельности. Это означает, что он суммирует всю прибыль от Рубашки и всю прибыль от Брюк и возвращает их в качестве аргументов для функция SUM.
- SUM(SUMIF(B5:B16,H5:I5,F5:F16)): Наконец-то, функция SUM суммирует значения, возвращаемые функция SUMIF для двух значений критериев.
2.4. Использование массива с функцией SUMPRODUCT
В этом методе мы сделаем то же самое, что и в предыдущем, за исключением того, что здесь мы будем использовать функция SUMPRODUCT вместо функция SUM .
Шаги:
- Для начала выберите J5 ячейку и введите следующую формулу,
=SUMPRODUCT(SUMIF($B$5:$B$16,H5:I5,$F$5:$F$16)) - Нажмите Войти .
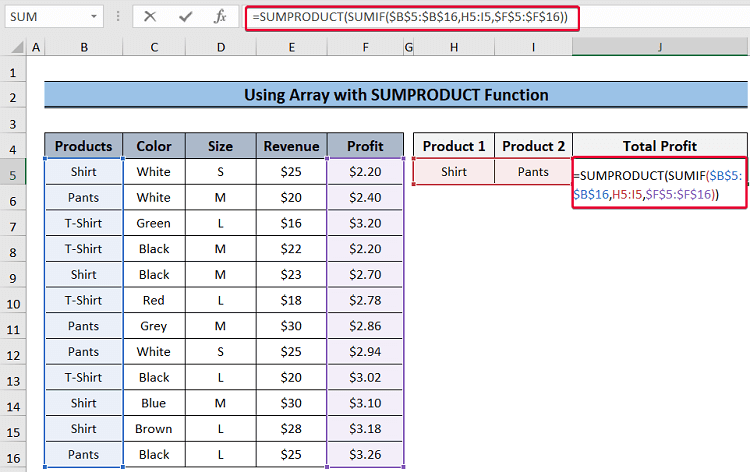
- В результате мы получим общую прибыль от критериев, указанных в диапазоне критериев.
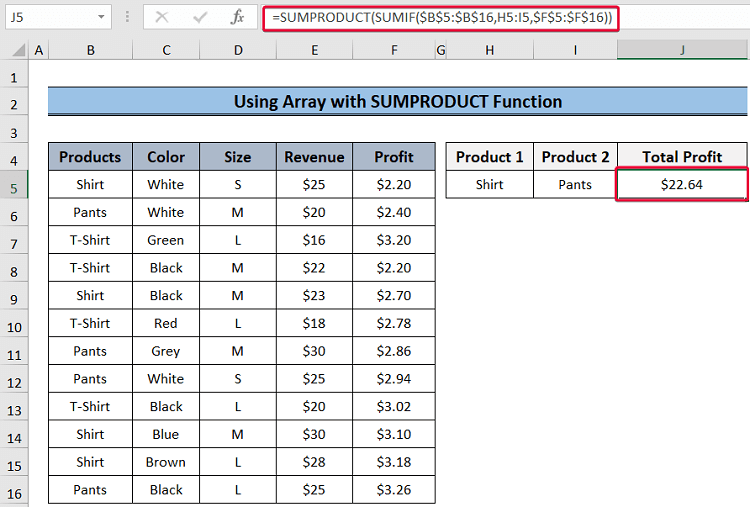
Читать далее: SUMIF для нескольких критериев на разных листах в Excel (3 метода)
3. Использование SUMIFS для нескольких критериев
Функция SUMIFS это Excel's Функция по умолчанию для суммирования значений с несколькими критериями. В качестве критериев принимает несколько значений, а также их диапазоны в качестве аргументов. Наконец, суммирует возвращенные значения в соответствии с критериями.
Шаги:
- Во-первых, выберите J5 ячейку и введите следующую формулу,
=SUMIFS($E$5:$E$16,$B$5:$B$16,H5,$C$5:$C$16,I5) - Затем нажмите кнопку Войти кнопка.
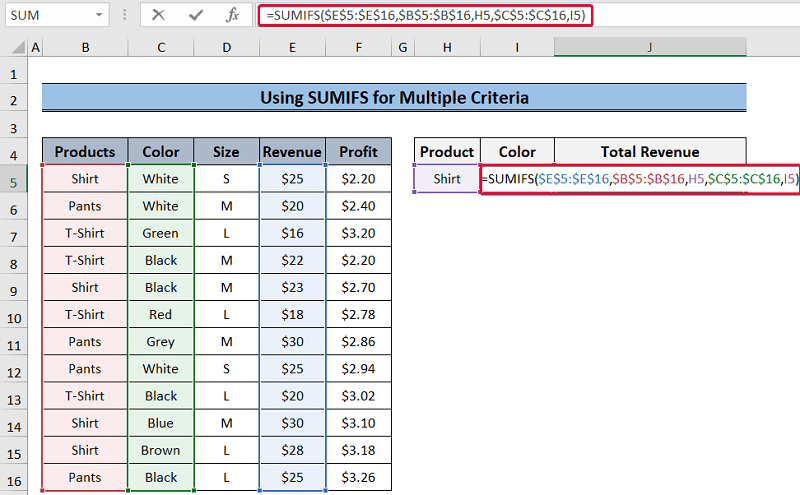
- В результате мы получим общий доход от рубашек белого цвета, которые были нашими двумя критериями.
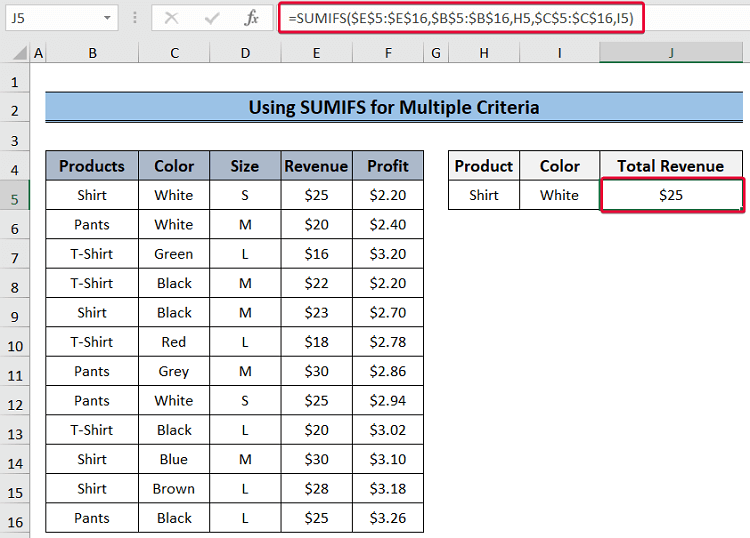
Формула разбивки:
- SUMIFS($E$5:$E$16,$B$5:$B$16,H5,$C$5:$C$16,I5): Первый аргумент, $E$5:$E$16 , является диапазоном суммы функции. В данном случае диапазон обозначает доход. Второй аргумент, $B$5:$B$16 , является диапазоном критериев для первого критерия, Shirt, который находится в ячейке H5. Наконец, последние два аргумента обозначают второй диапазон критериев и второй критерий соответственно. Таким образом, функция будет искать Shirt в первом диапазоне критериев и White во втором. Наконец, она вернет общий доход от белых рубашек.
Читать далее: Как применить SUMIF с несколькими диапазонами в Excel
Заключение
В этой статье мы рассмотрели три метода, которые можно использовать функция SUMIF с несколькими критериями в разных колонках в Excel Эти методы помогут пользователям суммировать данные по нескольким критериям и представить зрителям соответствующий отчет, а также сократить усилия при суммировании данных по нескольким критериям.

