Inhaltsverzeichnis
Oft müssen wir Daten summieren, die bestimmte Kriterien erfüllen. Die Summierung kann die Erfüllung mehrerer Kriterien in verschiedenen Spalten beinhalten. Excel bietet die Funktion SUMIF um Daten mit Kriterien zu summieren. In diesem Artikel werden wir zeigen, wie man SUMIF mit mehreren Kriterien in verschiedenen Spalten in Excel .
Download Arbeitsbuch Praxis
Sie können das Übungsheft hier herunterladen.
Sumif Multiple Criteria.xlsx3 einfache Möglichkeiten, SUMIF mit mehreren Kriterien in verschiedenen Spalten in Excel anzuwenden
In diesem Artikel werden wir Folgendes besprechen 3 Praktische Möglichkeiten zur Anwendung SUMIF mit mehreren Kriterien in verschiedenen Spalten in Excel Wir werden die die Funktion SUMIF mit einzelnen Kriterien in der ersten Methode. Dann werden wir die Funktion SUMIF für mehrere Kriterien Diese Methode wird Untermethoden haben, in denen wir OR-Logik, Array-Formeln und die Funktion SUMPRODUCT mit mehreren Kriterien zu summieren. Schließlich werden wir uns für die Funktion SUMIFS Hier ist ein Beispieldatensatz, den wir zur Demonstration der Methoden verwenden werden.
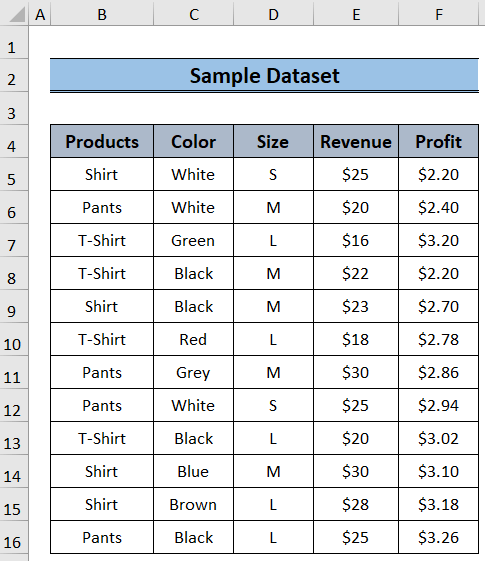
1. die Verwendung der SUMIF-Funktion für einzelne Kriterien
Die Funktion SUMIF fügt Daten hinzu, die bestimmte Kriterien erfüllen. In dieser Methode werden wir diese Funktion mit einzelnen Kriterien verwenden.
Schritte:
- Wählen Sie zunächst die I4 Zelle und Typ,
=SUMIF($B$5:$B$16,H4,E5:E16) - Dann drücken Sie Eingabe .
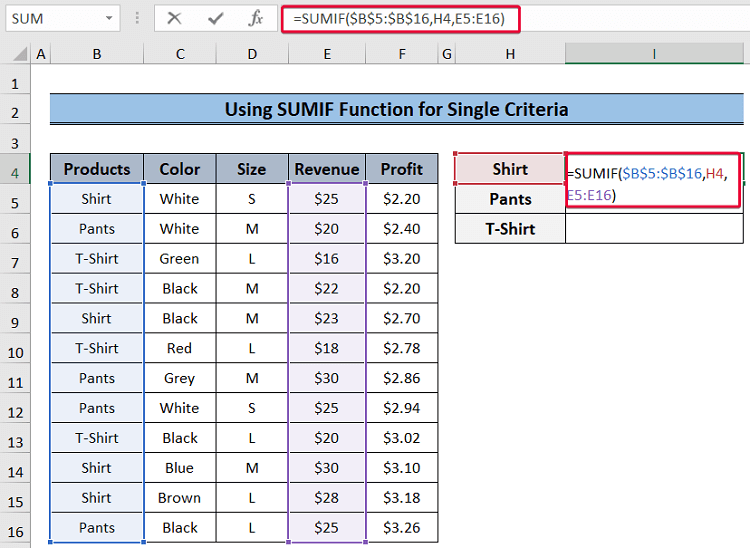
- Folglich ergibt sich die Summe der Einnahmen aus Hemd .
- Wiederholen Sie den Vorgang für Hose und T-Shirt'. auch.
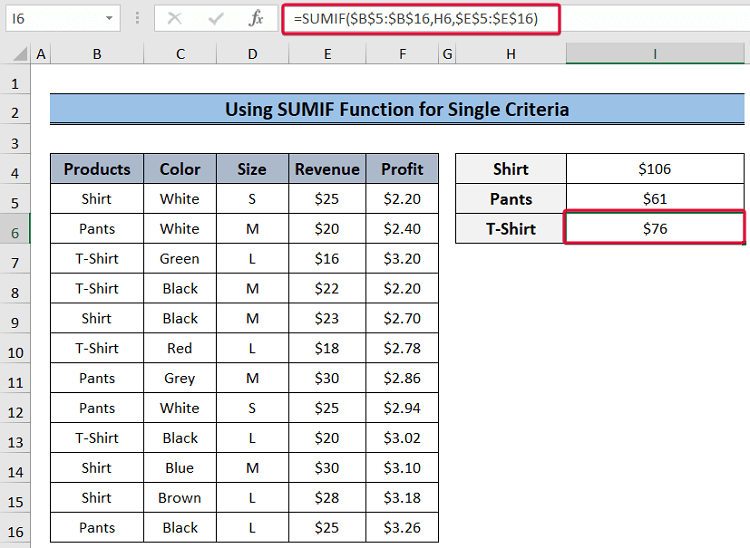
Formel Aufschlüsselung:
- SUMIF($B$5:$B$16,H4,E5:E16) : Die Formel wird durch die B5:B16 Bereich, um den Wert in der H4 Zelle, die Hemd ist, und addieren Sie dann alle Werte im Bereich E5:E16 die mit dem Wert Shirt verbunden sind, und geben die Summe zurück.
Lesen Sie mehr: So summieren Sie mehrere Spalten anhand mehrerer Kriterien in Excel
2. die Verwendung von SUMIF für mehrere Kriterien
Bei dieser Methode gehen wir mehrere Kriterien durch und summieren dann die Daten, die diese Kriterien erfüllen, mit die Funktion SUMIF Wir werden einige Untermethoden durchgehen, um den Prozess zu demonstrieren.
2.1 Anwendung der OR-Logik
Normalerweise, die Funktion SUMIF wird ein einziges Kriterium berücksichtigt. In dieser Untermethode werden wir die Funktion SUMIF mit OR-Logik. Wir werden mehrere SUMIF-Funktionen mehrere Kriterien zu erfüllen, und jeder Wert von jedem SUMIF-Funktion werden hinzugefügt, um mehrere Kriterien zu erfüllen.
Schritte:
- Wählen Sie zunächst die J5 Zelle und geben Sie die folgende Formel ein,
=SUMIF($B$5:$B$16,H5,$E$5:$E$16)+SUMIF($B$5:$B$16,I5,$E$5:$E$16)=SUMIF($B$5:$B$16,H4,E5:E16) - Drücken Sie dann Eingabe .
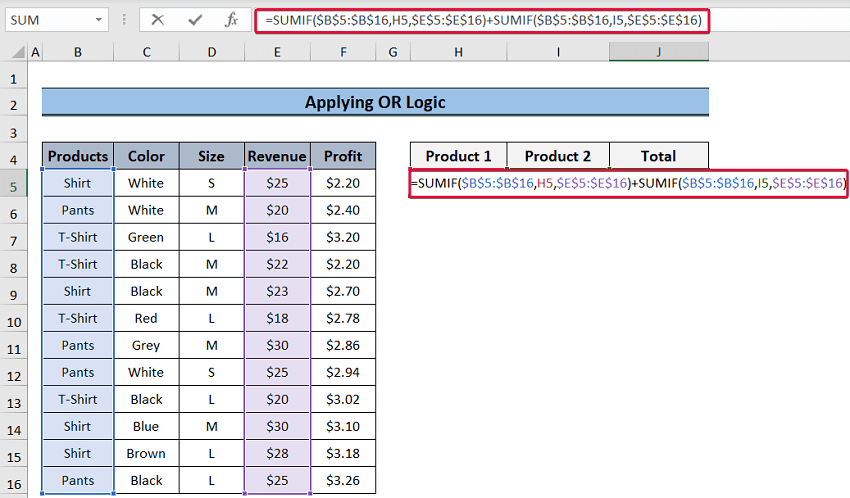
- Daher werden wir die Werte, die mehrere Kriterien erfüllen, zusammenfassen.
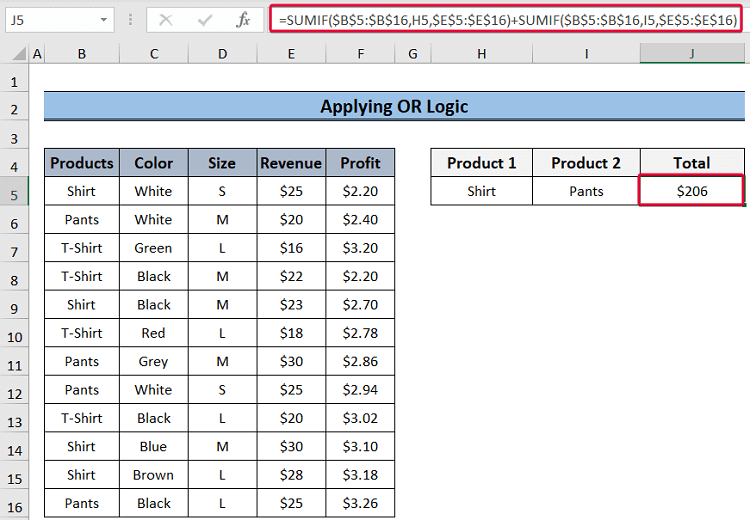
Formel Aufschlüsselung:
- SUMIF($B$5:$B$16,H5,$E$5:$E$16) : Die Funktion SUMIF gibt die Gesamtsumme der Einnahmen zurück, die mit dem Wert in der Datei H5 Zelle, die Shirt ist.
- SUMIF($B$5:$B$16,I5,$E$5:$E$16): Dies ergibt die Summe der Werte, die mit dem Wert 'Pants' in der Datei E5:E16 Bereich.
- SUMIF($B$5:$B$16,H5,$E$5:$E$16)+SUMIF($B$5:$B$16,I5,$E$5:$E$16): Dieser Ausdruck summiert die Werte, die von den beiden vorherigen Ausdrücken zurückgegeben werden.
2.2 Verwendung von Array in der SUM-Funktion
In dieser Methode verwenden wir ein Array innerhalb von die Funktion SUMIF Dies verkürzt nicht nur die Formel, sondern macht sie auch besser lesbar.
Schritte:
- Wählen Sie für den Anfang die J5 Zelle und geben Sie die folgende Formel ein,
=SUMME(SUMIF($B$5:$B$16,{"Hemd", "Hose"},F5:F16)) - Hit Eintreten.
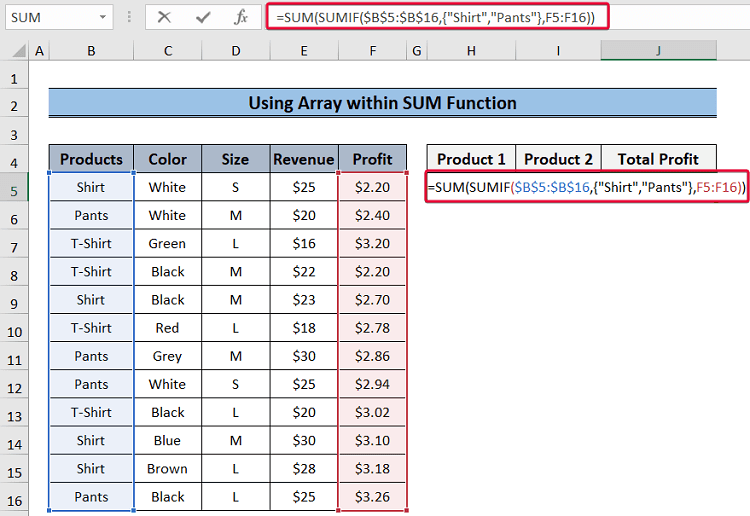
- Als Ergebnis erhalten wir die Summe der Gewinne aus den Produkten Hemd und 'Hose' .
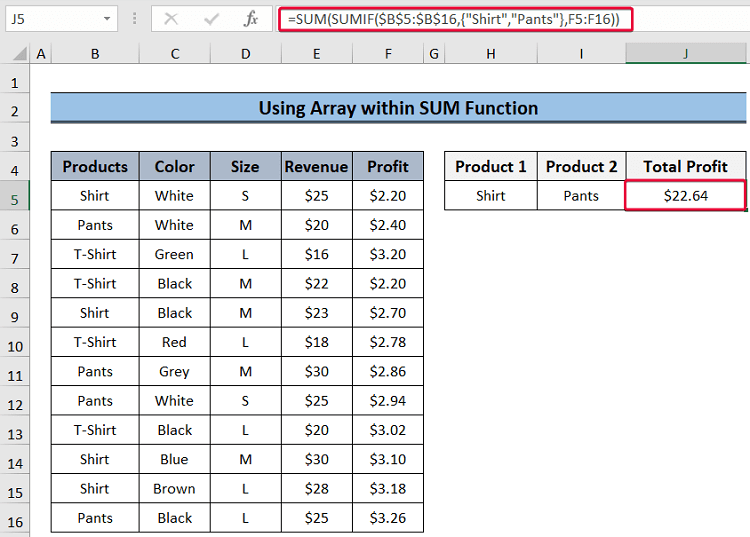
Formel Aufschlüsselung:
- SUMIF($B$5:$B$16,{"Hemd", "Hose"},F5:F16): Hier die Funktion SUMIF scannt den Bereich B5:B16 Hemd und Hose zu suchen und dann die Gewinne im F5:F16 Bereich für diese beiden Produkte und geben sie als Eingabe von die Funktion SUMME.
- SUM(SUMIF($B$5:$B$16,{"Hemd", "Hose"},F5:F16)): Endlich, die Funktion SUMME die Summe der Gewinne aus diesen beiden Produkten.
2.3 Anwendung der Array-Formel
Bei dieser Methode wird ein Bereich als Kriterium eingefügt, anstatt Werte einzufügen. Dies wird als Array-Formel bezeichnet. Die Funktion SUMIF wertet den Bereich als Kriterium aus und gibt die Summe aller mit diesem Kriterium verbundenen Werte in diesem Bereich zurück.
Schritte:
- Wählen Sie zunächst die J5 Zelle und fügen Sie die folgende Formel ein,
=SUM(SUMIF(B5:B16,H5:I5,F5:F16)) - Dann drücken Sie die Eingabe Taste.
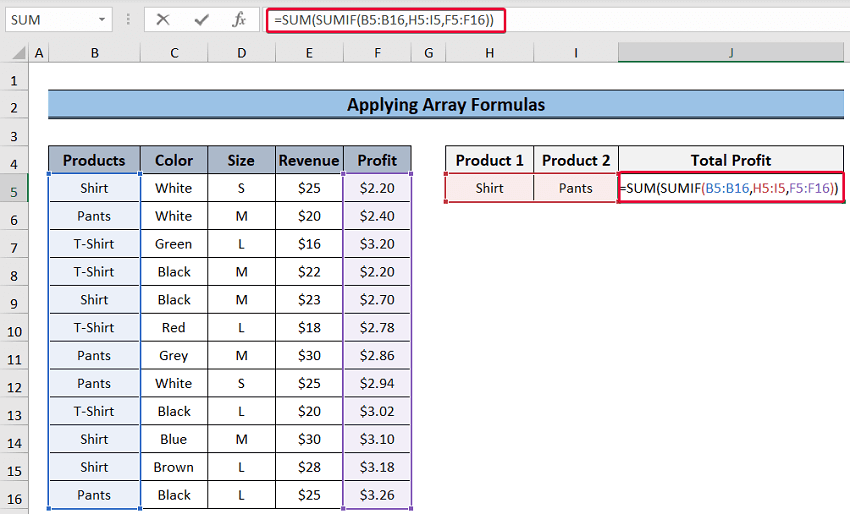
- Als Ergebnis erhalten wir den Gesamtgewinn aus Hemd und Hose, die unser beabsichtigter Kriterienbereich waren.
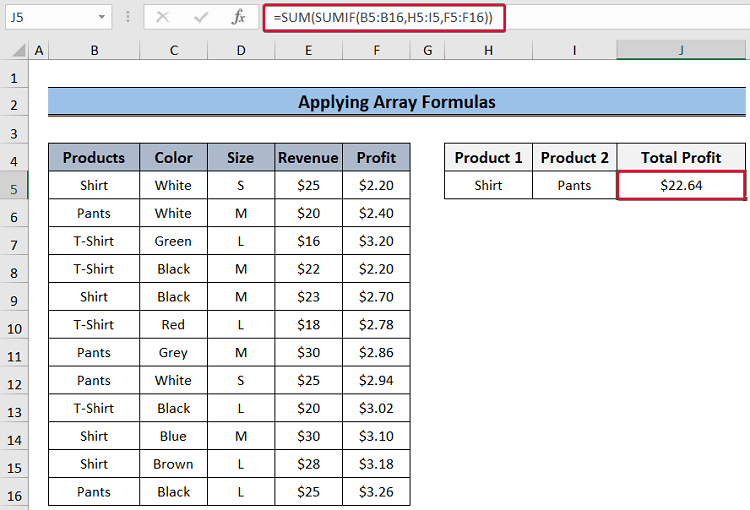
Formel Aufschlüsselung:
- SUMIF(B5:B16,H5:I5,F5:F16): Wir fügen die Werte in die Datei H5:I5 als unser Kriterium. Dann, die Funktion SUMIF wird durch die B5:B16 Bereich, um nach den Kriterienwerten zu suchen und die mit diesen Kriterienwerten verbundenen Werte einzeln zu summieren. Das heißt, es werden alle Gewinne aus dem Hemd und alle Gewinne aus den Hosen summiert und als Argumente für die Funktion SUMME.
- SUMME(SUMIF(B5:B16,H5:I5,F5:F16)): Endlich, die Funktion SUMME addiert die Werte, die von die Funktion SUMIF für die beiden Kriterienwerte.
2.4 Verwendung eines Arrays mit der Funktion SUMPRODUCT
Bei dieser Methode gehen wir genauso vor wie bei der vorherigen Methode, mit dem Unterschied, dass wir hier die die Funktion SUMPRODUCT anstelle von die Funktion SUMME .
Schritte:
- Wählen Sie zunächst die J5 Zelle und geben Sie die folgende Formel ein,
=SUMMENPRODUKT(SUMIF($B$5:$B$16,H5:I5,$F$5:$F$16)) - Presse Eingabe .
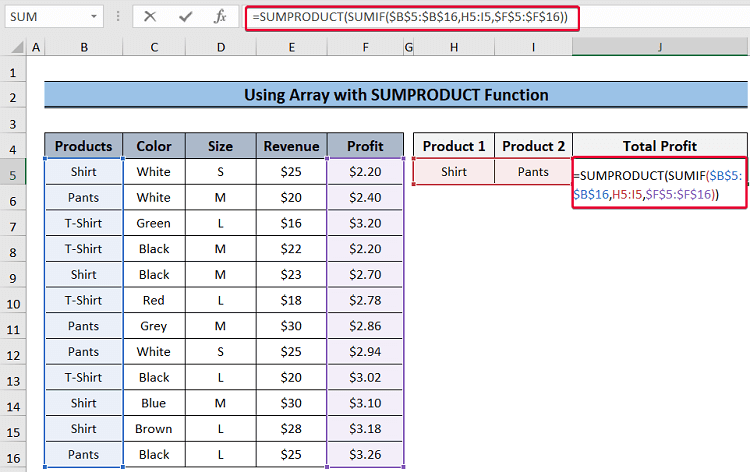
- Als Ergebnis erhalten wir den Gesamtgewinn aus den im Kriterienbereich genannten Kriterien.
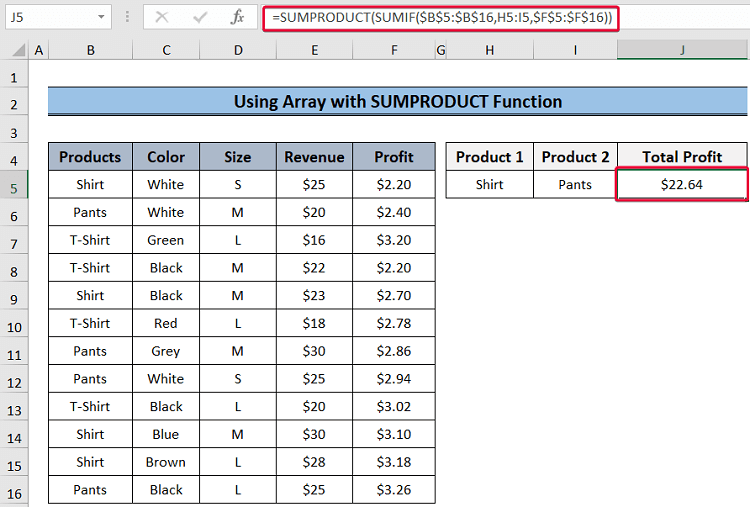
Lesen Sie mehr: SUMIF für mehrere Kriterien auf verschiedenen Blättern in Excel (3 Methoden)
3. die Verwendung von SUMIFS für mehrere Kriterien
Die Funktion SUMIFS ist Excel's Standardfunktion zum Aufsummieren von Werten mit mehreren Kriterien. Sie nimmt mehrere Werte als Kriterien und auch deren Bereiche als Argumente auf und summiert schließlich die zurückgegebenen Werte entsprechend den Kriterien.
Schritte:
- Wählen Sie erstens die J5 Zelle und geben Sie die folgende Formel ein,
=SUMIFS($E$5:$E$16,$B$5:$B$16,H5,$C$5:$C$16,I5) - Drücken Sie dann die Eingabe Taste.
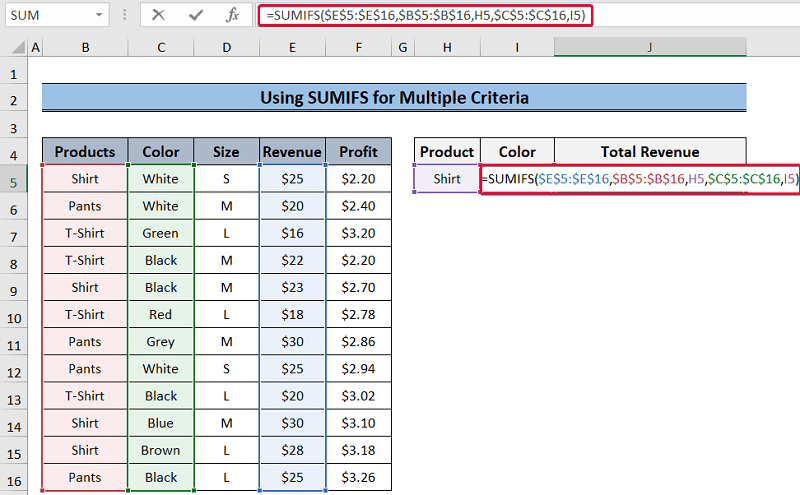
- Als Ergebnis erhalten wir die Gesamteinnahmen von Hemden mit weißer Farbe, die unsere beiden Kriterien waren.
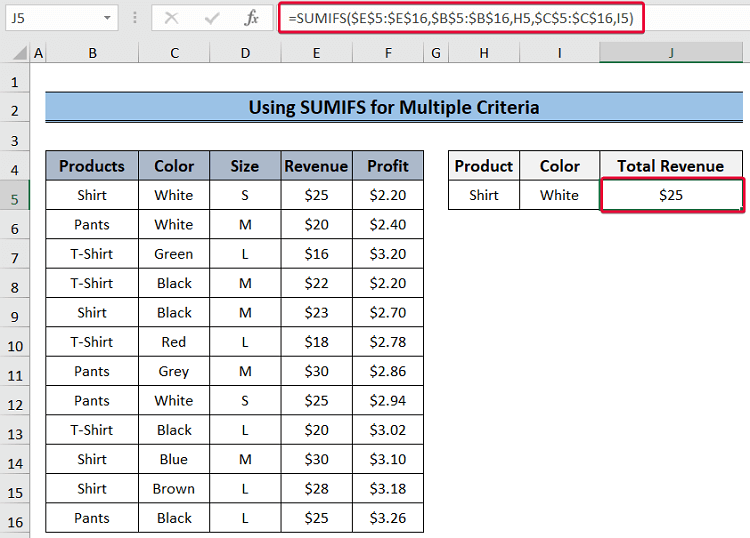
Formel Aufschlüsselung:
- SUMIFS($E$5:$E$16,$B$5:$B$16,H5,$C$5:$C$16,I5): Das erste Argument, $E$5:$E$16 ist der Summenbereich der Funktion. In diesem Fall bezeichnet der Bereich den Umsatz. Das zweite Argument, $B$5:$B$16 ist der Kriterienbereich für das erste Kriterium, Hemd, das sich in der Zelle H5 befindet. Die letzten beiden Argumente schließlich bezeichnen den zweiten Kriterienbereich bzw. das zweite Kriterium. Die Funktion sucht also im ersten Kriterienbereich nach Hemd und im zweiten nach Weiß. Schließlich gibt sie den Gesamtumsatz mit weißen Hemden zurück.
Lesen Sie mehr: Wie man SUMIF mit mehreren Bereichen in Excel anwendet
Schlussfolgerung
In diesem Artikel haben wir drei Methoden besprochen, die verwendet werden können die Funktion SUMIF mit mehreren Kriterien in verschiedenen Spalten in Excel Diese Methoden helfen den Nutzern, ihre Daten auf der Grundlage mehrerer Kriterien zusammenzufassen und den Zuschauern einen angemessenen Bericht zu präsentieren. Sie verringern auch den Aufwand bei der Zusammenstellung von Daten, die mehrere Kriterien erfüllen.

