Агуулгын хүснэгт
Бид ихэвчлэн тодорхой шалгуурыг хангасан өгөгдлийг нэгтгэх шаардлагатай болдог. Дүгнэлт нь янз бүрийн баганад олон шалгуурыг хангасан байж болно. Excel нь SUMIF функцийг -ийг шалгуур үзүүлэлтээр нийлдэг. Энэ нийтлэлд бид Excel -ийн өөр өөр баганад олон шалгуур бүхий SUMIF-ийг хэрхэн хэрэглэхийг харуулах болно.
Дадлага хийх ажлын номыг татаж авах
Та дадлагын ажлын номыг эндээс татаж авах боломжтой.
Sumif Multiple Criteria.xlsx
SUMIF-ийг ашиглах хялбар 3 арга Excel-ийн янз бүрийн багана дахь олон шалгуур
Энэ нийтлэлд бид 3 SUMIF хэрэглэхэд хялбар аргуудын талаар ярилцах болно. олон шалгууртай Excel -ийн өөр баганад. Бид эхний аргад SUMIF функцийг нэг шалгуураар ашиглах болно. Дараа нь бид SUMIF функцийг олон шалгуурт ашиглах болно. Энэ арга нь бид OR логик, массив томьёо, SUMPRODUCT функцийг -ийг олон шалгуураар нийлэхэд ашиглах дэд аргуудтай байх болно. Эцэст нь бид SUMIFS функцийг олон шалгуураар сонгох болно. Энд бид аргуудыг харуулахын тулд ашиглах жишээ өгөгдлийн багц байна.
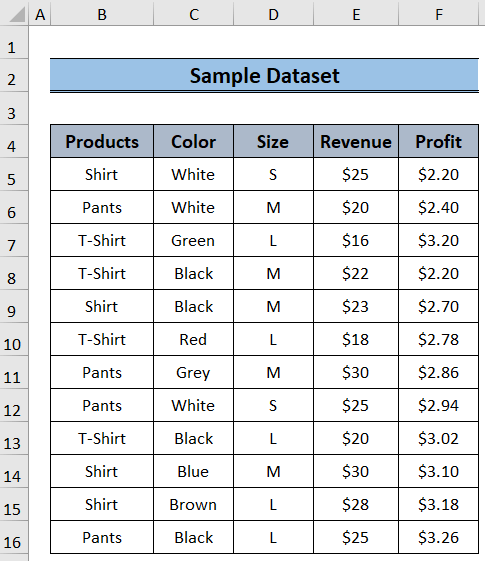
1. SUMIF функцийг нэг шалгуурт ашиглах
SUMIF функц нь тодорхой шалгуурыг хангасан өгөгдлийг нэмдэг. Энэ аргын хувьд бид энэ функцийг single-тэй ашиглах болношалгуур.
Алхам:
- Эхлээд I4 нүдийг сонгоод <гэж бичнэ үү. 16>
=SUMIF($B$5:$B$16,H4,E5:E16)
- Дараа нь Enter дарна уу.
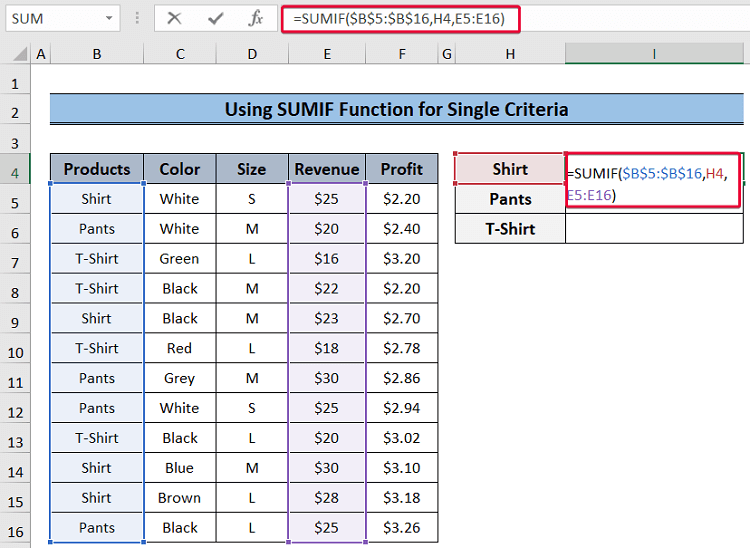
- Тиймээс бид 'Цамц' -ын орлогын нийлбэртэй байх болно.
- Үйл явцыг давтана уу. 'Pant' болон 'T-Shir' -д мөн.
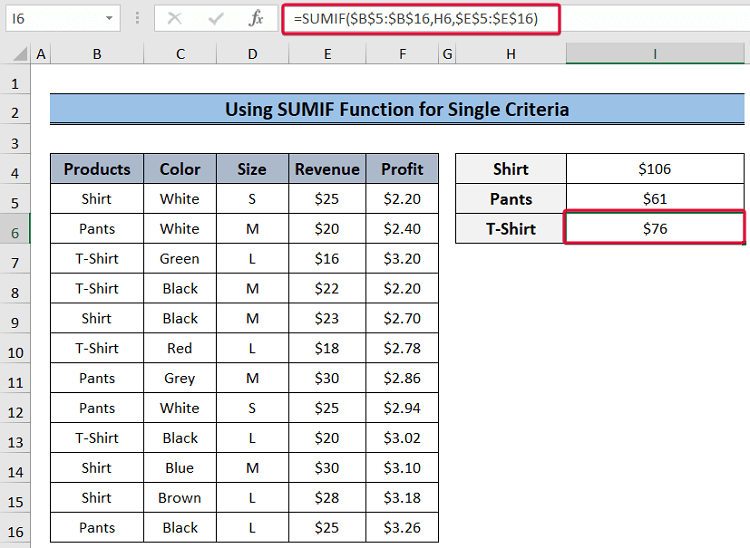
Томъёоны задаргаа:
- SUMIF($B$5:$B$16,H4,E5:E16) : Томъёо нь B5:B16 мужийг дамжиж, Цамц гэсэн H4 нүдний утгыг хайх ба Дараа нь Shirt гэсэн утгатай холбоотой E5:E16 муж дахь бүх утгыг нийлбэрлээд нийлбэрийг буцаана.
Цааш унших: Excel-ийн олон шалгуурт тулгуурлан олон баганыг хэрхэн нэгтгэх вэ
2. Олон шалгуурт SUMIF ашиглах
Энэ аргаар бид олон шалгуурыг давах бөгөөд дараа нь SUMIF функцийг ашиглан эдгээр шалгуурыг хангасан өгөгдлийг нэгтгэнэ. Бид үйл явцыг харуулах зарим дэд аргуудыг авч үзэх болно.
2.1. OR Логик хэрэглэх
Ихэвчлэн SUMIF функц нь дансанд нэг шалгуурыг авдаг. Энэ дэд аргад бид SUMIF функцийг -ийг OR логикоор ашиглана. Бид олон шалгуурыг хангахын тулд олон SUMIF функцийг нэмэх ба SUMIF функц тус бүрийн утгыг олон шалгуурыг хангахын тулд нэмнэшалгуур.
Алхам:
- Эхлээд J5 нүдийг сонгоод дараах томьёог оруулна,
=SUMIF($B$5:$B$16,H5,$E$5:$E$16)+SUMIF($B$5:$B$16,I5,$E$5:$E$16)=SUMIF($B$5:$B$16,H4,E5:E16)
- Дараа нь Enter товчийг дарна уу.
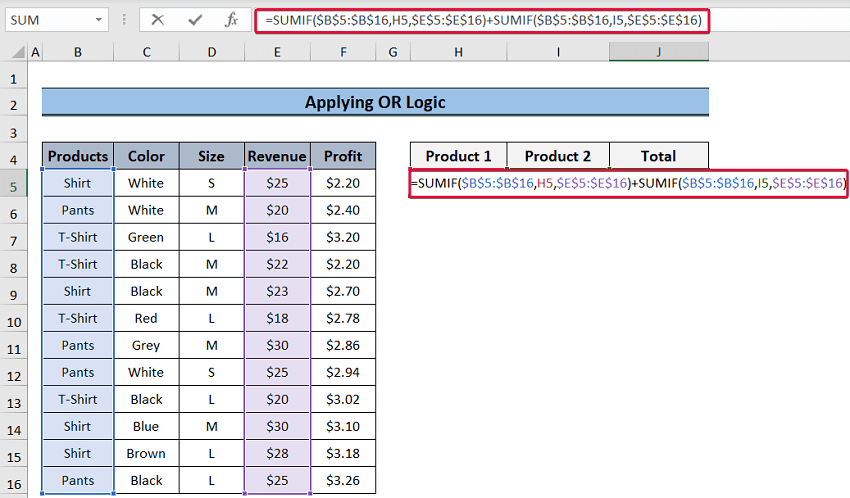
- Тиймээс бид олон шалгуурыг хангасан утгыг нэгтгэн гаргана.
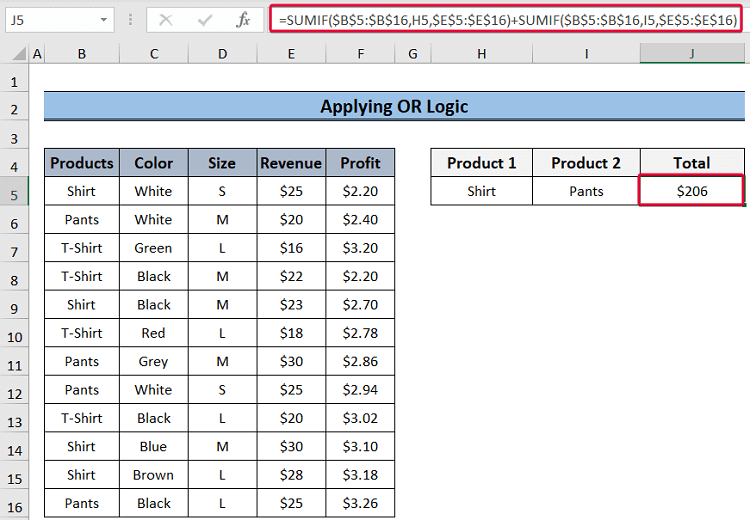
Томъёоны задаргаа:
- SUMIF($B$5:$B$16,H5,$E$5:$E$16) : SUMIF функц нь Цамц болох H5 нүдэн дэх утгатай холбоотой орлогын нийт нийлбэрийг буцаана.
- SUMIF($B$5:$B$16,I5,$E$5:$E$16): Энэ нь <1 дэх 'Өмд' гэсэн утгатай холбоотой утгуудын нийлбэрийг буцаана> E5:E16 муж.
- SUMIF($B$5:$B$16,H5,$E$5:$E$16)+SUMIF($B$5) :$B$16,I5,$E$5:$E$16): Энэ илэрхийлэл нь өмнөх хоёр илэрхийллийн буцаасан утгуудыг нийлнэ.
2.2. SUM функцийн хүрээнд массив ашиглах
Энэ аргын хувьд бид SUMIF функцийн доторх массивыг өгөгдлийн утгуудыг нэгтгэх шалгуур болгон ашиглах болно. Энэ нь томьёог богиносгохоос гадна уншихад хялбар болгоно.
Алхам:
- Эхлэхийн тулд J5-г сонгоно уу. нүдэн дээр дараах томьёог оруулаад
=SUM(SUMIF($B$5:$B$16,{"Shirt","Pants"},F5:F16))
- <2-г дарна уу>Оруулна уу.
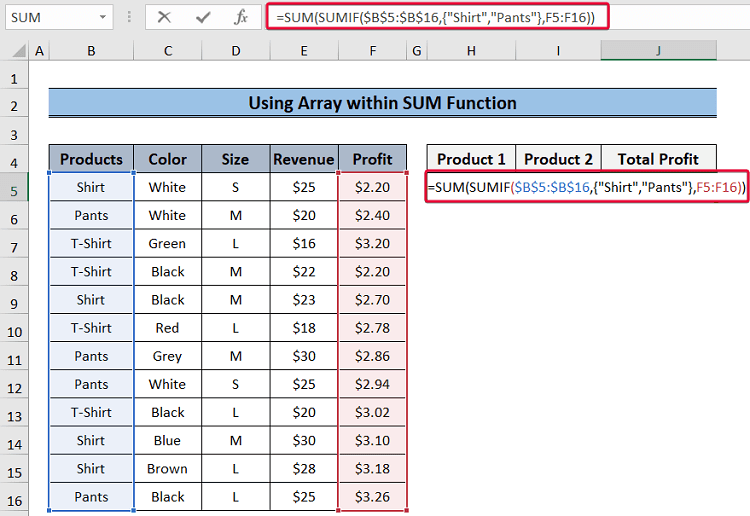
- Үүний үр дүнд бид бүтээгдэхүүний ашгийн нийлбэрийг авна 'Цамц' болон 'Өмд' .
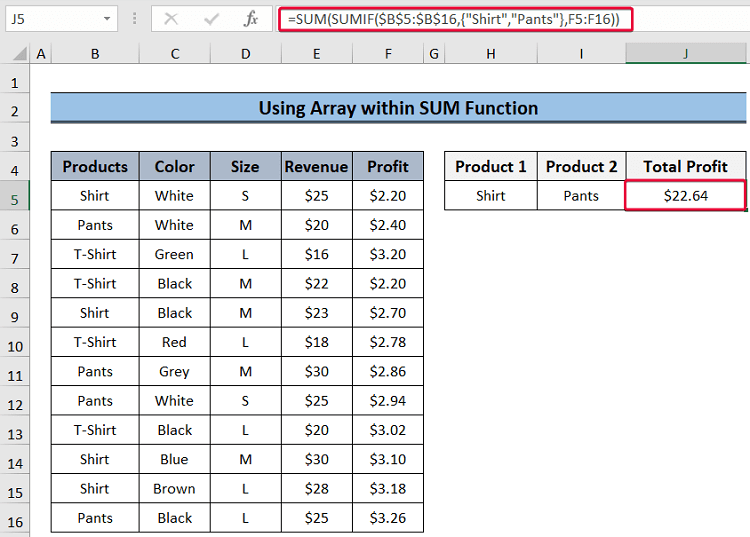
Томъёоны задаргаа:
- SUMIF($B$5:$B$16,{“Цамц”,”Өмд”},F5:F16): Энд SUMIF функц болно B5:B16 мужийг сканнердаж Цамц, өмд хайгаад дараа нь F5:F16 -ын ашгийг нэгтгэнэ үү. эдгээр хоёр бүтээгдэхүүнийг SUM функцийн оролт болгон буцаана.
- SUM(SUMIF($B$5:$B$16,{"Цамц ”,”Өмд”},F5:F16)): Эцэст нь SUM функц эдгээр хоёр бүтээгдэхүүний ашгийн нийлбэрийг буцаана.
2.3. Массив томьёо хэрэглэх
Энэ аргад бид утгыг оруулахын оронд шалгуур болгон мужийг оруулна. Үүнийг массивын томъёо гэж нэрлэдэг. SUMIF функц нь мужийг шалгуур болгон үнэлж, тухайн муж дахь шалгууртай холбоотой бүх утгуудын нийлбэрийг буцаана.
Алхам:
- Эхлээд J5 нүдийг сонгоод дараах томъёог оруулна уу
=SUM(SUMIF(B5:B16,H5:I5,F5:F16))
- Дараа нь Enter товчийг дарна уу.
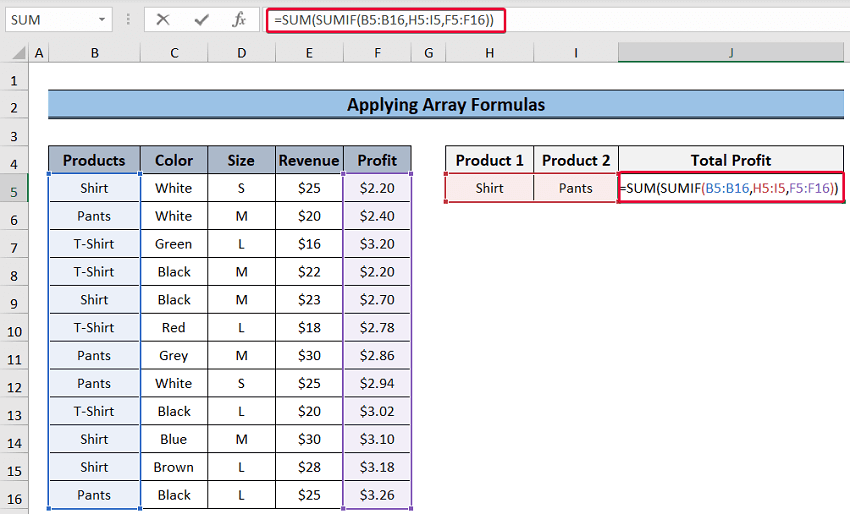
- Үүний үр дүнд бид нийт ашгийг бидний төлөвлөсөн шалгуур болсон цамц, өмднөөс авах болно.
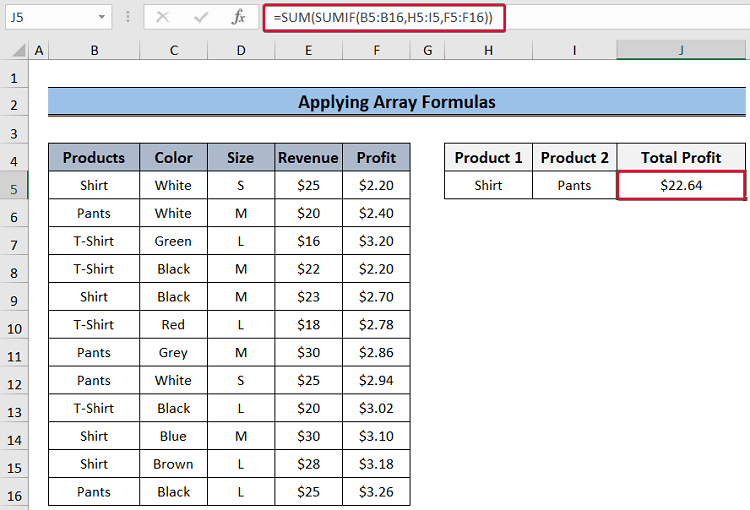
Томъёоны задаргаа:
- SUMIF(B5:B16,H5:I5,F5:F16): Бид <-д утгуудыг оруулна. 2>H5:I5 мужийг бидний шалгуур болгож байна. Дараа нь SUMIF функц -ээр дамжих болно B5:B16 шалгуурын утгыг хайж олохын тулд эдгээр шалгуурын утгуудтай холбоотой утгуудыг тус тусад нь нэгтгэнэ. Энэ нь Цамцны бүх ашиг, өмдний бүх ашгийг нэгтгэн SUM функцийн аргумент болгон буцаана гэсэн үг.
- SUM( SUMIF(B5:B16,H5:I5,F5:F16)): Эцэст нь SUM функц нь SUMIF-ээр буцаасан утгуудыг нийлбэр болгоно. функц хоёр шалгуур үзүүлэлт.
2.4. SUMPRODUCT функцтэй массивыг ашиглах
Энэ аргын оронд бид өмнөх аргын адил үйлдлийг хийх бөгөөд энд SUMPRODUCT функцийг ашиглах болно. SUM функцийн .
Алхам:
- Эхлэхийн тулд <-г сонгоно уу. 2>J5 нүд болон дараах томьёог оруулна,
=SUMPRODUCT(SUMIF($B$5:$B$16,H5:I5,$F$5:$F$16))
- <1 дарна уу> Оруулах .
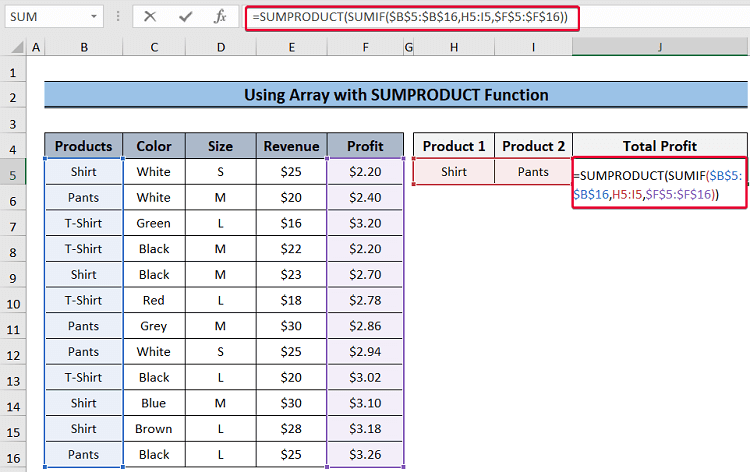
- Үүний үр дүнд бид шалгуурт дурдсан шалгуур үзүүлэлтээс нийт ашгийг авна. муж.
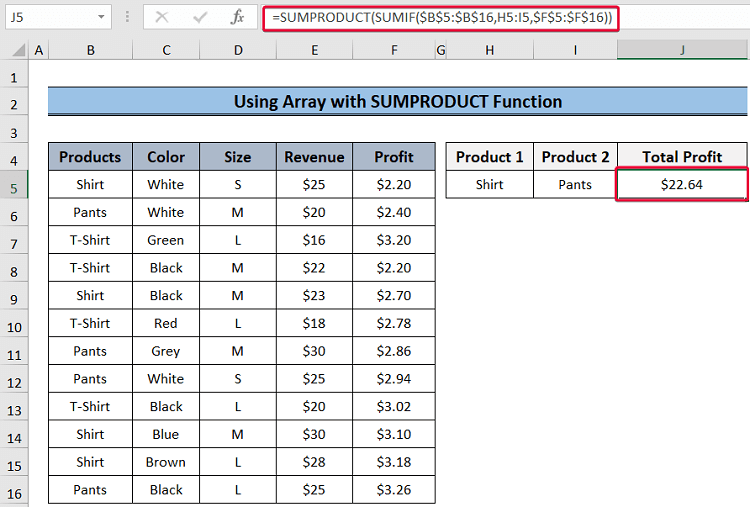
Дэлгэрэнгүй: Excel-ийн өөр хуудас дээрх олон шалгуурт зориулсан SUMIF (3 арга)
3. Олон шалгуурт SUMIFS ашиглах
SUMIFS функц нь Excel-ийн өгөгдмөл функц юм. олон шалгуур бүхий утгыг нэмэгдүүлэх. Энэ нь олон утгыг шалгуур болгон, мөн тэдгээрийн мужийг аргумент болгон авдаг. Эцэст нь -д нийцүүлэн буцаасан утгуудыг нэгтгэнэшалгуур.
Алхам:
- Эхлээд J5 нүдийг сонгоод дараах томьёог оруулна,
=SUMIFS($E$5:$E$16,$B$5:$B$16,H5,$C$5:$C$16,I5)
- Дараа нь Enter товчийг дарна уу.
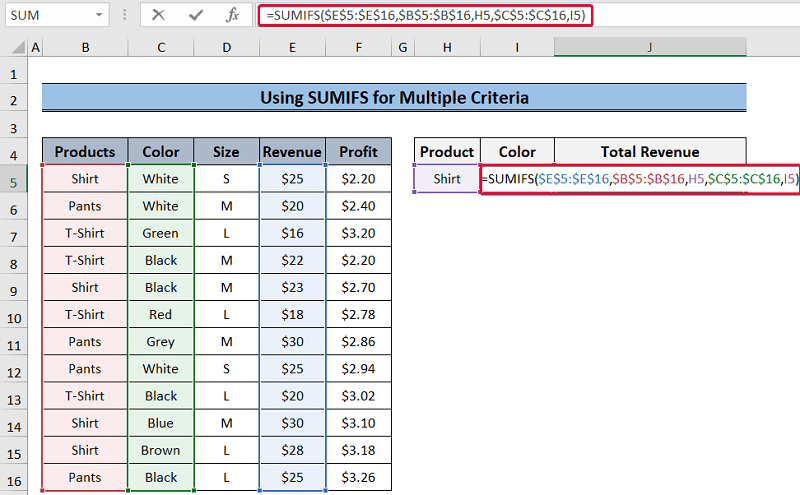
- Үүний дүнд бид хоёр шалгуур болсон цагаан өнгийн цамцнаас нийт орлогоо авна.
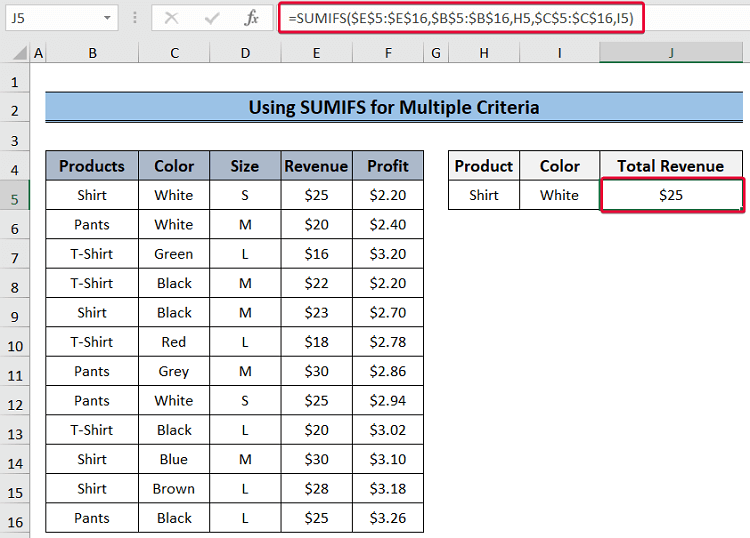
Томъёоны задаргаа:
- SUMIFS($E$5:$E$16,$B$5: $B$16,H5,$C$5:$C$16,I5): Эхний аргумент болох $E$5:$E$16 нь нийлбэр муж юм. функц. Энэ тохиолдолд хүрээ нь орлогыг илэрхийлнэ. Хоёрдахь аргумент болох $B$5:$B$16 нь H5 нүдэнд байгаа Цамц гэсэн эхний шалгуурын шалгуурын муж юм. Эцэст нь сүүлийн хоёр аргумент нь хоёр дахь шалгуурын муж ба хоёр дахь шалгуурыг тус тус илэрхийлнэ. Тиймээс функц нь эхний шалгуурын хүрээнд Цамцыг, хоёрдугаарт Цагааныг хайх болно. Эцэст нь цагаан цамцнаас олох нийт орлогыг буцаана.
Дэлгэрэнгүй: Excel дээр олон мужтай SUMIF-г хэрхэн ашиглах талаар
Дүгнэлт
Энэ нийтлэлд бид Excel<3-ийн өөр өөр баганад олон шалгуур бүхий SUMIF функцийг ашиглах гурван аргыг авч үзсэн> . Эдгээр аргууд нь хэрэглэгчдэд олон шалгуурын дагуу мэдээллээ нэгтгэж, үзэгчдэд зохих тайлан гаргахад тусална. Эдгээр нь олон шалгуурыг хангасан өгөгдлийг нэгтгэн дүгнэхийн зэрэгцээ хүчин чармайлтыг багасгах болно.

