Mục lục
Chúng tôi thường cần tổng hợp dữ liệu đáp ứng các tiêu chí cụ thể. Tổng kết có thể bao gồm việc đáp ứng nhiều tiêu chí trong các cột khác nhau. Excel cung cấp hàm SUMIF để tính tổng dữ liệu theo tiêu chí. Trong bài viết này, chúng tôi sẽ trình bày cách áp dụng SUMIF với nhiều tiêu chí trong các cột khác nhau trong Excel .
Tải xuống Sách bài tập thực hành
Bạn có thể tải xuống sách bài tập thực hành tại đây.
Sumif Multiple Criteria.xlsx
3 cách dễ dàng để áp dụng SUMIF với Nhiều tiêu chí trong các cột khác nhau trong Excel
Trong bài viết này, chúng ta sẽ thảo luận về 3 các cách hữu ích để áp dụng SUMIF với nhiều tiêu chí trong các cột khác nhau trong Excel . Chúng ta sẽ sử dụng hàm SUMIF với các tiêu chí duy nhất trong phương thức đầu tiên. Sau đó, chúng ta sẽ sử dụng hàm SUMIF cho nhiều tiêu chí . Phương thức này sẽ có các phương thức con mà chúng ta sẽ sử dụng logic OR, công thức mảng và hàm SUMPRODUCT để tính tổng với nhiều tiêu chí. Cuối cùng, chúng ta sẽ chọn hàm SUMIFS với nhiều tiêu chí. Đây là tập dữ liệu mẫu mà chúng tôi sẽ sử dụng để minh họa các phương pháp.
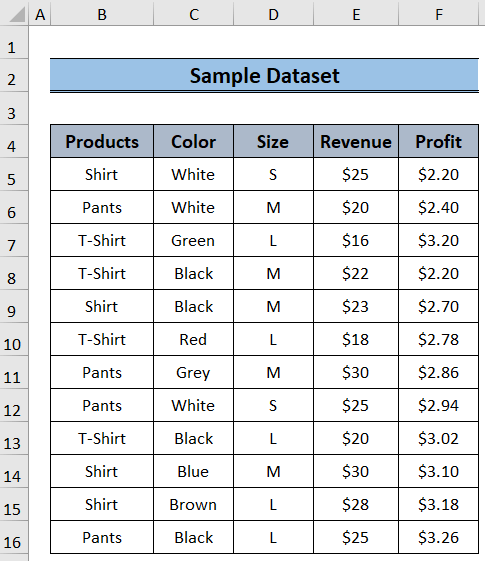
1. Sử dụng hàm SUMIF cho một tiêu chí
Các Hàm SUMIF thêm dữ liệu đáp ứng tiêu chí cụ thể. Trong phương pháp này, chúng tôi sẽ sử dụng chức năng này với đơntiêu chí.
Các bước:
- Đầu tiên, chọn ô I4 và nhập,
=SUMIF($B$5:$B$16,H4,E5:E16)
- Sau đó, nhấn Enter .
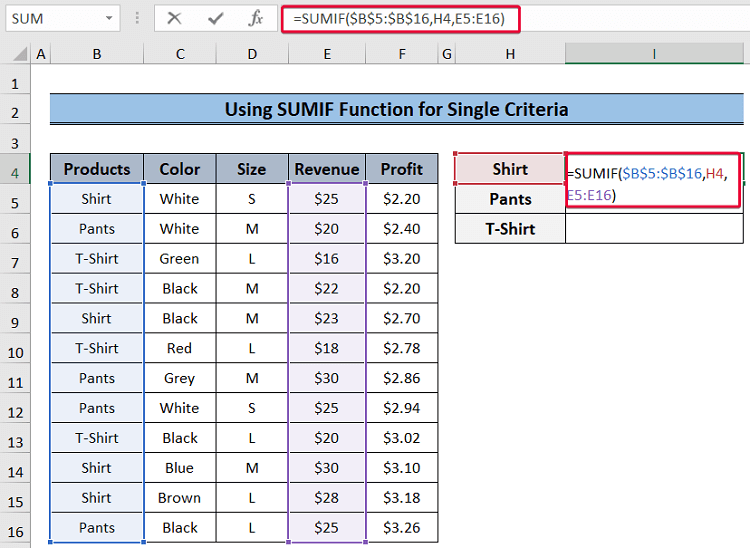
- Do đó, chúng tôi sẽ có tổng doanh thu trên 'Shirt' .
- Lặp lại quy trình cho cả 'Pant' và 'T-Shir' .
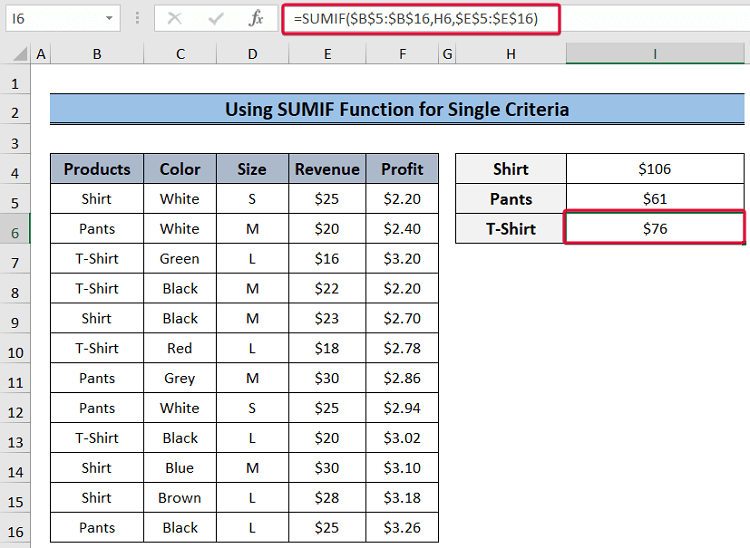
Phân tích công thức:
- SUMIF($B$5:$B$16,H4,E5:E16) : Công thức sẽ đi qua vùng B5:B16 để tìm giá trị trong ô H4 là Áo sơ mi và sau đó tính tổng tất cả các giá trị trong phạm vi E5:E16 được liên kết với giá trị Áo sơ mi và trả về tổng.
Đọc thêm: Cách tính tổng nhiều cột dựa trên nhiều tiêu chí trong Excel
2. Sử dụng SUMIF cho nhiều tiêu chí
Trong phương pháp này, chúng ta sẽ xem xét nhiều tiêu chí và sau đó tính tổng dữ liệu đáp ứng các tiêu chí đó bằng cách sử dụng hàm SUMIF . Chúng ta sẽ xem qua một số phương pháp phụ để chứng minh quy trình.
2.1. Áp dụng OR Logic
Thông thường, hàm SUMIF lấy một tiêu chí duy nhất vào tài khoản. Trong phương thức con này, chúng ta sẽ sử dụng hàm SUMIF với logic OR. Chúng tôi sẽ thêm nhiều Hàm SUMIF để đáp ứng nhiều tiêu chí và mỗi giá trị từ mỗi Hàm SUMIF sẽ được thêm vào để đáp ứng nhiều tiêu chítiêu chí.
Các bước:
- Đầu tiên, chọn ô J5 và nhập công thức sau,
=SUMIF($B$5:$B$16,H5,$E$5:$E$16)+SUMIF($B$5:$B$16,I5,$E$5:$E$16)=SUMIF($B$5:$B$16,H4,E5:E16)
- Sau đó, nhấn Enter .
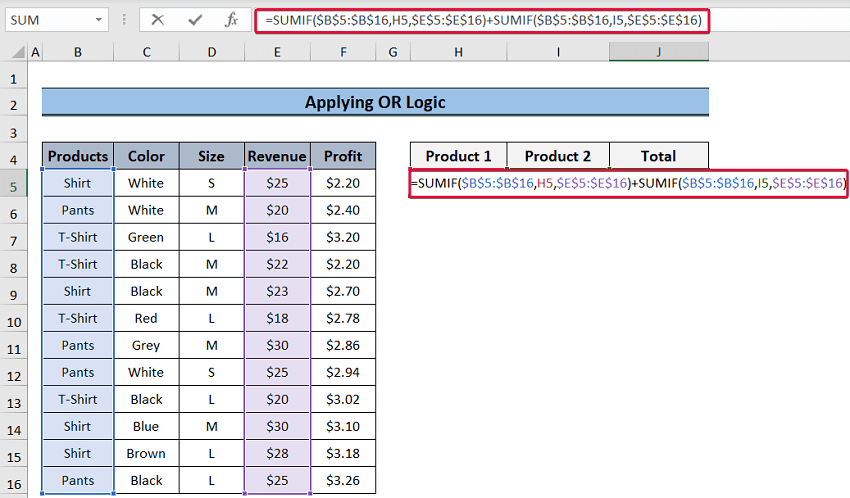
- Do đó, chúng tôi sẽ tổng hợp các giá trị đáp ứng nhiều tiêu chí.
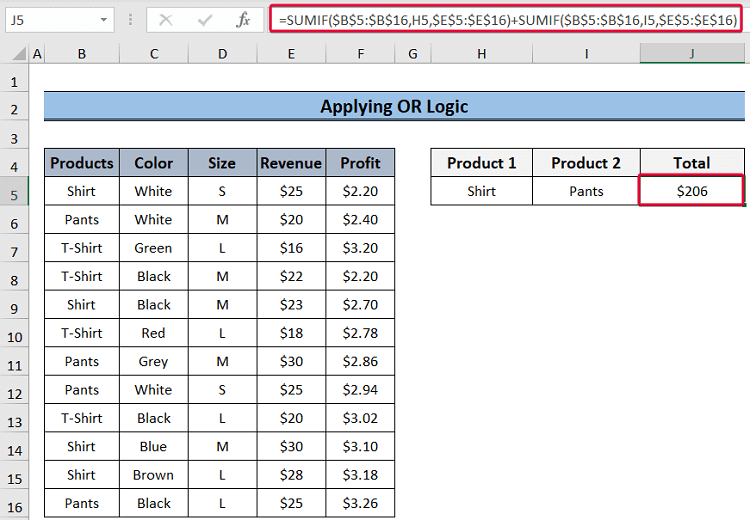
Phân tích công thức:
- SUMIF($B$5:$B$16,H5,$E$5:$E$16) : Hàm SUMIF sẽ trả về tổng doanh thu được liên kết với giá trị trong ô H5 là Áo sơ mi.
- SUMIF($B$5:$B$16,I5,$E$5:$E$16): Điều này sẽ trả về tổng các giá trị được liên kết với giá trị 'Quần' trong Dải ô E5:E16 .
- SUMIF($B$5:$B$16,H5,$E$5:$E$16)+SUMIF($B$5 :$B$16,I5,$E$5:$E$16): Biểu thức này tính tổng các giá trị được trả về bởi hai biểu thức trước đó.
2.2. Sử dụng mảng trong hàm SUM
Trong phương pháp này, chúng ta sẽ sử dụng một mảng trong hàm SUMIF làm tiêu chí để tính tổng các giá trị trong dữ liệu. Điều này sẽ không chỉ rút ngắn công thức mà còn giúp công thức dễ đọc hơn.
Các bước:
- Để bắt đầu, hãy chọn J5 Ô và nhập công thức sau,
=SUM(SUMIF($B$5:$B$16,{"Shirt","Pants"},F5:F16))
- Lượt Nhập.
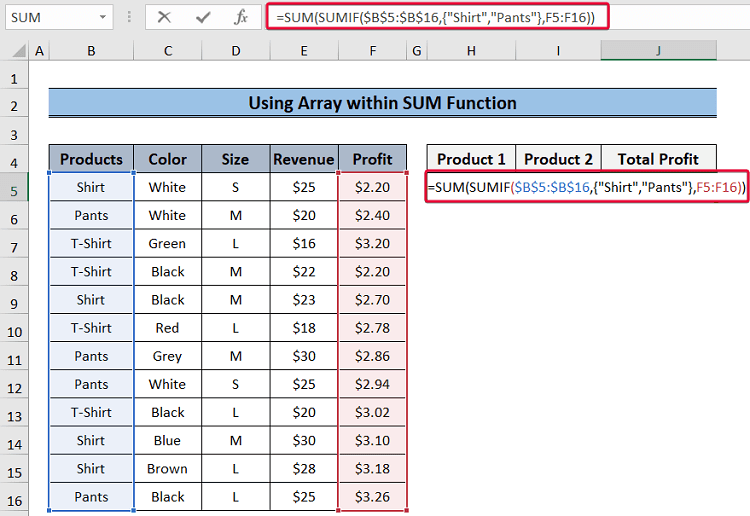
- Kết quả là chúng ta sẽ nhận được tổng lợi nhuận từ các sản phẩm 'Áo' và 'Quần' .
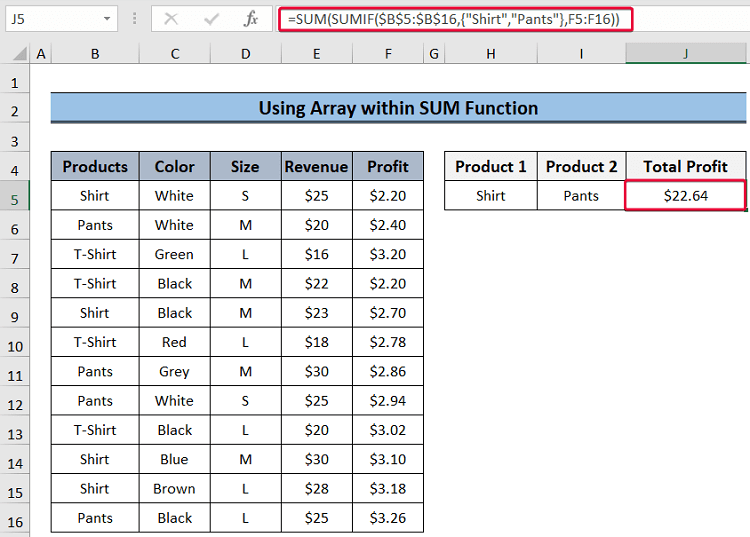
Phân tích công thức:
- SUMIF($B$5:$B$16,{“Shirt”,”Pants”},F5:F16): Tại đây hàm SUMIF sẽ quét qua phạm vi B5:B16 để tìm Áo sơ mi và Quần, sau đó tổng hợp lợi nhuận trong phạm vi F5:F16 cho hai sản phẩm đó và trả lại chúng dưới dạng đầu vào của hàm SUM.
- SUM(SUMIF($B$5:$B$16,{“Shirt ”,”Pants”},F5:F16)): Cuối cùng, hàm SUM sẽ trả về tổng lợi nhuận từ hai sản phẩm đó.
2.3. Áp dụng Công thức mảng
Trong phương pháp này, chúng ta sẽ chèn một dải ô làm tiêu chí thay vì chèn các giá trị. Đây được gọi là công thức mảng. Hàm SUMIF sẽ đánh giá phạm vi dưới dạng tiêu chí và trả về tổng của tất cả các giá trị được liên kết với tiêu chí đó trong phạm vi đó.
Các bước:
- Đầu tiên, chọn ô J5 và chèn công thức sau,
=SUM(SUMIF(B5:B16,H5:I5,F5:F16))
- Sau đó, nhấn nút Enter .
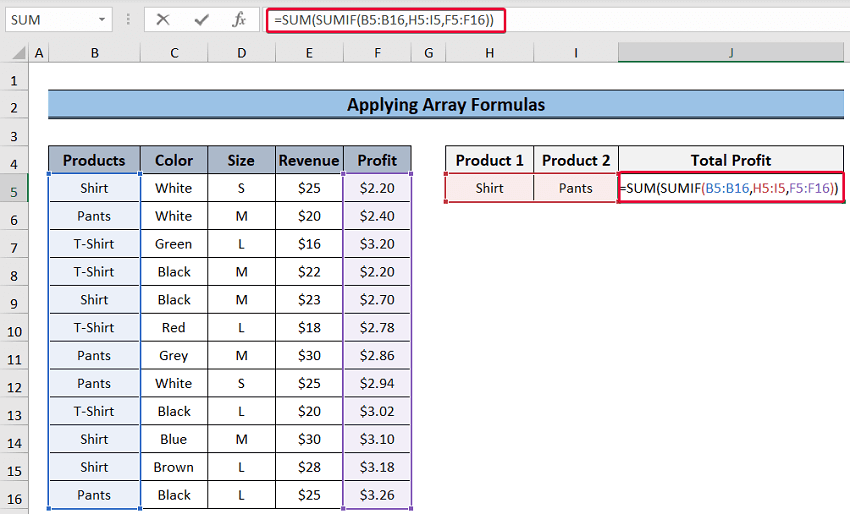
- Kết quả là chúng ta sẽ nhận được tổng lợi nhuận từ Áo sơ mi và Quần dài nằm trong phạm vi tiêu chí dự định của chúng ta.
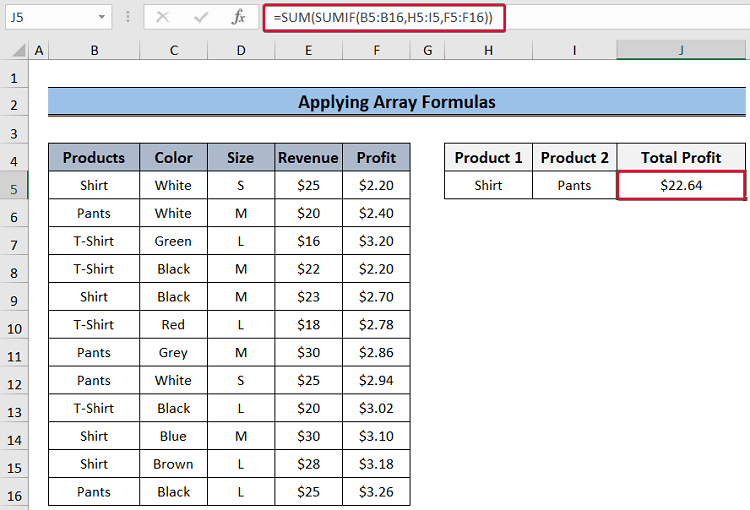
Phân tích công thức:
- SUMIF(B5:B16,H5:I5,F5:F16): Chúng tôi sẽ chèn các giá trị vào H5:I5 làm tiêu chí của chúng tôi. Sau đó, hàm SUMIF sẽ đi qua B5:B16 để tìm kiếm các giá trị tiêu chí và tính tổng các giá trị được liên kết với các giá trị tiêu chí đó một cách riêng lẻ. Điều này có nghĩa là nó sẽ tính tổng tất cả lợi nhuận từ Áo sơ mi và tất cả lợi nhuận từ Quần và trả lại chúng làm đối số cho hàm SUM.
- SUM( SUMIF(B5:B16,H5:I5,F5:F16)): Cuối cùng, hàm SUM sẽ tính tổng các giá trị được trả về bởi hàm SUMIF hàm cho giá trị 2 tiêu chí.
2.4. Sử dụng Mảng với Hàm SUMPRODUCT
Trong phương thức này, chúng ta sẽ thực hiện tương tự như phương thức trước ngoại trừ thực tế là ở đây, chúng ta sẽ sử dụng hàm SUMPRODUCT để thay thế của hàm SUM .
Các bước:
- Để bắt đầu, hãy chọn J5 ô và nhập công thức sau,
=SUMPRODUCT(SUMIF($B$5:$B$16,H5:I5,$F$5:$F$16))
- Nhấn Nhập .
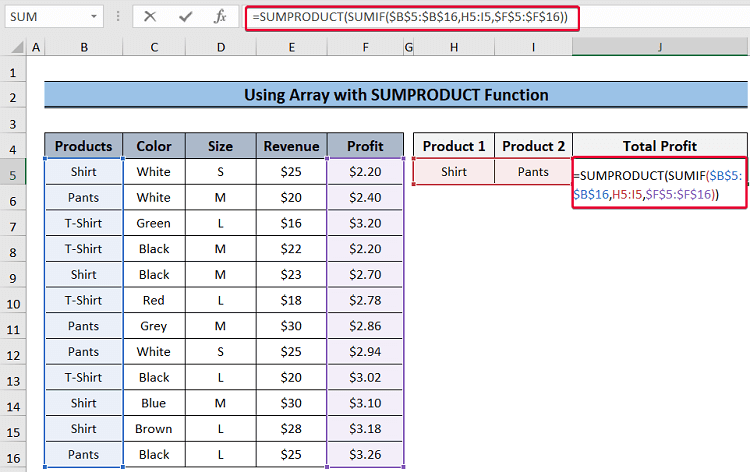
- Kết quả là ta sẽ được tổng lợi nhuận từ các chỉ tiêu nêu trong tiêu chí phạm vi.
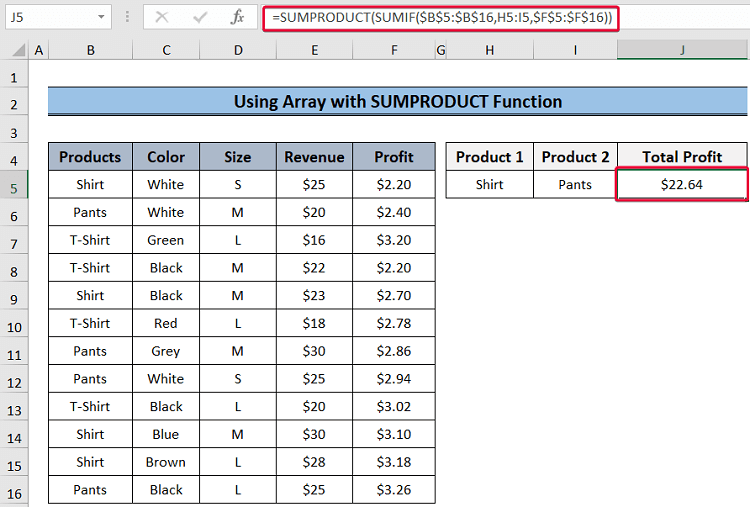
Đọc thêm: SUMIF cho nhiều tiêu chí trên các trang tính khác nhau trong Excel (3 phương pháp)
3. Sử dụng SUMIFS cho nhiều tiêu chí
Hàm SUMIFS là hàm mặc định của Excel để tính tổng tăng giá trị với nhiều tiêu chí. Nó lấy nhiều giá trị làm tiêu chí và cả phạm vi của chúng làm đối số. Cuối cùng, tính tổng các giá trị được trả về theo quy địnhtiêu chí.
Các bước:
- Đầu tiên, chọn ô J5 và nhập công thức sau,
=SUMIFS($E$5:$E$16,$B$5:$B$16,H5,$C$5:$C$16,I5)
- Sau đó, nhấn nút Enter .
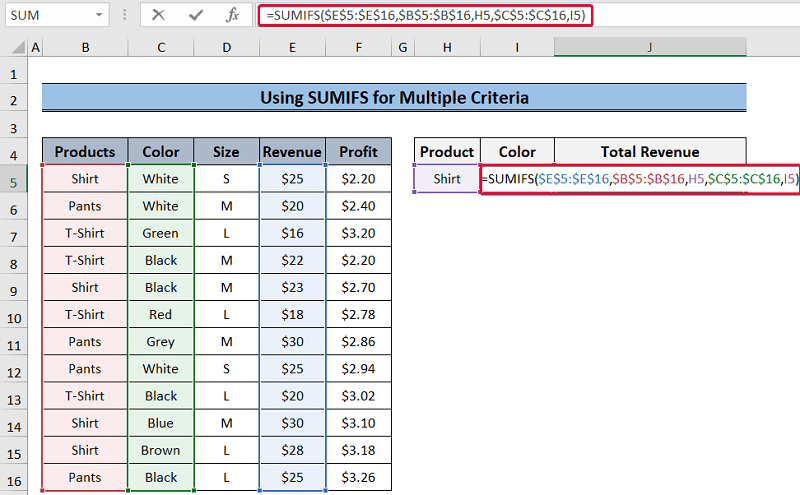
- Kết quả là chúng ta sẽ có được tổng doanh thu từ những chiếc áo có màu trắng là hai tiêu chí của chúng ta.
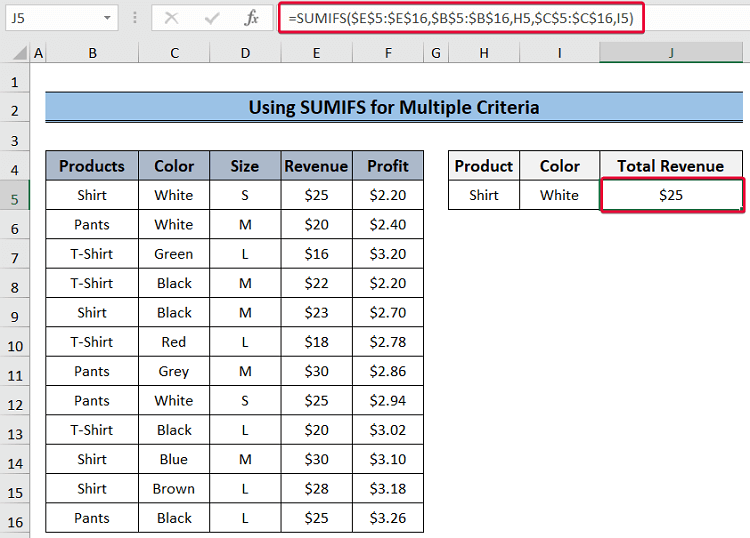
Phân tích công thức:
- SUMIFS($E$5:$E$16,$B$5: $B$16,H5,$C$5:$C$16,I5): Đối số đầu tiên, $E$5:$E$16 , là phạm vi tổng của hàm số. Trong trường hợp này, phạm vi biểu thị doanh thu. Đối số thứ hai, $B$5:$B$16 , là phạm vi tiêu chí cho tiêu chí đầu tiên, Áo sơ mi, nằm trong ô H5. Cuối cùng, hai đối số cuối cùng biểu thị phạm vi tiêu chí thứ hai và tiêu chí thứ hai tương ứng. Vì vậy, chức năng sẽ tìm kiếm Áo sơ mi trong phạm vi tiêu chí đầu tiên và Trắng trong tiêu chí thứ hai. Cuối cùng, nó sẽ trả về tổng doanh thu từ áo sơ mi trắng.
Đọc thêm: Cách áp dụng SUMIF với nhiều phạm vi trong Excel
Kết luận
Trong bài viết này, chúng ta đã thảo luận về ba phương pháp sử dụng hàm SUMIF với nhiều tiêu chí trong các cột khác nhau trong Excel . Những phương pháp này sẽ giúp người dùng tổng hợp dữ liệu của họ dựa trên nhiều tiêu chí và trình bày một báo cáo thích hợp cho khán giả. Những điều này cũng sẽ giảm nỗ lực trong khi tổng hợp dữ liệu đáp ứng nhiều tiêu chí.

