Содржина
Ние често треба да сумираме податоци што исполнуваат одредени критериуми. Збирот може да вклучува исполнување на повеќе критериуми во различни колони. Excel обезбедува функцијата SUMIF да ги сумира податоците со критериуми. Во оваа статија, ќе покажеме како да се примени SUMIF со повеќе критериуми во различни колони во Excel .
Преземете ја работната книга за вежбање
Можете да ја преземете работната книга за вежбање овде.
Sumif Multiple Criteria.xlsx
3 лесни начини за примена на SUMIF со Повеќе критериуми во различни колони во Excel
Во оваа статија, ќе разговараме за 3 практични начини за примена SUMIF со повеќе критериуми во различни колони во Excel . Ќе ја користиме функцијата SUMIF со единечни критериуми во првиот метод. Потоа, ќе ја користиме функцијата SUMIF за повеќе критериуми . Овој метод ќе има подметоди каде што ќе користиме ИЛИ логика, формули за низи и функцијата SUMPRODUCT за сумирање со повеќе критериуми. Конечно, ќе се одлучиме за функцијата SUMIFS со повеќе критериуми. Еве примерок на податоци што ќе го користиме за да ги демонстрираме методите.
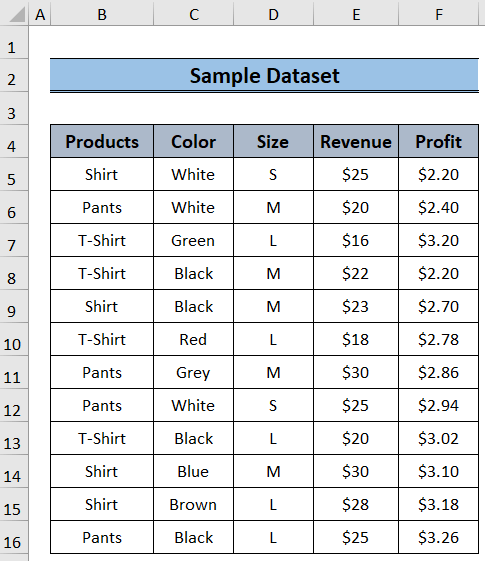
1. Користење на функцијата SUMIF за единечни критериуми
На Функцијата SUMIF додава податоци кои исполнуваат одредени критериуми. Во овој метод, ние ќе ја користиме оваа функција со синглкритериуми.
Чекори:
- Прво, изберете ја ќелијата I4 и напишете,
=SUMIF($B$5:$B$16,H4,E5:E16)
- Потоа, притиснете Enter .
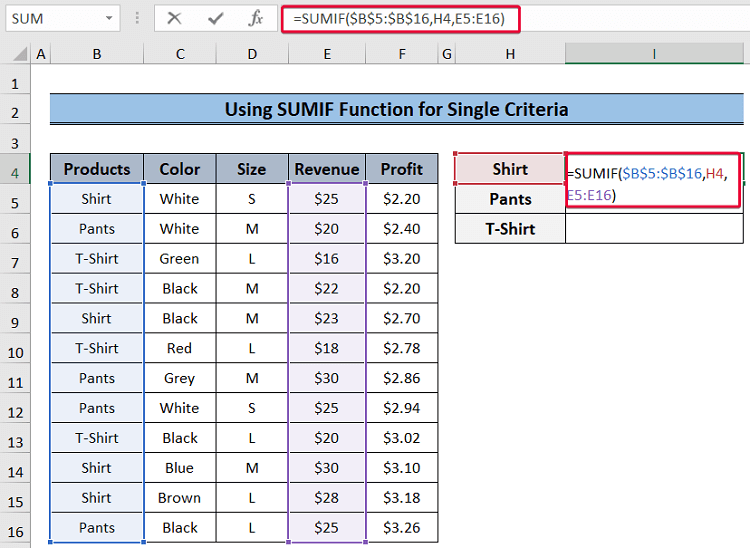
- Следствено, ќе го имаме збирот на приходите на „Кошула“ .
- Повторете го процесот за „Панта“ и „Т-Шир“ исто така.
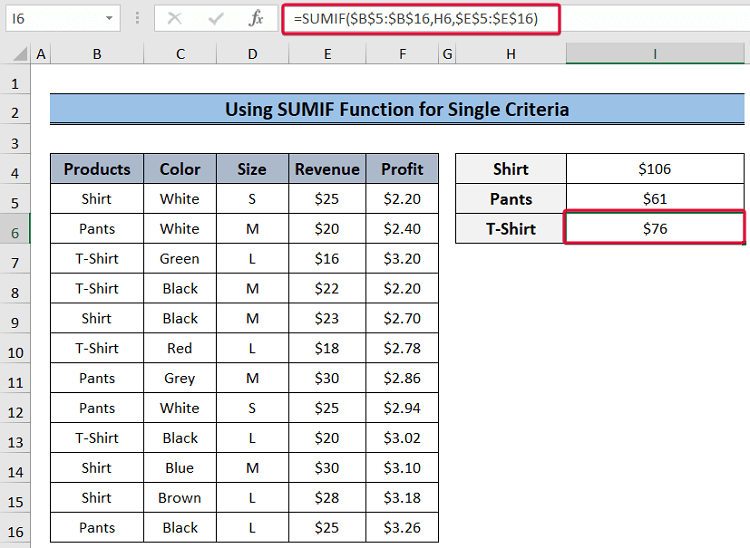
Распределување на формулата:
- SUMIF($B$5:$B$16,H4,E5:E16) : Формулата ќе помине низ опсегот B5:B16 за да ја побара вредноста во ќелијата H4 што е кошула, и потоа сумирајте ги сите вредности во опсегот E5:E16 кои се поврзани со вредноста Shirt и вратете го збирот.
Прочитај повеќе: Како да сумирате повеќе колони врз основа на повеќе критериуми во Excel
2. Користење на SUMIF за повеќе критериуми
Во овој метод, ќе поминеме низ повеќе критериуми и потоа сумирајте ги податоците што ги исполнуваат тие критериуми користејќи функцијата SUMIF . Ќе видиме низ некои подметоди за да го демонстрираме процесот.
2.1. Примена на ИЛИ логика
Обично, функцијата SUMIF зема еден единствен критериум во сметката. Во овој подметод, ќе ја користиме функцијата SUMIF со логика ИЛИ. Ќе додадеме повеќе SUMIF функции за да исполниме повеќе критериуми и секоја вредност од секоја SUMIF функција ќе се додаде за да исполни повеќекритериуми.
Чекори:
- Прво, изберете ја J5 клетката и внесете ја следната формула,
=SUMIF($B$5:$B$16,H5,$E$5:$E$16)+SUMIF($B$5:$B$16,I5,$E$5:$E$16)=SUMIF($B$5:$B$16,H4,E5:E16)
- Потоа, притиснете Enter .
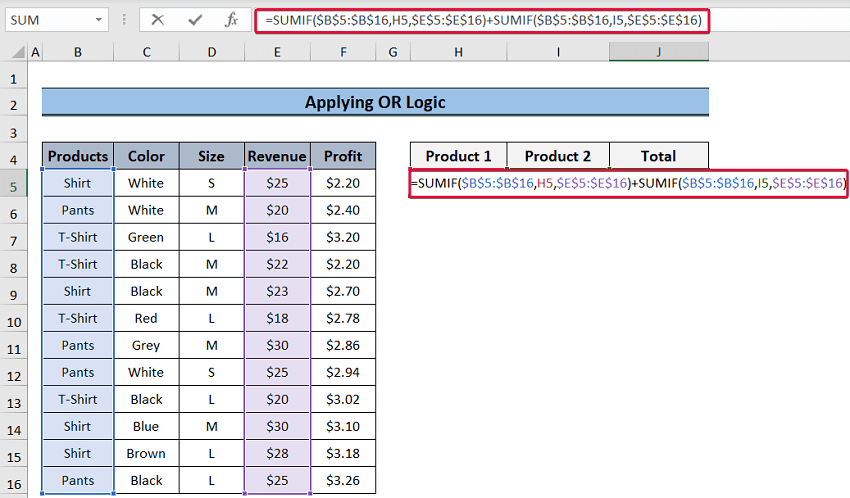
- Следствено, ќе ги сумираме вредностите што исполнуваат повеќе критериуми.
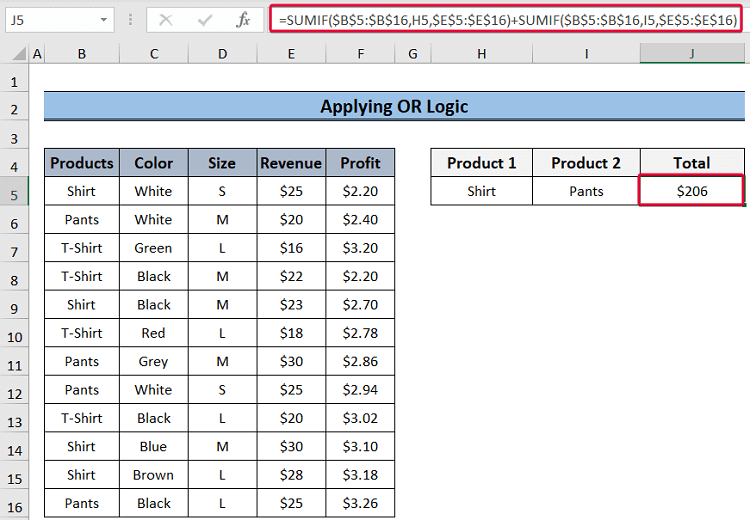
Распределување на формулата:
- SUMIF($B$5:$B$16,H5,$E$5:$E$16) : Функцијата SUMIF ќе го врати вкупниот збир на приходите што се поврзани со вредноста во ќелијата H5 што е Shirt.
- SUMIF($B$5:$B$16,I5,$E$5:$E$16): Ова ќе го врати збирот на вредностите поврзани со вредноста „Панталони“ во E5:E16 опсег.
- SUMIF($B$5:$B$16,H5,$E$5:$E$16)+SUMIF($B$5 :$B$16,I5,$E$5:$E$16): Овој израз ги сумира вредностите вратени од претходните два изрази.
2.2. Користење на Array во рамките на функцијата SUM
Во овој метод, ќе користиме низа во рамките на функцијата SUMIF како критериуми за сумирање на вредностите во податоците. Ова не само што ќе ја скрати формулата туку и ќе ја направи почитлива.
Чекори:
- За почеток, изберете го J5 ќелија и внесете ја следнава формула,
=SUM(SUMIF($B$5:$B$16,{"Shirt","Pants"},F5:F16))
- Потиснете Внесете.
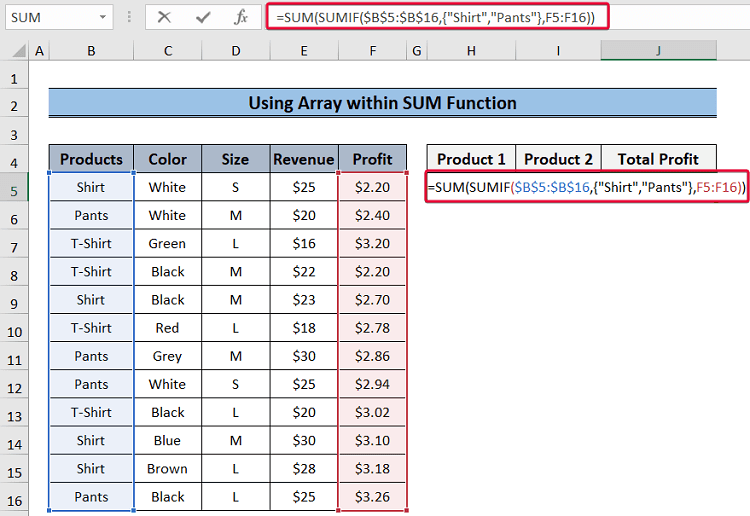
- Како резултат на тоа, ќе го добиеме збирот на добивката од производите „Кошула“ и „Панталони“ .
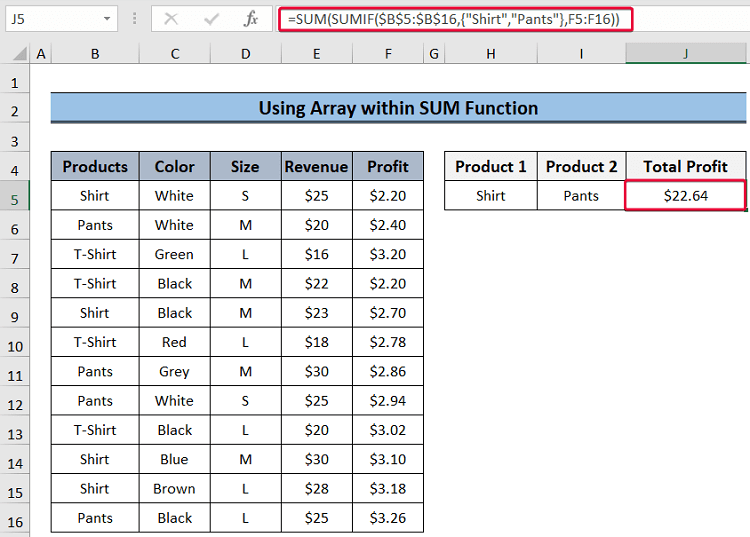
Разложување на формулата:
- SUMIF($B$5:$B$16,{„Кошула“,“панталони“},F5:F16): Тука функцијата SUMIF ќе скенирајте низ опсегот B5:B16 за да барате кошула и панталони и потоа сумирајте ги добивките во опсегот F5:F16 за тие два производи и вратете ги како влез на функцијата SUM.
- SUM(SUMIF($B$5:$B$16,{„Кошула ”,”Pants”},F5:F16)): Конечно, функцијата SUM ќе го врати збирот на добивката од тие два производи.
2.3. Примена на формулата за низа
Во овој метод, наместо да вметнуваме вредности, ќе вметнеме опсег како критериуми. Ова се нарекува формула за низа. Функцијата SUMIF ќе го оцени опсегот како критериуми и ќе го врати збирот на сите вредности поврзани со тој критериум во тој опсег.
Чекори:
- Прво, изберете ја J5 клетката и вметнете ја следната формула,
=SUM(SUMIF(B5:B16,H5:I5,F5:F16))
- Потоа, притиснете го копчето Enter .
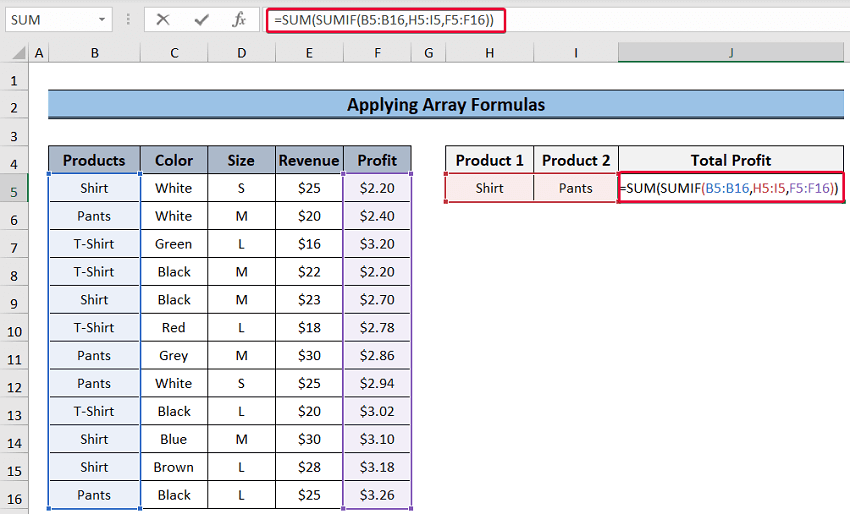
- Како резултат на тоа, ќе ја добиеме вкупната добивка од кошулата и панталоните кои беа нашиот планиран опсег на критериуми.
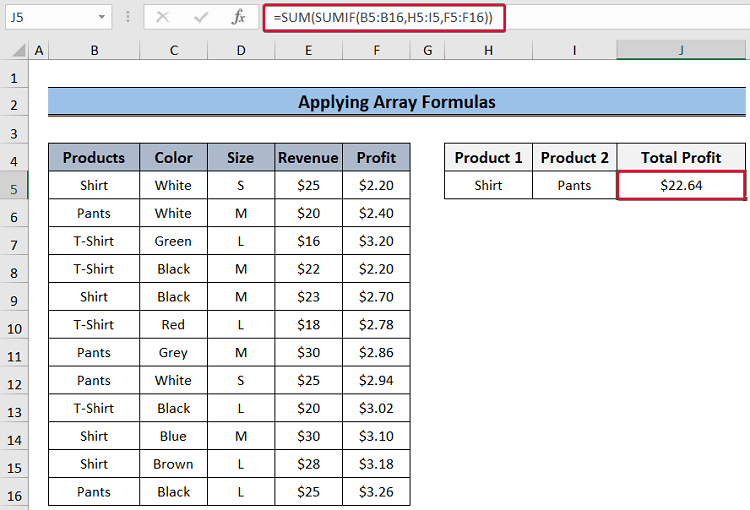
Разложување на формулата:
- SUMIF(B5:B16,H5:I5,F5:F16): Ќе ги вметнеме вредностите во H5:I5 опсегот како наш критериум. Потоа, функцијата SUMIF ќе помине низ B5:B16 опсег за да ги барате вредностите на критериумите и да ги сумирате вредностите поврзани со вредностите на тие критериуми поединечно. Ова значи дека ќе ги сумира сите профити од кошулата и целиот профит од панталоните и ќе ги врати како аргументи за функцијата SUM.
- SUM( SUMIF(B5:B16,H5:I5,F5:F16)): Конечно, функцијата SUM ќе ги сумира вредностите вратени од SUMIF функција за вредностите на двата критериуми.
2.4. Користејќи низа со функцијата SUMPRODUCT
Во овој метод, ќе го направиме истото како и претходниот метод, освен што овде, наместо тоа ќе ја користиме функцијата SUMPRODUCT од функцијата SUM .
Чекори:
- За почеток, изберете го J5 ќелија и внесете ја следната формула,
=SUMPRODUCT(SUMIF($B$5:$B$16,H5:I5,$F$5:$F$16))
- Притиснете Внесете .
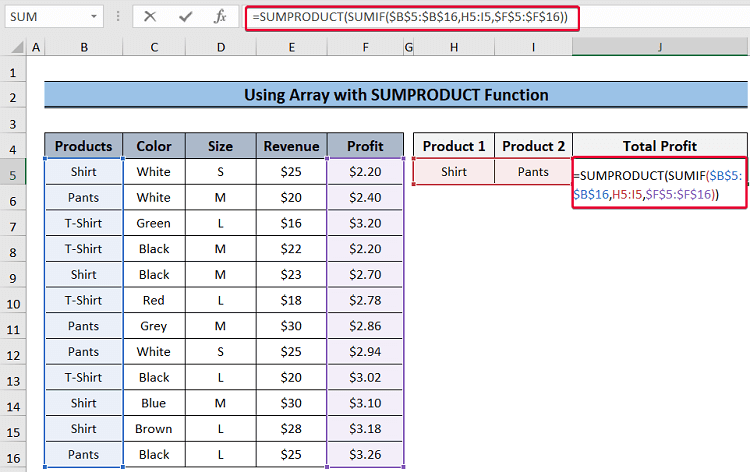
- Како резултат на тоа, ќе ја добиеме вкупната добивка од критериумите споменати во критериумите опсег.
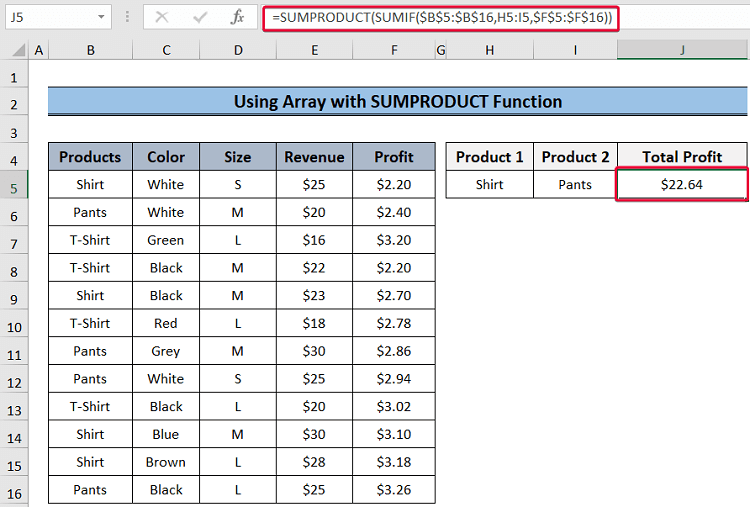
Прочитај повеќе: SUMIF за повеќе критериуми низ различни листови во Excel (3 методи)
3. Користење SUMIFS за повеќе критериуми
Функцијата SUMIFS е стандардната функција на Excel за сумирање до вредности со повеќе критериуми. Тој зема повеќе вредности како критериуми, а исто така и нивните опсези како аргументи. Конечно, ги сумира вратените вредности во согласност сокритериуми.
Чекори:
- Прво, изберете ја ќелијата J5 и внесете ја следнава формула,
=SUMIFS($E$5:$E$16,$B$5:$B$16,H5,$C$5:$C$16,I5)
- Потоа, притиснете го копчето Enter .
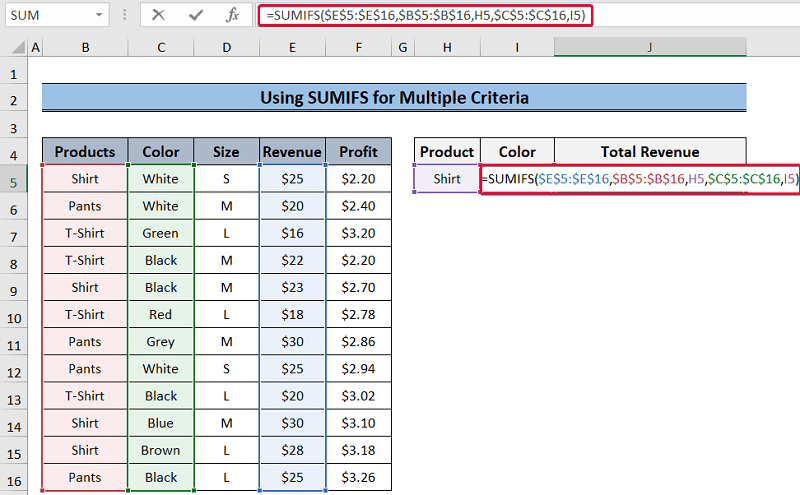
- Како резултат на тоа, вкупниот приход ќе го добиеме од кошули со бела боја кои беа нашите два критериуми.
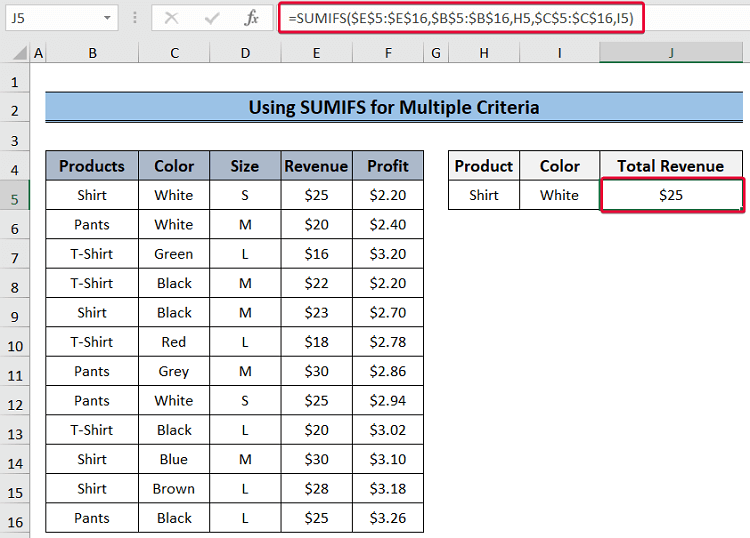
Распределување на формулата:
- SUMIFS($E$5:$E$16,$B$5: $B$16,H5,$C$5:$C$16,I5): Првиот аргумент, $E$5:$E$16 , е збирниот опсег на функција. Во овој случај, опсегот означува приход. Вториот аргумент, $B$5:$B$16 , е опсегот на критериуми за првиот критериум, Shirt, кој се наоѓа во ќелијата H5. Конечно, последните два аргументи го означуваат вториот опсег на критериуми и вториот критериум соодветно. Значи, функцијата ќе бара кошула во првиот опсег на критериуми и бело во вториот. Конечно, ќе го врати вкупниот приход од белите кошули.
Прочитај повеќе: Како да се примени SUMIF со повеќе опсези во Excel
Заклучок
Во оваа статија, разгледавме три методи за користење функцијата SUMIF со повеќе критериуми во различни колони во Excel . Овие методи ќе им помогнат на корисниците да ги сумираат своите податоци врз основа на повеќе критериуми и да презентираат соодветен извештај на гледачите. Овие, исто така, ќе ги намалат напорите додека се сумираат податоците што исполнуваат повеќе критериуми.

