Table des matières
Nous avons souvent besoin d'additionner des données qui répondent à des critères particuliers. L'addition peut inclure le respect de plusieurs critères dans différentes colonnes. Excel offre la fonction SUMIF Dans cet article, nous allons montrer comment appliquer la fonction SUMIF avec plusieurs critères dans différentes colonnes sur Excel .
Télécharger le cahier d'exercices
Vous pouvez télécharger le cahier d'exercices ici.
Sumif Multiple Criteria.xlsx3 façons simples d'appliquer la méthode SUMIF avec plusieurs critères dans différentes colonnes d'Excel
Dans cet article, nous aborderons 3 des moyens pratiques d'application SUMIF avec plusieurs critères dans différentes colonnes dans Excel Nous utiliserons la fonction SUMIF avec un seul critère dans la première méthode. Ensuite, nous utiliserons la fonction SUMIF pour plusieurs critères Cette méthode comprendra des sous-méthodes dans lesquelles nous utiliserons la logique OU, les formules de tableau et les méthodes de calcul. la fonction SUMPRODUCT pour faire la somme de plusieurs critères. Enfin, nous opterons pour la fonction SUMIFS Voici un exemple d'ensemble de données que nous utiliserons pour démontrer les méthodes.
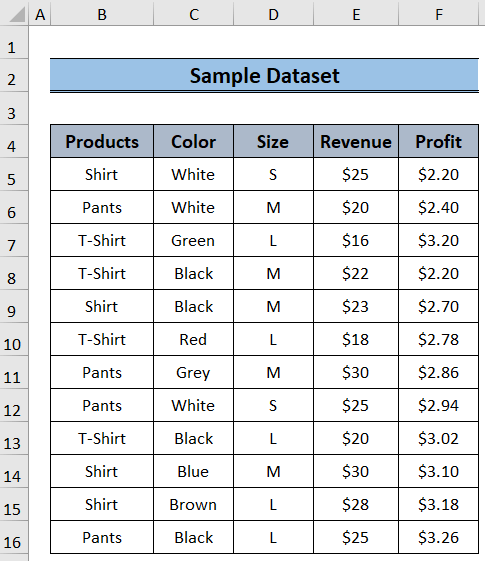
1. utilisation de la fonction SUMIF pour un seul critère
La fonction SUMIF ajoute les données qui répondent à des critères particuliers. Dans cette méthode, nous allons utiliser cette fonction avec un seul critère.
Des pas :
- Tout d'abord, sélectionnez le I4 la cellule et le type,
=SUMIF($B$5:$B$16,H4,E5:E16) - Ensuite, appuyez sur Entrez .
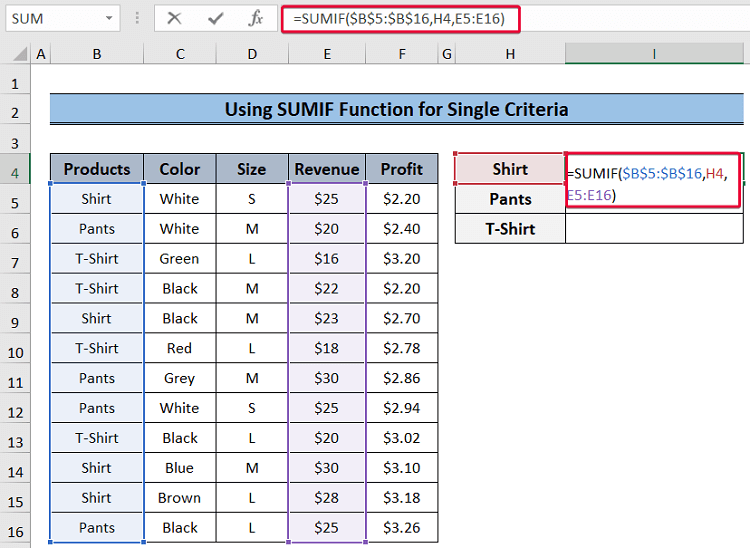
- Par conséquent, nous aurons la somme des revenus sur "Chemise .
- Répétez le processus pour "Pant et "T-Shir également.
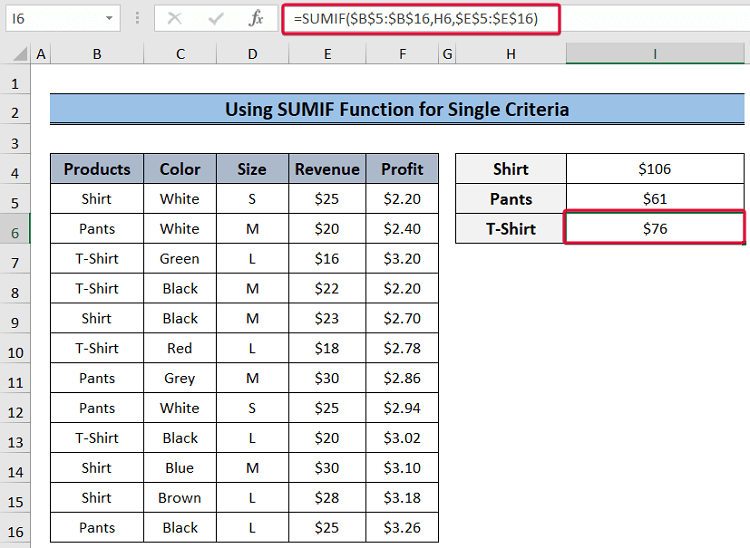
Répartition des formules :
- SUMIF($B$5:$B$16,H4,E5:E16) : La formule passera par le B5:B16 pour rechercher la valeur dans l'intervalle H4 qui est Chemise, et ensuite additionner toutes les valeurs de la plage E5:E16 qui sont associés à la valeur Chemise et retourne la somme.
Lire la suite : Comment additionner plusieurs colonnes en fonction de plusieurs critères dans Excel ?
2. utilisation de SUMIF pour des critères multiples
Dans cette méthode, nous allons passer en revue plusieurs critères et ensuite additionner les données qui remplissent ces critères en utilisant la fonction la fonction SUMIF Nous allons voir à travers quelques sous-méthodes pour démontrer le processus.
2.1 Application de la logique OU
Habituellement, la fonction SUMIF ne prend en compte qu'un seul critère. Dans cette sous-méthode, nous utiliserons la fonction SUMIF avec la logique OR. Nous allons ajouter plusieurs Fonctions SUMIF pour répondre à plusieurs critères et chaque valeur de chaque Fonction SUMIF seront ajoutés pour répondre à des critères multiples.
Des pas :
- Tout d'abord, sélectionnez le J5 et saisissez la formule suivante,
=SUMIF($B$5:$B$16,H5,$E$5:$E$16)+SUMIF($B$5:$B$16,I5,$E$5:$E$16)=SUMIF($B$5:$B$16,H4,E5:E16) - Ensuite, appuyez sur Entrez .
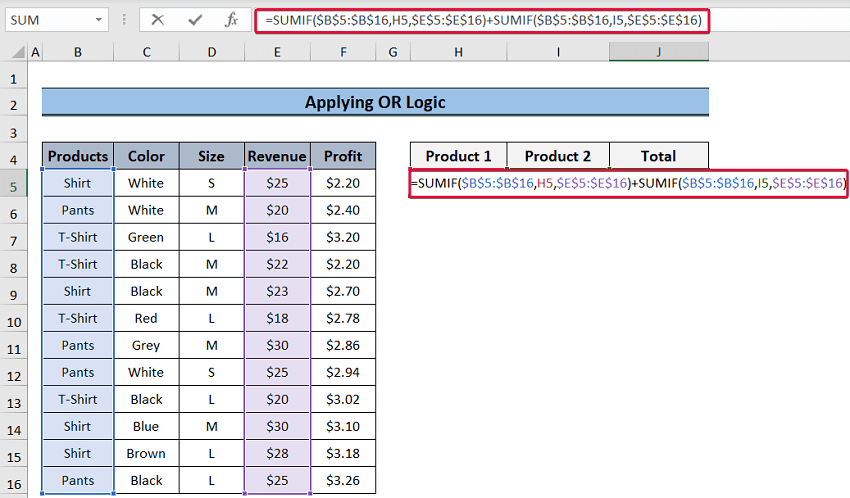
- Par conséquent, nous ferons la somme des valeurs remplissant plusieurs critères.
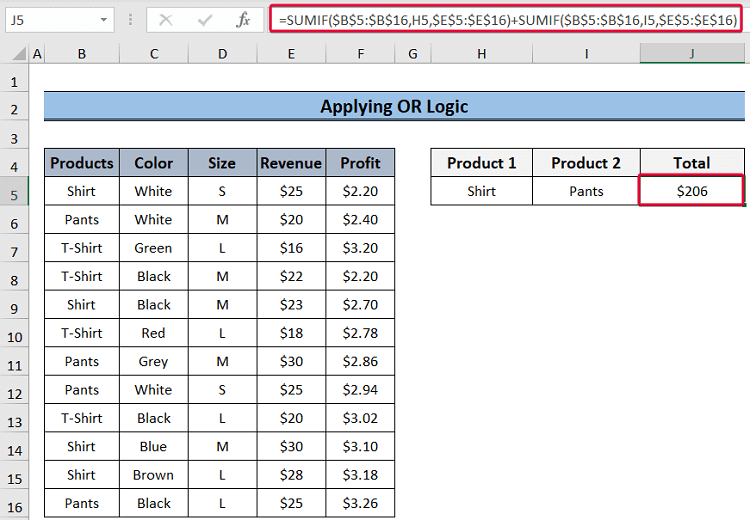
Répartition des formules :
- SUMIF($B$5:$B$16,H5,$E$5:$E$16) : La fonction SUMIF renverra la somme totale des revenus qui sont associés à la valeur dans le champ H5 cellule qui est chemise.
- SUMIF($B$5:$B$16,I5,$E$5:$E$16) : Cela renverra la somme des valeurs associées à la valeur "Pantalon" dans le fichier de données de l'utilisateur. E5:E16 gamme.
- SUMIF($B$5:$B$16,H5,$E$5:$E$16)+SUMIF($B$5:$B$16,I5,$E$5:$E$16) : Cette expression additionne les valeurs retournées par les deux expressions précédentes.
2.2 Utilisation d'un tableau dans la fonction SUM
Dans cette méthode, nous utiliserons un tableau à l'intérieur de la fonction SUMIF comme critère pour additionner les valeurs des données, ce qui permettra non seulement de raccourcir la formule mais aussi de la rendre plus lisible.
Des pas :
- Pour commencer, choisissez le J5 et saisissez la formule suivante,
=SUM(SUMIF($B$5:$B$16,{"Shirt", "Pants"},F5:F16)) - Hit Entrez.
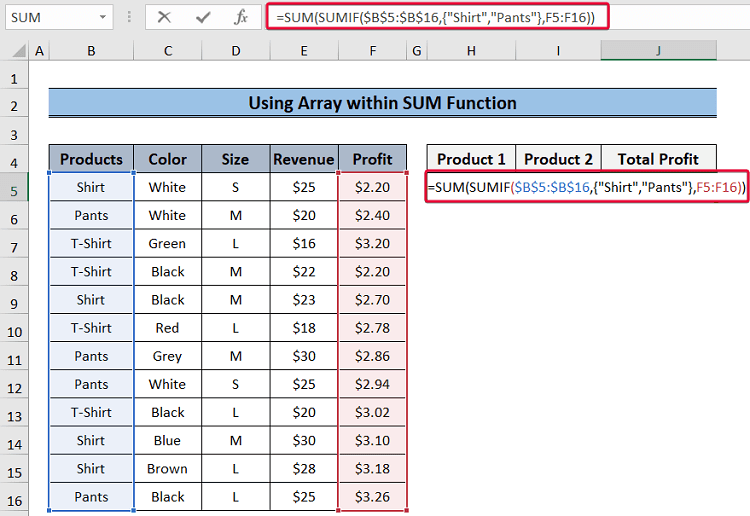
- Par conséquent, nous obtiendrons la somme des bénéfices des produits "Chemise et "Pantalon .
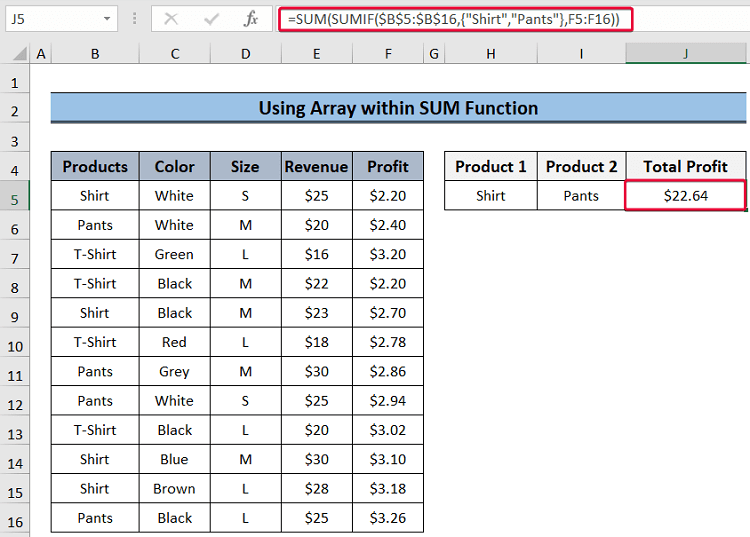
Répartition des formules :
- SUMIF($B$5:$B$16,{"Shirt", "Pants"},F5:F16) : Ici la fonction SUMIF va parcourir la gamme B5:B16 pour rechercher les chemises et les pantalons et ensuite faire la somme des bénéfices dans le F5:F16 pour ces deux produits et les renvoie comme entrée de l'application la fonction SUM.
- SUM(SUMIF($B$5:$B$16,{"Shirt", "Pants"},F5:F16)) : Enfin, la fonction SUM retournera la somme des bénéfices de ces deux produits.
2.3 Application de la formule du tableau
Dans cette méthode, nous allons insérer une plage comme critère au lieu d'insérer des valeurs, ce qui s'appelle une formule de tableau. La fonction SUMIF évaluera la plage en tant que critères et renverra la somme de toutes les valeurs associées à ce critère dans cette plage.
Des pas :
- Tout d'abord, sélectionnez le J5 et insérez la formule suivante,
=SUM(SUMIF(B5:B16,H5:I5,F5:F16)) - Ensuite, appuyez sur le bouton Entrez bouton.
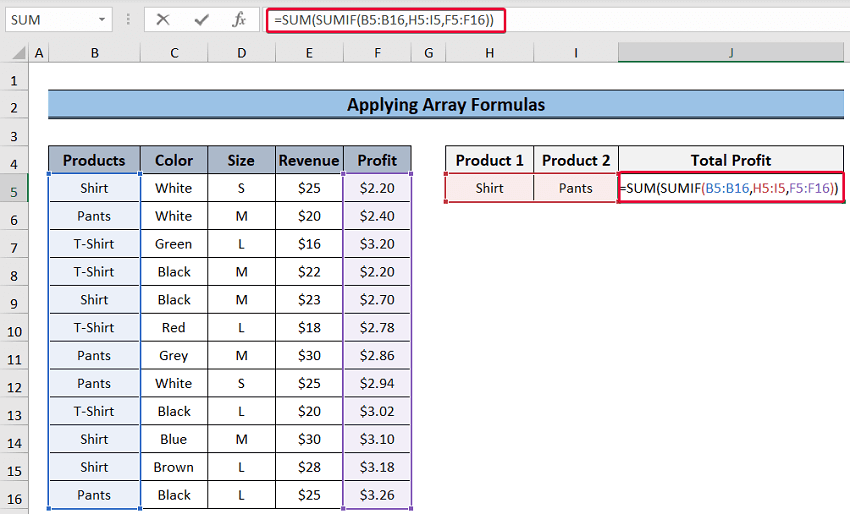
- Par conséquent, nous obtiendrons le bénéfice total de la chemise et du pantalon, qui étaient notre gamme de critères prévue.
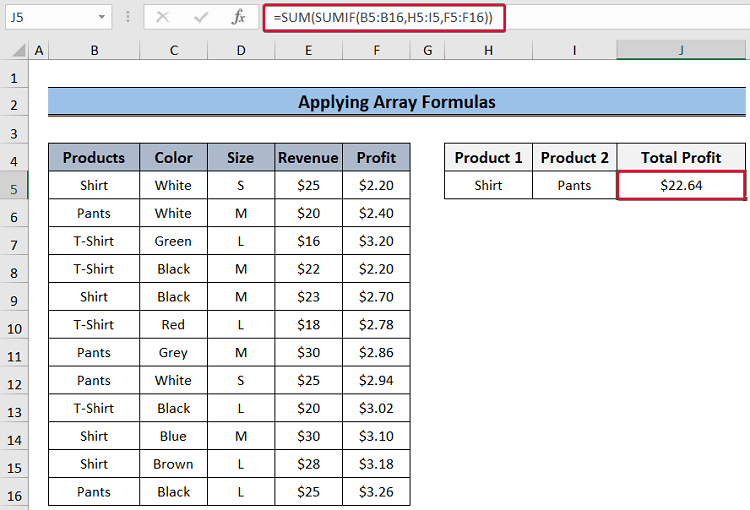
Répartition des formules :
- SUMIF(B5:B16,H5:I5,F5:F16): Nous allons insérer les valeurs dans le H5:I5 comme notre critère. Ensuite, la fonction SUMIF passera par le B5:B16 pour rechercher les valeurs de critère et additionner les valeurs associées à ces valeurs de critère individuellement. Cela signifie qu'il additionnera tous les bénéfices de la chemise et tous les bénéfices des pantalons et les renverra comme arguments pour l'option la fonction SUM.
- SUM(SUMIF(B5:B16,H5:I5,F5:F16)) : Enfin, la fonction SUM additionnera les valeurs retournées par la fonction SUMIF pour les deux valeurs de critères.
2.4 Utilisation d'un tableau avec la fonction SUMPRODUCT
Dans cette méthode, nous allons faire la même chose que la méthode précédente, sauf qu'ici, nous allons utiliser la fonction SUMPRODUCT au lieu de la fonction SUM .
Des pas :
- Pour commencer, choisissez le J5 et saisissez la formule suivante,
=SUMPRODUCT(SUMIF($B$5:$B$16,H5:I5,$F$5:$F$16)) - Appuyez sur Entrez .
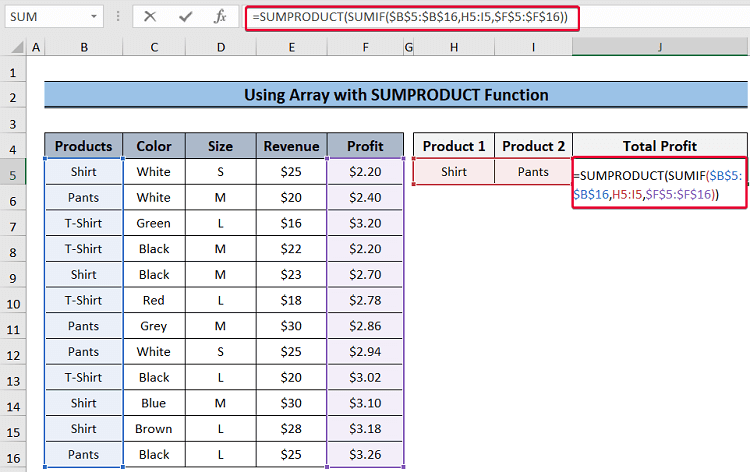
- En conséquence, nous obtiendrons le bénéfice total des critères mentionnés dans la gamme de critères.
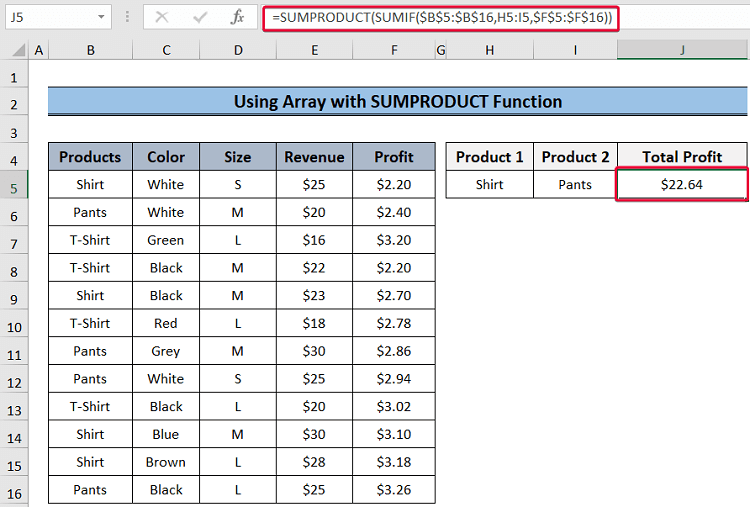
Lire la suite : SUMIF pour des critères multiples à travers différentes feuilles dans Excel (3 méthodes)
3. utilisation de SUMIFS pour des critères multiples
La fonction SUMIFS est Excel Fonction par défaut pour additionner des valeurs avec des critères multiples. Elle prend plusieurs valeurs comme critères et aussi leurs plages comme arguments. Enfin, elle additionne les valeurs retournées en fonction des critères.
Des pas :
- Tout d'abord, choisissez le J5 et saisissez la formule suivante,
=SUMIFS($E$5:$E$16,$B$5:$B$16,H5,$C$5:$C$16,I5) - Ensuite, appuyez sur la touche Entrez bouton.
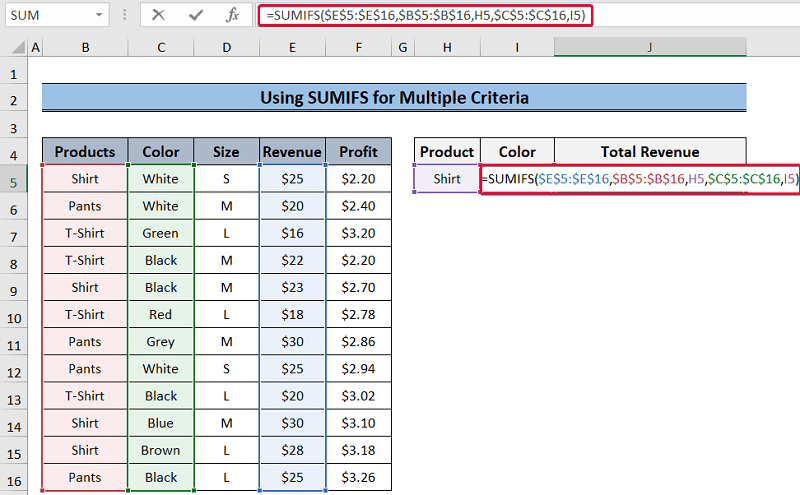
- Par conséquent, nous obtiendrons le revenu total des chemises de couleur blanche qui étaient nos deux critères.
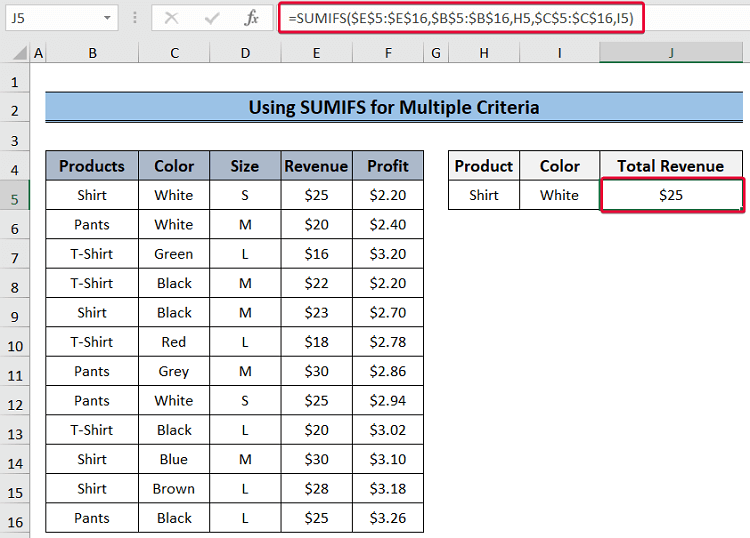
Répartition des formules :
- SUMIFS($E$5:$E$16,$B$5:$B$16,H5,$C$5:$C$16,I5) : Le premier argument, E$5:E$16 est l'intervalle de la somme de la fonction. Dans ce cas, l'intervalle représente le revenu. Le deuxième argument, B$5:B$16 Enfin, les deux derniers arguments désignent respectivement la deuxième plage de critères et le deuxième critère. Ainsi, la fonction recherche Chemise dans la première plage de critères et Blanc dans la deuxième. Enfin, elle renvoie le revenu total des chemises blanches.
Lire la suite : Comment appliquer la méthode SUMIF avec des plages multiples dans Excel ?
Conclusion
Dans cet article, nous avons abordé trois méthodes à utiliser la fonction SUMIF avec plusieurs critères dans différentes colonnes dans Excel Ces méthodes aideront les utilisateurs à résumer leurs données sur la base de critères multiples et à présenter un rapport approprié aux spectateurs. Elles réduiront également les efforts nécessaires pour résumer les données répondant à des critères multiples.

