Table des matières
Si vous recherchez les moyens les plus simples de renvoyer une valeur si une cellule est vide, cet article vous sera utile. Commençons donc par l'article principal.
Télécharger le cahier d'exercices
Retourner si cellule vide.xlsm12 façons de renvoyer une valeur si la cellule est vide
Ici, j'utilise la table suivante qui contient Dates de commande , Dates de livraison, et Ventes de certains Articles En utilisant cet ensemble de données, je vais essayer de démontrer les façons de retourner les valeurs d'une cellule vide.
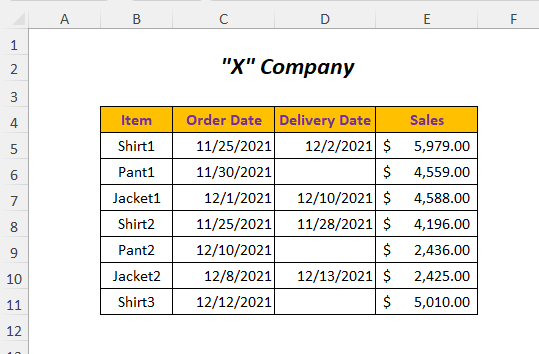
Pour créer l'article, j'ai utilisé Microsoft Excel 365 vous pouvez utiliser toute autre version selon votre convenance.
Méthode 1 : Utilisation de la fonction IF pour renvoyer la valeur de la cellule adjacente si la cellule est vide.
Disons que vous voulez obtenir la Dates de commande pour les produits qui n'ont pas encore été livrés (les cellules vides dans le tableau de bord). Date de livraison ) dans la colonne Date de commande pour les articles non livrés Pour ce faire, vous pouvez utiliser l'option Fonction IF .

Step-01 :
➤Sélectionner la cellule de sortie F5
=IF(D5="",C5,"") Ici, la condition logique est D5="" ce qui signifie que la cellule D5 de la Date de livraison sera vide et si elle l'est VRAI alors il retournera la valeur de la cellule C5 de la Date de la commande sinon il renverra la colonne vierge .
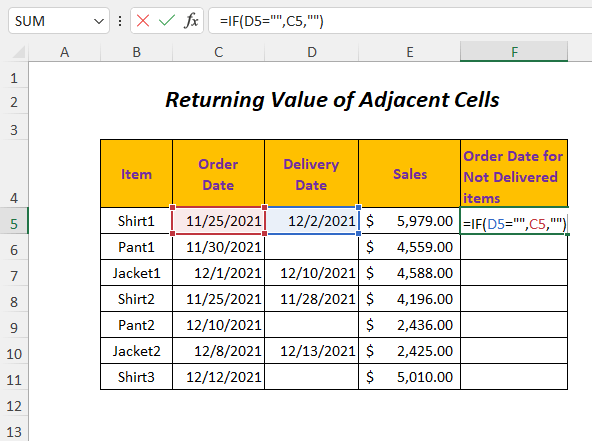
➤Press Entrez
➤Draguer le Poignée de remplissage Outil

Résultat :
De cette façon, vous obtiendrez Dates de commande pour les cellules vierges correspondantes de la Date de livraison colonne.

Méthode 2 : Utilisation de la fonction IF pour retourner une valeur
Supposons que l'entreprise souhaite dédommager les clients pour les retards de livraison en leur accordant une remise de 5 % sur le prix de vente. Total Ventes Vous pouvez donc estimer cette valeur pour les produits qui n'ont pas encore été livrés en suivant cette méthode.
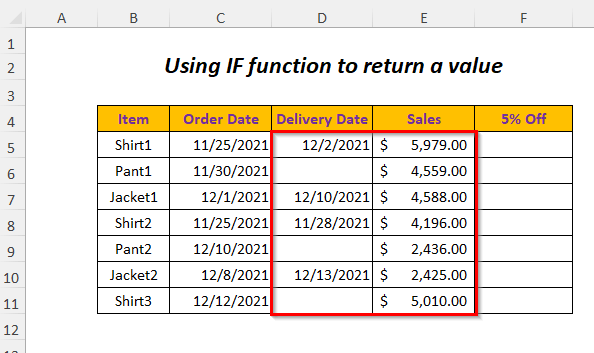
Step-01 :
➤Sélectionner la cellule de sortie F5
=IF(D5="",5%*E5,"") Ici, la condition logique est D5="" ce qui signifie que la cellule D5 de la Date de livraison sera vide et si elle l'est VRAI alors il retournera 5% de la Ventes valeur ( E5 ), sinon il retournera vierge .
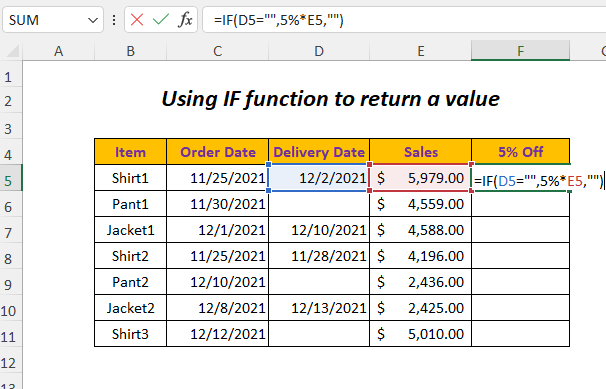
➤Press Entrez
➤Draguer le Poignée de remplissage Outil
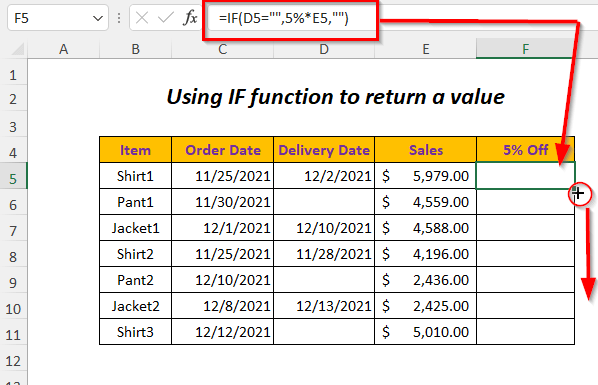
Résultat :
Après cela, vous obtiendrez un 5% commission de la Ventes pour les cellules vierges correspondantes de la Date de livraison colonne.
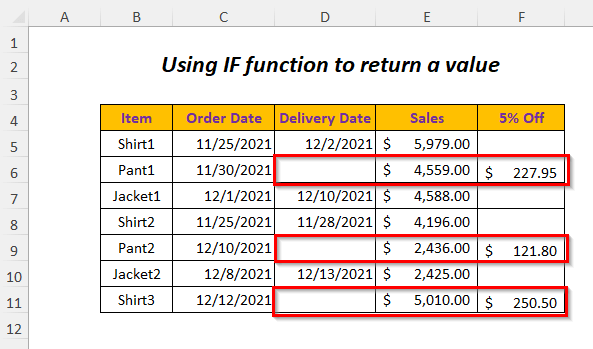
Méthode 3 : Utilisation de la fonction IF et de la fonction ISBLANK
Pour retourner une valeur si une cellule du Date de livraison est vide, vous pouvez utiliser la colonne Fonction IF et le Fonction ISBLANK .

Step-01 :
➤Sélectionner la cellule de sortie F5
=IF(ISBLANK(D5), "Not Delivered", "Delivered") Ici, la condition logique est ISBLANK(D5) , ISBLANK retournera VRAI si la cellule D5 de la Date de livraison est vide et si elle l'est VRAI puis SI retournera "Non livré" sinon il retournera "Livré" lorsque les cellules de la Date de livraison sont non vides.

➤Press Entrez
➤Draguer le Poignée de remplissage Outil
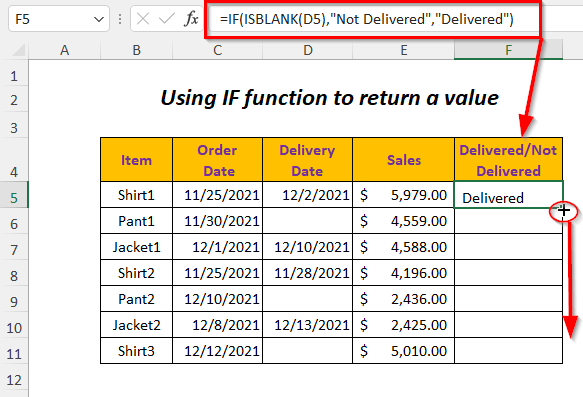
Résultat :
Ensuite, vous aurez le Non livré pour les cellules vierges correspondantes de la Date de livraison colonne.
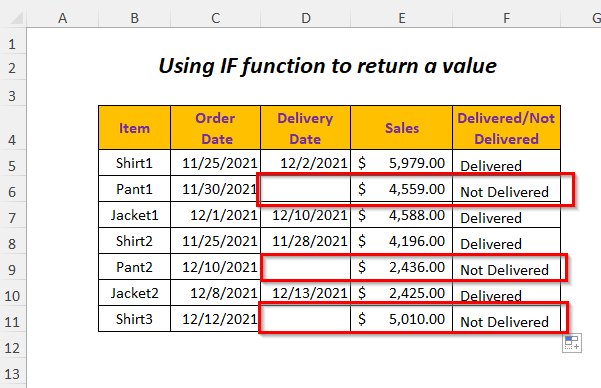
Méthode 4 : Utilisation de la fonction IF et de la fonction COUNTBLANK
Vous pouvez utiliser le Fonction IF et le Fonction COUNTBLANK pour renvoyer une valeur pour la cellule vide de l'objet Date de livraison colonne.
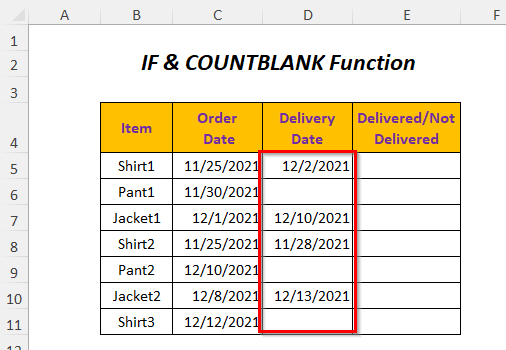
Step-01 :
➤Sélectionner la cellule de sortie E5
=IF(COUNTBLANK(D5)>0, "Not Delivered", "Delivered") Ici, la condition logique est COUNTBLANK(D5)>0 , COUNTBLANK comptera le nombre de cellules vides et lorsqu'il y aura une cellule vide, il retournera un nombre supérieur à 0 et donc il retournera VRAI si la cellule D5 de la Date de livraison est vide.
Lorsqu'il est VRAI , SI retournera "Non livré" sinon il retournera "Livré" lorsque les cellules de la Date de livraison sont non vides.
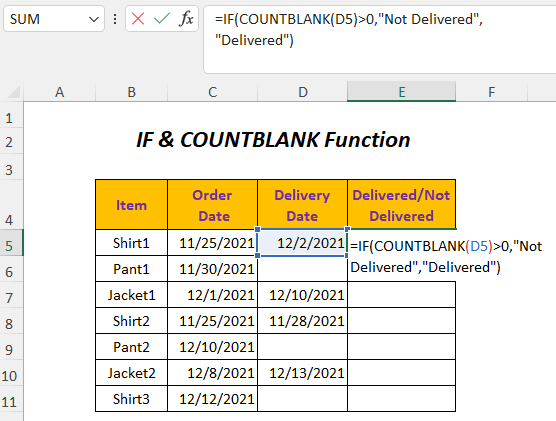
➤Press Entrez
➤Draguer le Poignée de remplissage Outil

Résultat :
Après cela, vous aurez le Non livré pour les cellules vierges correspondantes de la Date de livraison colonne.
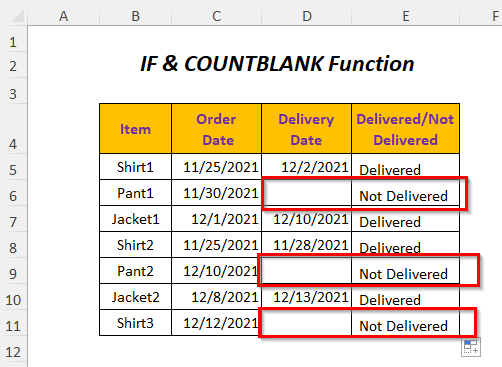
Méthode-5 : Utilisation de la fonction IF et de la fonction COUNTIF
Pour retourner une valeur si une cellule du Date de livraison est vide, vous pouvez utiliser la colonne Fonction IF et le Fonction COUNTIF .
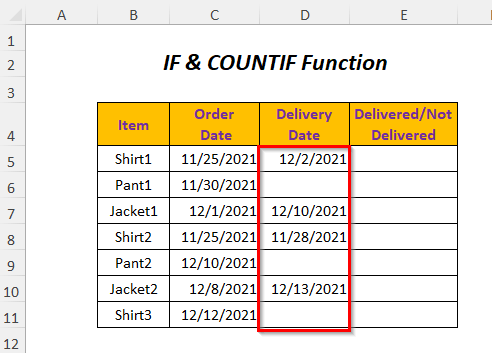
Step-01 :
➤Sélectionner la cellule de sortie E5
=IF(COUNTIF(D5,"")>0, "Pas livré", "Livré") COUNTIF(D5,"") retournera le nombre de cellules vides et s'il trouve une cellule vide dans la cellule D5 de la Date de livraison alors le nombre sera supérieur à 0 et donc il retournera VRAI sinon FAUX .
Lorsqu'il est VRAI , SI retournera "Non livré" sinon il retournera "Livré" lorsque les cellules de la Date de livraison sont non vides.

➤Press Entrez
➤Draguer le Poignée de remplissage Outil
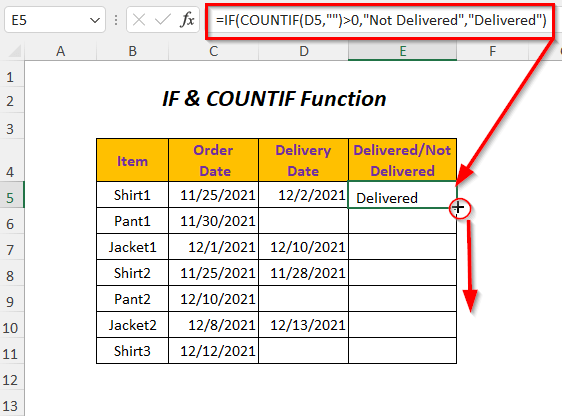
Résultat :
Ensuite, vous aurez le Non livré pour les cellules vierges correspondantes de la Date de livraison colonne.
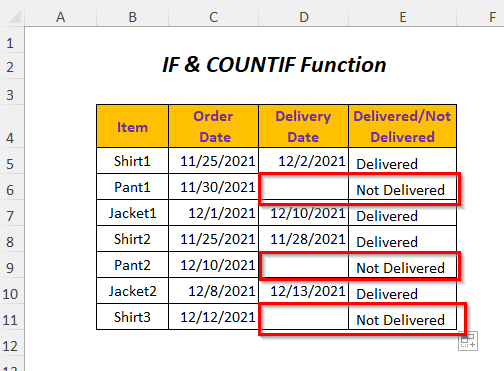
Méthode-6 : Utilisation de la fonction IF et de la fonction SUMPRODUCT pour renvoyer une valeur
Ici, je veux que le Article pour les cellules vides de la Date de livraison dans la colonne Produits non livrés en utilisant la colonne Fonction IF et le Fonction SUMPRODUCT .
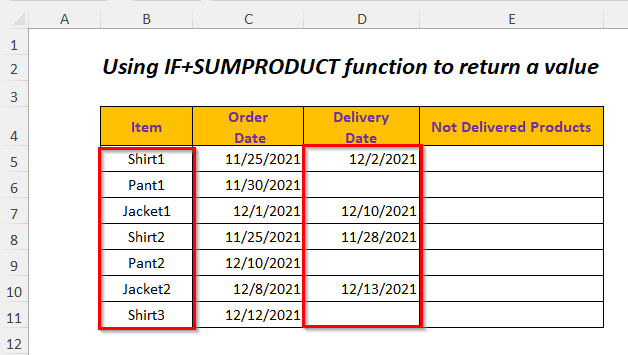
Step-01 :
➤Sélectionner la cellule de sortie E5
=IF(SUMPRODUCT(--(D5=""))>0,B5,"") Ici, - contraindra VRAI ou FAUX en 1 ou 0 et donc pour les cellules vides, la valeur sera 1 et sera donc supérieure à 0 sinon ce sera 0 .
Donc, SUMPRODUCT(-(D5=""))>0 retournera VRAI lorsque le D5 la cellule est vide, sinon FAUX Quand c'est VRAI , SI retournera la valeur de l'élément B5 sinon, il retournera la cellule vierge lorsque les cellules de la Date de livraison sont non vides.

➤Press Entrez
➤Draguer le Poignée de remplissage Outil
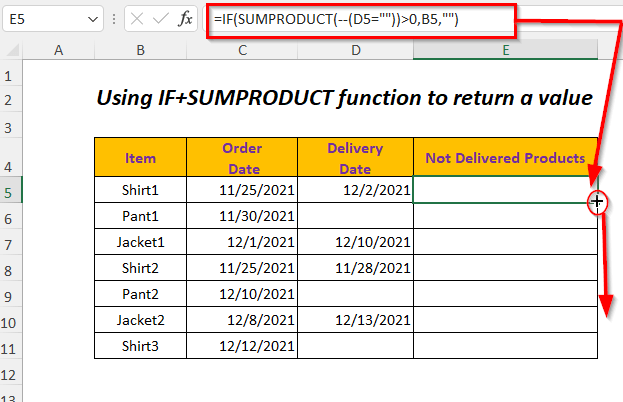
Résultat :
Ensuite, vous obtiendrez le Articles pour les cellules vierges correspondantes du Date de livraison colonne.
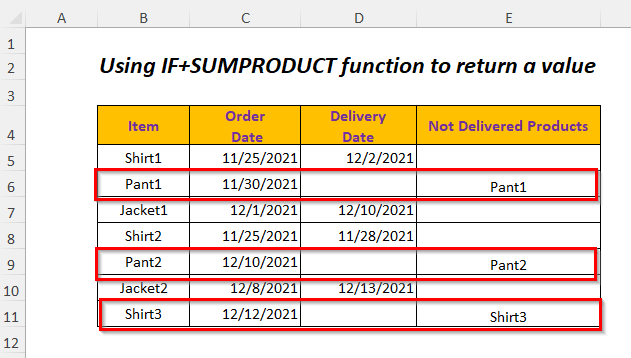
Lectures similaires :
- Comment calculer dans Excel si les cellules ne sont pas vides : 7 formules exemplaires
- Si la cellule est vide, alors elle affiche 0 dans Excel (4 façons)
- Trouver si une cellule est vide dans Excel (7 méthodes)
- Remplir les cellules vides avec la valeur ci-dessus dans Excel (4 méthodes)
Méthode 7 : Utilisation de la fonction IF et de la fonction LEN pour renvoyer une valeur
Pour obtenir le Article pour les cellules vides de la Date de livraison dans la colonne Produits non livrés vous pouvez utiliser la colonne Fonction IF et le Fonction LEN .

Step-01 :
➤Sélectionner la cellule de sortie E5
=IF(LEN(D5)=0,B5,"") LEN(D5) retournera la longueur de la chaîne de caractères dans la cellule D5 et il retournera 0 quand D5 est vide et ensuite SI retournera la valeur de l'élément B5 sinon, il retournera la cellule vierge lorsque les cellules de la Date de livraison sont non vides.
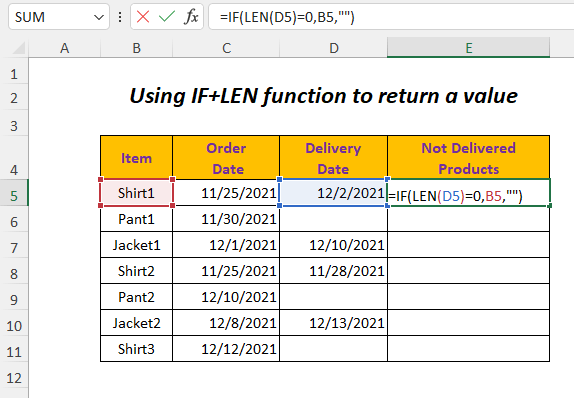
➤Press Entrez
➤Draguer le Poignée de remplissage Outil
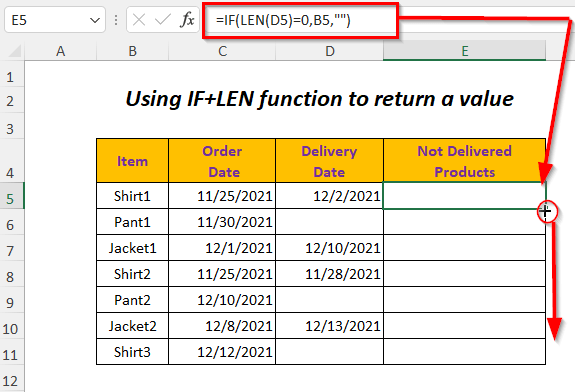
Résultat :
Ensuite, vous obtiendrez le Articles pour les cellules vierges correspondantes du Date de livraison colonne.
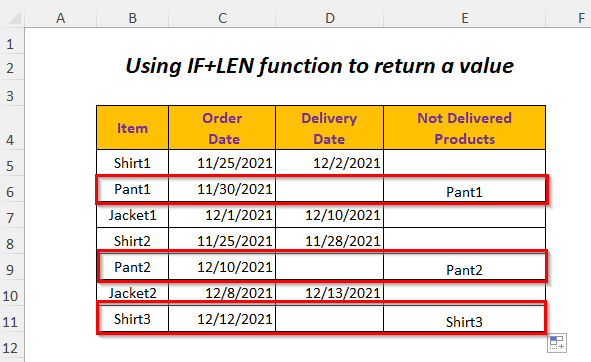
Méthode 8 : mise en évidence des cellules vides
Si vous voulez mettez en évidence les cellules vides vous pouvez suivre cette méthode.
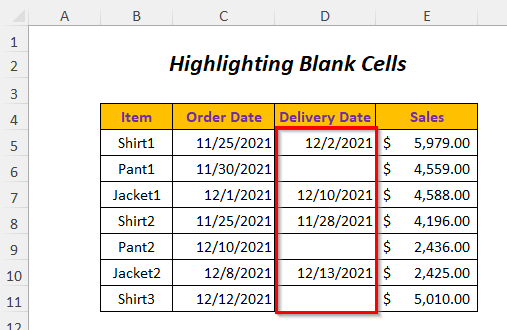
Step-01 :
➤Sélectionnez la plage de cellules sur laquelle vous voulez appliquer l'... Mise en forme conditionnelle
➤Go to Accueil Tab>> ; Mise en forme conditionnelle Dropdown>> ; Nouvelle règle Option.
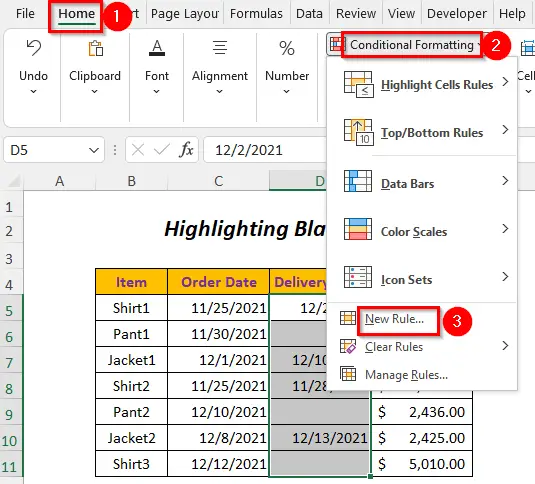
Ensuite, le Nouvelle règle de formatage L'assistant apparaît.
➤Sélectionnez le Formatez uniquement les cellules qui contiennent Option.

Step-02 :
➤Choose Flans dans le Formater uniquement les cellules avec : Option
➤Click Format Option
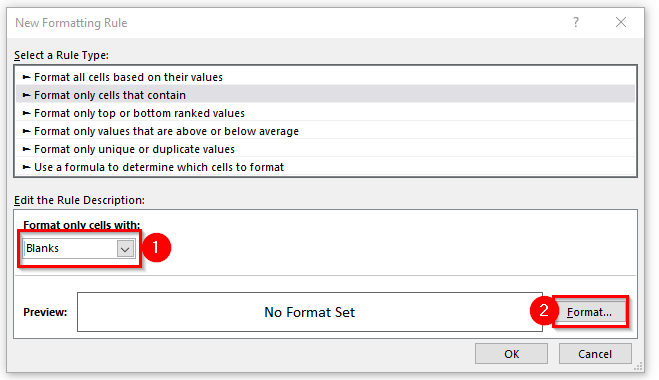
Après cela, le Formatage des cellules La boîte de dialogue s'ouvre.
➤Select Remplir Option
➤Choisissez n'importe quel Couleur de fond
➤Cliquez sur OK .

Après cela, le Prévisualisation L'option s'affiche comme ci-dessous.
➤Press OK .

Résultat :
De cette façon, vous obtiendrez les cellules vides en surbrillance.

Méthode-9 : mise en évidence des cellules vides à l'aide d'une formule
Vous pouvez mettre en évidence les cellules vides en utilisant le bouton Fonction ISBLANK et Mise en forme conditionnelle .

Step-01 :
➤Sélectionnez la plage de données sur laquelle vous souhaitez appliquer la méthode de la Mise en forme conditionnelle
➤Go to Accueil Tab>> ; Mise en forme conditionnelle Dropdown>> ; Nouvelle règle Option.

Ensuite, le Nouvelle règle de formatage L'assistant apparaît.
➤Select Utilisez une formule pour déterminer les cellules à mettre en forme option.

➤Write the following formula in the Formatez les valeurs pour lesquelles cette formule est vraie : Boîte
=ISBLANK(B5:E11) ISBLANK retournera VRAI si une cellule de la plage est vide, sinon FAUX .
➤Cliquez sur Format Option.

Après cela, le Formatage des cellules La boîte de dialogue s'ouvre.
➤Select Remplir Option
➤Choisissez n'importe quel Couleur de fond
➤Cliquez sur OK .
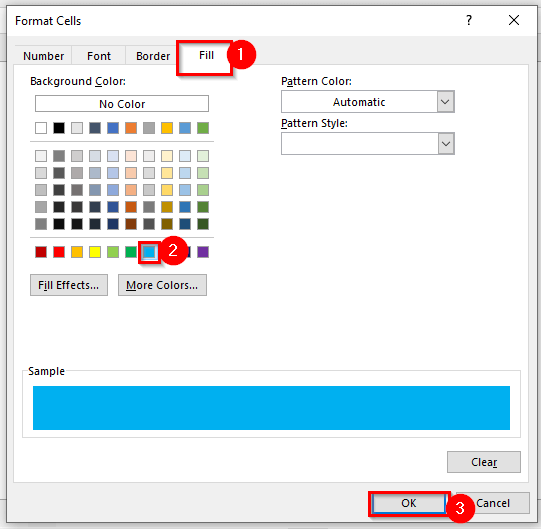
Après cela, le Prévisualisation L'option s'affiche comme ci-dessous.
➤Press OK
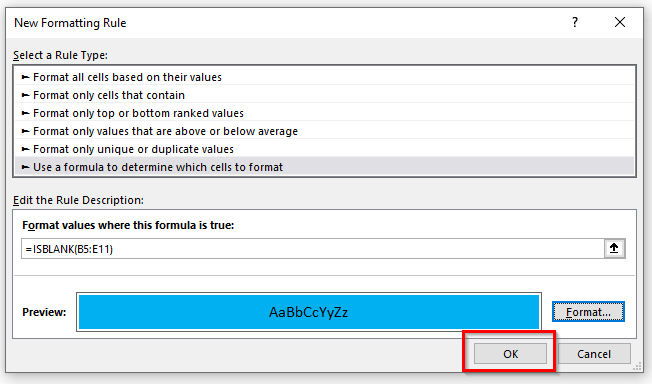
Résultat :
Vous obtiendrez alors les cellules vides en surbrillance.
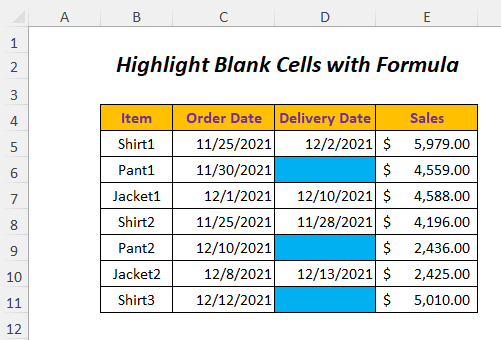
Méthode-10 : Utilisation de la fonction SUMIF pour additionner les valeurs basées sur des cellules vides
Vous pouvez résumer le Ventes pour le Articles qui sont vierges Dates de livraison (les articles n'ont pas encore été livrés) en utilisant la fonction Fonction SUMIF .

Step-01 :
Tapez la formule suivante dans la cellule E12
=SUMIF(D5:D11,"",E5:E11) Ici, D5:D11 est le éventail de critères , "" (Blanc) est le critères et E5:E11 est le gamme somme .

➤Press ENTER
Résultat :
Ensuite, vous obtiendrez la somme de Ventes pour le Articles qui n'ont pas encore été livrés.
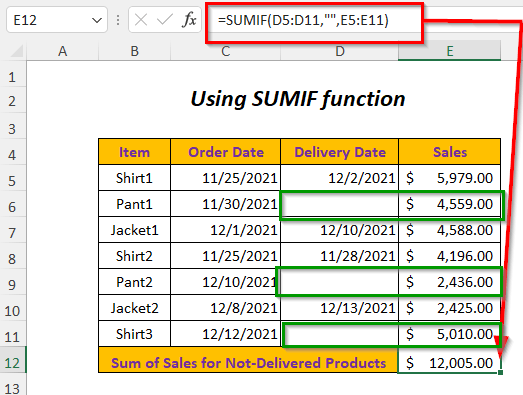
Méthode-11 : Utilisation de la fonction COUNTIF pour additionner le nombre de cellules vides
Ici, je vais utiliser le Fonction COUNTIF pour compter le nombre de cellules vides dans le Date de livraison colonne.

Step-01 :
Tapez la formule suivante dans la cellule E12
=COUNTIF(D5:D11,"") Ici, D5:D11 est le éventail de critères , "" (Blanc) est le critères .
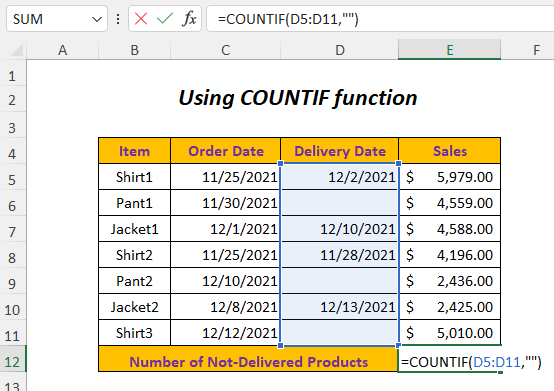
➤Press ENTER
Résultat :
Ensuite, vous obtiendrez le nombre de Articles qui n'ont pas encore été livrés.
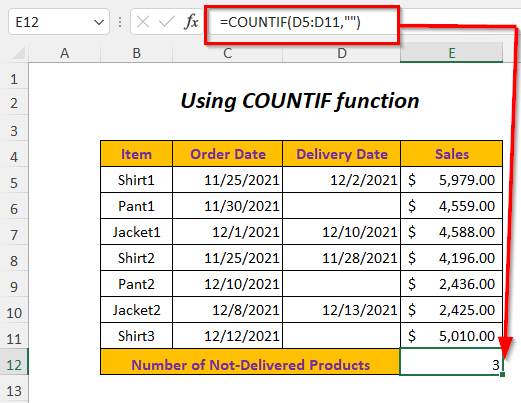
Méthode 12 : Utilisation du code VBA pour renvoyer une valeur
Vous pouvez utiliser les éléments suivants VBA pour renvoyer des valeurs pour les cellules vides dans le fichier Date de livraison colonne.
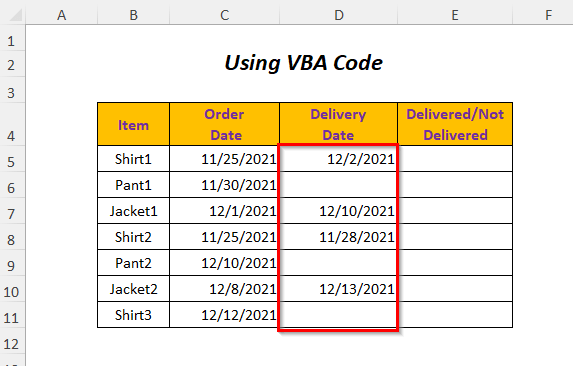
Step-01 :
➤Go to Développeur Tab>> ; Visual Basic Option
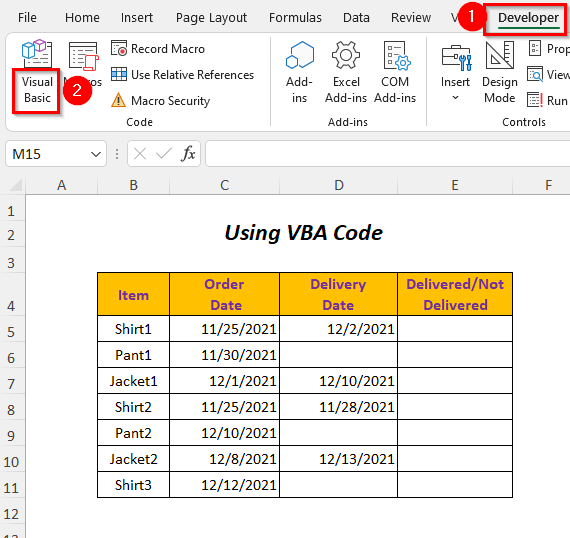
Ensuite, le Éditeur Visual Basic s'ouvrira.
➤Go to Insérer Tab>> ; Module Option
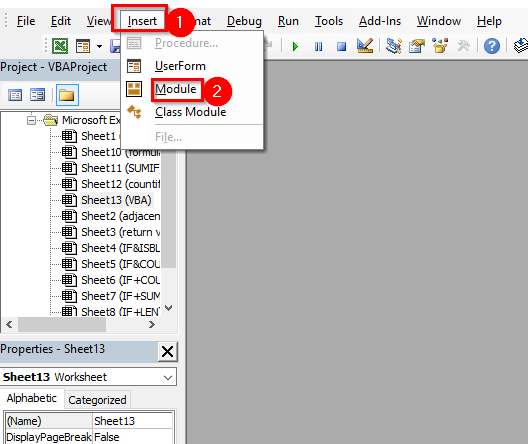
Après cela, un Module sera créé.

Step-02 :
➤Write the following code
Sub blankcell() Dim Lr As Long Dim n As Long Lr = Cells(Rows.Count, "C").End(xlUp).Row For n = 5 To Lr If Cells(n, "D").Value = "" Then Cells(n, "D").Offset(0, 1).Value = "Not Delivered" Else Cells(n, "D").Offset(0, 1).Value = "Delivered" End If Next n End Sub Au début, j'ai déclaré Lr , n comme Long .
Lr vous donnera la dernière rangée de votre tableau de données et la POUR La boucle est utilisée pour effectuer les actions pour les rangs provenant de 5 A Lr ... ici, 5 est pour la première ligne de la plage.
Quand Cells(n, "D").Value = "" devient VRAI alors la ligne suivante continuera et donnera la sortie dans la cellule adjacente comme suit "Non livré" Ici, la cellule adjacente sera sélectionnée par Cellules(n, "D").Offset(0, 1) ce qui signifie qu'il se déplacera d'une colonne à droite de la cellule d'entrée.
Si la condition devient FAUX signifie qu'une cellule n'a pas de blanc alors la ligne sous Else s'exécutera et donnera la valeur de sortie dans la cellule adjacente en tant que "Livré" .
Cette boucle se poursuivra pour chaque ligne de cette plage.
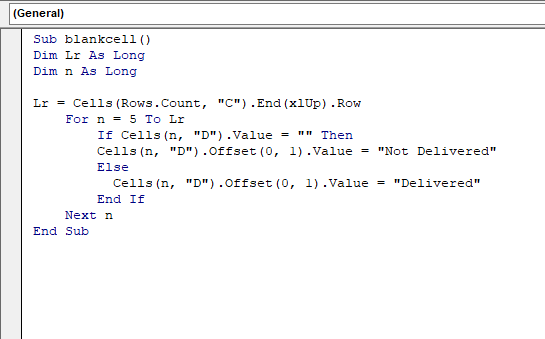
➤Press F5
Résultat :
Ensuite, vous aurez le Non livré pour les cellules vierges correspondantes de la Date de livraison colonne.

Section pratique
Pour vous entraîner vous-même, j'ai fourni un Pratique comme ci-dessous dans une feuille nommée Pratique S'il vous plaît, faites-le vous-même.
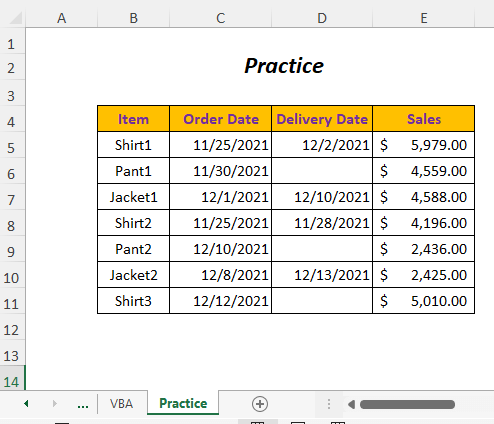
Conclusion
Dans cet article, j'ai essayé de couvrir les façons les plus simples de retourner des valeurs pour les cellules vides. J'espère que vous le trouverez utile. Si vous avez des suggestions ou des questions, n'hésitez pas à les partager dans la section des commentaires.

