Obsah
Pokud hledáte některý z nejjednodušších způsobů, jak vrátit hodnotu, pokud je buňka prázdná, pak se vám bude tento článek hodit. Začněme tedy hlavním článkem.
Stáhnout pracovní sešit
Vrátit, pokud je prázdná buňka.xlsm12 způsobů, jak vrátit hodnotu, pokud je buňka prázdná
Zde používám následující tabulku, která obsahuje Termíny objednávek , Termíny dodání, a Prodej některých Položky společnosti. Pomocí této datové sady se pokusím demonstrovat způsoby vracení hodnot pro prázdnou buňku.
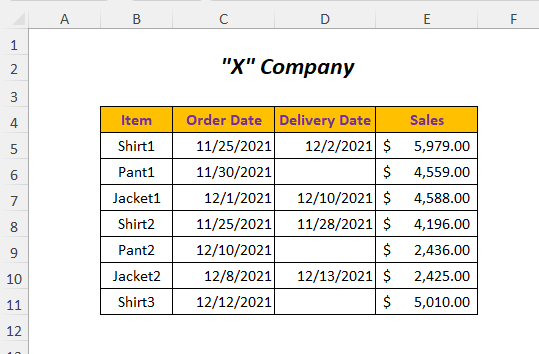
Pro vytvoření článku jsem použil Microsoft Excel 365 verze, můžete použít i jiné verze podle toho, jak vám to vyhovuje.
Metoda-1: Použití funkce IF pro vrácení hodnoty sousední buňky, pokud je buňka prázdná
Řekněme, že chcete získat Termíny objednávek pro produkty, které ještě nebyly dodány (prázdné buňky v kolonce Datum dodání ve sloupci) Datum objednávky pro nedodané položky sloupec. K tomu můžete použít Funkce IF .

Krok-01 :
➤Zvolte výstupní buňku F5
=IF(D5="",C5,"") Zde je logickou podmínkou D5="" což znamená, že buňka D5 o Datum dodání sloupec bude prázdný, a pokud je TRUE pak vrátí hodnotu buňky C5 o Datum objednávky jinak se vrátí Prázdné stránky .
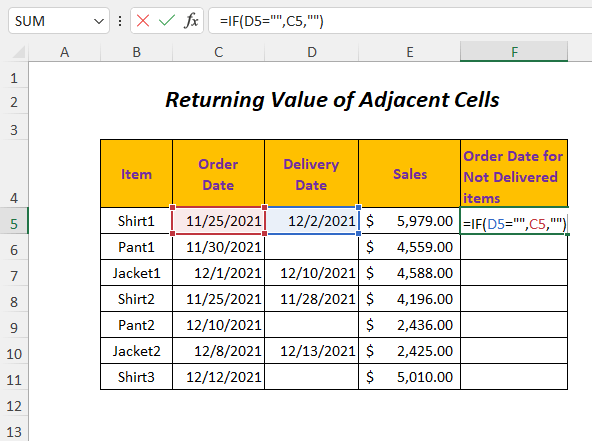
➤Press Vstupte na
➤Přetáhněte dolů Plnicí rukojeť Nástroj

Výsledek :
Tímto způsobem získáte Termíny objednávek pro odpovídající prázdné buňky Datum dodání sloupec.

Metoda-2: Použití funkce IF k vrácení hodnoty
Předpokládejme, že společnost chce zákazníkům kompenzovat zpoždění dodávky 5% slevou z ceny. Celkem Prodej Tuto hodnotu můžete odhadnout pro produkty, které ještě nebyly dodány, pomocí této metody.
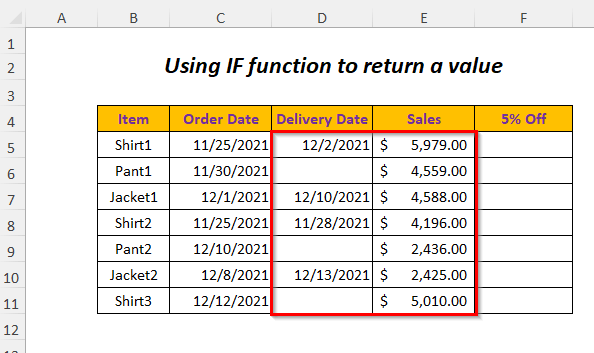
Krok-01 :
➤Zvolte výstupní buňku F5
=IF(D5="",5%*E5,"") Zde je logickou podmínkou D5="" což znamená, že buňka D5 o Datum dodání sloupec bude prázdný, a pokud je TRUE pak vrátí 5% o Prodej hodnota ( E5 buňka), jinak se vrátí Prázdné stránky .
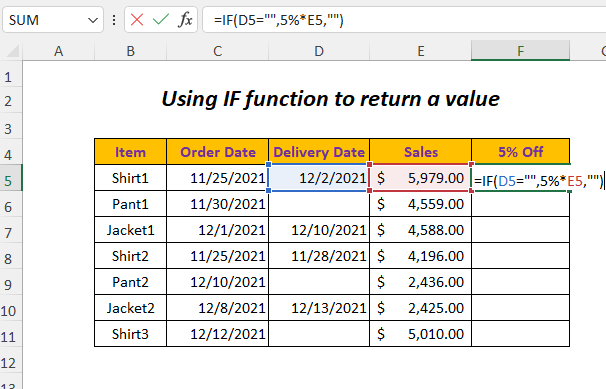
➤Press Vstupte na
➤Přetáhněte dolů Plnicí rukojeť Nástroj
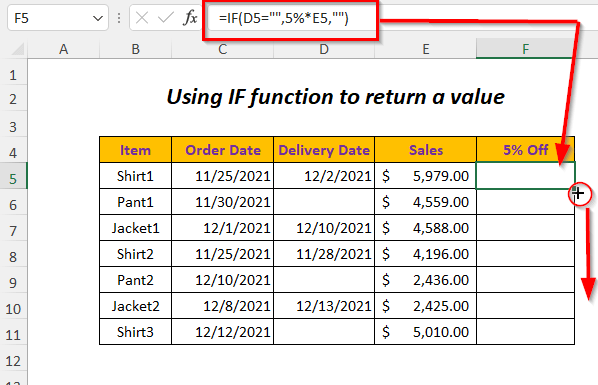
Výsledek :
Poté obdržíte 5% komise Prodej pro odpovídající prázdné buňky Datum dodání sloupec.
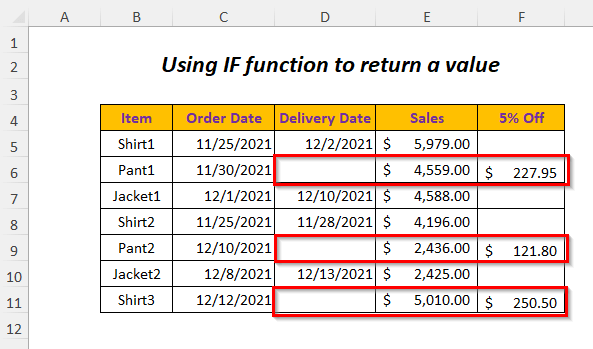
Metoda 3: Použití funkce IF a funkce ISBLANK
Pro vrácení hodnoty, pokud některá buňka pole Datum dodání sloupec je prázdný, můžete použít Funkce IF a Funkce ISBLANK .

Krok-01 :
➤Zvolte výstupní buňku F5
=IF(ISBLANK(D5), "Nedoručeno", "Doručeno") Zde je logickou podmínkou ISBLANK(D5) , ISBLANK vrátí TRUE pokud buňka D5 o Datum dodání je sloupec prázdný, a pokud je TRUE pak IF vrátí "Nedodáno" jinak vrátí "Doručeno" když buňky Datum dodání jsou neprázdné.

➤Press Vstupte na
➤Přetáhněte dolů Plnicí rukojeť Nástroj
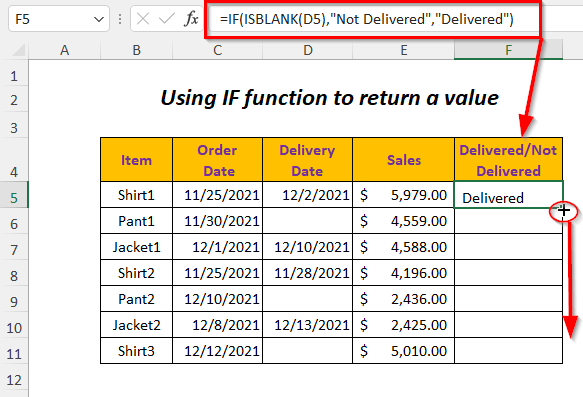
Výsledek :
Pak budete mít k dispozici Nedodáno pro odpovídající prázdné buňky Datum dodání sloupec.
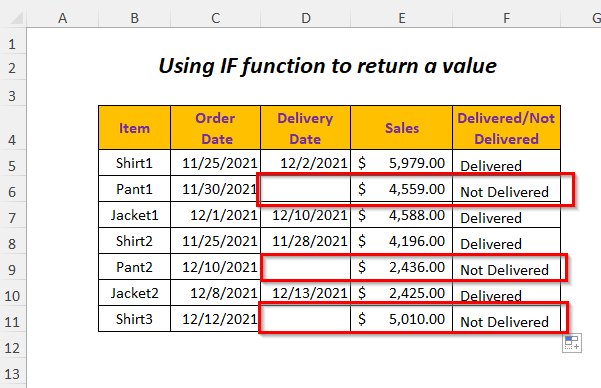
Metoda-4: Použití funkce IF a funkce COUNTBLANK
Můžete použít Funkce IF a Funkce COUNTBLANK vrátit hodnotu pro prázdnou buňku pole Datum dodání sloupec.
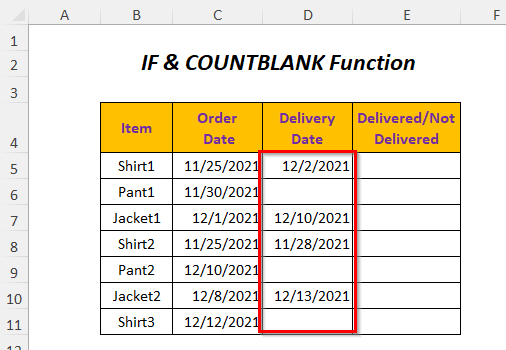
Krok-01 :
➤Zvolte výstupní buňku E5
=IF(COUNTBLANK(D5)>0, "Nedoručeno", "Doručeno") Zde je logickou podmínkou COUNTBLANK(D5)>0 , COUNTBLANK spočítá počet prázdných buněk, a když je v nich prázdná buňka, vrátí číslo větší než. 0 a vrátí tak TRUE pokud buňka D5 o Datum dodání sloupec je prázdný.
Když je TRUE , IF vrátí "Nedodáno" jinak vrátí "Doručeno" když buňky Datum dodání jsou neprázdné.
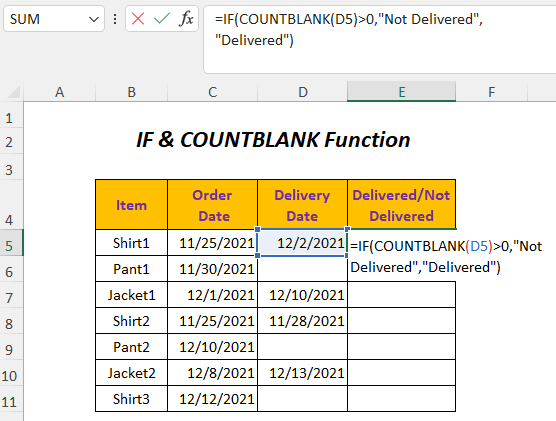
➤Press Vstupte na
➤Přetáhněte dolů Plnicí rukojeť Nástroj

Výsledek :
Poté budete mít k dispozici Nedodáno pro odpovídající prázdné buňky Datum dodání sloupec.
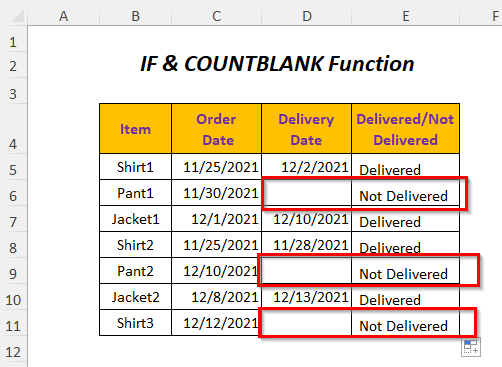
Metoda-5: Použití funkce IF a funkce COUNTIF
Pro vrácení hodnoty, pokud některá buňka pole Datum dodání sloupec je prázdný, můžete použít Funkce IF a Funkce COUNTIF .
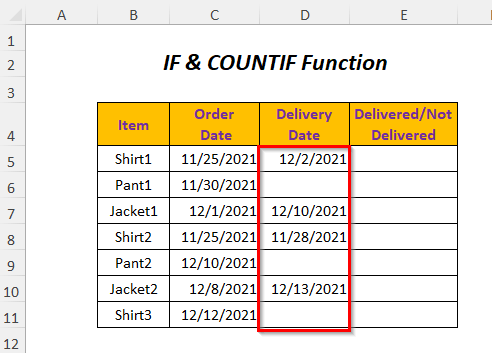
Krok-01 :
➤Zvolte výstupní buňku E5
=IF(COUNTIF(D5,"")>0, "Nedoručeno", "Doručeno") COUNTIF(D5,"") vrátí počet prázdných buněk, a pokud najde prázdnou buňku v buňce D5 o Datum dodání pak bude číslo větší než 0 a vrátí tak TRUE jinak FALSE .
Když je TRUE , IF vrátí "Nedodáno" jinak vrátí "Doručeno" když buňky Datum dodání jsou neprázdné.

➤Press Vstupte na
➤Přetáhněte dolů Plnicí rukojeť Nástroj
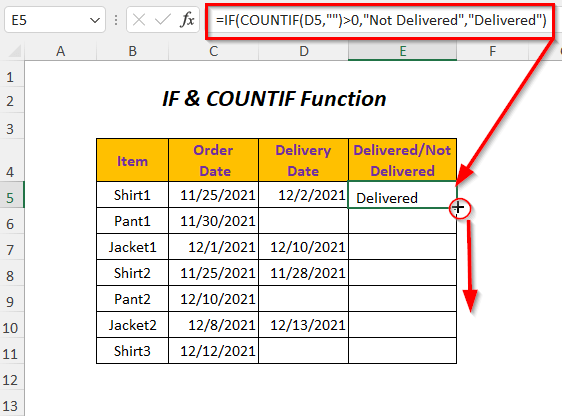
Výsledek :
Pak budete mít k dispozici Nedodáno pro odpovídající prázdné buňky Datum dodání sloupec.
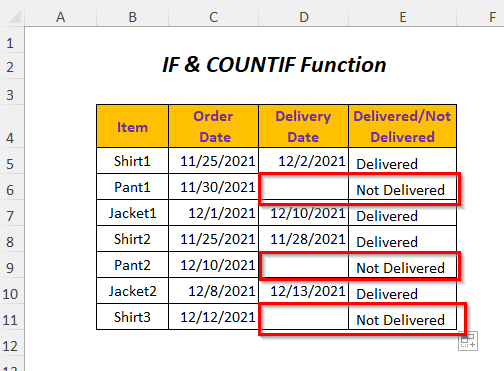
Metoda-6: Použití funkce IF a funkce SUMPRODUCT k vrácení hodnoty
Zde chci mít Položka název pro prázdné buňky Datum dodání ve sloupci Nedodané produkty sloupec pomocí Funkce IF a Funkce SUMPRODUCT .
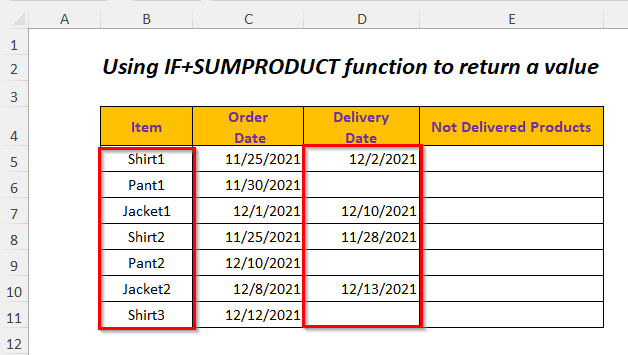
Krok-01 :
➤Zvolte výstupní buňku E5
=IF(SUMPRODUCT(--(D5=""))>0,B5,"") Zde, - donutí TRUE nebo FALSE na 1 nebo 0 a tak pro prázdné buňky bude hodnota 1 a bude tedy větší než 0 v opačném případě bude 0 .
Takže, SUMPRODUCT(-(D5=""))>0 vrátí TRUE když D5 jinak je buňka prázdná FALSE Když je TRUE , IF vrátí hodnotu B5 buňka, jinak se vrátí Prázdné stránky když buňky Datum dodání jsou neprázdné.

➤Press Vstupte na
➤Přetáhněte dolů Plnicí rukojeť Nástroj
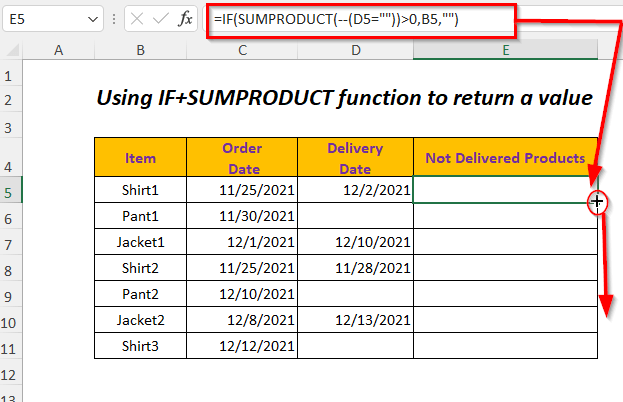
Výsledek :
Poté získáte Položky název pro odpovídající prázdné buňky Datum dodání sloupec.
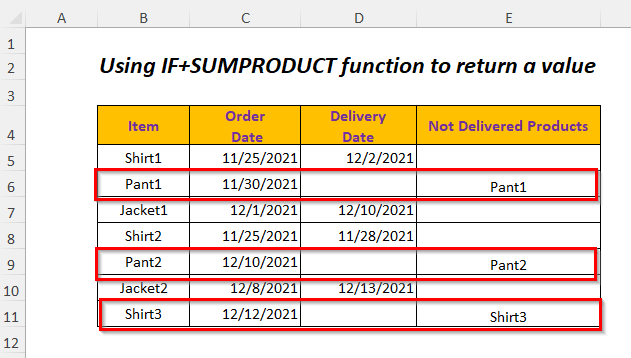
Podobné čtení:
- Jak vypočítat v aplikaci Excel, pokud nejsou buňky prázdné: 7 příkladných vzorců
- Pokud je buňka prázdná, zobrazte 0 v aplikaci Excel (4 způsoby)
- Zjištění, zda je buňka v aplikaci Excel prázdná (7 metod)
- Vyplnění prázdných buněk výše uvedenou hodnotou v aplikaci Excel (4 metody)
Metoda-7: Použití funkce IF a funkce LEN k vrácení hodnoty
Chcete-li získat Položka název pro prázdné buňky Datum dodání ve sloupci Nedodané produkty sloupec, můžete použít Funkce IF a Funkce LEN .

Krok-01 :
➤Zvolte výstupní buňku E5
=IF(LEN(D5)=0,B5,"") LEN(D5) vrátí délku řetězce v buňce D5 a vrátí se 0 když D5 je prázdná a pak IF vrátí hodnotu B5 buňka, jinak se vrátí Prázdné stránky když se buňky Datum dodání jsou neprázdné.
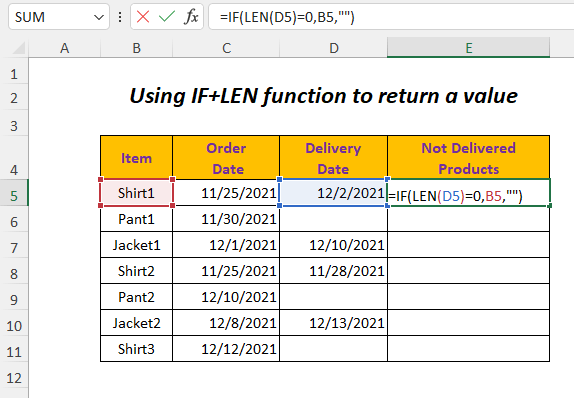
➤Press Vstupte na
➤Přetáhněte dolů Plnicí rukojeť Nástroj
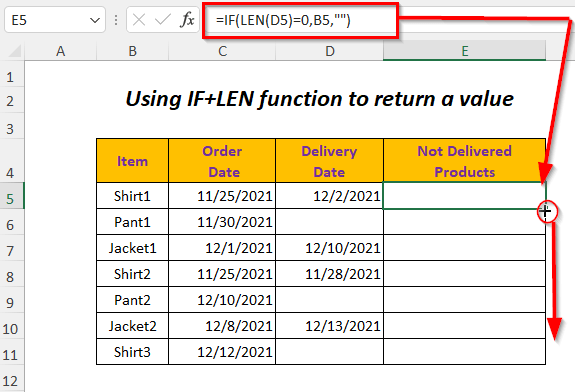
Výsledek :
Pak získáte Položky název pro odpovídající prázdné buňky Datum dodání sloupec.
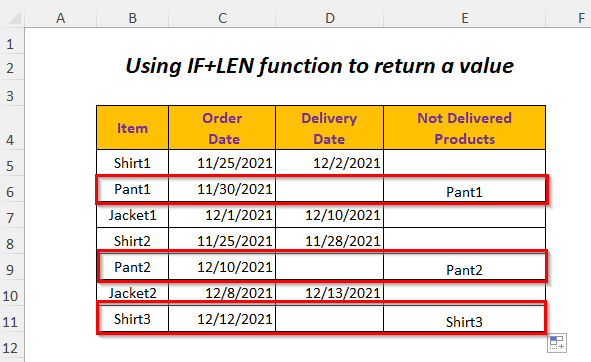
Metoda-8: Zvýraznění prázdných buněk
Pokud chcete zvýraznit prázdné buňky , můžete postupovat podle této metody.
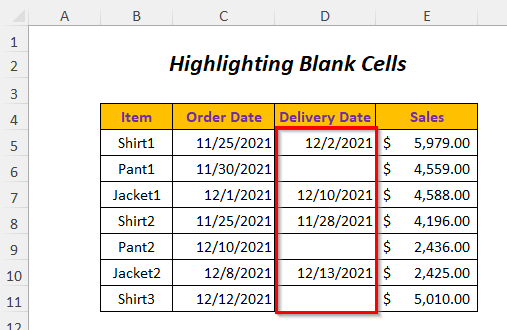
Krok-01 :
➤Vyberte rozsah buněk, na který chcete použít funkci Podmíněné formátování
➤Přejít na Home Tab>> Podmíněné formátování Dropdown>> Nové pravidlo Možnost.
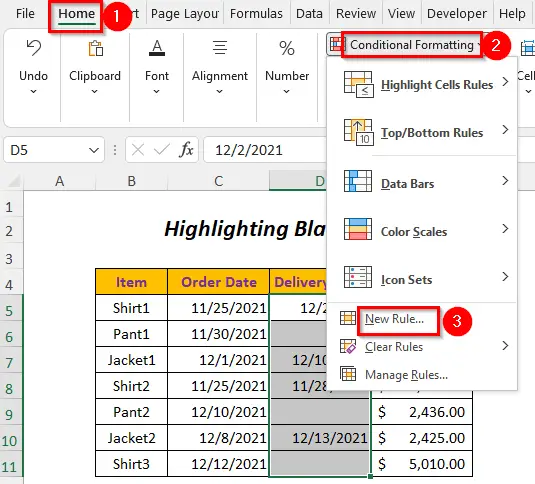
Pak se Nové pravidlo formátování Zobrazí se průvodce.
➤Zvolte Formátujte pouze buňky, které obsahují Možnost.

Krok-02 :
➤Vybrat Slepé položky v Formátujte pouze buňky s: Možnost
➤Klikněte Formát Možnost
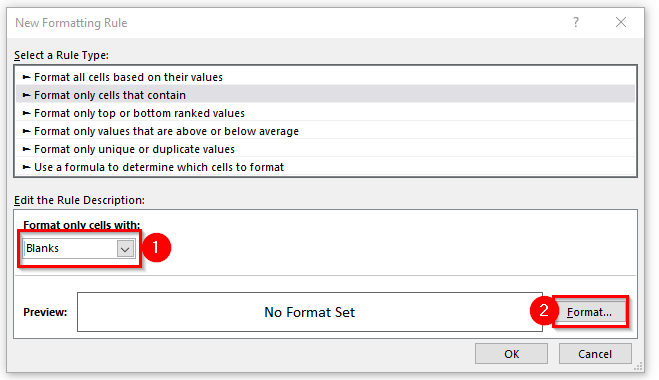
Poté se Formátování buněk Otevře se dialogové okno.
➤Vybrat Naplňte Možnost
➤Vyberte si libovolný Barva pozadí
➤Klikněte na OK .

Poté se Náhled Zobrazí se následující možnosti.
➤Press OK .

Výsledek :
Tímto způsobem se zvýrazní prázdné buňky.

Metoda-9: Zvýraznění prázdných buněk pomocí vzorce
Prázdné buňky můžete zvýraznit pomocí Funkce ISBLANK a Podmíněné formátování .

Krok-01 :
➤Vyberte rozsah dat, na který chcete aplikovat Podmíněné formátování
➤Přejít na Home Tab>> Podmíněné formátování Dropdown>> Nové pravidlo Možnost.

Pak se Nové pravidlo formátování Zobrazí se průvodce.
➤Vybrat Pomocí vzorce určete, které buňky se mají formátovat možnost.

➤Napsat následující vzorec v. Formátování hodnot, u kterých je tento vzorec pravdivý: Box
=ISBLANK(B5:E11) ISBLANK vrátí TRUE pokud je některá buňka v rozsahu prázdná, jinak FALSE .
➤Klikněte na Formát Možnost.

Poté se Formátování buněk Otevře se dialogové okno.
➤Vybrat Naplňte Možnost
➤Vyberte si libovolný Barva pozadí
➤Klikněte na OK .
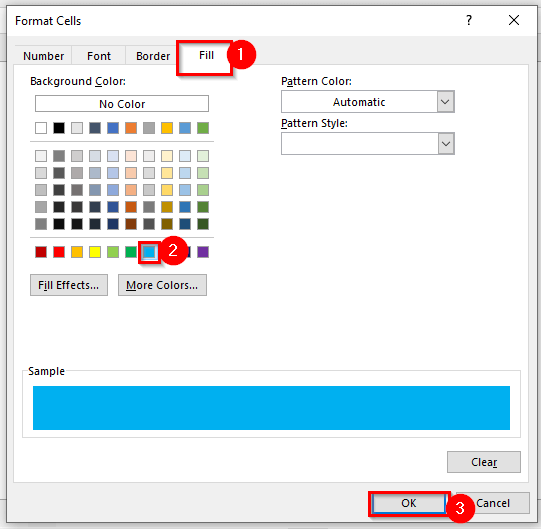
Poté se Náhled Zobrazí se následující možnosti.
➤Press OK
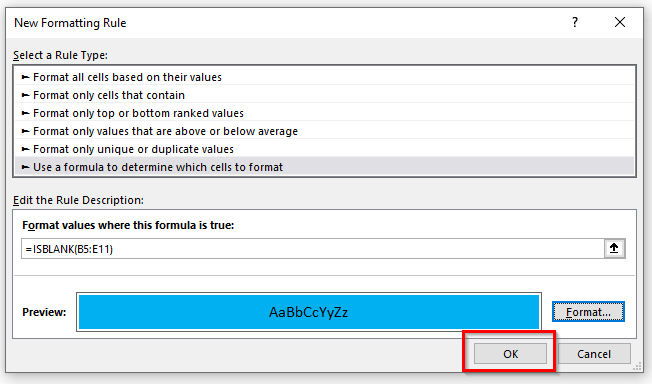
Výsledek :
Pak se vám zvýrazní prázdné buňky.
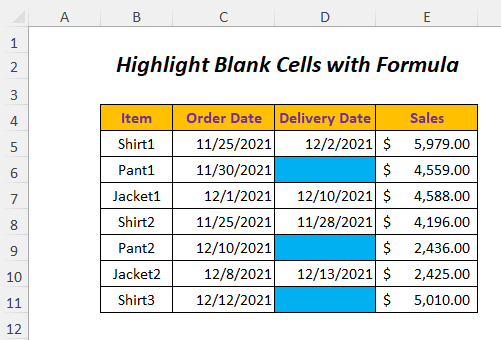
Metoda-10: Použití funkce SUMIF pro sčítání hodnot na základě prázdných buněk
Můžete shrnout Prodej hodnotu pro Položky které mají prázdné Termíny dodání (položky ještě nebyly dodány) pomocí příkazu Funkce SUMIF .

Krok-01 :
➤Do buňky zadejte následující vzorec E12
=SUMIF(D5:D11,"",E5:E11) Zde, D5:D11 je rozsah kritérií , "" (Prázdný) je kritéria a E5:E11 je rozsah součtů .

➤Press ENTER
Výsledek :
Poté získáte součet Prodej pro Položky které ještě nebyly dodány.
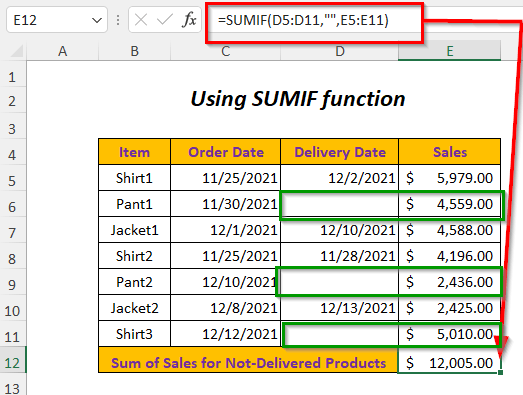
Metoda-11: Použití funkce COUNTIF pro sčítání počtu prázdných buněk
Zde použiji Funkce COUNTIF pro počítání počtu prázdných buněk ve formátu Datum dodání sloupec.

Krok-01 :
➤Do buňky zadejte následující vzorec E12
=COUNTIF(D5:D11,"") Zde, D5:D11 je rozsah kritérií , "" (Prázdný) je kritéria .
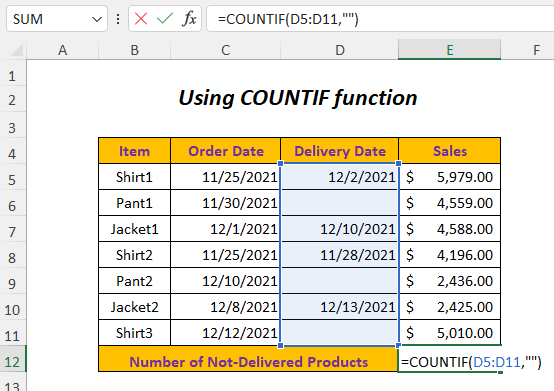
➤Press ENTER
Výsledek :
Pak získáte počet Položky které ještě nebyly dodány.
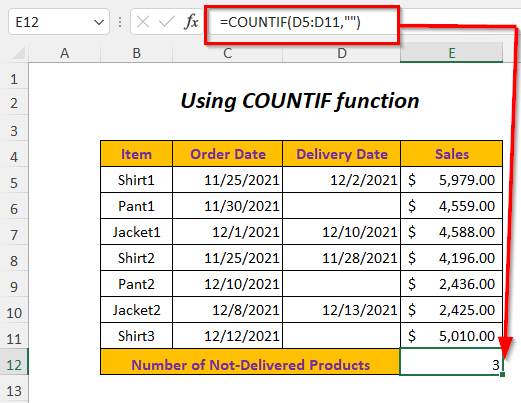
Metoda-12: Použití kódu VBA pro vrácení hodnoty
Můžete použít následující VBA vrátit hodnoty pro prázdné buňky ve formuláři Datum dodání sloupec.
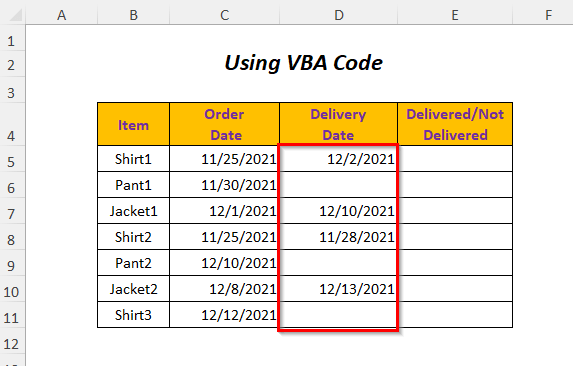
Krok-01 :
➤Přejít na Vývojář Tab>> Visual Basic Možnost
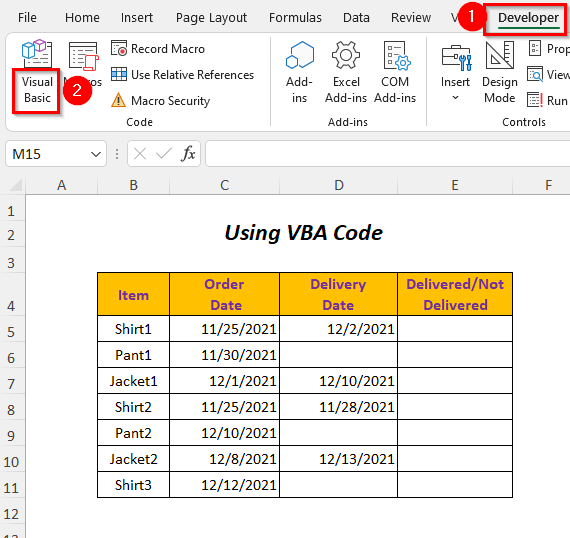
Poté se Editor jazyka Visual Basic se otevře.
➤Přejít na Vložte Tab>> Modul Možnost
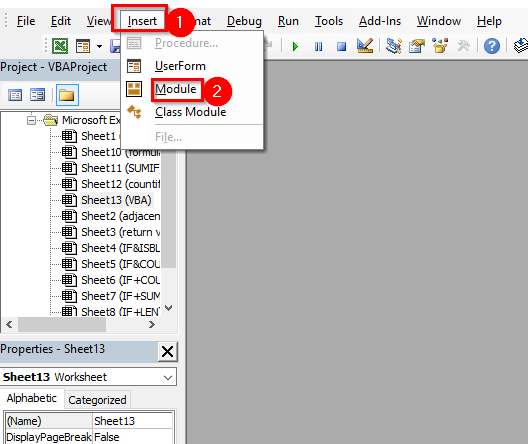
Poté se Modul bude vytvořen.

Krok-02 :
➤Napsat následující kód
Sub blankcell() Dim Lr As Long Dim n As Long Lr = Cells(Rows.Count, "C").End(xlUp).Row For n = 5 To Lr If Cells(n, "D").Value = "" Then Cells(n, "D").Offset(0, 1).Value = "Nedoručeno" Else Cells(n, "D").Offset(0, 1).Value = "Doručeno" End If Next n End Sub Nejprve jsem prohlásil. Lr , n jako Long .
Lr vám poskytne poslední řádek vaší datové tabulky a. PRO smyčka se používá k provádění akcí pro řádky z 5 Na Lr . zde, 5 je pro první řádek rozsahu.
Když Cells(n, "D").Value = "" se stává TRUE , pak bude následující řádek pokračovat a poskytne výstup ve vedlejší buňce ve tvaru "Nedodáno" . Zde bude sousední buňka vybrána pomocí Cells(n, "D").Offset(0, 1) , což znamená, že se posune o 1 sloupec doprava od vstupní buňky.
Pokud se stav změní FALSE znamená, že buňka není prázdná, pak se řádek pod ní Jinak se provede a poskytne výstupní hodnotu v sousední buňce jako "Doručeno" .
Tato smyčka bude pokračovat pro každý řádek v tomto rozsahu.
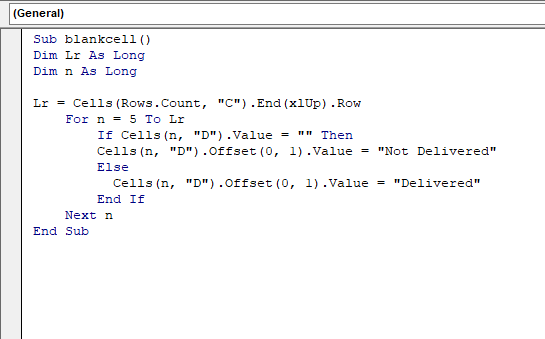
➤Press F5
Výsledek :
Pak budete mít k dispozici Nedodáno pro odpovídající prázdné buňky Datum dodání sloupec.

Praktická část
Pro samostatné cvičení jsem poskytl Cvičení sekce jako níže v listu s názvem Cvičení . Udělejte to prosím sami.
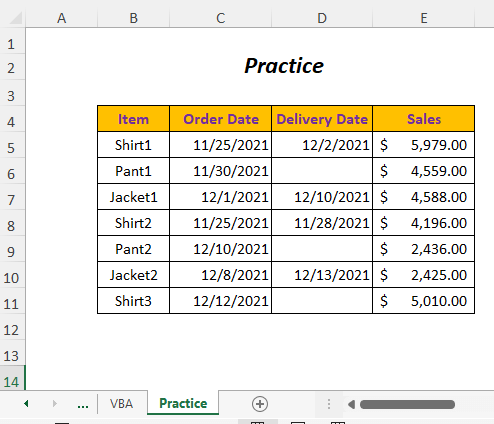
Závěr
V tomto článku jsem se snažil popsat nejjednodušší způsoby, jak vrátit hodnoty pro prázdné buňky. Doufám, že vám to bude k užitku. Pokud máte nějaké návrhy nebo dotazy, neváhejte se o ně podělit v sekci komentářů.

