Sisällysluettelo
Jos etsit joitakin helpoimpia tapoja palauttaa arvo, jos solu on tyhjä, löydät tämän artikkelin hyödylliseksi. Aloitetaan siis pääartikkelista.
Lataa työkirja
Palauta jos tyhjä Cell.xlsm12 tapaa palauttaa arvo, jos solu on tyhjä
Tässä käytän seuraavaa taulukkoa, joka sisältää seuraavat tiedot. Tilauspäivämäärät , Toimituspäivät, ja Myynti joidenkin Tuotteet Yritän tämän tietokokonaisuuden avulla havainnollistaa, miten tyhjän solun arvot voidaan palauttaa.
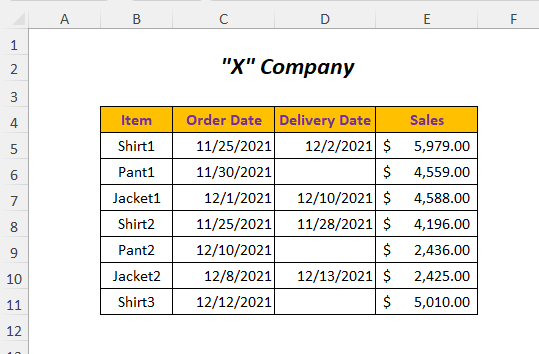
Artikkelin luomiseen olen käyttänyt Microsoft Excel 365 versiota, voit käyttää mitä tahansa muita versioita haluamallasi tavalla.
Menetelmä-1: IF-funktion käyttäminen viereisen solun arvon palauttamiseen, jos solu on tyhjä.
Sanotaan, että haluat saada Tilauspäivämäärät tuotteista, joita ei ole vielä toimitettu (tyhjät solut taulukossa Toimituspäivä sarakkeessa) Toimittamattomien erien tilauspäivä Tätä varten voit käyttää saraketta IF-toiminto .

Step-01 :
➤Valitse ulostulokenno F5
=IF(D5="",C5,"") Tässä looginen ehto on D5="" mikä tarkoittaa solua D5 of the Toimituspäivä sarake on tyhjä, ja jos se on TRUE niin se palauttaa solun arvon C5 of the Tilauspäivä sarakkeeseen, muuten se palauttaa Tyhjä .
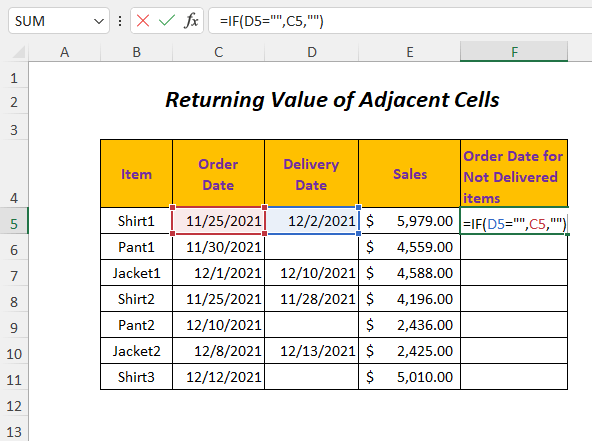
➤Press Kirjoita
➤Drag down the Täyttökahva Työkalu

Tulos :
Tällä tavoin saat Tilauspäivämäärät vastaavien Blank-solujen osalta Toimituspäivä sarake.

Menetelmä-2: IF-funktion käyttäminen arvon palauttamiseen
Oletetaan, että yritys haluaa korvata asiakkaille myöhästyneen toimituksen 5 %:n alennuksella. Yhteensä Myynti Voit siis arvioida tämän arvon tuotteille, joita ei ole vielä toimitettu, tätä menetelmää käyttämällä.
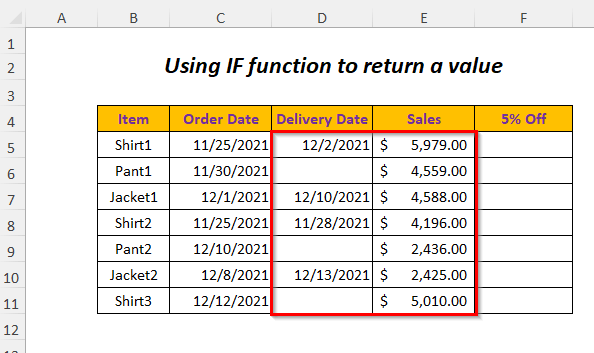
Step-01 :
➤Valitse ulostulokenno F5
=IF(D5="",5%*E5,"") Tässä looginen ehto on D5="" mikä tarkoittaa solua D5 of the Toimituspäivä sarake on tyhjä, ja jos se on TRUE niin se palauttaa 5% of the Myynti arvo ( E5 solu), muuten se palauttaa Tyhjä .
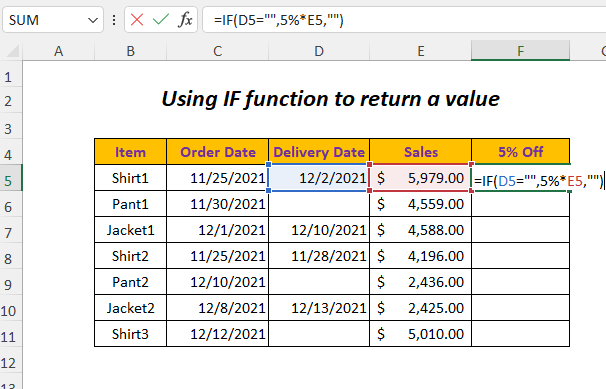
➤Press Kirjoita
➤Drag down the Täyttökahva Työkalu
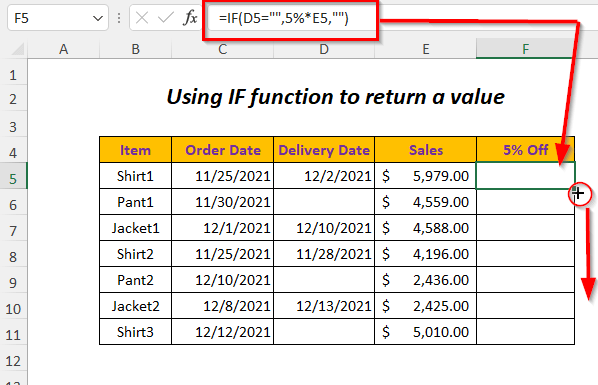
Tulos :
Sen jälkeen saat 5% komissio Myynti vastaavien tyhjien solujen arvot Toimituspäivä sarake.
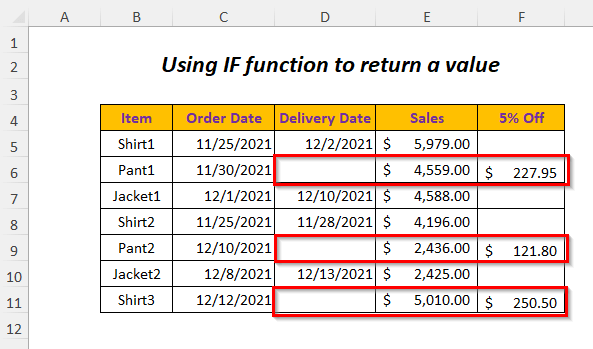
Menetelmä-3: IF-funktion ja ISBLANK-funktion käyttö
Palauttaa arvon, jos jokin solu kentässä Toimituspäivä sarake on tyhjä, voit käyttää IF-toiminto ja ISBLANK-toiminto .

Step-01 :
➤Valitse ulostulokenno F5
=IF(ISBLANK(D5), "Ei toimitettu", "Toimitettu") Tässä looginen ehto on ISBLANK(D5) , ISBLANK palauttaa TRUE jos solu D5 of the Toimituspäivä sarake on tyhjä ja jos se on TRUE sitten IF palauttaa "Ei toimitettu" muuten se palauttaa "Toimitettu" kun solut Toimituspäivä sarakkeessa ei ole tyhjiä.

➤Press Kirjoita
➤Drag down the Täyttökahva Työkalu
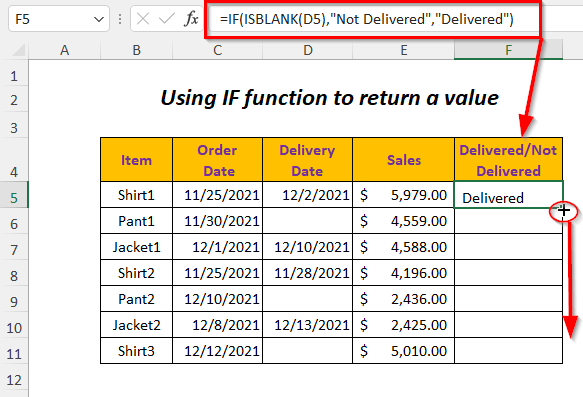
Tulos :
Sitten sinulla on Ei toimitettu vastaavien Blank-solujen tila Toimituspäivä sarake.
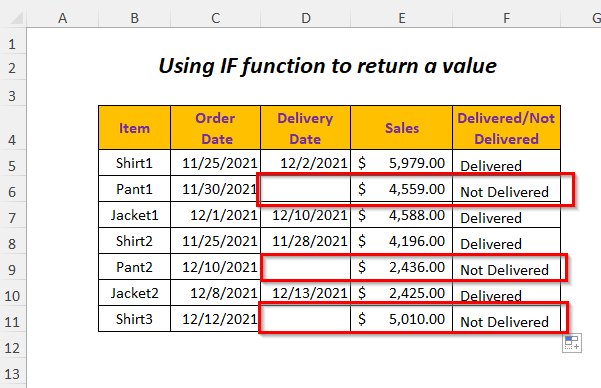
Menetelmä-4: IF-funktion ja COUNTBLANK-funktion käyttö
Voit käyttää IF-toiminto ja COUNTBLANK-toiminto palauttaa arvon tyhjälle solulle, joka on Toimituspäivä sarake.
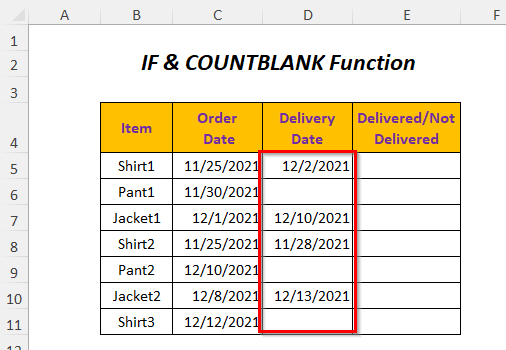
Step-01 :
➤Valitse ulostulokenno E5
=IF(COUNTBLANK(D5)>0, "Ei toimitettu", "Toimitettu") Tässä looginen ehto on COUNTBLANK(D5)>0 , COUNTBLANK laskee tyhjien solujen lukumäärän, ja kun tyhjä solu on olemassa, se palauttaa luvun, joka on suurempi kuin 0 ja niin se palauttaa TRUE jos solu D5 of the Toimituspäivä sarake on tyhjä.
Kun se on TRUE , IF palauttaa "Ei toimitettu" muuten se palauttaa "Toimitettu" kun solut Toimituspäivä sarakkeessa ei ole tyhjiä.
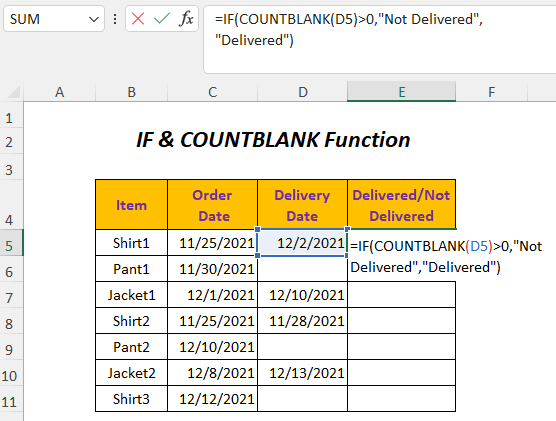
➤Press Kirjoita
➤Drag down the Täyttökahva Työkalu

Tulos :
Sen jälkeen sinulla on Ei toimitettu vastaavien Blank-solujen tila Toimituspäivä sarake.
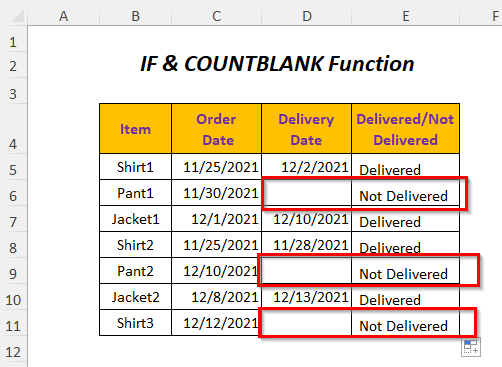
Menetelmä-5: IF-funktion ja COUNTIF-funktion käyttö
Palauttaa arvon, jos jokin solu kentässä Toimituspäivä sarake on tyhjä, voit käyttää IF-toiminto ja COUNTIF-toiminto .
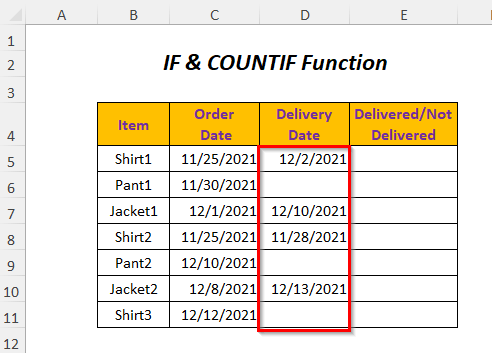
Step-01 :
➤Valitse ulostulokenno E5
=IF(COUNTIF(D5,"")>0, "Ei toimitettu", "Toimitettu") COUNTIF(D5,"") palauttaa tyhjien solujen määrän ja jos se löytää tyhjän solun solusta D5 of the Toimituspäivä sarakkeessa numero on suurempi kuin 0 ja niin se palauttaa TRUE muuten FALSE .
Kun se on TRUE , IF palauttaa "Ei toimitettu" muuten se palauttaa "Toimitettu" kun solut Toimituspäivä sarakkeessa ei ole tyhjiä.

➤Press Kirjoita
➤Drag down the Täyttökahva Työkalu
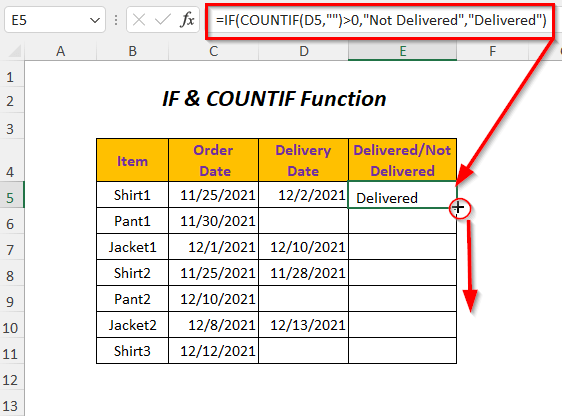
Tulos :
Sitten sinulla on Ei toimitettu vastaavien Blank-solujen tila Toimituspäivä sarake.
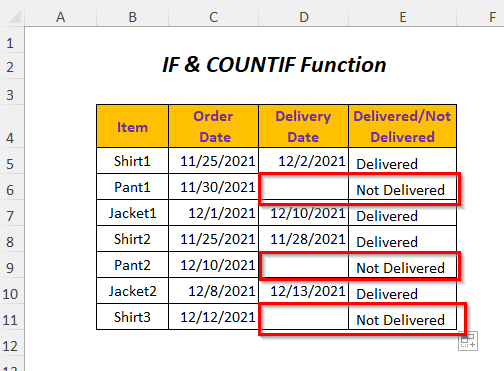
Menetelmä-6: IF-funktion ja SUMPRODUCT-funktion käyttäminen arvon palauttamiseen
Tässä haluan, että Kohde nimi tyhjille soluille Toimituspäivä sarakkeessa Ei toimitettu Tuotteet sarakkeen avulla IF-toiminto ja SUMPRODUCT-funktio .
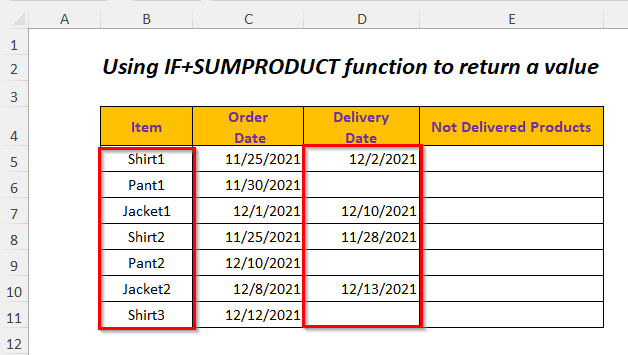
Step-01 :
➤Valitse ulostulokenno E5
=IF(SUMPRODUCT(--(D5=""))>0,B5,"") Tässä, - pakottaa TRUE tai FALSE osoitteeseen 1 tai 0 joten tyhjien solujen arvo on 1 joten se on suurempi kuin 0 muuten se on 0 .
Niinpä, SUMPRODUCT(-(D5=""))>0 palauttaa TRUE kun D5 solu on tyhjä muuten FALSE . kun se on TRUE , IF palauttaa arvon B5 solu, muuten se palauttaa Tyhjä kun solut Toimituspäivä sarakkeessa ei ole tyhjiä.

➤Press Kirjoita
➤Drag down the Täyttökahva Työkalu
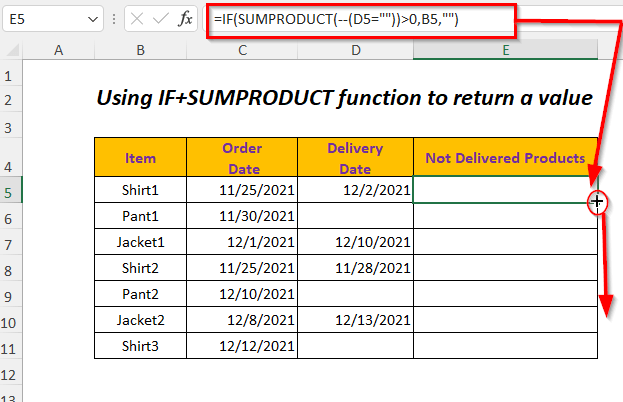
Tulos :
Sen jälkeen saat Tuotteet nimi vastaaville tyhjille soluille Toimituspäivä sarake.
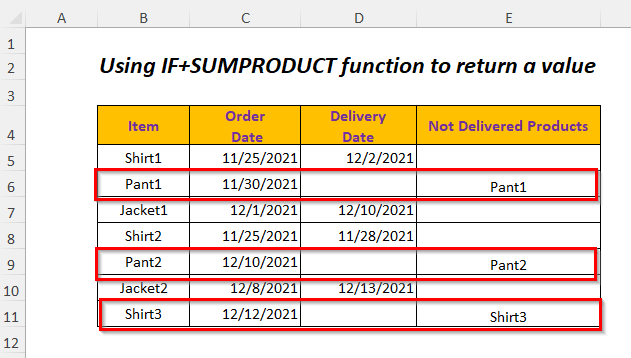
Samanlaisia lukemia:
- Kuinka laskea Excelissä, jos solut eivät ole tyhjiä: 7 esimerkkikaavaa
- Jos solu on tyhjä, näytä 0 Excelissä (4 tapaa)
- Etsi, jos solu on tyhjä Excelissä (7 menetelmää)
- Täytä tyhjät solut Excelin yläpuolella olevalla arvolla (4 menetelmää)
Menetelmä-7: IF-funktion ja LEN-funktion käyttäminen arvon palauttamiseen
Saadaksesi Kohde nimi tyhjille soluille Toimituspäivä sarakkeessa Ei toimitettu Tuotteet sarakkeessa, voit käyttää IF-toiminto ja LEN-toiminto .

Step-01 :
➤Valitse ulostulokenno E5
=IF(LEN(D5)=0,B5,"") LEN(D5) palauttaa solussa olevan merkkijonon pituuden. D5 ja se palauttaa 0 kun D5 on tyhjä ja sitten IF palauttaa arvon B5 solu, muuten se palauttaa Tyhjä kun solut Toimituspäivä sarakkeessa ei ole tyhjiä.
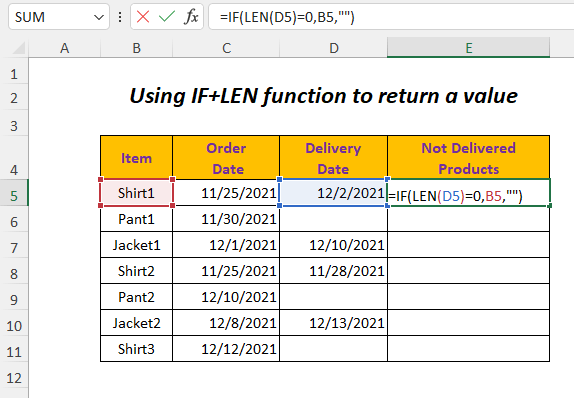
➤Press Kirjoita
➤Drag down the Täyttökahva Työkalu
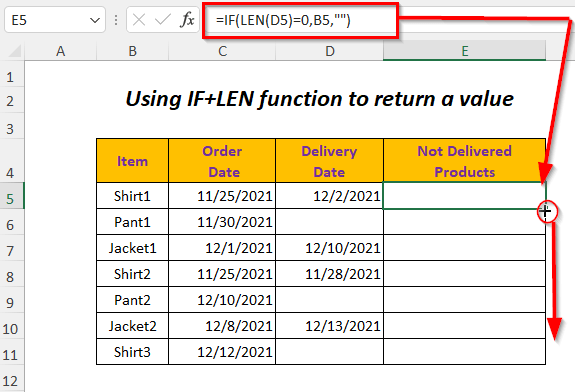
Tulos :
Sitten saat Tuotteet nimi vastaaville tyhjille soluille Toimituspäivä sarake.
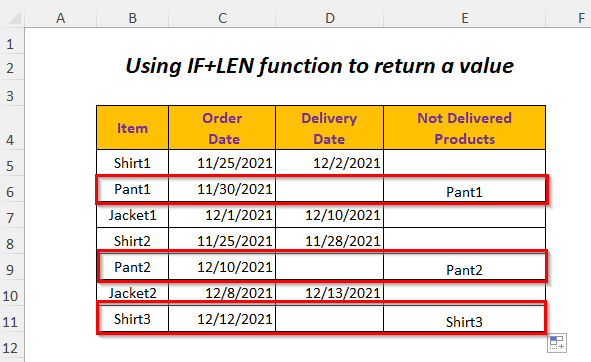
Menetelmä-8: Tyhjien solujen korostaminen
Jos haluat korosta tyhjät solut , voit seurata tätä menetelmää.
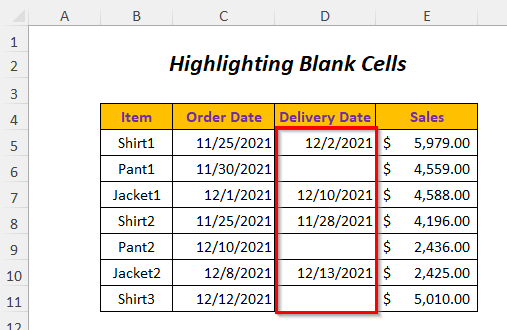
Step-01 :
➤Valitse soluväli, johon haluat soveltaa Ehdollinen muotoilu
➤Go to Etusivu Tab>> Ehdollinen muotoilu Pudotusvalikko>> Uusi sääntö Vaihtoehto.
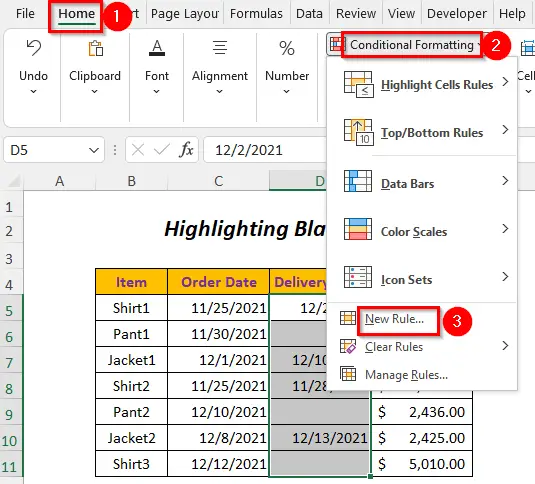
Sitten Uusi muotoilusääntö Ohjattu asennus tulee näkyviin.
➤Valitse Muotoile vain solut, jotka sisältävät Vaihtoehto.

Step-02 :
➤Choose Aihiot vuonna Muotoile vain solut, joissa on: Vaihtoehto
➤Click Muotoilu Vaihtoehto
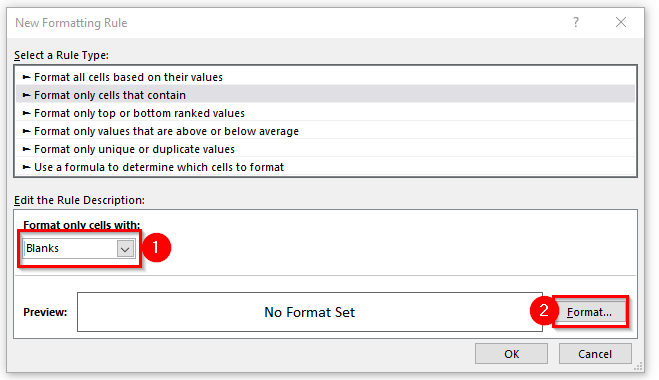
Sen jälkeen Solujen muotoilu Valintaikkuna avautuu.
➤Select Täytä Vaihtoehto
➤Valitse mikä tahansa Taustan väri
➤Click on OK .

Sen jälkeen Esikatselu Vaihtoehto näkyy alla.
➤Press OK .

Tulos :
Näin saat tyhjät solut korostettua.

Menetelmä-9: Tyhjien solujen korostaminen kaavalla
Voit korostaa tyhjät solut käyttämällä ISBLANK-toiminto ja Ehdollinen muotoilu .

Step-01 :
➤Valitse tietoalue, johon haluat soveltaa Ehdollinen muotoilu
➤Go to Etusivu Tab>> Ehdollinen muotoilu Pudotusvalikko>> Uusi sääntö Vaihtoehto.

Sitten Uusi muotoilusääntö Ohjattu asennus tulee näkyviin.
➤Select Määritä muotoiltavat solut kaavan avulla vaihtoehto.

➤Kirjoita seuraava kaava taulukkoon Muotoile arvot, joissa tämä kaava on tosi: Laatikko
=ISBLANK(B5:E11) ISBLANK palauttaa TRUE jos jokin alueen solu on tyhjä muuten FALSE .
➤Click on Muotoilu Vaihtoehto.

Sen jälkeen Solujen muotoilu Valintaikkuna avautuu.
➤Select Täytä Vaihtoehto
➤Valitse mikä tahansa Taustan väri
➤Click on OK .
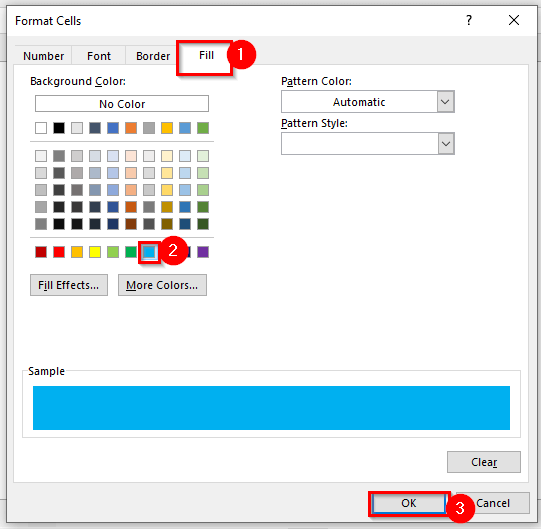
Sen jälkeen Esikatselu Vaihtoehto näkyy alla.
➤Press OK
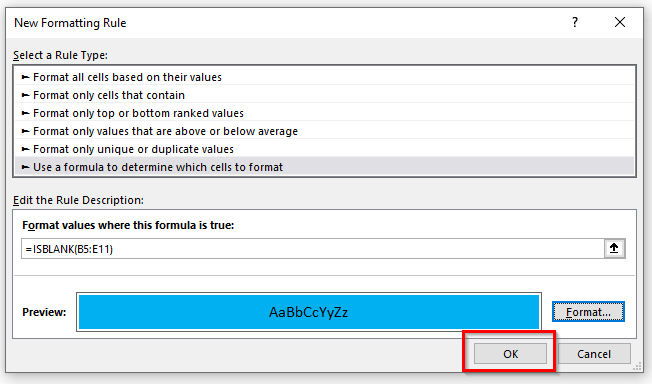
Tulos :
Tämän jälkeen saat tyhjät solut korostettua.
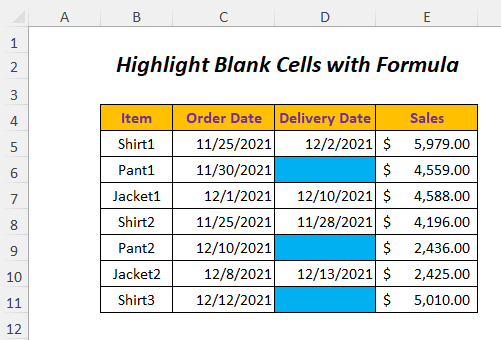
Menetelmä-10: SUMIF-funktion käyttäminen tyhjiin soluihin perustuvien arvojen yhteenlaskuun
Voit tiivistää Myynti arvo Tuotteet joissa on tyhjä Toimituspäivät (tuotteita ei ole vielä toimitettu) käyttämällä komentoa SUMIF-funktio .

Step-01 :
➤Kirjoita soluun seuraava kaava: ➤Type the following formula in the cell E12
=SUMIF(D5:D11,"",E5:E11) Tässä, D5:D11 on kriteerien vaihteluväli , "" (tyhjä) on kriteerit ja E5:E11 on summa-alue .

➤Press ENTER
Tulos :
Sen jälkeen saat summan Myynti varten Tuotteet joita ei ole vielä toimitettu.
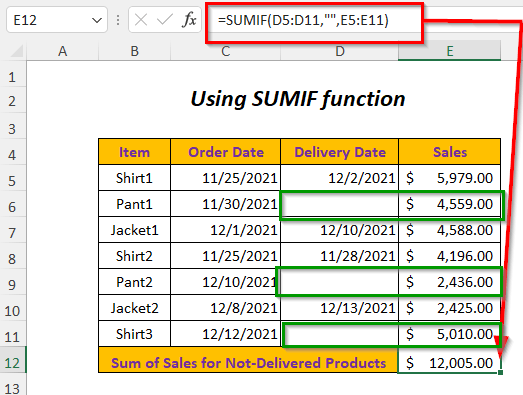
Menetelmä-11: COUNTIF-funktion käyttäminen tyhjien solujen lukumäärän yhteenlaskuun
Tässä käytän COUNTIF-toiminto tyhjien solujen lukumäärän laskemiseen taulukossa. Toimituspäivä sarake.

Step-01 :
➤Kirjoita soluun seuraava kaava: ➤Type the following formula in the cell E12
=COUNTIF(D5:D11,"") Tässä, D5:D11 on kriteerien vaihteluväli , "" (tyhjä) on kriteerit .
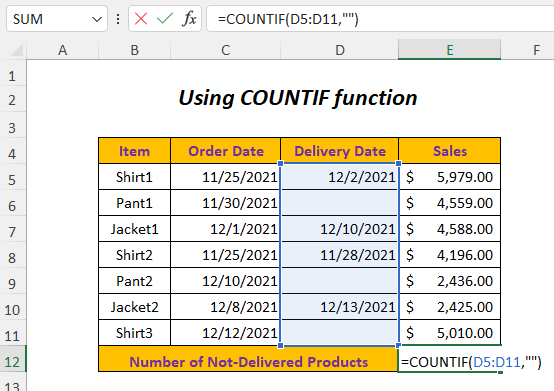
➤Press ENTER
Tulos :
Sitten saat numeron Tuotteet joita ei ole vielä toimitettu.
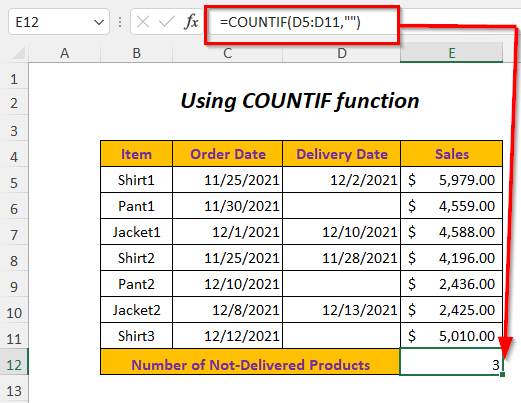
Menetelmä-12: VBA-koodin käyttäminen arvon palauttamiseen
Voit käyttää seuraavia VBA koodi palauttaa arvot tyhjille soluille taulukossa Toimituspäivä sarake.
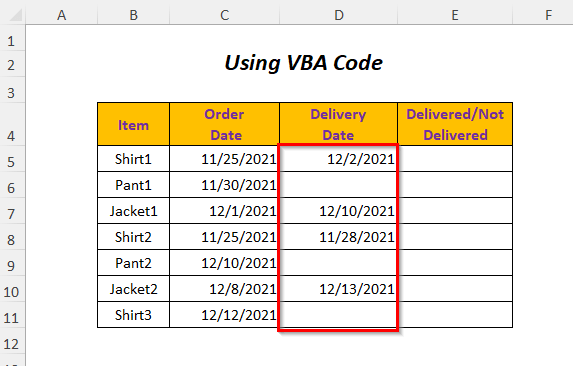
Step-01 :
➤Go to Kehittäjä Tab>> Visual Basic Vaihtoehto
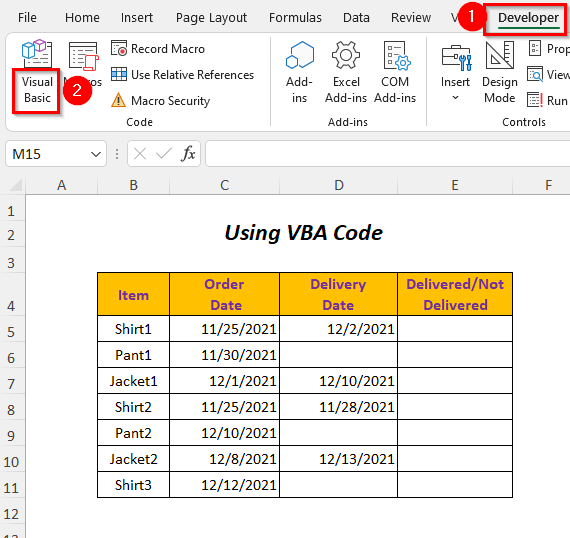
Sitten Visual Basic Editor avautuu.
➤Go to Lisää Tab>> Moduuli Vaihtoehto
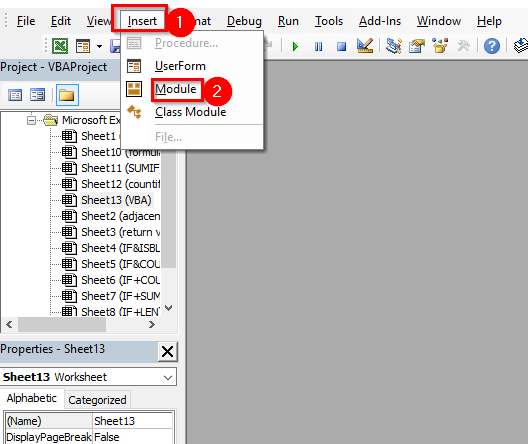
Sen jälkeen Moduuli luodaan.

Step-02 :
➤ Kirjoita seuraava koodi
Sub blankcell() Dim Lr As Long Dim n As Long Lr = Cells(Rows.Count, "C").End(xlUp).Row For n = 5 To Lr If Cells(n, "D").Value = "" Then Cells(n, "D").Offset(0, 1).Value = "Not Delivered" Else Cells(n, "D").Offset(0, 1).Value = "Delivered" End If Next n End Sub Aluksi julistin Lr , n kuten Pitkä .
Lr antaa sinulle datataulukkosi viimeisen rivin ja taulukon FOR silmukkaa käytetään suorittamaan toimenpiteet riveille, jotka ovat peräisin osoitteesta 5 Osoitteeseen Lr ...tässä, 5 koskee alueen ensimmäistä riviä.
Kun Cells(n, "D").Value = "" tulee TRUE , niin seuraava rivi jatkuu ja antaa viereiseen soluun tulosteen muodossa "Ei toimitettu" Tällöin viereinen solu valitaan seuraavasti Cells(n, "D").Offset(0, 1) , mikä tarkoittaa, että se siirtyy 1 sarakkeen verran syöttösolusta oikealle.
Jos tila muuttuu FALSE tarkoittaa, että solussa ei ole tyhjää, niin rivin alla oleva rivi Else suoritetaan ja antaa viereisen solun lähtöarvon muodossa "Toimitettu" .
Tämä silmukka jatkuu jokaisen rivin kohdalla tällä alueella.
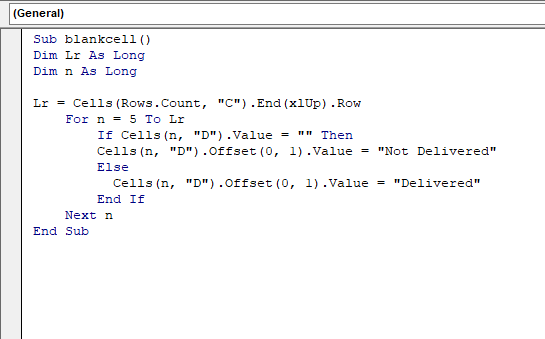
➤Press F5
Tulos :
Sitten sinulla on Ei toimitettu vastaavien Blank-solujen tila Toimituspäivä sarake.

Harjoitusosio
Jotta voit harjoitella itse, olen toimittanut Harjoitus osiossa alla olevan kaltaisesti arkissa nimeltä Harjoitus Tee se itse.
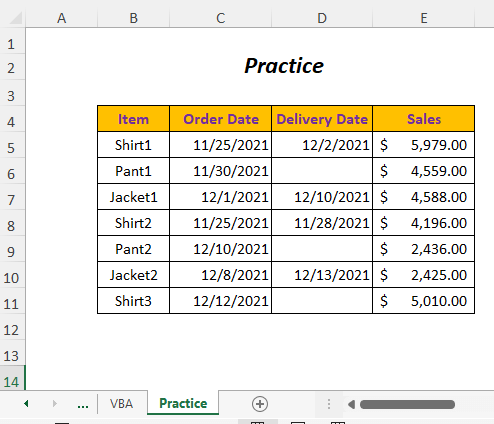
Päätelmä
Tässä artikkelissa yritin käsitellä helpoimpia tapoja palauttaa tyhjien solujen arvot. Toivottavasti se on sinulle hyödyllinen. Jos sinulla on ehdotuksia tai kysymyksiä, voit jakaa ne kommenttiosioon.

