Daftar Isi
Jika Anda mencari beberapa cara termudah untuk mengembalikan nilai jika sel kosong, maka Anda akan menemukan artikel ini berguna. Jadi, mari kita mulai dengan artikel utama.
Unduh Buku Kerja
Kembali Jika Sel Kosong.xlsm12 Cara Mengembalikan Nilai jika Sel Kosong
Di sini, saya menggunakan tabel berikut yang berisi Tanggal Pemesanan , Tanggal Pengiriman, dan Penjualan dari beberapa Barang-barang Dengan menggunakan dataset ini, saya akan mencoba mendemonstrasikan cara-cara mengembalikan nilai untuk Blank Cell.
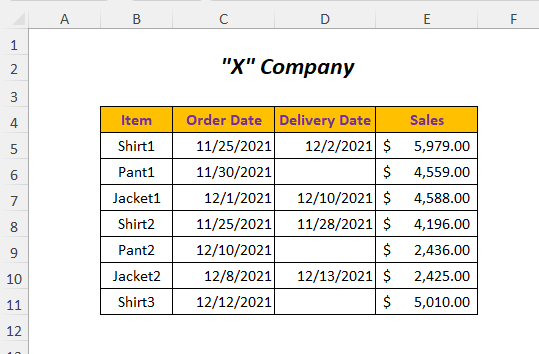
Untuk membuat artikel, saya telah menggunakan Microsoft Excel 365 Anda dapat menggunakan versi lain sesuai dengan kenyamanan Anda.
Metode-1: Menggunakan Fungsi IF untuk Mengembalikan Nilai Sel Berdekatan jika Sel Kosong
Katakanlah, Anda ingin mendapatkan Tanggal Pemesanan untuk produk yang belum dikirimkan (Sel kosong dalam tabel Tanggal Pengiriman kolom) di dalam Tanggal Pemesanan untuk item yang Tidak Dikirim Untuk melakukan ini, Anda dapat menggunakan Fungsi IF .

Langkah-01 :
➤Pilih sel keluaran F5
=IF(D5="",C5,"") Di sini, kondisi logisnya adalah D5="" yang berarti sel D5 dari Tanggal Pengiriman kolom akan kosong dan jika BENAR kemudian akan mengembalikan nilai sel C5 dari Tanggal Pemesanan kolom jika tidak maka akan kembali Kosong .
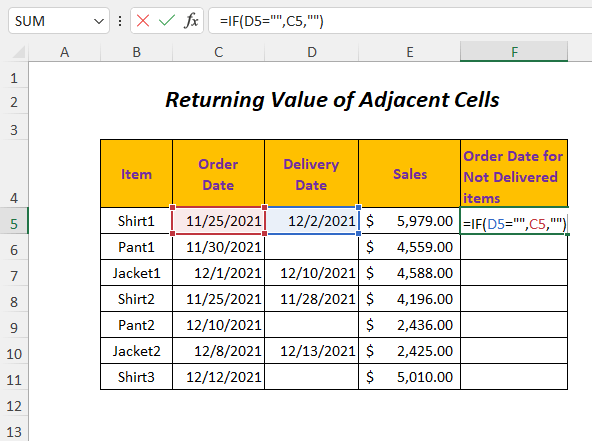
➤ Tekan Masuk
Seret ke bawah Isi Gagang Alat

Hasil :
Dengan cara ini, Anda akan mendapatkan Tanggal Pemesanan untuk sel Kosong yang sesuai dari Tanggal Pengiriman kolom.

Metode-2: Menggunakan Fungsi IF untuk Mengembalikan Nilai
Misalkan, perusahaan ingin memberikan kompensasi kepada pelanggan atas keterlambatan pengiriman sebesar 5% Off on the Total Penjualan Jadi, Anda dapat memperkirakan nilai ini untuk produk yang belum dikirim dengan mengikuti metode ini.
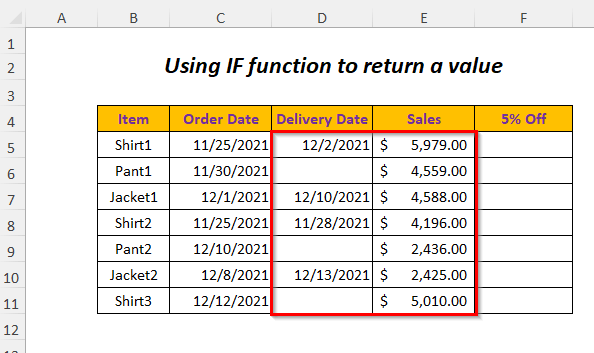
Langkah-01 :
➤Pilih sel keluaran F5
=IF(D5="",5%*E5,"") Di sini, kondisi logisnya adalah D5="" yang berarti sel D5 dari Tanggal Pengiriman kolom akan kosong dan jika BENAR maka akan kembali 5% dari Penjualan nilai ( E5 cell) jika tidak maka akan kembali Kosong .
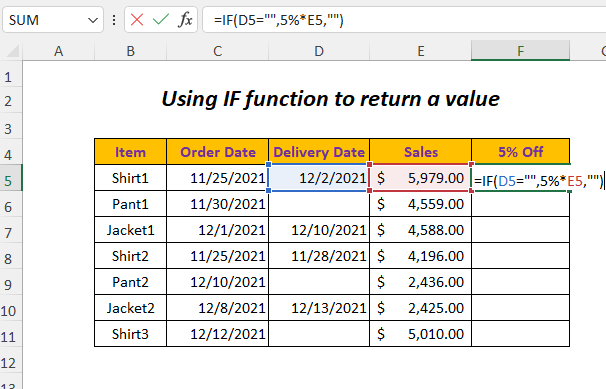
➤ Tekan Masuk
Seret ke bawah Isi Gagang Alat
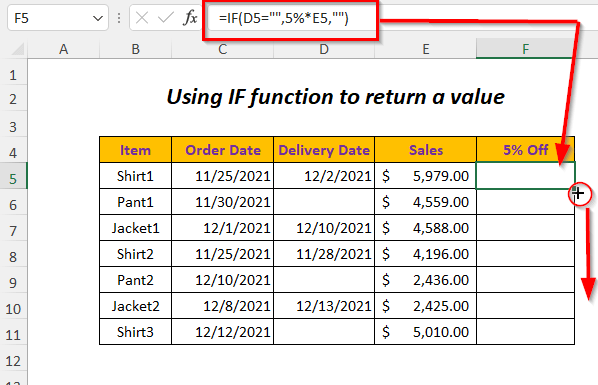
Hasil :
Setelah itu, Anda akan mendapatkan 5% komisi dari Penjualan nilai untuk sel Kosong yang sesuai dari Tanggal Pengiriman kolom.
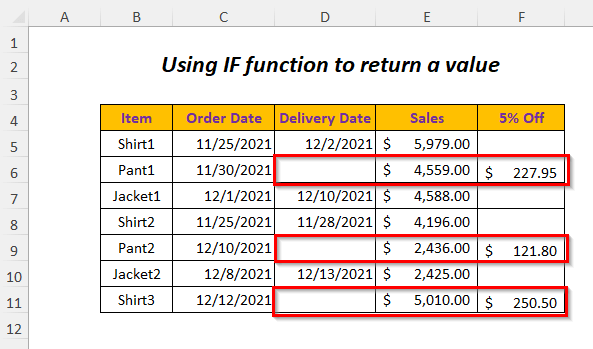
Metode-3: Menggunakan Fungsi IF dan Fungsi ISBLANK
Untuk mengembalikan nilai jika ada sel dari Tanggal Pengiriman kolom kosong, Anda dapat menggunakan Fungsi IF dan Fungsi ISBLANK .

Langkah-01 :
➤Pilih sel keluaran F5
=IF(ISBLANK(D5), "Tidak Terkirim", "Terkirim") Di sini, kondisi logisnya adalah ISBLANK (D5) , ISBLANK akan kembali BENAR jika sel D5 dari Tanggal Pengiriman kolom kosong dan jika BENAR kemudian JIKA akan kembali "Tidak Terkirim" jika tidak, maka akan kembali "Disampaikan" ketika sel-sel dari Tanggal Pengiriman kolom tidak kosong.

➤ Tekan Masuk
Seret ke bawah Isi Gagang Alat
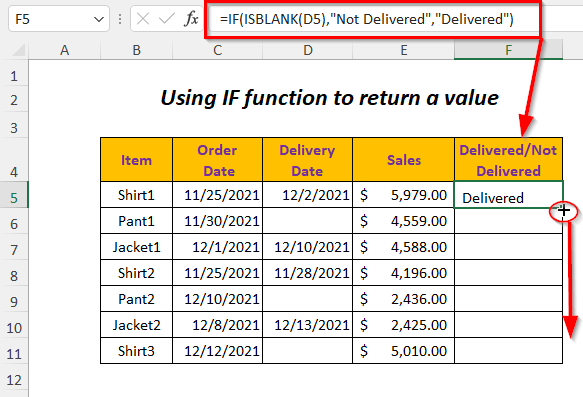
Hasil :
Kemudian, Anda akan memiliki Tidak Disampaikan keadaan untuk sel Kosong yang sesuai dari Tanggal Pengiriman kolom.
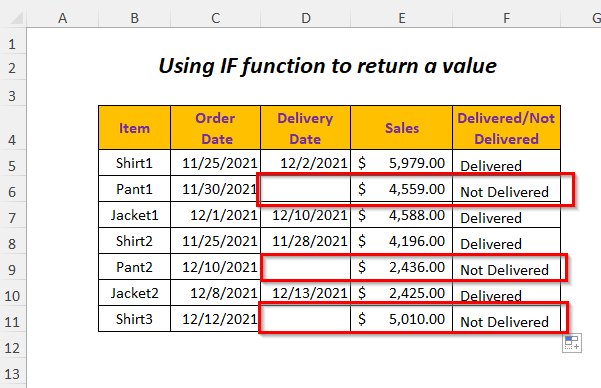
Metode-4: Menggunakan Fungsi IF dan Fungsi COUNTBLANK
Anda bisa menggunakan Fungsi IF dan Fungsi COUNTBLANK untuk mengembalikan nilai untuk sel kosong dari Tanggal Pengiriman kolom.
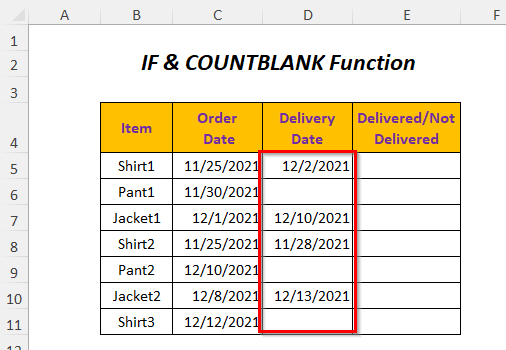
Langkah-01 :
➤Pilih sel keluaran E5
=IF(COUNTBLANK(D5)>0, "Tidak Terkirim", "Terkirim") Di sini, kondisi logisnya adalah COUNTBLANK(D5)>0 , COUNTBLANK akan menghitung jumlah sel kosong dan ketika ada sel kosong, ia akan mengembalikan angka yang lebih besar dari 0 dan karenanya akan kembali BENAR jika sel D5 dari Tanggal Pengiriman kolom kosong.
Ketika itu BENAR , JIKA akan kembali "Tidak Terkirim" jika tidak, maka akan kembali "Disampaikan" ketika sel-sel dari Tanggal Pengiriman kolom tidak kosong.
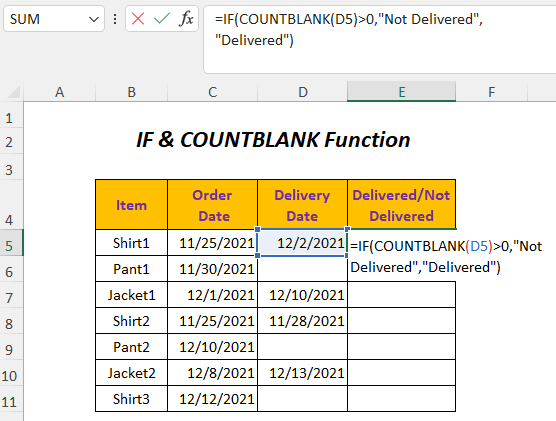
➤ Tekan Masuk
Seret ke bawah Isi Gagang Alat

Hasil :
Setelah itu, Anda akan memiliki Tidak Disampaikan keadaan untuk sel Kosong yang sesuai dari Tanggal Pengiriman kolom.
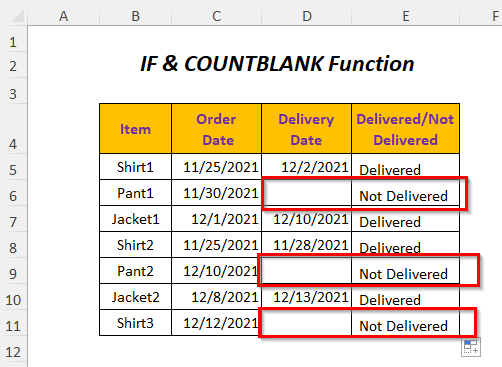
Metode-5: Menggunakan Fungsi IF dan Fungsi COUNTIF
Untuk mengembalikan nilai jika ada sel dari Tanggal Pengiriman kolom kosong, Anda dapat menggunakan Fungsi IF dan Fungsi COUNTIF .
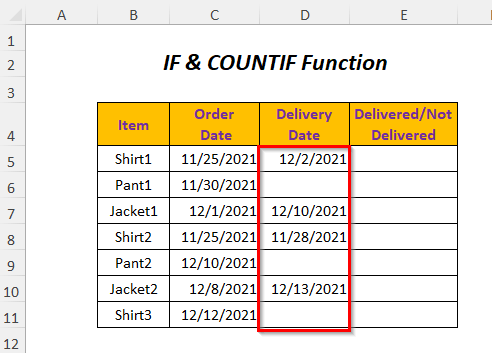
Langkah-01 :
➤Pilih sel keluaran E5
=IF(COUNTIF(D5,"")>0, "Tidak Terkirim", "Terkirim") COUNTIF(D5,"") akan mengembalikan jumlah sel kosong dan jika menemukan sel kosong di sel D5 dari Tanggal Pengiriman kolom maka jumlahnya akan lebih besar dari 0 dan karenanya akan kembali BENAR jika tidak SALAH .
Ketika itu BENAR , JIKA akan kembali "Tidak Terkirim" jika tidak, maka akan kembali "Disampaikan" ketika sel-sel dari Tanggal Pengiriman kolom tidak kosong.

➤ Tekan Masuk
Seret ke bawah Isi Gagang Alat
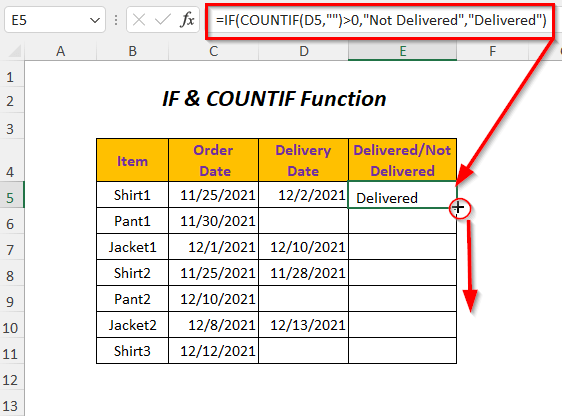
Hasil :
Kemudian, Anda akan memiliki Tidak Disampaikan keadaan untuk sel Kosong yang sesuai dari Tanggal Pengiriman kolom.
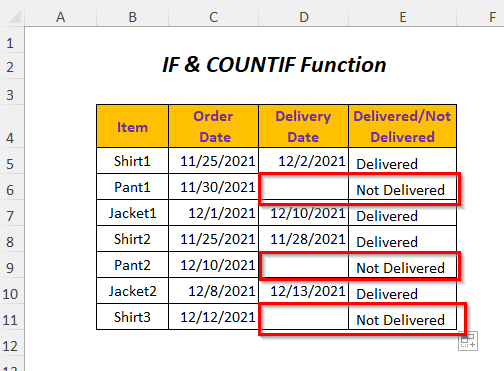
Metode-6: Menggunakan Fungsi IF dan Fungsi SUMPRODUCT untuk Mengembalikan Nilai
Di sini, saya ingin memiliki Barang nama untuk sel kosong dari Tanggal Pengiriman kolom dalam Produk yang Tidak Dikirim kolom dengan menggunakan Fungsi IF dan Fungsi SUMPRODUCT .
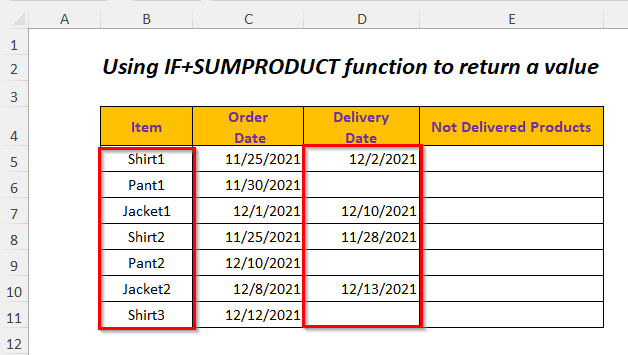
Langkah-01 :
➤Pilih sel keluaran E5
=IF(SUMPRODUCT(--(D5=""))>0,B5,"") Di sini, - akan memaksa BENAR atau SALAH ke dalam 1 atau 0 dan untuk sel kosong nilainya akan menjadi 1 sehingga akan lebih besar dari 0 jika tidak, maka akan menjadi 0 .
Jadi, SUMPRODUCT(-(D5=""))>0 akan kembali BENAR ketika D5 sel kosong jika tidak SALAH Ketika itu BENAR , JIKA akan mengembalikan nilai dari B5 sel jika tidak maka akan kembali Kosong ketika sel-sel dari Tanggal Pengiriman kolom tidak kosong.

➤ Tekan Masuk
Seret ke bawah Isi Gagang Alat
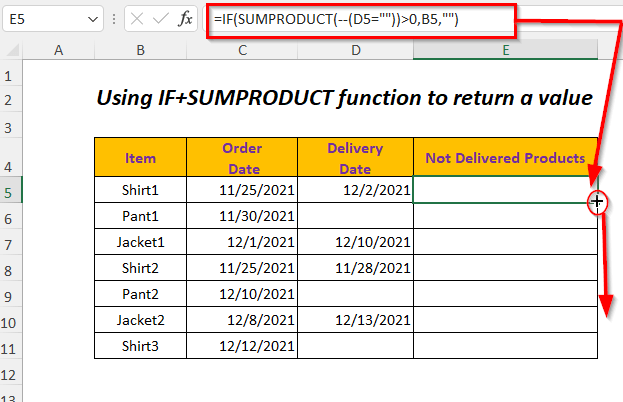
Hasil :
Setelah itu, Anda akan mendapatkan Barang-barang nama untuk sel Kosong yang sesuai dari Tanggal Pengiriman kolom.
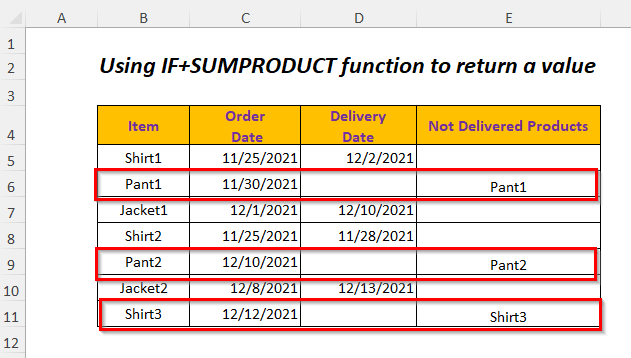
Bacaan serupa:
- Cara Menghitung di Excel Jika Sel Tidak Kosong: 7 Rumus Teladan
- Jika Sel Kosong Maka Tunjukkan 0 di Excel (4 Cara)
- Temukan Jika Sel Kosong di Excel (7 Metode)
- Isi Sel Kosong dengan Nilai Di Atas di Excel (4 Metode)
Metode-7: Menggunakan Fungsi IF dan Fungsi LEN untuk Mengembalikan Nilai
Untuk mendapatkan Barang nama untuk sel kosong dari Tanggal Pengiriman kolom dalam Produk yang Tidak Dikirim kolom, Anda bisa menggunakan Fungsi IF dan Fungsi LEN .

Langkah-01 :
➤Pilih sel keluaran E5
=IF(LEN(D5)=0,B5,"") LEN(D5) akan mengembalikan panjang string dalam sel D5 dan akan kembali 0 ketika D5 kosong dan kemudian JIKA akan mengembalikan nilai dari B5 sel jika tidak maka akan kembali Kosong ketika sel-sel dari Tanggal Pengiriman kolom tidak kosong.
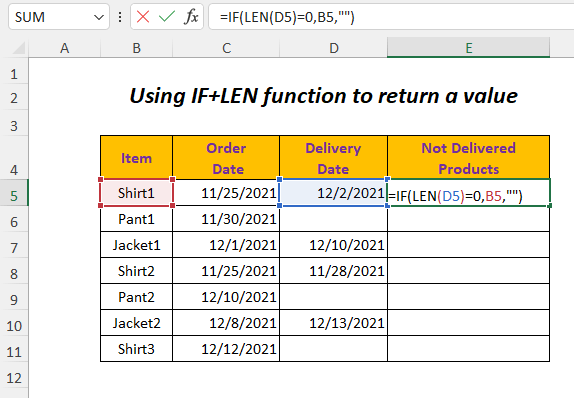
➤ Tekan Masuk
Seret ke bawah Isi Gagang Alat
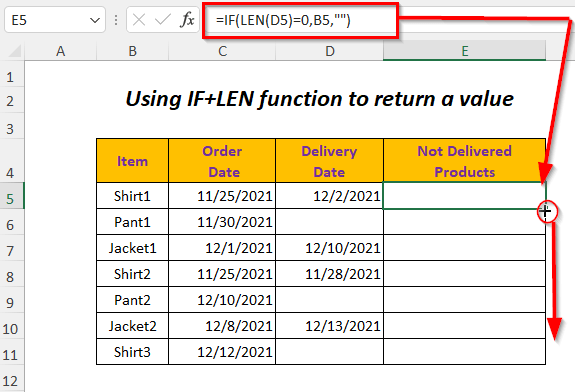
Hasil :
Kemudian, Anda akan mendapatkan Barang-barang nama untuk sel Kosong yang sesuai dari Tanggal Pengiriman kolom.
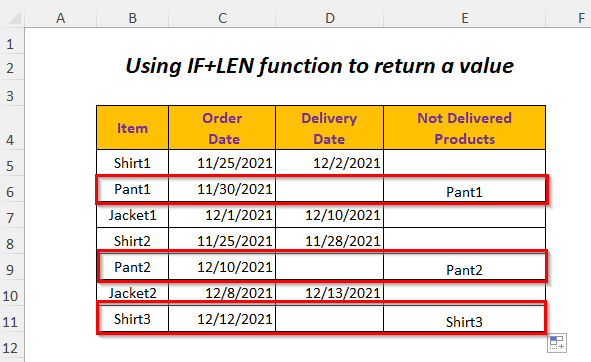
Metode-8: Menyoroti Sel Kosong
Jika Anda ingin sorot sel kosong Anda bisa mengikuti metode ini.
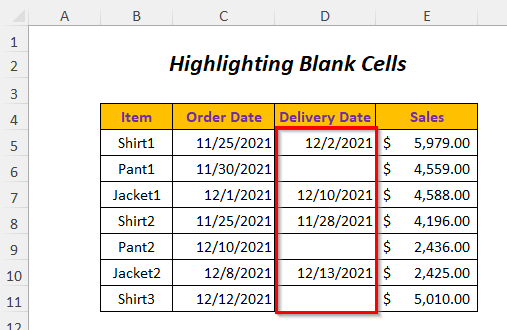
Langkah-01 :
➤Pilih rentang sel yang ingin Anda terapkan Pemformatan Bersyarat
➤Pergi ke Rumah Tab>> Pemformatan Bersyarat Jatuhkan>> Aturan Baru Opsi.
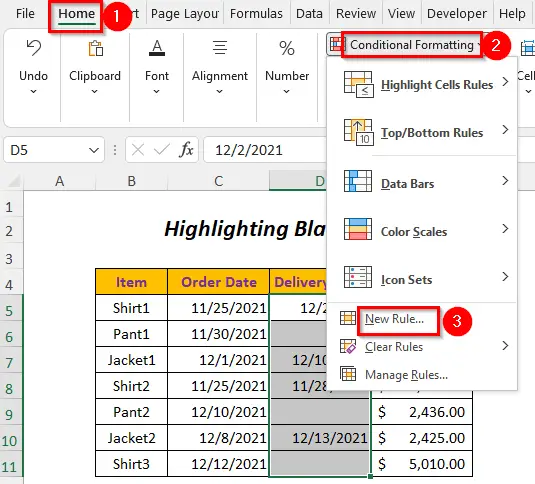
Kemudian Aturan Pemformatan Baru Wizard akan muncul.
➤Pilih Memformat hanya sel yang berisi Opsi.

Langkah-02 :
➤Pilih Kosong di Format hanya sel dengan: Opsi
Klik Format Opsi
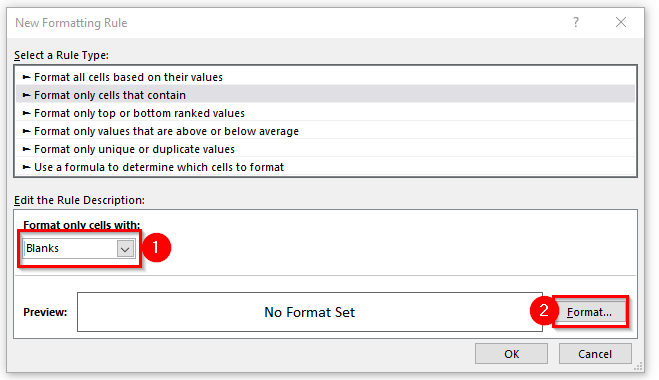
Setelah itu, yang Format Sel Kotak Dialog akan terbuka.
➤Pilih Isi Opsi
➤Pilih salah satu Warna Latar Belakang
➤Klik OK .

Setelah itu, yang Pratinjau Opsi akan ditampilkan seperti di bawah ini.
➤ Tekan OK .

Hasil :
Dengan cara ini, Anda akan mendapatkan sel kosong yang disorot.

Metode-9: Menyoroti Sel Kosong dengan Formula
Anda dapat menyorot sel kosong dengan menggunakan tombol Fungsi ISBLANK dan Pemformatan Bersyarat .

Langkah-01 :
➤Pilih rentang data yang ingin Anda terapkan Pemformatan Bersyarat
➤Pergi ke Rumah Tab>> Pemformatan Bersyarat Jatuhkan>> Aturan Baru Opsi.

Kemudian Aturan Pemformatan Baru Wizard akan muncul.
➤Pilih Gunakan formula untuk menentukan sel mana yang akan diformat pilihan.

➤Tuliskan rumus berikut ini dalam Memformat nilai di mana rumus ini benar: Kotak
=ISBLANK(B5:E11) ISBLANK akan kembali BENAR jika ada sel dalam rentang kosong jika tidak SALAH .
➤Klik Format Opsi.

Setelah itu, yang Format Sel Kotak Dialog akan terbuka.
➤Pilih Isi Opsi
➤Pilih salah satu Warna Latar Belakang
➤Klik OK .
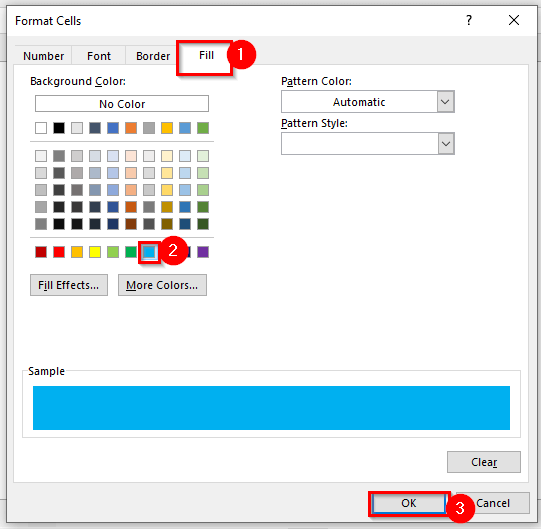
Setelah itu, yang Pratinjau Opsi akan ditampilkan seperti di bawah ini.
➤ Tekan OK
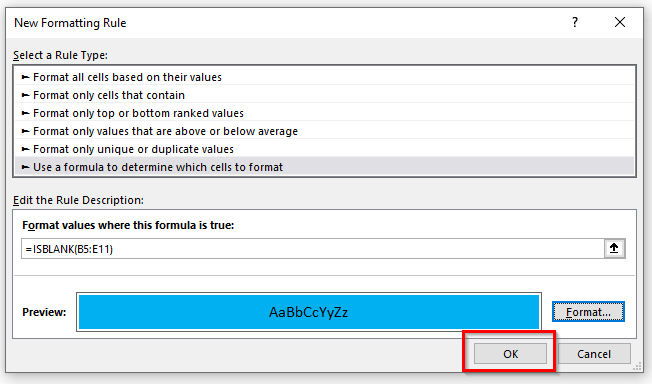
Hasil :
Kemudian, Anda akan mendapatkan sel kosong yang disorot.
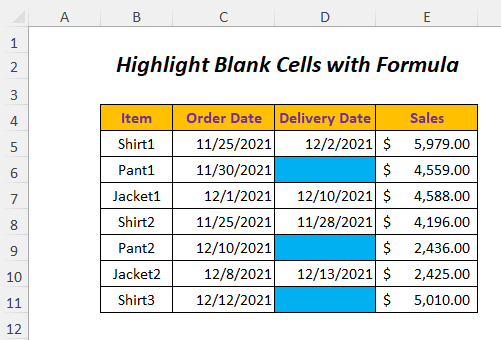
Metode-10: Menggunakan Fungsi SUMIF untuk Menjumlahkan Nilai Berdasarkan Sel Kosong
Anda bisa menyimpulkan Penjualan nilai untuk Barang-barang yang kosong Tanggal Pengiriman (item belum dikirim) dengan menggunakan Fungsi SUMIF .

Langkah-01 :
Ketik rumus berikut di dalam sel E12
=SUMIF(D5:D11,"",E5:E11) Di sini, D5:D11 adalah rentang kriteria , "" (Kosong) adalah kriteria dan E5:E11 adalah rentang jumlah .

➤ Tekan MASUK
Hasil :
Setelah itu, Anda akan mendapatkan jumlah Penjualan untuk Barang-barang yang belum disampaikan.
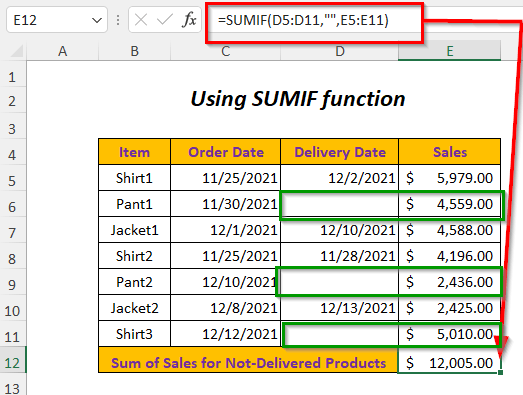
Metode-11: Menggunakan Fungsi COUNTIF untuk Menjumlahkan Jumlah Sel Kosong
Di sini, saya akan menggunakan Fungsi COUNTIF untuk menghitung jumlah sel kosong di dalam Tanggal Pengiriman kolom.

Langkah-01 :
Ketik rumus berikut di dalam sel E12
=COUNTIF(D5:D11,"") Di sini, D5:D11 adalah rentang kriteria , "" (Kosong) adalah kriteria .
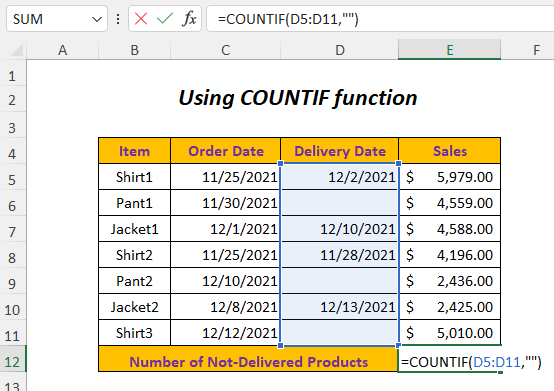
➤ Tekan MASUK
Hasil :
Kemudian, Anda akan mendapatkan jumlah Barang-barang yang belum disampaikan.
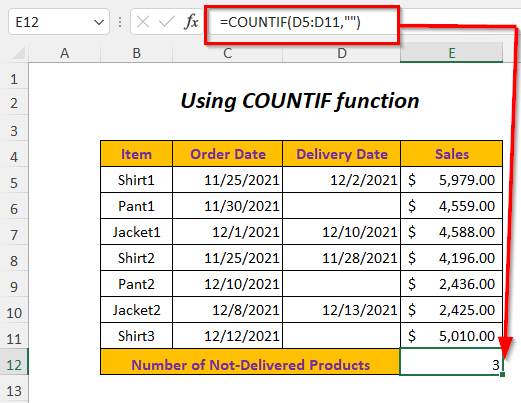
Metode-12: Menggunakan Kode VBA untuk Mengembalikan Nilai
Anda bisa menggunakan yang berikut ini VBA kode untuk mengembalikan nilai untuk sel kosong di dalam Tanggal Pengiriman kolom.
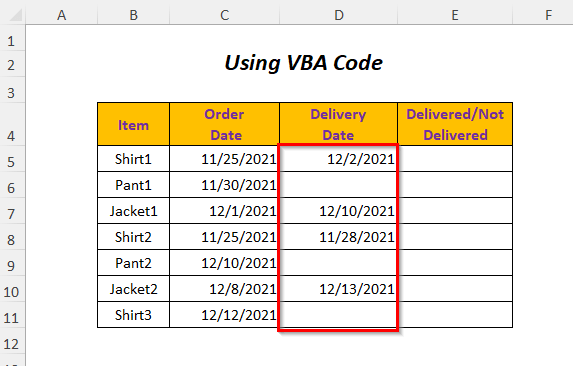
Langkah-01 :
➤Pergi ke Pengembang Tab>> Visual Basic Opsi
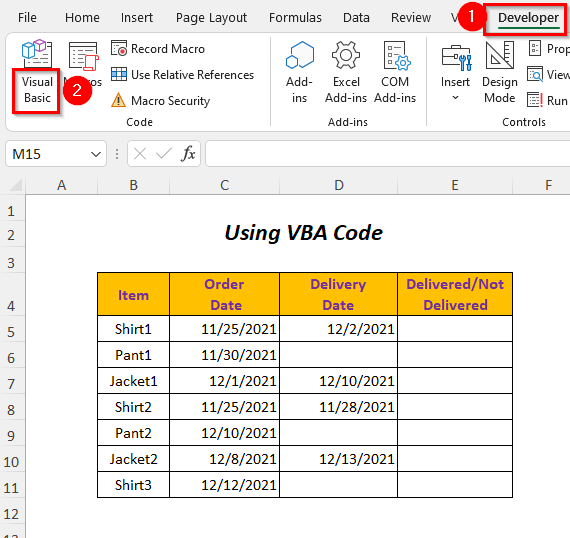
Kemudian, itu Editor Visual Basic akan terbuka.
➤Pergi ke Sisipkan Tab>> Modul Opsi
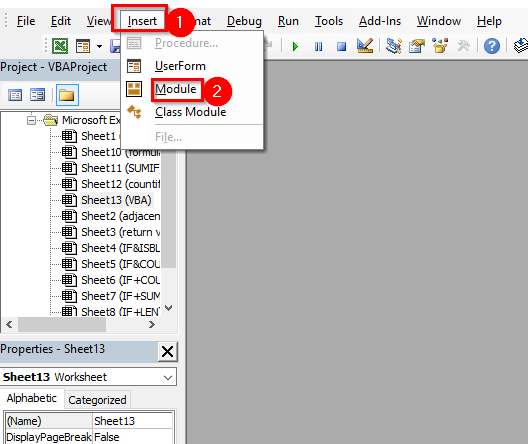
Setelah itu, a Modul akan dibuat.

Langkah-02 :
➤Tulis kode berikut
Sub blankcell() Dim Lr As Long Dim n As Long Lr = Cells(Rows.Count, "C").End(xlUp).Row For n = 5 To Lr If Cells(n, "D").Value = "" Then Cells(n, "D").Offset(0, 1).Value = "Not Delivered" Else Cells(n, "D").Offset(0, 1).Value = "Delivered" End If Next n End Sub Pada awalnya, saya menyatakan Lr , n sebagai Panjang .
Lr akan memberi Anda baris terakhir dari tabel data Anda dan UNTUK loop digunakan untuk melakukan tindakan untuk baris dari 5 Untuk Lr . di sini, 5 adalah untuk baris pertama dari rentang.
Kapan Cells(n, "D").Value = "" menjadi BENAR , maka baris berikut akan berlanjut dan memberikan output di sel yang berdekatan sebagai "Tidak Terkirim" Di sini, sel yang berdekatan akan dipilih oleh Sel(n, "D").Offset(0, 1) yang berarti akan berpindah 1 kolom ke kanan dari cell inputnya.
Jika kondisinya menjadi SALAH berarti sebuah sel tidak kosong maka baris di bawahnya Lain-lain akan mengeksekusi dan memberikan nilai output di sel yang berdekatan sebagai "Disampaikan" .
Perulangan ini akan berlanjut untuk setiap baris dalam kisaran ini.
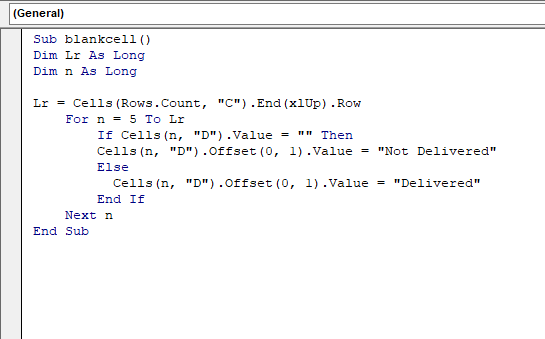
➤ Tekan F5
Hasil :
Kemudian, Anda akan memiliki Tidak Disampaikan keadaan untuk sel Kosong yang sesuai dari Tanggal Pengiriman kolom.

Bagian Latihan
Untuk melakukan latihan sendiri, saya telah menyediakan Praktek seperti di bawah ini dalam lembar bernama Praktek . Silakan lakukan sendiri.
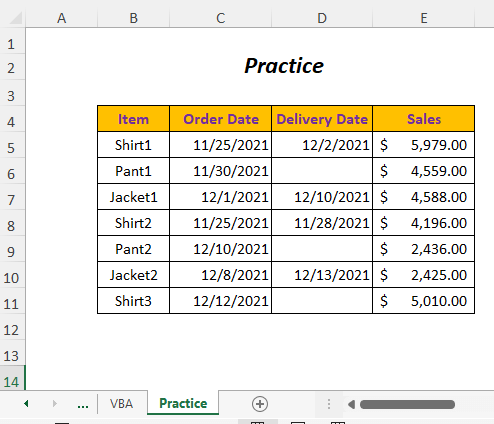
Kesimpulan
Pada artikel ini, saya mencoba membahas cara termudah untuk mengembalikan nilai untuk sel kosong. Semoga bermanfaat bagi Anda. Jika Anda memiliki saran atau pertanyaan, silakan bagikan di bagian komentar.

