Isi kandungan
Jika anda mencari beberapa cara paling mudah untuk mengembalikan nilai jika sel kosong, maka anda akan mendapati artikel ini berguna. Jadi, mari kita mulakan dengan artikel utama.
Muat Turun Buku Kerja
Kembalikan Jika Sel Kosong.xlsm
12 Cara untuk Mengembalikan Nilai jika Sel Kosong
Di sini, saya menggunakan jadual berikut yang mengandungi Tarikh Pesanan , Tarikh Penghantaran, dan Jualan sebahagian Item syarikat. Dengan menggunakan set data ini, saya akan cuba menunjukkan cara untuk mengembalikan nilai untuk Sel Kosong.
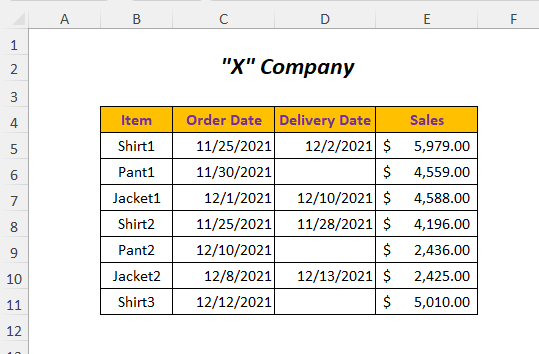
Untuk mencipta artikel, saya telah menggunakan Microsoft Excel 365 , anda boleh menggunakan mana-mana versi lain mengikut keselesaan anda.
Kaedah-1: Menggunakan Fungsi IF untuk Mengembalikan Nilai Sel Bersebelahan jika Sel Kosong
Katakan, anda ingin mendapatkan Tarikh Pesanan untuk produk yang belum dihantar lagi (Kosongkan sel dalam lajur Tarikh Penghantaran ) dalam Tarikh Pesanan untuk item Tidak Dihantar kolum. Untuk melakukan ini, anda boleh menggunakan fungsi IF .

Langkah-01 :
➤Pilih sel output F5
=IF(D5="",C5,"") Di sini, keadaan logik ialah D5=”” yang bermaksud sel D5 lajur Tarikh Penghantaran akan kosong dan jika ia TRUE maka ia akan mengembalikan nilai sel C5 pada Tarikh Pesanan lajur jika tidak, ia akan kembali Kosong .
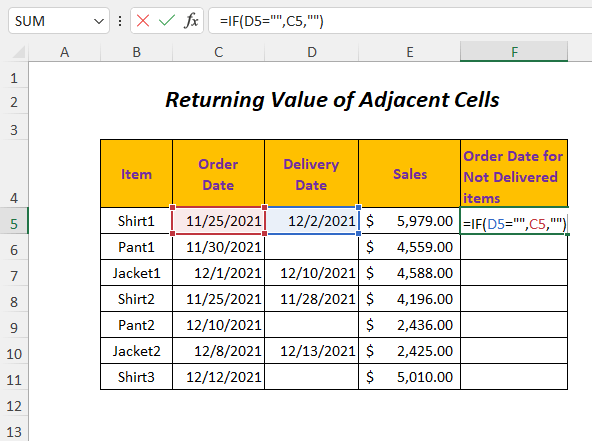
➤Tekanhelaian bernama Amalan . Sila lakukan sendiri.
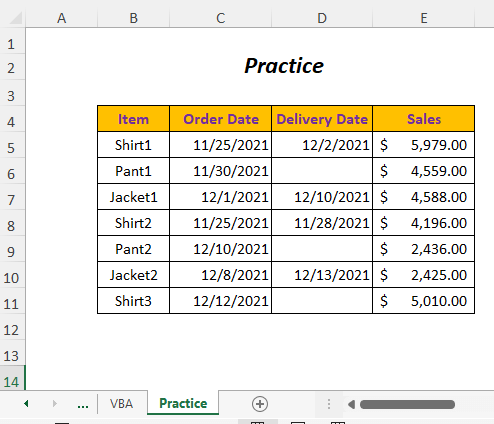
Kesimpulan
Dalam artikel ini, saya cuba membincangkan cara paling mudah untuk mengembalikan nilai bagi sel kosong. Harap anda akan mendapati ia berguna. Jika anda mempunyai sebarang cadangan atau soalan, sila kongsikannya di bahagian komen.
Masukkan➤Seret ke bawah Pemegang Isi Alat

Keputusan :
Dengan cara ini, anda akan mendapat Tarikh Pesanan untuk sel Kosong yang sepadan bagi lajur Tarikh Penghantaran .

Kaedah-2: Menggunakan Fungsi IF untuk Mengembalikan Nilai
Andaikan, syarikat ingin memberi pampasan kepada pelanggan untuk penghantaran lewat sebanyak Diskaun 5% pada Jumlah Jualan nilai. Jadi, anda boleh menganggarkan nilai ini untuk produk yang belum dihantar lagi dengan mengikut kaedah ini.
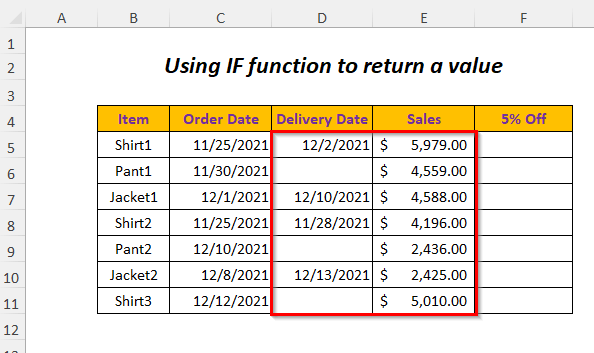
Langkah-01 :
➤Pilih sel output F5
=IF(D5="",5%*E5,"") Di sini, keadaan logiknya ialah D5=”” yang bermakna sel D5 pada lajur Tarikh Penghantaran akan kosong dan jika ia BENAR maka ia akan mengembalikan 5% daripada Nilai jualan ( E5 sel) jika tidak, ia akan mengembalikan Kosong .
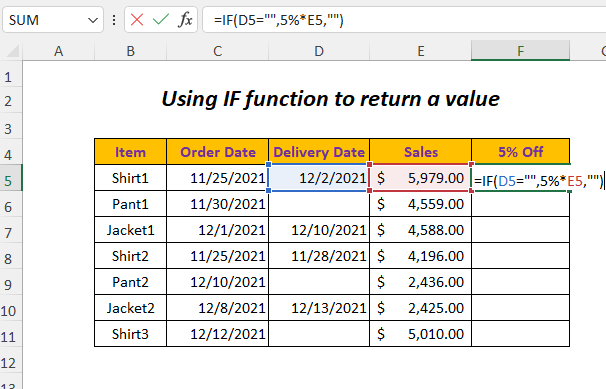
➤Tekan Enter
➤Seret ke bawah Pemegang Isi Alat
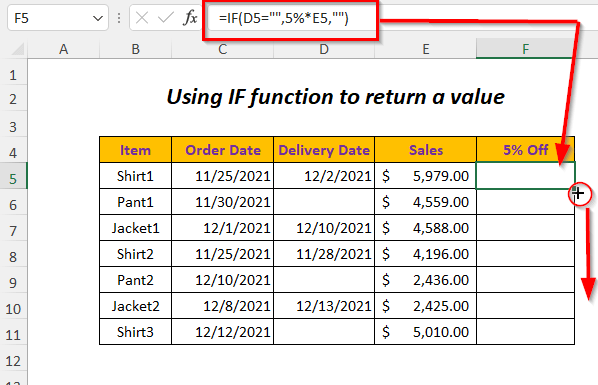
Keputusan :
Selepas itu, anda akan mendapat komisen 5% daripada nilai Jualan untuk sel Kosong yang sepadan bagi lajur Tarikh Penghantaran .
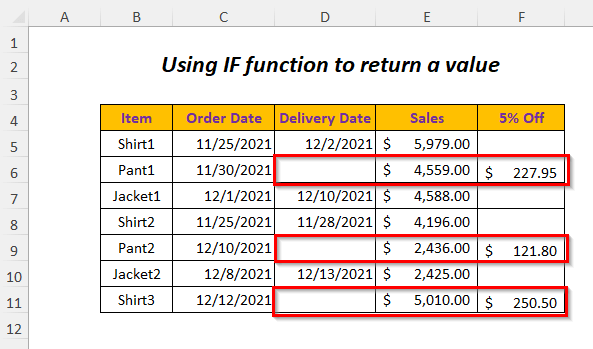
Kaedah-3: Menggunakan Fungsi IF dan Fungsi ISBLANK
Untuk mengembalikan nilai jika mana-mana sel lajur Tarikh Penghantaran kosong anda boleh menggunakan Fungsi JIKA dan fungsi ISBLANK .

Langkah-01 :
➤Pilih sel keluaran F5
=IF(ISBLANK(D5),"Not Delivered","Delivered") Di sini, keadaan logiknya ialah ISBLANK(D5) , ISBLANK akan mengembalikan TRUE jika sel D5 pada lajur Tarikh Penghantaran kosong dan jika ia TRUE maka JIKA akan mengembalikan “Tidak Dihantar” sebaliknya ia akan kembali “Dihantar” apabila sel-sel lajur Tarikh Penghantaran tidak kosong.

➤Tekan Enter
➤Seret ke bawah Pemegang Isi Alat
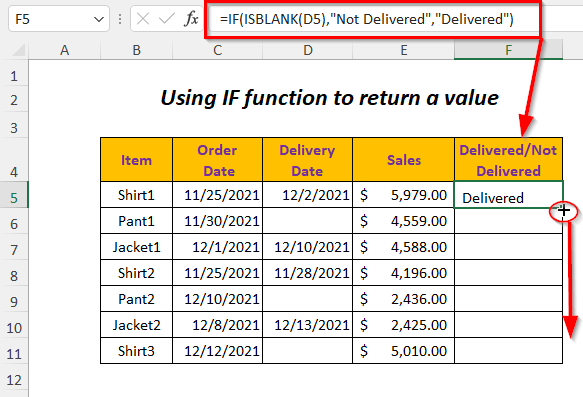
Keputusan :
Kemudian, anda akan mempunyai keadaan Tidak Dihantar untuk sel Kosong yang sepadan bagi lajur Tarikh Penghantaran .
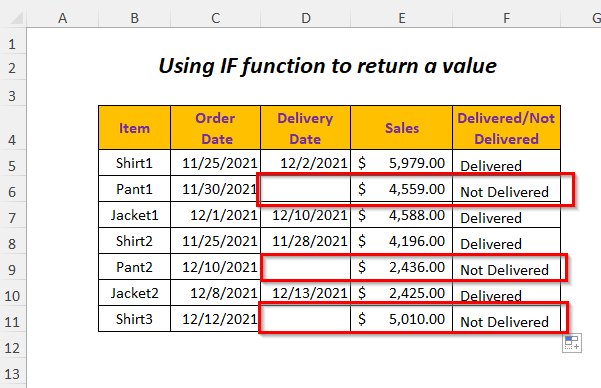
Kaedah-4: Menggunakan Fungsi IF dan Fungsi COUNTBLANK
Anda boleh menggunakan fungsi IF dan fungsi COUNTBLANK untuk mengembalikan nilai bagi sel kosong lajur Tarikh Penghantaran .
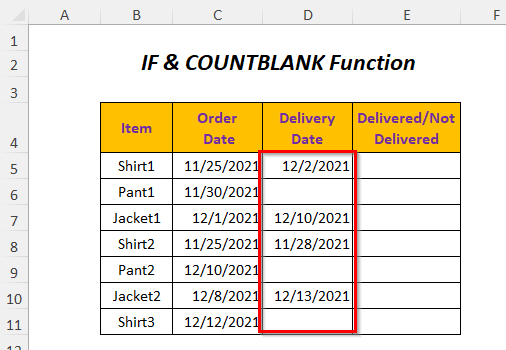
Langkah-01 :
➤Pilih sel output E5
=IF(COUNTBLANK(D5)>0,"Not Delivered","Delivered") Di sini, keadaan logiknya ialah COUNTBLANK(D5)>0 , COUNTBLANK akan mengira bilangan sel kosong ls dan apabila terdapat sel kosong ia akan mengembalikan nombor yang lebih besar daripada 0 dan oleh itu ia akan mengembalikan TRUE jika sel D5 pada Tarikh Penghantaran lajur kosong.
Apabila ia TRUE , JIKA akan mengembalikan “Tidak Dihantar” jika tidak ia akan kembali “Dihantar” apabila sel lajur Tarikh Penghantaran tidak kosong.
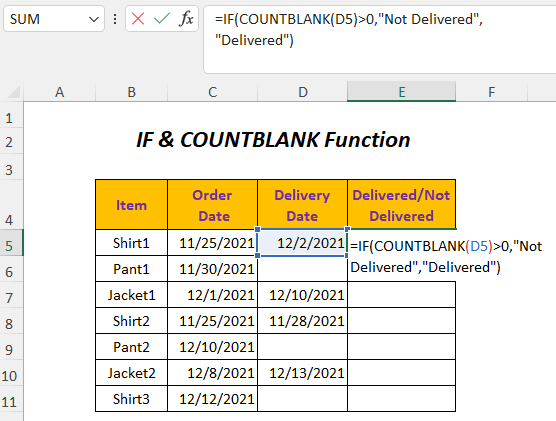
➤Tekan Enter
➤Seret ke bawah Pemegang Isi Alat

Keputusan :
Selepas itu, anda akan mempunyai Tidak Dihantar keadaan untuk sel Kosong yang sepadan bagi lajur Tarikh Penghantaran .
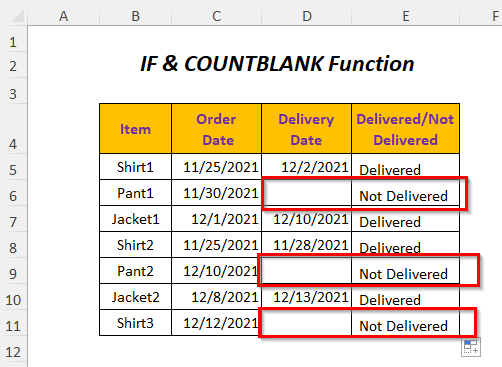
Kaedah-5: Menggunakan Fungsi IF dan Fungsi COUNTIF
Untuk mengembalikan nilai jika mana-mana sel lajur Tarikh Penghantaran kosong, anda boleh menggunakan fungsi IF dan fungsi COUNTIF .
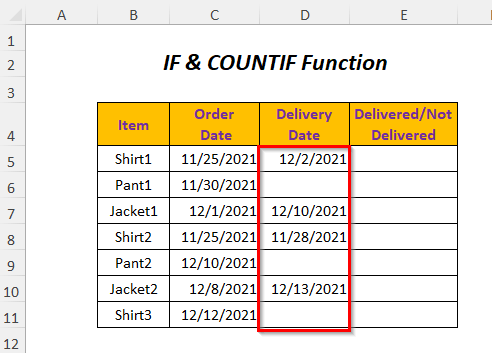
Langkah-01 :
➤Pilih sel output E5
=IF(COUNTIF(D5,"")>0,"Not Delivered","Delivered") COUNTIF(D5,””) akan mengembalikan bilangan sel kosong dan jika ia menemui sel kosong dalam sel D5 daripada Penghantaran Tarikh lajur maka nombor itu akan lebih besar daripada 0 dan oleh itu ia akan kembali BENAR jika tidak SALAH .
Apabila ia BENAR , JIKA akan mengembalikan “Tidak Dihantar” jika tidak, ia akan kembali “Dihantar” apabila sel Tarikh Penghantaran lajur tidak kosong.

➤Tekan Enter
➤Seret ke bawah Pengendalian Isi Alat
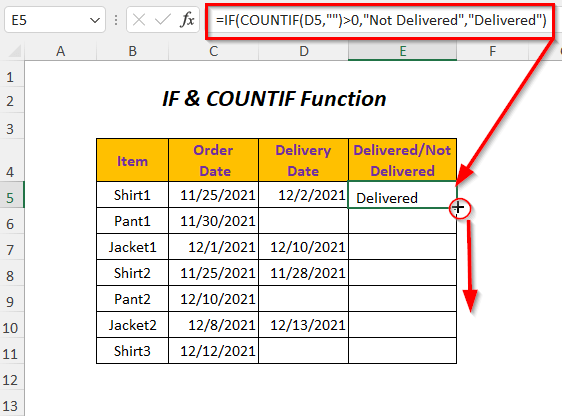
Keputusan :
Kemudian, anda akan mempunyai keadaan Tidak Dihantar untuk sel Kosong yang sepadan pada lajur Tarikh Penghantaran .
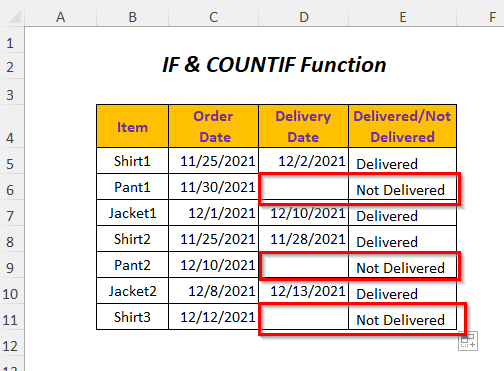
Kaedah-6: Menggunakan Fungsi IF dan Fungsi SUMPRODUCT untuk Mengembalikan Nilai
Di sini, saya ingin mempunyai nama Item untuk tempat kosong sel lajur Tarikh Penghantaran dalam lajur Produk Tidak Dihantar dengan menggunakan fungsi IF dan fungsi SUMPRODUCT .
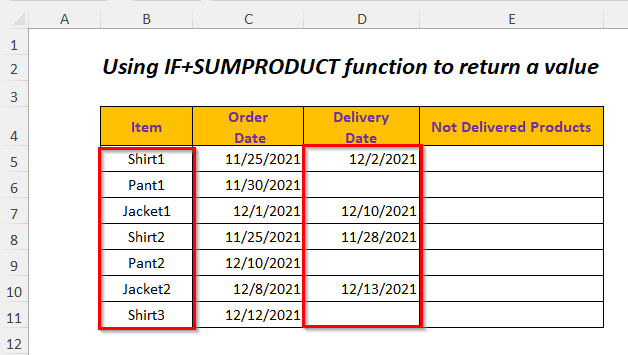
Langkah-01 :
➤Pilih sel output E5
=IF(SUMPRODUCT(--(D5=""))>0,B5,"") Di sini, — akan memaksa BENAR atau SALAH ke dalam 1 atau 0 dan seterusnya untuk sel kosong nilainya akan menjadi 1 dan jadi ia akan lebih besar daripada 0 jika tidak, akan menjadi 0 .
Jadi, SUMPRODUCT(–(D5=””))>0 akan mengembalikan TRUE apabila D5 sel kosong jika tidak PALSU . Apabila ia BENAR , JIKA akan mengembalikan nilai sel B5 jika tidak ia akan kembali Kosong apabila sel Tarikh Penghantaran lajur tidak kosong.

➤Tekan Enter
➤Seret ke bawah Isi Mengendalikan Alat
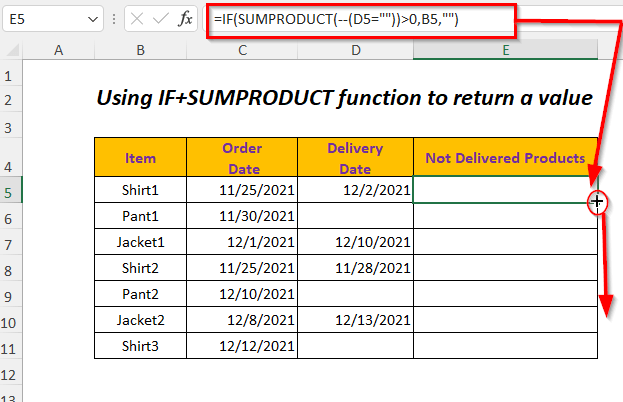
Keputusan :
Selepas itu, anda akan mendapat nama Item untuk sel Kosong yang sepadan bagi lajur Tarikh Penghantaran .
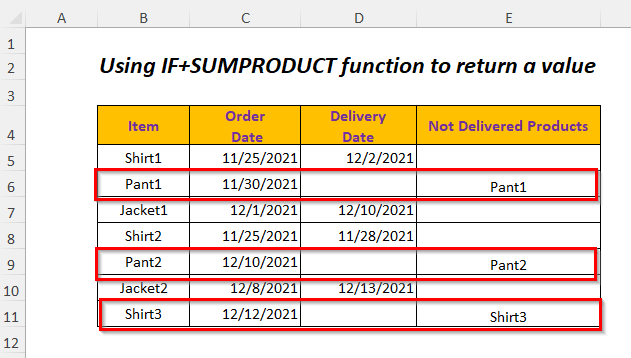
Bacaan Serupa:
- Cara Mengira dalam Excel Jika Sel Tidak Kosong: 7 Formula Teladan
- Jika Sel Kosong Kemudian Tunjukkan 0 dalam Excel (4 Cara)
- Cari Jika Sel Kosong dalam Excel (7 Kaedah)
- Isi Sel Kosong dengan Nilai Di Atas dalam Excel (4 Kaedah)
Kaedah -7: Menggunakan Fungsi IF dan Fungsi LEN untuk Mengembalikan Nilai
Untuk mendapatkan nama Item untuk sel kosong lajur Tarikh Penghantaran dalam Produk Tidak Dihantar lajur, anda boleh menggunakan fungsi IF dan fungsi LEN .

Langkah-01 :
➤Pilih sel output E5
=IF(LEN(D5)=0,B5,"") LEN(D5) akan mengembalikan panjang rentetan dalam sel D5 dan ia akan mengembalikan 0 apabila D5 kosong dan kemudian JIKA akan mengembalikan nilai sel B5 jika tidak ia akan kembali Kosong apabila sel lajur Tarikh Penghantaran tidak kosong.
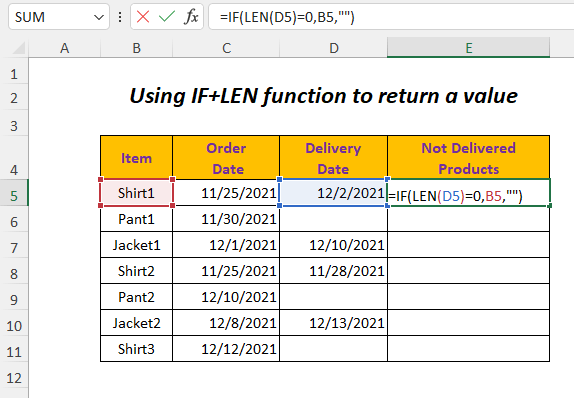
➤Tekan Enter
➤Seret ke bawah Pemegang Isi Alat
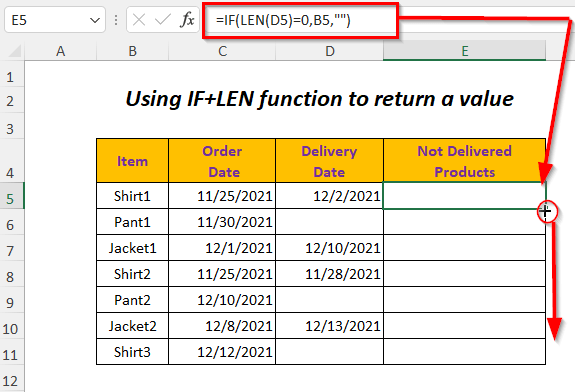
Keputusan :
Kemudian, anda akan mendapat nama Item untuk sel Kosong yang sepadan bagi lajur Tarikh Penghantaran .
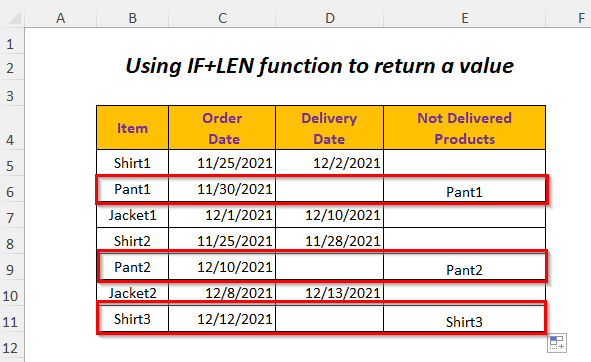
Kaedah-8: Menyerlahkan Sel Kosong
Jika anda ingin serlahkan sel kosong , anda boleh mengikuti kaedah ini.
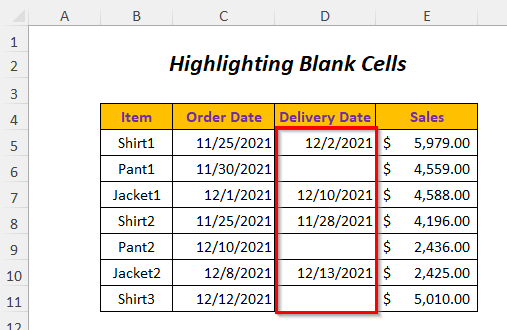
Langkah-01 :
➤Pilih julat sel yang anda mahu gunakan Pemformatan Bersyarat
➤Pergi ke Laman Utama Tab>> Bersyarat Memformat Turun Turun>> Peraturan Baharu Pilihan.
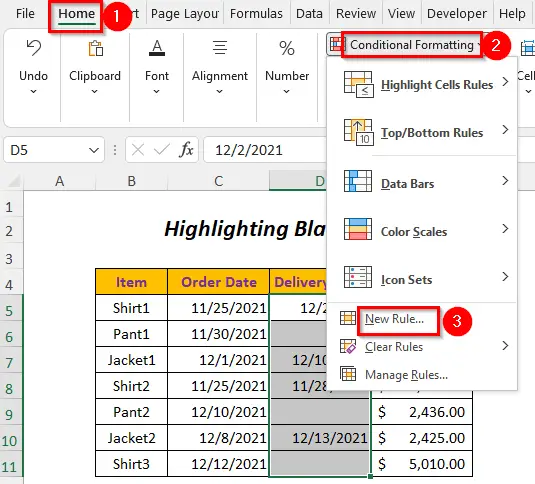
Kemudian N ew Peraturan Pemformatan Wizard akan muncul.
➤Pilih Formatkan sel sahaja yang mengandungi Pilihan.

Langkah-02 :
➤Pilih Kosong dalam Formatkan sel sahaja dengan: Pilihan
➤Klik Format Pilihan
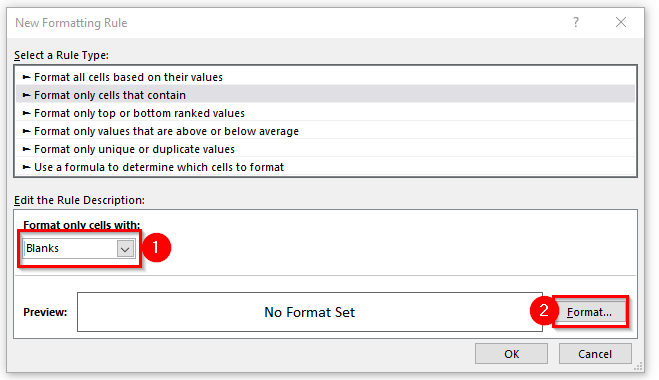
Selepas itu, Format Sel Kotak Dialog akan dibuka.
➤Pilih Isi Pilihan
➤Pilih mana-mana Warna Latar Belakang
➤Klik pada OK .

Selepas itu, Pratonton Pilihan akan ditunjukkan seperti di bawah.
➤Tekan OK .

Hasil :
Dengan cara ini, anda akan mendapat sel kosong yang diserlahkan.

Kaedah-9: Menyerlahkan Sel Kosong dengan Formula
Anda boleh menyerlahkan sel kosong dengan menggunakan fungsi ISBLANK dan Pemformatan Bersyarat .

Langkah-01 :
➤Pilih julat data yang anda mahu gunakan Pemformatan Bersyarat
➤Pergi ke Laman Utama Tab>> Pemformatan Bersyarat Turun Turun>> Peraturan Baharu Pilihan.

Kemudian Peraturan Pemformatan Baharu Wizard akan muncul.
➤Pilih Gunakan formula untuk menentukan sel yang hendak diformatkan pilihan.

➤Tulis formula berikut dalam Format nilai yang formula ini benar: Kotak
=ISBLANK(B5:E11) ISBLANK akan mengembalikan TRUE jika mana-mana sel dalam julat kosong sebaliknya FALSE .
➤ Klik pada Format Pilihan.

Selepas itu, Format Sel Kotak Dialog akan dibuka.
➤Pilih Isi Pilihan
➤ Pilih mana-mana Warna Latar Belakang
➤Klik pada OK .
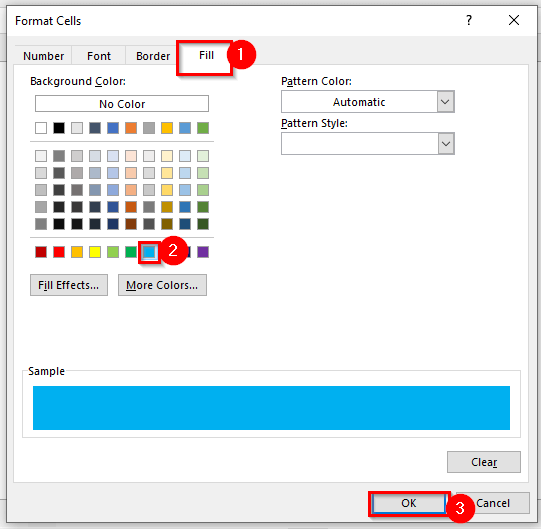
Selepas itu, Pratonton Pilihan akan ditunjukkan seperti di bawah.
➤Tekan OK
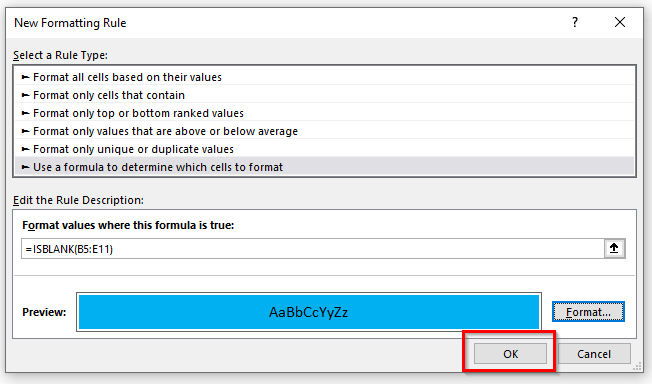
Hasil :
Kemudian, anda akan mendapat sel kosong yang diserlahkan.
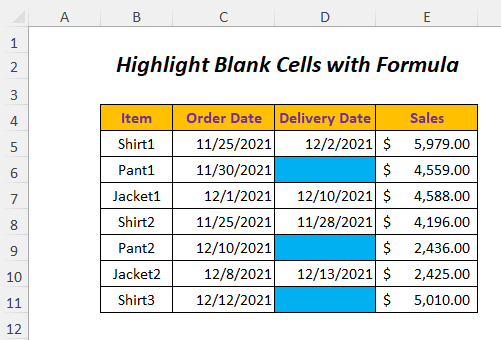
Kaedah-10: Menggunakan Fungsi SUMIF untukMenjumlahkan Nilai Berdasarkan Sel Kosong
Anda boleh merumuskan nilai Jualan untuk Item yang kosong Tarikh Penghantaran (item mempunyai belum dihantar lagi) dengan menggunakan fungsi SUMIF .

Langkah-01 :
➤Jenis formula berikut dalam sel E12
=SUMIF(D5:D11,"",E5:E11) Di sini, D5:D11 ialah julat kriteria , “” (Kosong) ialah kriteria dan E5:E11 ialah julat jumlah .

➤Tekan ENTER
Hasil :
Selepas itu, anda akan mendapat jumlah Jualan untuk Item yang belum dihantar lagi.
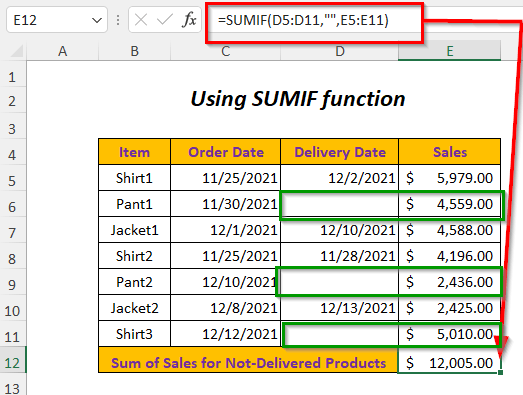
Kaedah-11: Menggunakan Fungsi COUNTIF untuk Menjumlahkan Bilangan Sel Kosong
Di sini, saya akan menggunakan fungsi COUNTIF untuk mengira bilangan sel kosong dalam lajur Tarikh Penghantaran .

Langkah-01 :
➤Taip formula berikut dalam sel E12
=COUNTIF(D5:D11,"") Di sini, D5:D11 ialah julat kriteria , “” (Kosong) ialah kriteria .
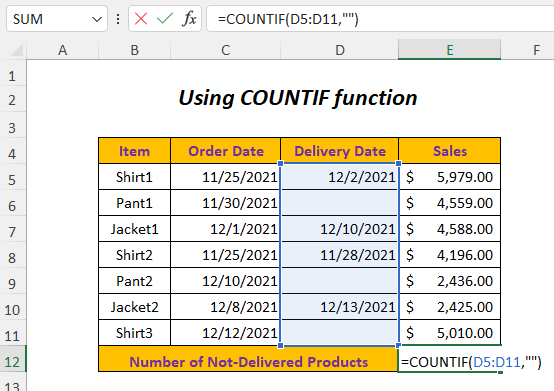
➤Tekan ENTER
Hasil :
Kemudian, anda akan mendapat bilangan Item yang belum dihantar lagi.
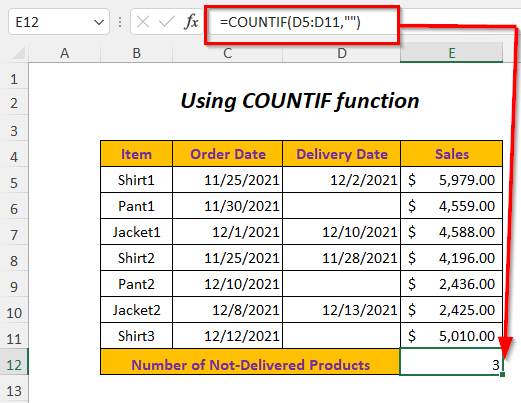
Kaedah-12: Menggunakan Kod VBA untuk Nilai Pengembalian
Anda boleh menggunakan kod VBA berikut untuk mengembalikan nilai bagi sel kosong dalam lajur Tarikh Penghantaran .
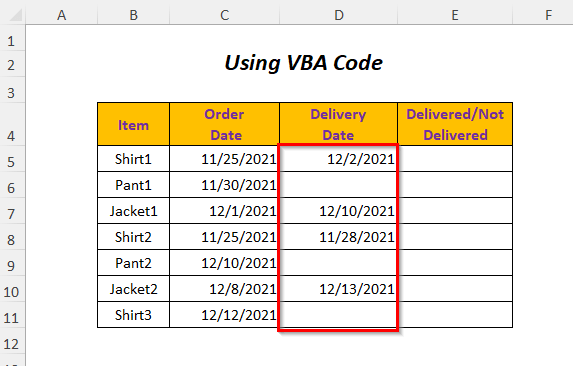
Langkah-01 :
➤Pergi ke Pembangun Tab>> Visual Basic Pilihan
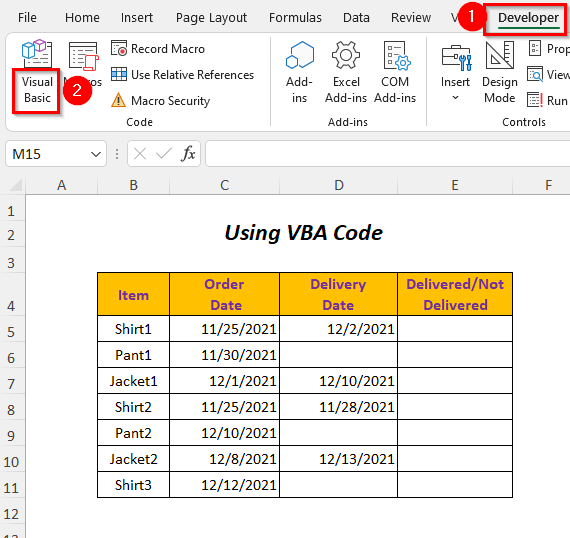
Kemudian, Visual Basic Editor akan dibuka.
➤Pergi ke Sisipkan Tab>> Modul Pilihan
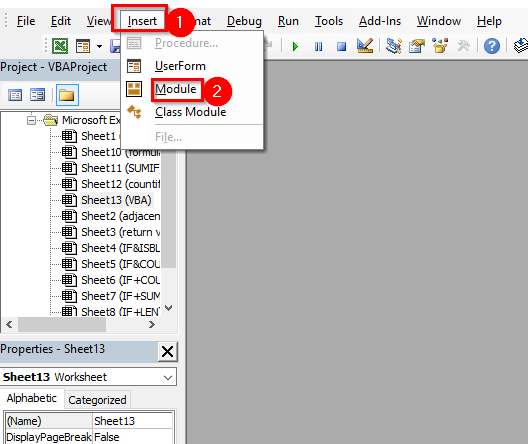
Selepas itu, Modul akan dibuat.

Langkah-02 :
➤Tulis kod berikut
5675
Pada mulanya , saya mengisytiharkan Lr , n sebagai Panjang .
Lr akan memberikan anda baris terakhir jadual data anda dan gelung FOR digunakan untuk melaksanakan tindakan bagi baris dari 5 Hingga Lr . Di sini, 5 adalah untuk baris pertama julat.
Apabila Sel(n, “D”). Nilai = “” menjadi TRUE , maka baris berikut akan diteruskan dan memberikan output dalam sel bersebelahan sebagai “Tidak Dihantar” . Di sini, sel bersebelahan akan dipilih oleh Cells(n, “D”).Offset(0, 1) , yang bermaksud ia akan mengalihkan 1 lajur terus dari sel input.
Jika keadaan menjadi FALSE bermakna sel tidak mempunyai sebarang kosong maka baris di bawah Else akan melaksanakan dan memberikan nilai output dalam sel bersebelahan sebagai “Disampaikan” .
Gelung ini akan diteruskan untuk setiap baris dalam julat ini.
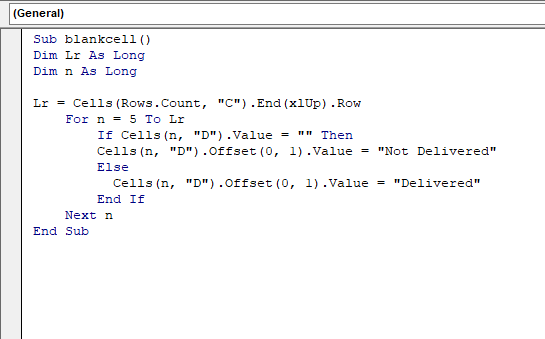
➤Tekan F5
Keputusan :
Kemudian, anda akan mempunyai keadaan Tidak Dihantar untuk sel Kosong yang sepadan bagi lajur Tarikh Penghantaran .

Bahagian Latihan
Untuk melakukan latihan sendiri saya telah menyediakan bahagian Amalan seperti di bawah dalam

