목차
셀이 비어 있는 경우 값을 반환하는 가장 쉬운 방법을 찾고 있다면 이 문서가 유용할 것입니다. 이제 본문부터 시작하겠습니다.
통합 문서 다운로드
빈 셀인 경우 반환.xlsm
값을 반환하는 12가지 방법 셀이 비어 있는 경우
여기서는 주문 날짜 , 배송 날짜, 및 판매 가 포함된 다음 표를 사용하고 있습니다>항목 회사의. 이 데이터 세트를 사용하여 빈 셀에 대한 값을 반환하는 방법을 보여주려고 합니다.
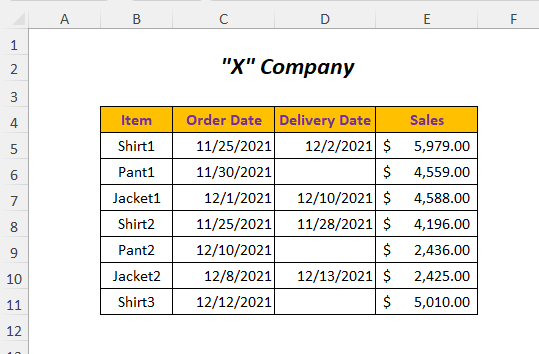
기사 작성을 위해 Microsoft Excel 365<를 사용했습니다.
방법-1: IF 함수를 사용하여 셀이 공백인 경우 인접한 셀의 값 반환
예를 들어, 미배송 품목의 주문 날짜 에서 아직 배송되지 않은 제품의 주문 날짜 ( 배송 날짜 열의 빈 셀)를 확인하고 싶습니다. 열. 이렇게 하려면 IF 함수 를 사용할 수 있습니다.

Step-01 :
➤ 출력 셀 F5
=IF(D5="",C5,"") 여기서 논리 조건은 D5=”” 이며 셀을 의미합니다. Delivery Date 의 D5 열은 비어 있으며 TRUE 인 경우 C5 셀의 값을 반환합니다. 8>주문 날짜 열이 없으면 공백 이 반환됩니다.
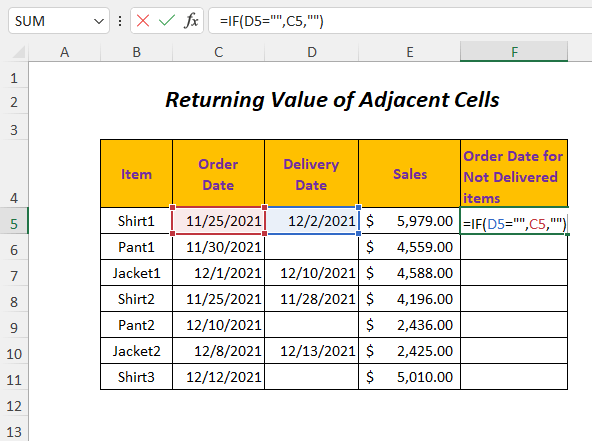
➤Press시트 이름은 Practice 입니다. 직접 해보세요.
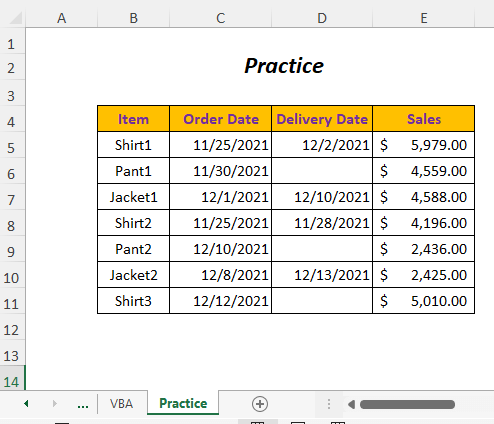
결론
이 기사에서는 빈 셀에 대한 값을 반환하는 가장 쉬운 방법을 다루려고 노력했습니다. 유용하게 사용하시길 바랍니다. 제안이나 질문이 있는 경우 의견 섹션에서 자유롭게 공유하십시오.
입력< 채우기 핸들 도구

결과 를 아래로 드래그:
이렇게 하면 배송일 열의 해당 빈 셀에 대한 주문일 을 얻을 수 있습니다.

방법-2: IF 함수를 사용하여 값 반환
회사가 Total Sales Total Sales 값. 따라서 아직 배송되지 않은 제품에 대해서는 이 방법을 따라 이 값을 추정할 수 있습니다.
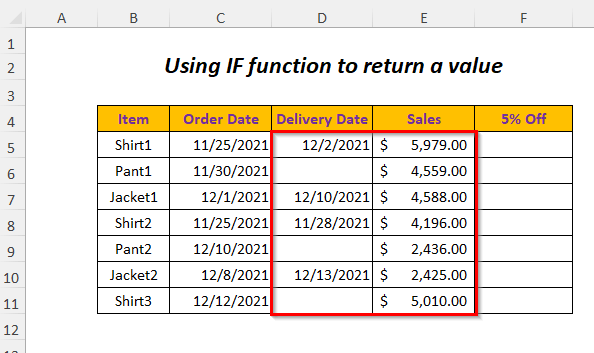
Step-01 :
➤ 출력 셀 선택 F5
=IF(D5="",5%*E5,"") 여기서 논리 조건은 D5=”” 입니다. Delivery Date 열의 셀 D5 이 비어 있음을 의미하며 TRUE 인 경우 5% 를 반환합니다>Sales 값( E5 셀)이 아니면 Blank 를 반환합니다.
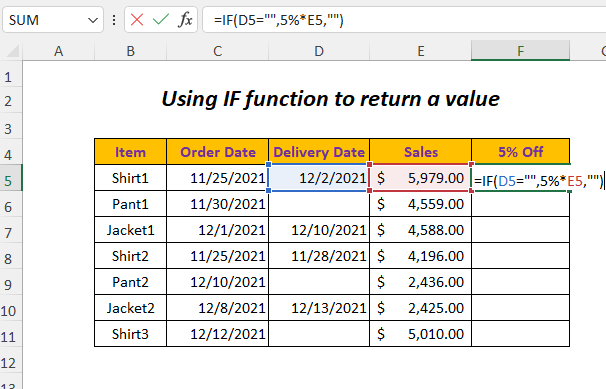
< Enter<를 누릅니다. 7>
채우기 핸들 도구
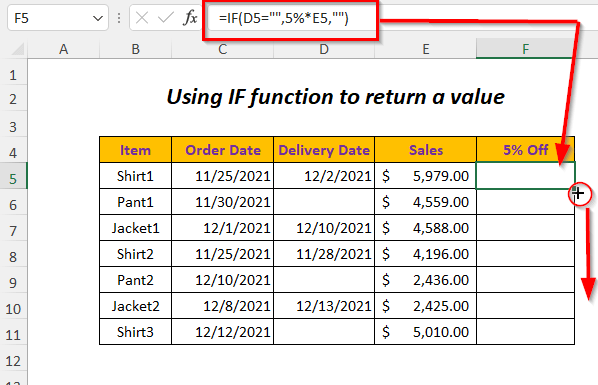
결과 :
를 아래로 드래그합니다. 그런 다음 배송일 열
<의 해당 빈 셀에 대한 판매 값의 5% 수수료를 받게 됩니다. 20>
방법-3: IF 함수 및 ISBLANK 함수 사용
배송일 열의 셀이 비어 있는 경우 값을 반환하려면 IF 기능 및 ISBLANK 기능 .

단계-01 :
<선택 출력 셀 F5
=IF(ISBLANK(D5),"Not Delivered","Delivered") 여기서 논리적 조건은 ISBLANK(D5) , ISBLANK Delivery Date 열의 셀 D5 가 비어 있고 TRUE 이면 IF 인 경우 TRUE 을 반환합니다. "배달되지 않음" 을 반환합니다. 그렇지 않으면 배달 날짜 열의 셀이 비어 있지 않은 경우 "배달됨" 을 반환합니다.

< Enter
를 누르십시오. 채우기 핸들 도구
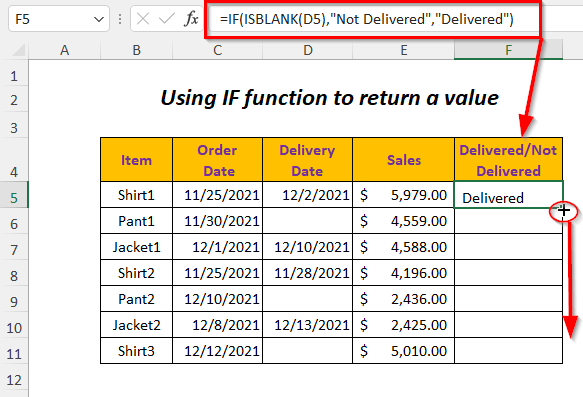
결과 :
그러면 배달 날짜 열의 해당 빈 셀에 배달 안 됨 상태가 표시됩니다.
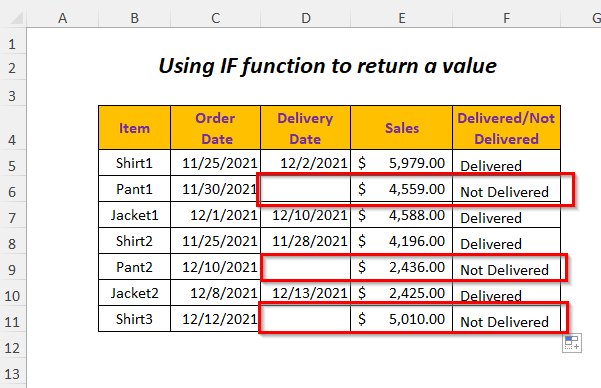
방법-4: IF함수와 COUNTBLANK함수 사용
IF함수 와 COUNTBLANK함수<7를 사용할 수 있다> 배송일 열의 빈 셀에 대한 값을 반환합니다.
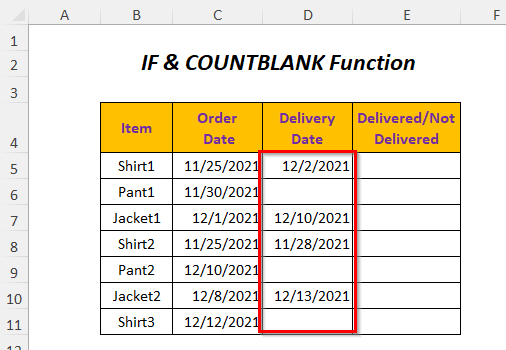
Step-01 :
<출력 셀 선택 E5
=IF(COUNTBLANK(D5)>0,"Not Delivered","Delivered") 여기서 논리 조건은 COUNTBLANK(D5)>0 , COUNTBLANK 은 빈 셀의 개수를 센다. ls 및 빈 셀이 있는 경우 0 보다 큰 숫자를 반환하므로 배달 날짜의 셀 D5 인 경우 TRUE 을 반환합니다. 열이 비어 있습니다.
TRUE 인 경우 IF 은 "배달되지 않음" 을 반환하고 그렇지 않으면 을 반환합니다. "배송됨" 배송 날짜 열의 셀이 비어 있지 않은 경우.
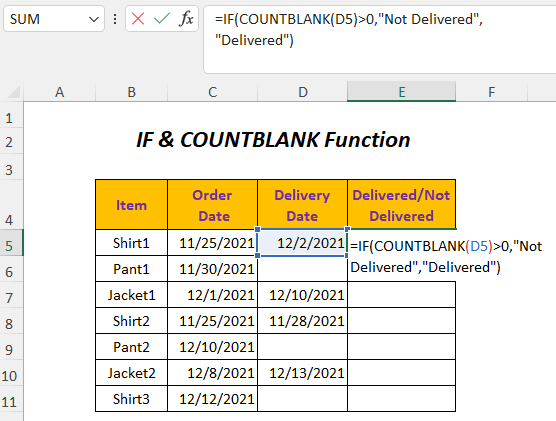
< Enter
<아래로 끌기 채우기 핸들 도구

결과 :
그 후에 Not Delivery Date 열의 해당 Blank cell에 대해 상태로 배송됨.
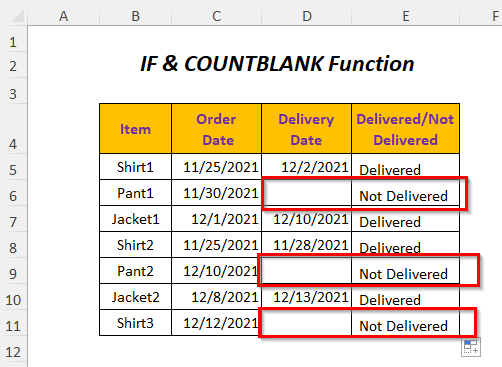
방법-5: IF 함수 및 COUNTIF 함수 사용
배달 날짜 열의 셀이 비어 있는 경우 값을 반환하려면 IF 함수 와 COUNTIF 함수 를 사용할 수 있습니다.
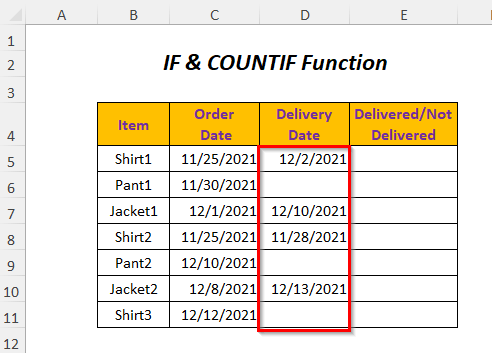
Step-01 :
➤ 출력 셀 선택 E5
=IF(COUNTIF(D5,"")>0,"Not Delivered","Delivered") COUNTIF(D5,””) 은 빈 셀의 수를 반환하고 배달의 셀 D5 에서 빈 셀을 찾으면 빈 셀을 반환합니다. 날짜 열의 경우 숫자가 0 보다 크므로 TRUE 를 반환하고 그렇지 않으면 FALSE 를 반환합니다.
TRUE , IF 는 "배달되지 않음" 을 반환합니다. 그렇지 않으면 배달 날짜 <의 셀이 "배달됨" 을 반환합니다. 9>열이 비어 있지 않습니다.

< Enter
를 누릅니다. 채우기 핸들 을 아래로 드래그합니다. 도구
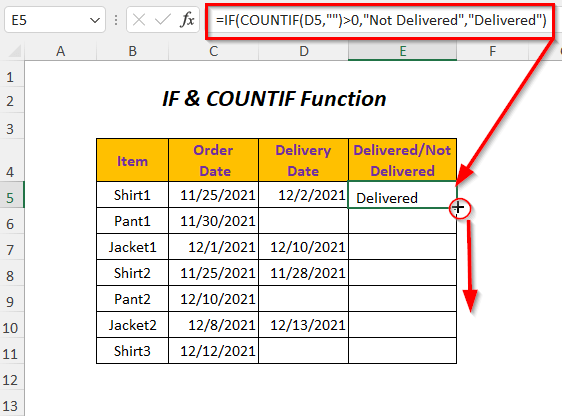
결과 :
그러면 배달 날짜 열의 해당 빈 셀에 배달 안 됨 상태가 표시됩니다.
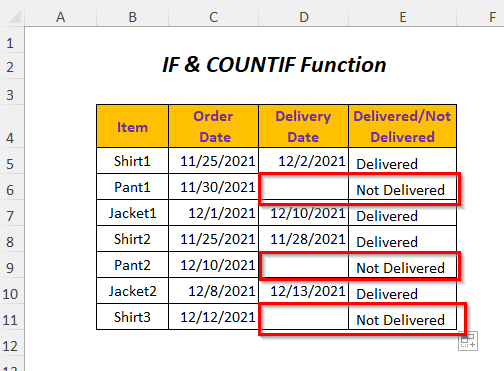
방법-6: IF 함수와 SUMPRODUCT 함수를 사용하여 값을 반환합니다. IF 함수를 사용하여 미배송 상품 열의 배송일 열의 셀 및 SUMPRODUCT 함수 .
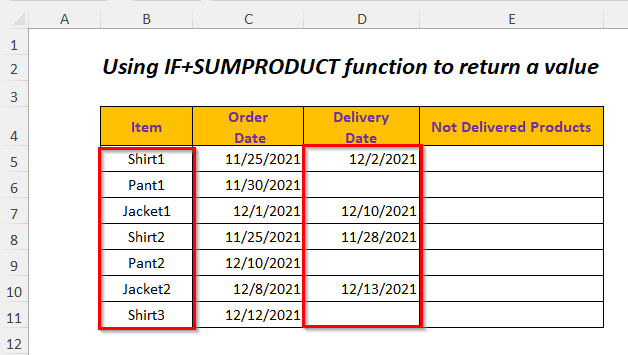
Step-01 :
➤ 출력 셀 선택 E5
=IF(SUMPRODUCT(--(D5=""))>0,B5,"") 여기에서 — TRUE 또는 FALSE 을 1 또는 0 로 변경하면 빈 셀의 경우 값이 1 이 되므로 0 보다 커집니다. 0 .
따라서 SUMPRODUCT(–(D5=””))>0 은 TRUE 을 반환합니다>D5 셀은 그렇지 않으면 비어 있습니다. FALSE . TRUE 이면 IF 은 B5 셀의 값을 반환하고 그렇지 않으면 Blank 을 반환합니다>배달 날짜 열이 비어 있지 않습니다.

< Enter
를 누릅니다. 채우기 Handle Tool
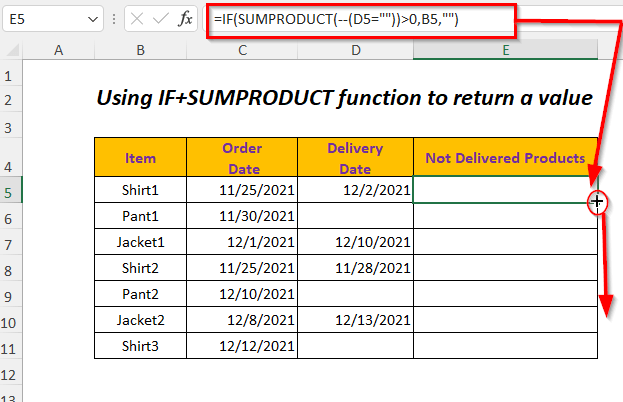
Result :
나중에 Items 이름을 얻을 수 있습니다. 배송일 열의 해당 빈 셀.
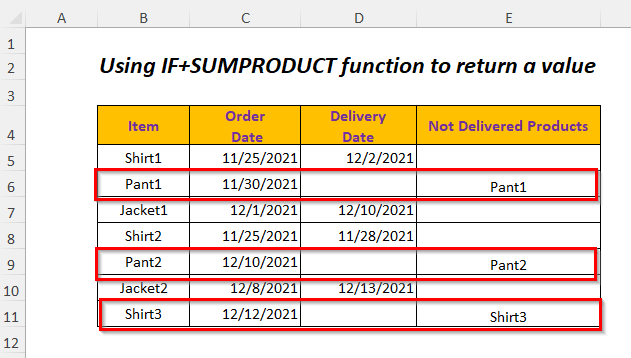
유사 읽기:
- 셀이 비어 있지 않은 경우 Excel에서 계산하는 방법: 7가지 예시 수식
- 셀이 비어 있는 경우 Excel에서 0 표시(4가지 방법)
- 엑셀에서 셀이 비어있는 경우 찾기(7가지 방법)
- 엑셀에서 위의 값으로 빈 셀 채우기(4가지 방법)
방법 -7: IF 함수 및 LEN 함수를 사용하여 값 반환
의 배달 날짜 열의 빈 셀에 대한 항목 이름을 가져오려면 배달되지 않은 제품 열, IF 함수 를 사용할 수 있으며 LEN 기능 .

Step-01 :
<출력 셀 선택 E5
=IF(LEN(D5)=0,B5,"") LEN(D5) 은 셀 D5 의 문자열 길이를 반환하고 D5 가 비어 있을 때 0 을 반환하고 IF 가 B5 셀의 값을 반환하고 그렇지 않으면 을 반환합니다. 비어 있는 배달 날짜 열의 셀이 비어 있지 않은 경우.
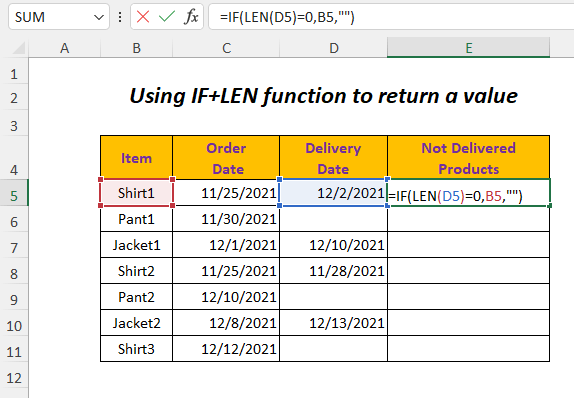
< Enter
를 누르십시오.채우기 핸들 도구
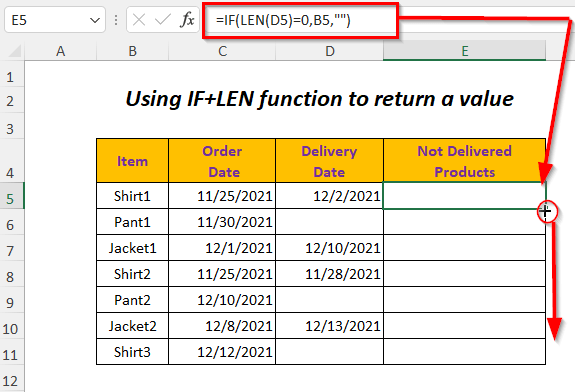
결과 :
를 아래로 드래그하면 배송일 열의 해당 빈 셀에 대한 항목 이름.
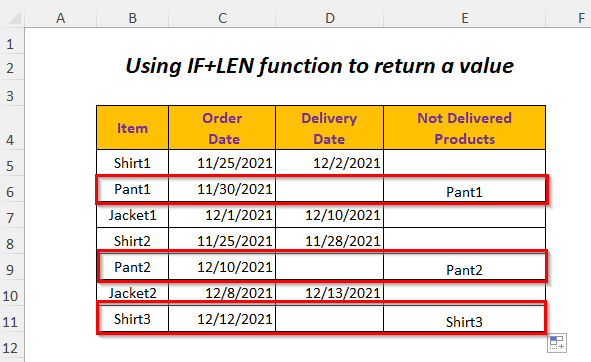
방법-8: 빈 셀 강조 표시
빈 셀을 강조표시 하려면 다음 방법을 따르십시오.
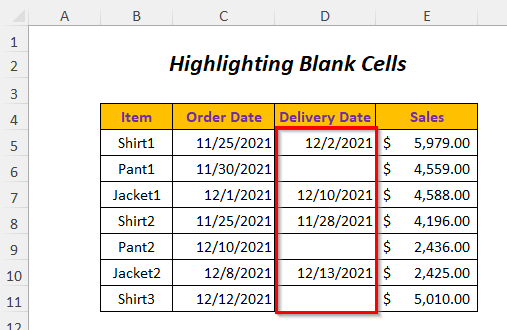
단계-01 :
조건부 서식
홈으로 이동 탭>> 조건부 서식을 적용할 셀 범위 선택 서식 드롭다운>> 새 규칙 옵션.
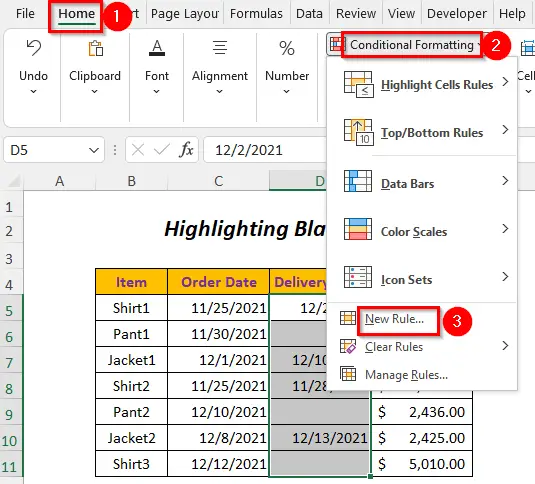
그런 다음 N ew 서식 규칙 마법사가 나타납니다.
포함하는 셀만 서식 옵션을 선택합니다.

단계-02 :
다음을 사용하여 셀만 서식 지정에서 공백 을 선택합니다. 옵션
형식 <7을 클릭합니다>옵션
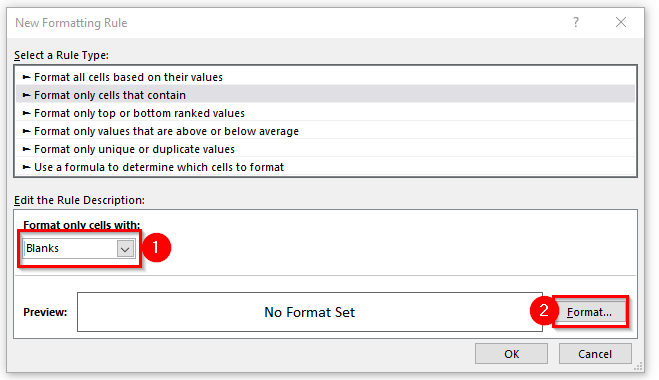
그러면 셀 서식 대화 상자가 열립니다.
< 채우기 선택 옵션
< 배경색 선택
<클릭 확인 .

이후 미리보기 옵션이 아래와 같이 표시됩니다.
확인 .

결과 :
이렇게 하면 빈 셀이 강조 표시됩니다.

방법-9: 빈 셀을 수식으로 강조 표시
ISBLANK 기능 을 사용하여 빈 셀을 강조 표시할 수 있습니다. 조건부 서식 .

단계-01 :
< 조건부 서식
< 홈 탭>> 조건부 서식 드롭다운>> 새 규칙 옵션으로 이동합니다.

새 서식 규칙 마법사가 나타납니다.
< 수식을 사용하여 서식을 지정할 셀 결정 옵션.

➤이 공식이 참인 값 형식 지정에 다음 공식을 작성합니다. 상자
=ISBLANK(B5:E11) ISBLANK 은 TRUE를 반환합니다. 범위의 셀이 비어 있으면 FALSE .
< 포맷 옵션을 클릭합니다.

그러면 셀 서식 대화 상자가 열립니다.
< 채우기 옵션 선택
< 배경색
을 선택하십시오. 확인 을 클릭하십시오.
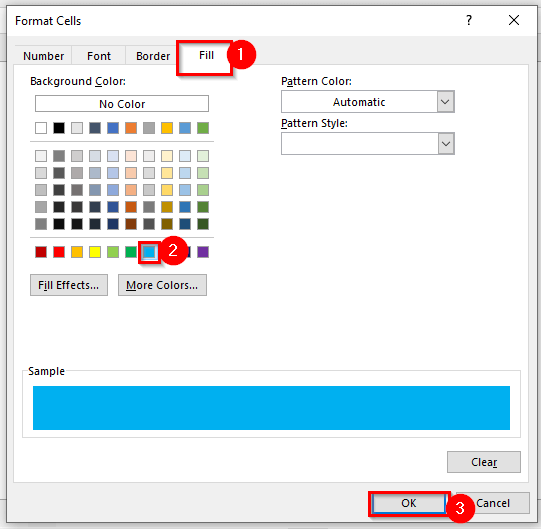
그 후에 미리보기 옵션이 아래와 같이 표시됩니다.
< 확인
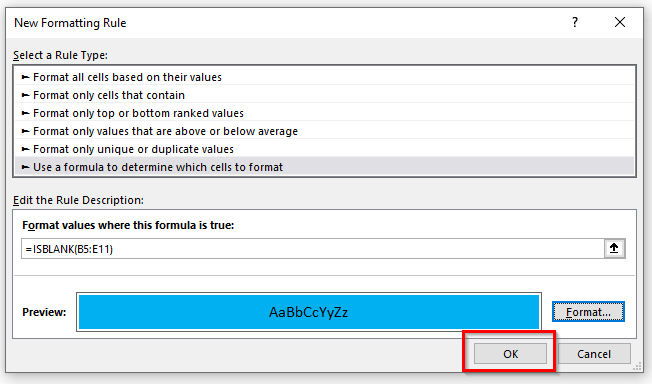
결과 :<1을 누릅니다>
그러면 빈 셀이 강조 표시됩니다.
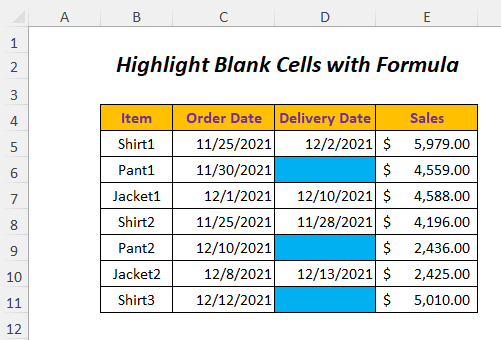
방법-10: SUMIF 함수 사용빈 셀을 기준으로 값 합산
공백 배송 날짜 가 있는 품목 의 판매 값을 합산할 수 있습니다. 미발송) SUMIF함수 를 이용하여.

Step-01 :
<유형 E12
=SUMIF(D5:D11,"",E5:E11) 셀의 다음 수식 여기서 D5:D11 은 기준 범위입니다. , “” (공백)은 기준 이며 E5:E11 은 합 범위 입니다.

< ENTER
결과 :
누르면 의 합계를 얻을 수 있습니다. 아직 배송되지 않은 상품 에 대한 매출.
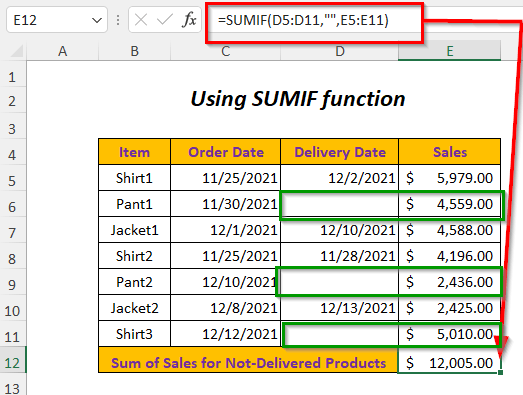
방법-11: COUNTIF 함수를 사용하여 빈 셀 수 합산
여기서는 배송일 열의 빈 셀 수를 세는 데 COUNTIF 함수 를 사용하겠습니다.

단계-01 :
< E12
=COUNTIF(D5:D11,"") <7 셀에 다음 수식 입력> 여기서 D5:D11 은 기준 범위 이고, “” (공백)은 기준 .
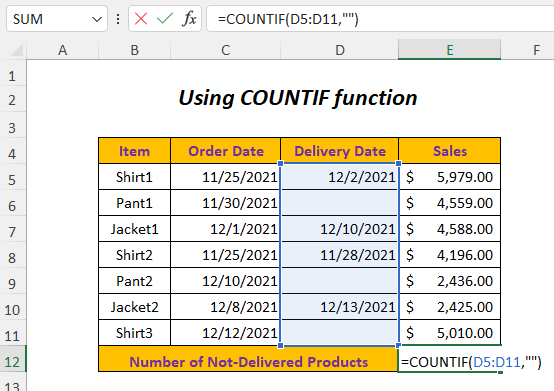
< 입력
결과 :
을 누르십시오.그러면 아직 배송되지 않은 항목 의 개수를 받게 됩니다.
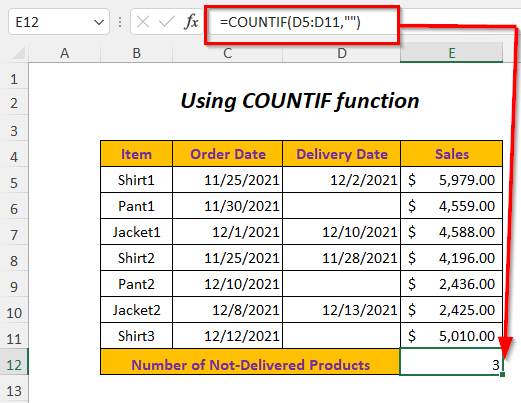
방법-12: 반환 값에 VBA 코드 사용
다음 VBA 코드를 사용하여 배달 날짜 열의 빈 셀에 대한 값을 반환할 수 있습니다.
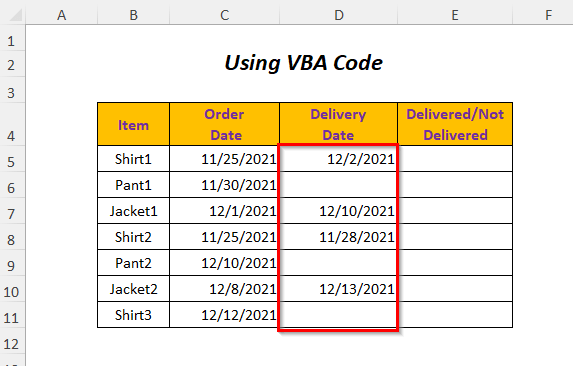
단계-01 :
< 개발자 바로가기 Tab>> Visual Basic Option
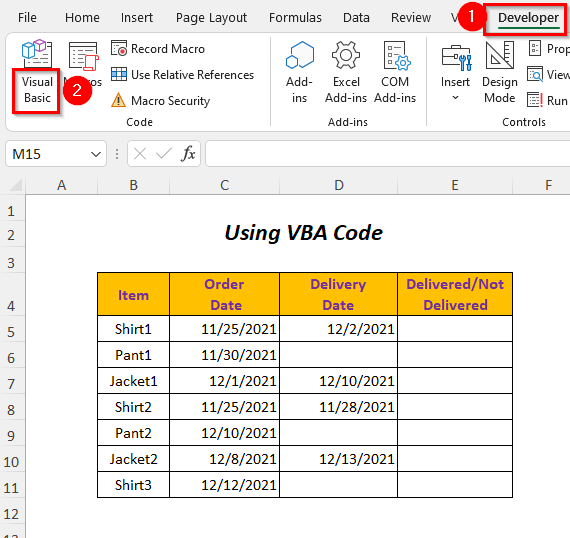
그러면 Visual Basic Editor 가 열립니다.
삽입 탭>> 모듈 옵션
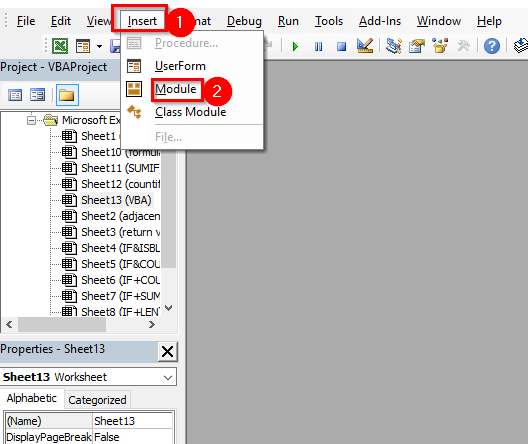
으로 이동한 후 모듈 가 생성됩니다.

Step-02 :
<다음 코드를 작성합니다.
4402
처음에 , Lr , n 을 Long 으로 선언했습니다.
Lr 은 데이터 테이블의 마지막 행을 제공합니다. FOR 루프는 5 에서 Lr 까지의 행에 대한 작업을 수행하는 데 사용됩니다. 여기서 5 은 범위의 첫 번째 행입니다.
Cells(n, “D”).Value = “” 가 TRUE<일 때 7> 다음 행이 계속되고 인접한 셀에 "배달되지 않음" 으로 출력이 제공됩니다. 여기서 인접한 셀은 Cells(n, “D”).Offset(0, 1) 에 의해 선택됩니다. 즉, 입력 셀에서 오른쪽으로 1열 이동합니다.
조건이 FALSE 가 되면 셀에 공백이 없음을 의미하고 Else 아래의 행이 실행되고 인접 셀의 출력 값을 "배달됨"<으로 제공합니다. 7>.
이 루프는 이 범위의 각 행에 대해 계속됩니다.
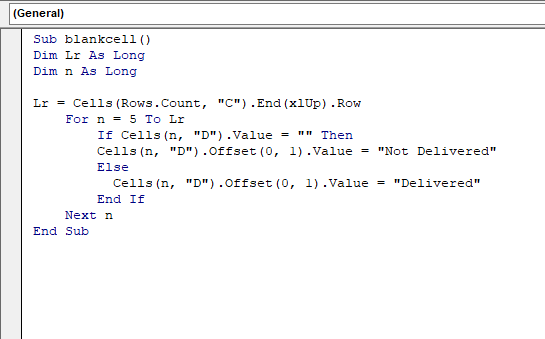
< F5
을 누릅니다. 결과 :
그러면 배달 날짜 열의 해당 빈 셀에 배달 안 됨 상태가 표시됩니다.

실습 섹션
혼자 연습할 수 있도록 연습 섹션을 아래와 같이 제공했습니다.

