ສາລະບານ
ຖ້າທ່ານກໍາລັງຊອກຫາບາງວິທີທີ່ງ່າຍທີ່ສຸດທີ່ຈະສົ່ງຄ່າຄືນຖ້າຕາລາງຫວ່າງເປົ່າ, ທ່ານຈະເຫັນວ່າບົດຄວາມນີ້ມີປະໂຫຍດ. ດັ່ງນັ້ນ, ໃຫ້ເລີ່ມຕົ້ນດ້ວຍບົດຄວາມຕົ້ນຕໍ.
ດາວໂຫລດ Workbook
Return If Blank Cell.xlsm
12 ວິທີກັບຄືນຄ່າ ຖ້າຕາລາງຫວ່າງເປົ່າ
ຢູ່ນີ້, ຂ້ອຍກຳລັງໃຊ້ຕາຕະລາງຕໍ່ໄປນີ້ເຊິ່ງປະກອບມີ ວັນທີສັ່ງຊື້ , ວັນທີຈັດສົ່ງ, ແລະ ການຂາຍ ຂອງບາງ ລາຍການ ຂອງບໍລິສັດ. ໂດຍການນຳໃຊ້ຊຸດຂໍ້ມູນນີ້, ຂ້ອຍຈະພະຍາຍາມສະແດງວິທີການສົ່ງຄືນຄ່າຂອງ Blank Cell.
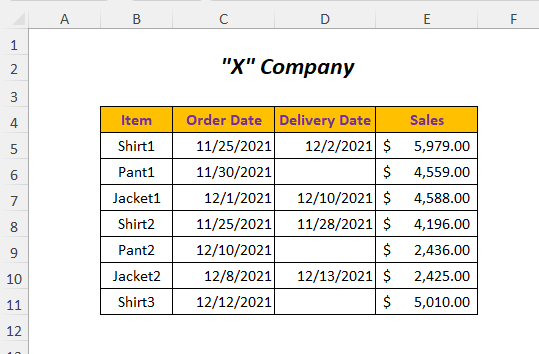
ສຳລັບການສ້າງບົດຄວາມ, ຂ້ອຍໄດ້ໃຊ້ Microsoft Excel 365 ເວີຊັນ, ທ່ານສາມາດໃຊ້ເວີຊັນອື່ນຕາມຄວາມສະດວກສະບາຍຂອງທ່ານ.
ວິທີການ-1: ການໃຊ້ຟັງຊັນ IF ເພື່ອສົ່ງຄ່າຂອງເຊລທີ່ຢູ່ຕິດກັນ ຖ້າ Cell ຫວ່າງເປົ່າ
ສົມມຸດວ່າ, ເຈົ້າ. ຕ້ອງການໄດ້ ວັນທີການສັ່ງຊື້ ສຳລັບສິນຄ້າທີ່ຍັງບໍ່ທັນໄດ້ຈັດສົ່ງເທື່ອ (ເຊລຫວ່າງຢູ່ໃນຖັນ ວັນທີຈັດສົ່ງ ຄໍລຳ) ໃນ ວັນທີສັ່ງສຳລັບລາຍການທີ່ຍັງບໍ່ໄດ້ສົ່ງ ຖັນ. ເພື່ອເຮັດສິ່ງນີ້, ທ່ານສາມາດໃຊ້ ຟັງຊັນ IF .

ຂັ້ນຕອນ-01 :
➤ເລືອກ ຕາລາງອອກ F5
=IF(D5="",C5,"") ຢູ່ນີ້, ເງື່ອນໄຂທາງໂລຈິກແມ່ນ D5="" ເຊິ່ງໝາຍຄວາມວ່າເຊລ D5 ຂອງ ວັນທີຈັດສົ່ງ ຖັນຈະຫວ່າງເປົ່າ ແລະຖ້າມັນເປັນ TRUE ແລ້ວມັນຈະສົ່ງຄ່າຂອງເຊລ C5 ຂອງ ວັນທີສັ່ງຊື້ ຖັນ ຖ້າບໍ່ດັ່ງນັ້ນ ມັນຈະກັບຄືນມາ ຫວ່າງ .
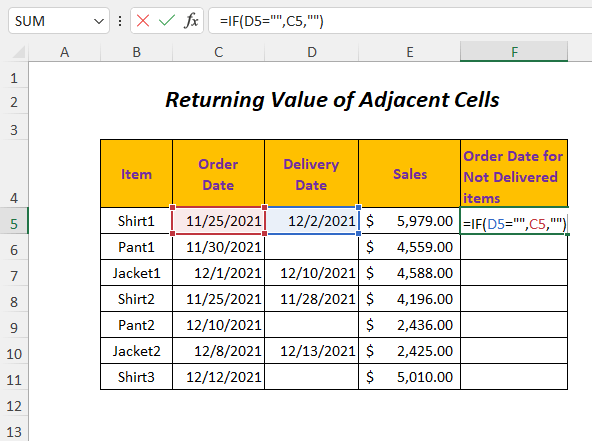
➤ກົດຊີດຊື່ ປະຕິບັດ . ກະລຸນາເຮັດມັນດ້ວຍຕົວທ່ານເອງ.
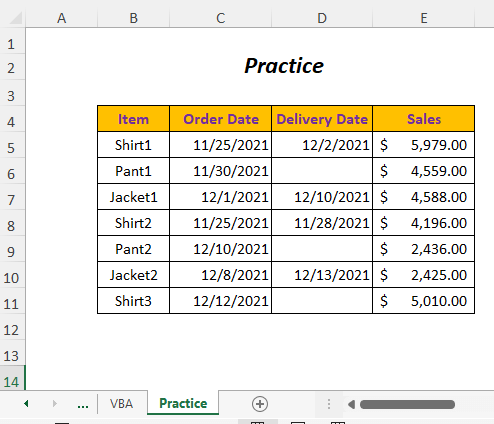
ສະຫຼຸບ
ໃນບົດຄວາມນີ້, ຂ້າພະເຈົ້າໄດ້ພະຍາຍາມທີ່ຈະກວມເອົາວິທີທີ່ງ່າຍທີ່ສຸດເພື່ອໃຫ້ຄືນຄ່າສໍາລັບຕາລາງເປົ່າ. ຫວັງວ່າເຈົ້າຈະເຫັນວ່າເປັນປະໂຫຍດ. ຖ້າຫາກທ່ານມີຄໍາແນະນໍາຫຼືຄໍາຖາມໃດໆ, ກະລຸນາແບ່ງປັນໃຫ້ເຂົາເຈົ້າໃນພາກສ່ວນຄໍາຄິດເຫັນ.
Enter➤ ລາກລົງ Fill Handle Tool

Result :
ດ້ວຍວິທີນີ້, ທ່ານຈະໄດ້ຮັບ ວັນທີການສັ່ງຊື້ ສຳລັບຊ່ອງຫວ່າງທີ່ສອດຄ້ອງກັນຂອງຖັນ ວັນທີຈັດສົ່ງ .

ວິທີທີ 2: ການໃຊ້ຟັງຊັນ IF ເພື່ອສົ່ງຄືນມູນຄ່າ
ສົມມຸດວ່າ, ບໍລິສັດຕ້ອງການຊົດເຊີຍລູກຄ້າສຳລັບການຈັດສົ່ງຊ້າໂດຍສ່ວນຫຼຸດ 5% ຈາກ ທັງໝົດ ຍອດຂາຍ ຄ່າ. ດັ່ງນັ້ນ, ທ່ານສາມາດປະເມີນມູນຄ່ານີ້ສໍາລັບຜະລິດຕະພັນທີ່ຍັງບໍ່ໄດ້ສົ່ງໂດຍປະຕິບັດຕາມວິທີການນີ້.
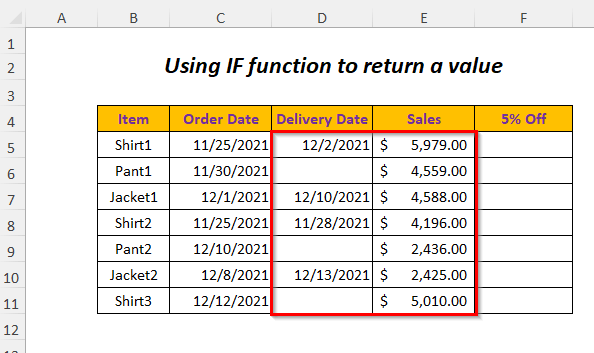
ຂັ້ນຕອນ-01 :
➤ເລືອກຕາລາງຜົນອອກ F5
=IF(D5="",5%*E5,"") ທີ່ນີ້, ເງື່ອນໄຂຕາມເຫດຜົນແມ່ນ D5="" ເຊິ່ງ ໝາຍເຖິງຕາລາງ D5 ຂອງ ວັນທີຈັດສົ່ງ ຖັນຈະຫວ່າງເປົ່າ ແລະຖ້າມັນເປັນ TRUE ມັນຈະກັບຄືນມາ 5% ຂອງ Sales value ( E5 cell) ຖ້າບໍ່ດັ່ງນັ້ນມັນຈະສົ່ງຄືນ Blank .
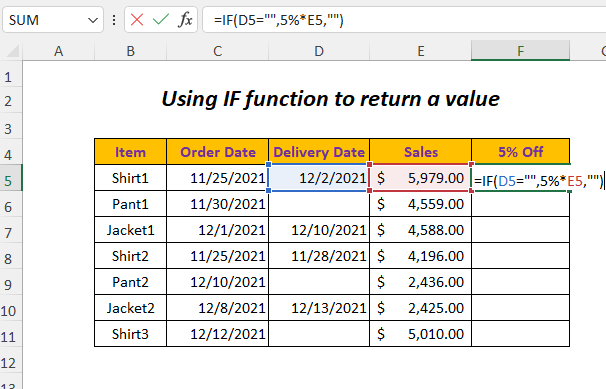
➤ ກົດ Enter
➤ລາກລົງ Fill Handle Tool
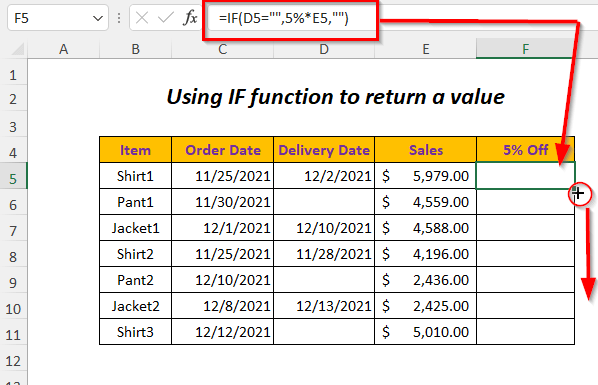
Result :
ຫຼັງຈາກນັ້ນ, ທ່ານຈະໄດ້ຮັບຄ່າຄອມມິດຊັນ 5% ຂອງຄ່າ ການຂາຍ ສໍາລັບຕາລາງ Blank ທີ່ສອດຄ້ອງກັນຂອງຖັນ ວັນທີຈັດສົ່ງ .
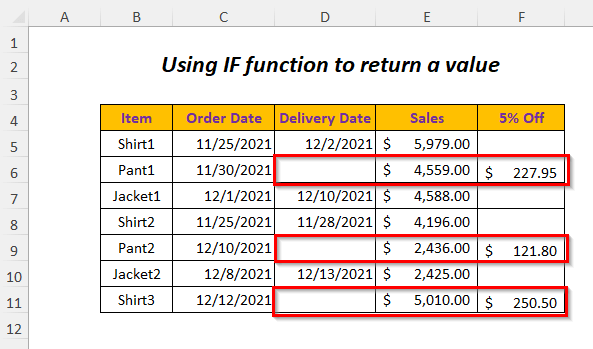
ວິທີ-3: ການໃຊ້ຟັງຊັນ IF ແລະຟັງຊັນ ISBLANK
ສຳລັບການສົ່ງຄືນຄ່າຖ້າຕາລາງໃດນຶ່ງຂອງຖັນ ວັນທີຈັດສົ່ງ ຫວ່າງເປົ່າ ທ່ານສາມາດໃຊ້ ຟັງຊັນ IF ແລະ ຟັງຊັນ ISBLANK .

ຂັ້ນຕອນ-01 :
➤ເລືອກ ຕາລາງຜົນຜະລິດ F5
=IF(ISBLANK(D5),"Not Delivered","Delivered") ຢູ່ນີ້, ເງື່ອນໄຂຕາມເຫດຜົນແມ່ນ ISBLANK(D5) , ISBLANK ຈະກັບຄືນ TRUE ຖ້າຕາລາງ D5 ຂອງ ວັນທີຈັດສົ່ງ ຖັນຫວ່າງເປົ່າ ແລະຖ້າມັນເປັນ TRUE ຫຼັງຈາກນັ້ນ IF ຈະກັບຄືນມາ “ບໍ່ໄດ້ຈັດສົ່ງ” ຖ້າບໍ່ດັ່ງນັ້ນ ມັນຈະກັບຄືນມາ “ສົ່ງແລ້ວ” ເມື່ອຕາລາງຂອງ ວັນທີຈັດສົ່ງ ຖັນບໍ່ຫວ່າງ.

➤ກົດ Enter
➤ ລາກລົງ Fill Handle Tool
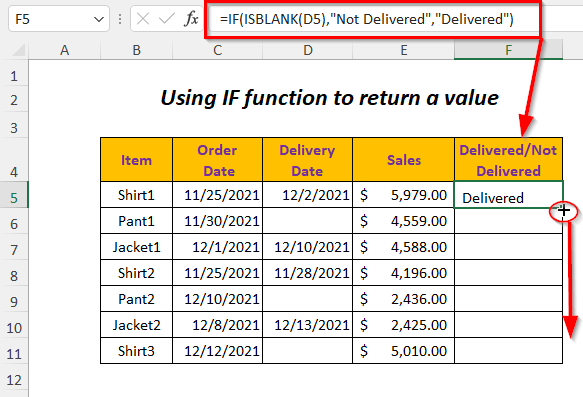
ຜົນໄດ້ຮັບ :
ຈາກນັ້ນ, ທ່ານຈະມີສະຖານະ ບໍ່ໄດ້ຈັດສົ່ງ ສຳລັບຕາລາງເປົ່າຫວ່າງທີ່ກົງກັນຂອງຖັນ ວັນທີຈັດສົ່ງ ຖັນ.
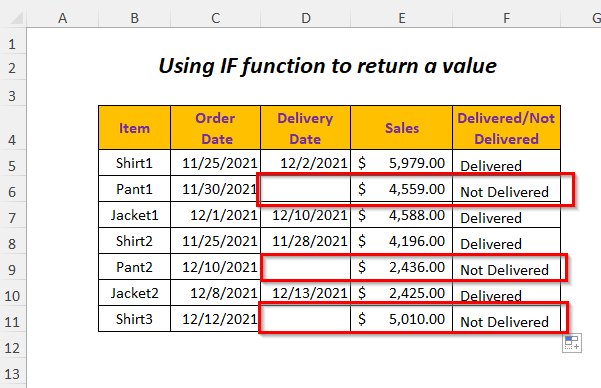
ວິທີ-4: ການນໍາໃຊ້ຟັງຊັນ IF ແລະຟັງຊັນ COUNTBLANK
ທ່ານສາມາດໃຊ້ຟັງຊັນ IF ແລະ ຟັງຊັນ COUNTBLANK ເພື່ອສົ່ງຄືນຄ່າຂອງຕາລາງທີ່ຫວ່າງເປົ່າຂອງ ວັນທີຈັດສົ່ງ ຖັນ.
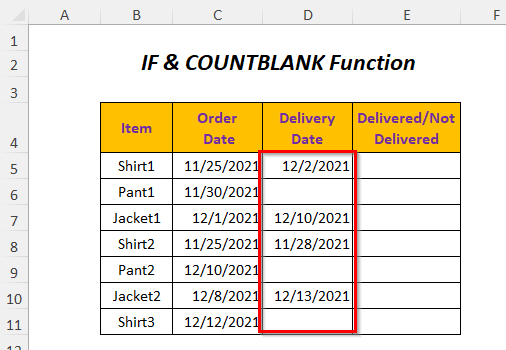
ຂັ້ນຕອນ-01 :
➤ເລືອກຕາລາງຜົນອອກ E5
=IF(COUNTBLANK(D5)>0,"Not Delivered","Delivered") ຢູ່ນີ້, ເງື່ອນໄຂຕາມເຫດຜົນແມ່ນ COUNTBLANK(D5)>0 , COUNTBLANK ຈະນັບຈຳນວນ cel ເປົ່າ ls ແລະເມື່ອມີຕາລາງຫວ່າງເປົ່າ ມັນຈະສົ່ງຄືນຕົວເລກທີ່ໃຫຍ່ກວ່າ 0 ແລະດັ່ງນັ້ນມັນຈະສົ່ງກັບ TRUE ຖ້າຕາລາງ D5 ຂອງ ວັນທີຈັດສົ່ງ. ຖັນຫວ່າງເປົ່າ.
ເມື່ອມັນເປັນ TRUE , IF ຈະກັບຄືນມາ “ບໍ່ໄດ້ຈັດສົ່ງ” ຖ້າບໍ່ດັ່ງນັ້ນມັນຈະກັບຄືນມາ “ຈັດສົ່ງແລ້ວ” ເມື່ອຕາລາງຂອງ ວັນທີຈັດສົ່ງ ຖັນບໍ່ຫວ່າງ.
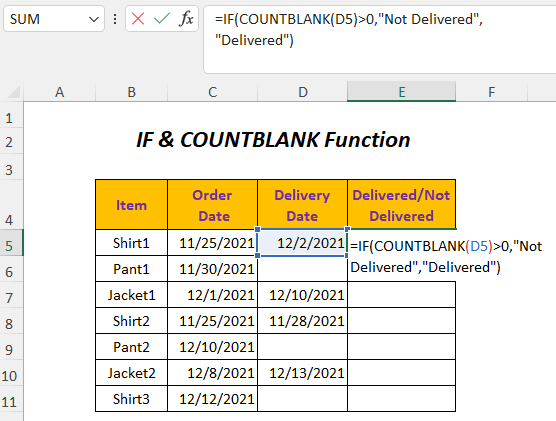
➤ກົດ Enter
➤ລາກລົງthe Fill Handle Tool

Result :
ຫຼັງຈາກນັ້ນ, ທ່ານຈະມີ Not ຈັດສົ່ງ ສະຖານະສຳລັບຊ່ອງຫວ່າງທີ່ສອດຄ້ອງກັນຂອງຖັນ ວັນທີຈັດສົ່ງ ແລ້ວ.
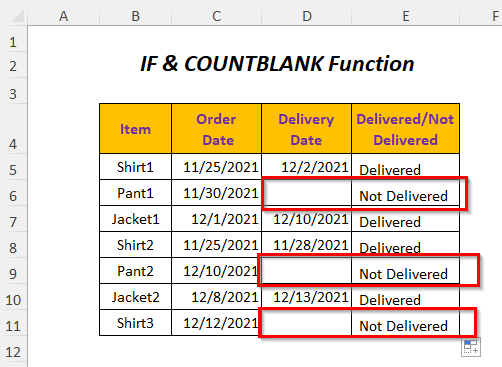
ວິທີ-5: ການນໍາໃຊ້ຟັງຊັນ IF ແລະຟັງຊັນ COUNTIF
ສຳລັບການສົ່ງຄືນຄ່າຫາກຕາລາງໃດນຶ່ງຂອງ ວັນທີຈັດສົ່ງ ຖັນຫວ່າງເປົ່າ ທ່ານສາມາດໃຊ້ຟັງຊັນ IF ແລະ ຟັງຊັນ COUNTIF .
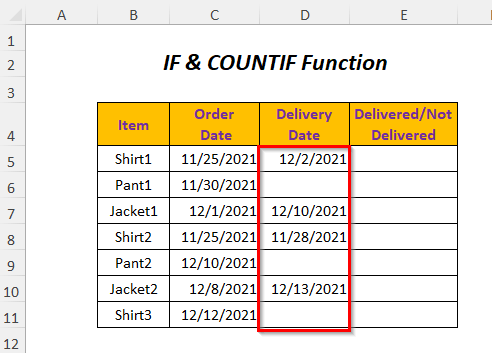
ຂັ້ນຕອນ-01 :
➤ເລືອກຕາລາງຜົນຜະລິດ E5
=IF(COUNTIF(D5,"")>0,"Not Delivered","Delivered") COUNTIF(D5,”) ຈະສົ່ງຄືນຈຳນວນຕາລາງຫວ່າງເປົ່າ ແລະຖ້າມັນພົບຕາລາງຫວ່າງຢູ່ໃນຕາລາງ D5 ຂອງ ການຈັດສົ່ງ ວັນທີ ຖັນຫຼັງຈາກນັ້ນຕົວເລກຈະໃຫຍ່ກວ່າ 0 ແລະດັ່ງນັ້ນມັນຈະກັບຄືນມາ TRUE ຖ້າບໍ່ດັ່ງນັ້ນ FALSE .
ເມື່ອມັນເປັນ TRUE , IF ຈະກັບຄືນມາ “ບໍ່ໄດ້ຈັດສົ່ງ” ຖ້າບໍ່ດັ່ງນັ້ນ ມັນຈະກັບຄືນມາ “ສົ່ງແລ້ວ” ເມື່ອເຊລຂອງ ວັນທີຈັດສົ່ງ ຖັນບໍ່ຫວ່າງ.

➤ກົດ Enter
➤ ລາກລົງ Fill Handle ເຄື່ອງມື
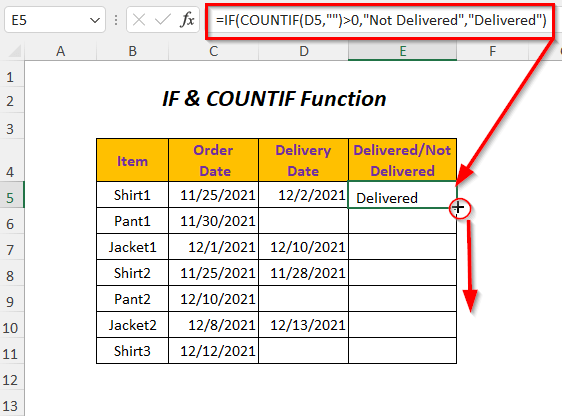
ຜົນໄດ້ຮັບ :
ຈາກນັ້ນ, ທ່ານຈະມີສະຖານະ ຍັງບໍ່ໄດ້ສົ່ງ ສໍາລັບຕາລາງ Blank ທີ່ສອດຄ້ອງກັນຂອງ ວັນທີຈັດສົ່ງ ຖັນ.
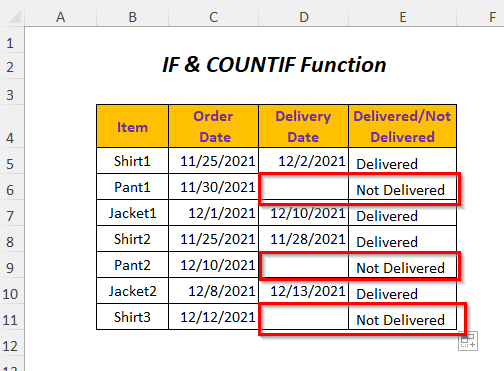
ວິທີທີ 6: ການໃຊ້ຟັງຊັນ IF ແລະຟັງຊັນ SUMPRODUCT ເພື່ອສົ່ງຄ່າ
ຢູ່ບ່ອນນີ້, ຂ້ອຍຢາກມີ ລາຍການ ຊື່ສຳລັບຫວ່າງເປົ່າ. ເຊລຂອງ ວັນທີຈັດສົ່ງ ຖັນໃນຖັນ ສິນຄ້າບໍ່ໄດ້ສົ່ງ ໂດຍການນຳໃຊ້ຟັງຊັນ IF ແລະ ຟັງຊັນ SUMPRODUCT .
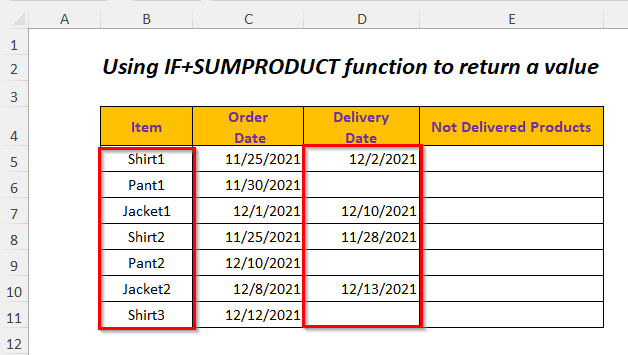
ຂັ້ນຕອນ-01 :
➤ເລືອກຕາລາງການສົ່ງອອກ E5
=IF(SUMPRODUCT(--(D5=""))>0,B5,"") ນີ້, — ຈະບີບບັງຄັບ TRUE ຫຼື FALSE ເຂົ້າໄປໃນ 1 ຫຼື 0 ແລະດັ່ງນັ້ນສໍາລັບຕາລາງຫວ່າງເປົ່າ ຄ່າຈະເປັນ 1 ແລະດັ່ງນັ້ນມັນຈະໃຫຍ່ກວ່າ 0 ຖ້າບໍ່ດັ່ງນັ້ນມັນ. ຈະເປັນ 0 .
ດັ່ງນັ້ນ, SUMPRODUCT(–(D5=””))>0 ຈະກັບຄືນມາ TRUE ເມື່ອ D5 ເຊລແມ່ນຫວ່າງເປົ່າຖ້າບໍ່ດັ່ງນັ້ນ FALSE . ເມື່ອມັນເປັນ TRUE , IF ຈະສົ່ງຄ່າຂອງເຊລ B5 ຖ້າບໍ່ດັ່ງນັ້ນ ມັນຈະສົ່ງຄືນຄ່າ Blank ເມື່ອເຊລຂອງ ວັນທີຈັດສົ່ງ ຖັນບໍ່ຫວ່າງ.

➤ກົດ Enter
➤ ລາກລົງ ຕື່ມ Handle Tool
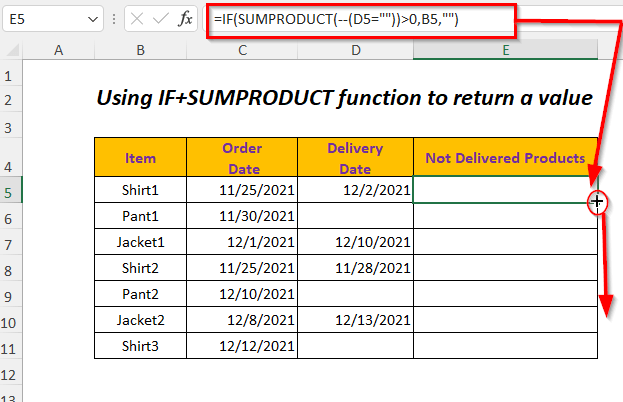
Result :
ຫຼັງຈາກນັ້ນ, ທ່ານຈະໄດ້ຮັບ Items name for the ຕາລາງຫວ່າງທີ່ກົງກັນຂອງ ວັນທີຈັດສົ່ງ ຖັນ.
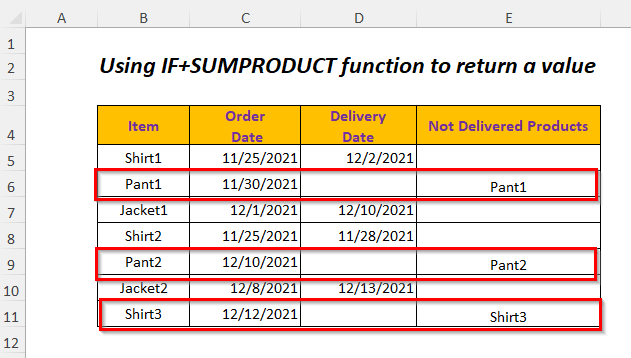
ການອ່ານທີ່ຄ້າຍຄືກັນ:
- ວິທີການຄຳນວນໃນ Excel ຖ້າ Cells ບໍ່ຫວ່າງ: 7 ສູດຕົວຢ່າງ
- ຖ້າ Cell ຫວ່າງແລ້ວສະແດງ 0 ໃນ Excel (4 ວິທີ)
- ຊອກຫາຖ້າຫາກວ່າ Cell ຫວ່າງຢູ່ໃນ Excel (7 ວິທີ)
- ຕື່ມ Cells ຫວ່າງທີ່ມີຄ່າຂ້າງເທິງໃນ Excel (4 ວິທີການ)
ວິທີການ -7: ໃຊ້ຟັງຊັນ IF ແລະຟັງຊັນ LEN ເພື່ອສົ່ງຄືນຄ່າ
ເພື່ອໃຫ້ໄດ້ ລາຍການ ຊື່ສຳລັບຕາລາງຫວ່າງຂອງ ວັນທີຈັດສົ່ງ ຖັນໃນ ບໍ່ໄດ້ສົ່ງສິນຄ້າ ຖັນ, ທ່ານສາມາດໃຊ້ຟັງຊັນ IF ແລະຟັງຊັນ LEN .

ຂັ້ນຕອນ-01 :
➤ເລືອກຕາລາງອອກ E5
=IF(LEN(D5)=0,B5,"") LEN(D5) ຈະສົ່ງຄືນຄວາມຍາວຂອງສະຕຣິງໃນຕາລາງ D5 ແລະ ມັນຈະສົ່ງຄືນຄ່າ 0 ເມື່ອ D5 ຫວ່າງເປົ່າ ແລະຈາກນັ້ນ IF ຈະສົ່ງຄ່າຂອງເຊລ B5 ບໍ່ດັ່ງນັ້ນມັນຈະກັບຄືນມາ ຫວ່າງ ເມື່ອຕາລາງຂອງ ວັນທີຈັດສົ່ງ ຖັນບໍ່ຫວ່າງ.
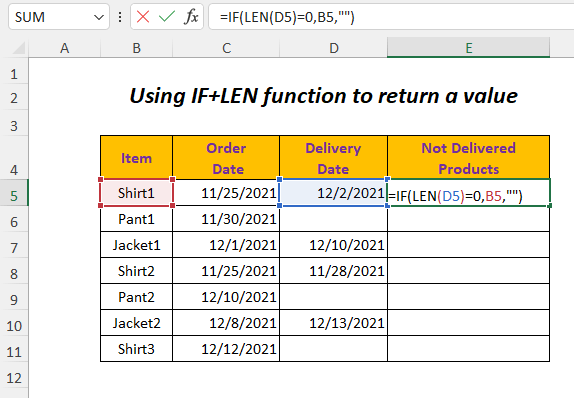
➤ກົດ Enter
➤ລາກລົງ Fill Handle Tool
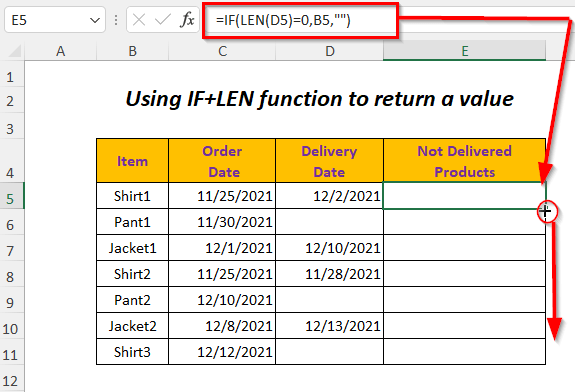
Result :
ຈາກນັ້ນ, ທ່ານຈະໄດ້ຮັບ ລາຍການ ຊື່ສຳລັບຕາລາງເປົ່າຫວ່າງທີ່ກົງກັນຂອງຖັນ ວັນທີຈັດສົ່ງ ຖັນ.
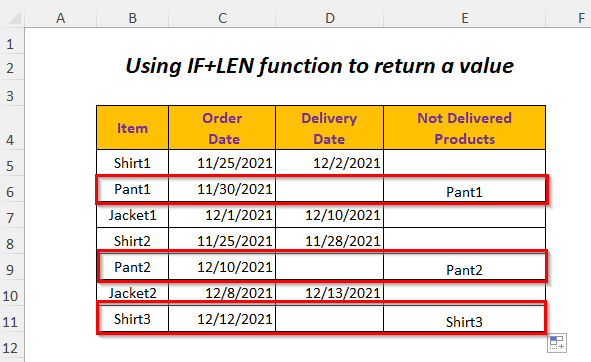
ວິທີ-8: ການເນັ້ນໃສ່ເຊລເປົ່າຫວ່າງ
ຫາກທ່ານຕ້ອງການ ໄຮໄລ້ຕາລາງຫວ່າງເປົ່າ , ທ່ານສາມາດປະຕິບັດຕາມວິທີນີ້.
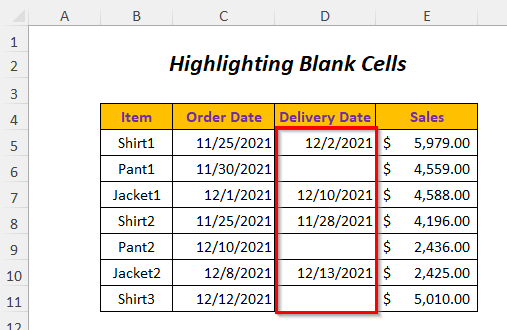
ຂັ້ນຕອນ-01 :
➤ເລືອກຊ່ວງຕາລາງທີ່ທ່ານຕ້ອງການນຳໃຊ້ ການຈັດຮູບແບບຕາມເງື່ອນໄຂ
➤ ໄປທີ່ ຫນ້າທໍາອິດ Tab>> Conditional ການຈັດຮູບແບບ ແບບເລື່ອນລົງ>> ກົດໃໝ່ ທາງເລືອກ.
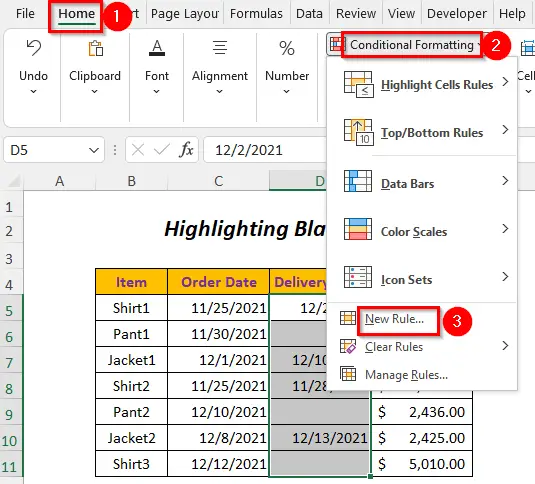
ຈາກນັ້ນກົດ N ew ກົດລະບຽບການຈັດຮູບແບບ ຕົວຊ່ວຍສ້າງຈະປາກົດ.
➤ເລືອກ ຈັດຮູບແບບສະເພາະເຊລທີ່ມີ ທາງເລືອກ.

Step-02 :
➤ ເລືອກ Blanks ໃນ Format only cells with: Option
➤Click Format Option
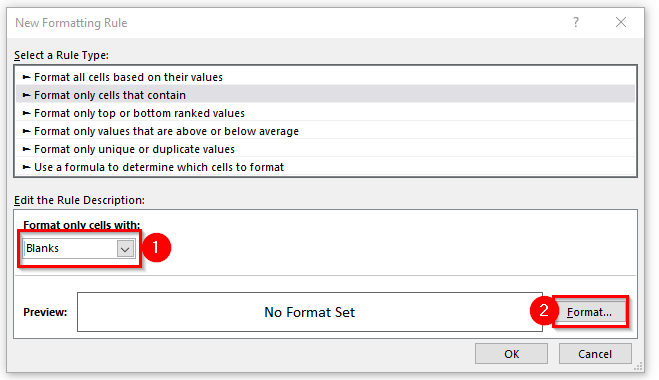
ຫຼັງຈາກນັ້ນ, Format Cells Dialog Box ຈະເປີດຂຶ້ນ.
➤ເລືອກ Fill ທາງເລືອກ
➤ເລືອກ ສີພື້ນຫຼັງ
➤ ຄລິກທີ່ ຕົກລົງ .

ຫຼັງຈາກນັ້ນ, ຕົວຢ່າງ ຕົວເລືອກຈະສະແດງດັ່ງລຸ່ມນີ້.
➤ກົດ ຕົກລົງ .

ຜົນໄດ້ຮັບ :
ດ້ວຍວິທີນີ້, ທ່ານຈະໄດ້ຮັບຕາລາງຫວ່າງເປົ່າຖືກໄຮໄລ້.

ວິທີ-9: ການເນັ້ນໃສ່ເຊລເປົ່າຫວ່າງດ້ວຍສູດ
ທ່ານສາມາດໄຮໄລ້ເຊລເປົ່າໄດ້ໂດຍການໃຊ້ຟັງຊັນ ISBLANK ແລະ ການຈັດຮູບແບບຕາມເງື່ອນໄຂ .

ຂັ້ນຕອນ-01 :
➤ເລືອກຊ່ວງຂໍ້ມູນທີ່ທ່ານຕ້ອງການນຳໃຊ້ ການຈັດຮູບແບບຕາມເງື່ອນໄຂ
➤ ໄປທີ່ ຫນ້າທໍາອິດ Tab>> ການຈັດຮູບແບບຕາມເງື່ອນໄຂ ແບບເລື່ອນລົງ>> ກົດໃໝ່ ທາງເລືອກ.

ຫຼັງຈາກນັ້ນ ກົດລະບຽບການຈັດຮູບແບບໃໝ່ ຕົວຊ່ວຍສ້າງຈະປາກົດ.
➤ເລືອກ ໃຊ້ສູດເພື່ອກຳນົດວ່າຈະຈັດຮູບແບບຕາລາງໃດ ທາງເລືອກ.

➤ ຂຽນສູດຄຳນວນຕໍ່ໄປນີ້ໃນ ຄ່າຮູບແບບທີ່ສູດນີ້ແມ່ນຖືກຕ້ອງ: ກ່ອງ
=ISBLANK(B5:E11) ISBLANK ຈະສົ່ງກັບ TRUE ຖ້າຕາລາງໃດນຶ່ງໃນຂອບເຂດຫວ່າງເປົ່າ ຖ້າບໍ່ດັ່ງນັ້ນ FALSE .
➤ ຄລິກທີ່ Format Option.

ຫຼັງຈາກນັ້ນ, Format Cells Dialog Box ຈະເປີດຂຶ້ນ.
➤ເລືອກ ຕື່ມ ທາງເລືອກ
➤ ເລືອກ ສີພື້ນຫຼັງ
➤ ຄລິກທີ່ ຕົກລົງ .
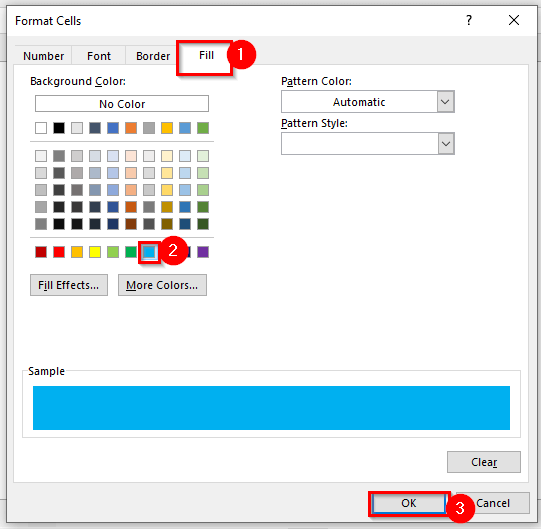
ຫຼັງຈາກນັ້ນ, ຕົວຢ່າງ ຕົວເລືອກຈະສະແດງດັ່ງລຸ່ມນີ້.
➤ກົດ OK
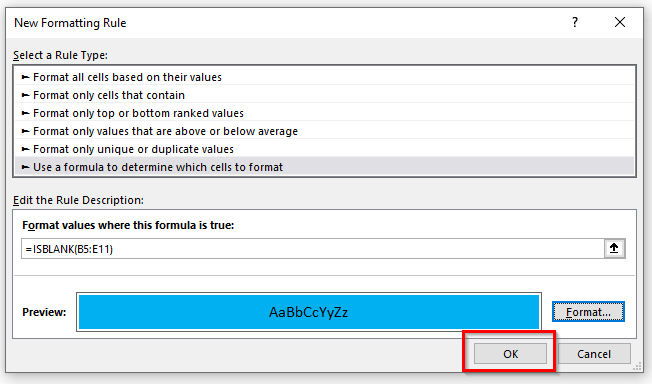
ຜົນໄດ້ຮັບ :<1
ຈາກນັ້ນ, ທ່ານຈະໄດ້ຮັບການຍົກໃຫ້ເຫັນຕາລາງເປົ່າຫວ່າງ.ການສັງລວມມູນຄ່າໂດຍອີງໃສ່ Cells ຫວ່າງເປົ່າ
ທ່ານສາມາດສະຫຼຸບໄດ້ ຍອດຂາຍ ມູນຄ່າຂອງ ລາຍການ ທີ່ມີຫວ່າງ ວັນທີຈັດສົ່ງ (ລາຍການມີ ຍັງບໍ່ໄດ້ຈັດສົ່ງເທື່ອ) ໂດຍໃຊ້ ຟັງຊັນ SUMIF .

ຂັ້ນຕອນ-01 :
➤ ປະເພດ ສູດຕໍ່ໄປນີ້ຢູ່ໃນຕາລາງ E12
=SUMIF(D5:D11,"",E5:E11) ນີ້, D5:D11 ແມ່ນ ໄລຍະເງື່ອນໄຂ , “” (ເປົ່າ) ແມ່ນ ເງື່ອນໄຂ ແລະ E5:E11 ແມ່ນ ໄລຍະລວມ .
<0
➤ ກົດ ENTER
ຜົນໄດ້ຮັບ :
ຫຼັງຈາກນັ້ນ, ທ່ານຈະໄດ້ຮັບຜົນລວມຂອງ ການຂາຍ ສຳລັບ ລາຍການ ທີ່ຍັງບໍ່ທັນໄດ້ຈັດສົ່ງເທື່ອ.
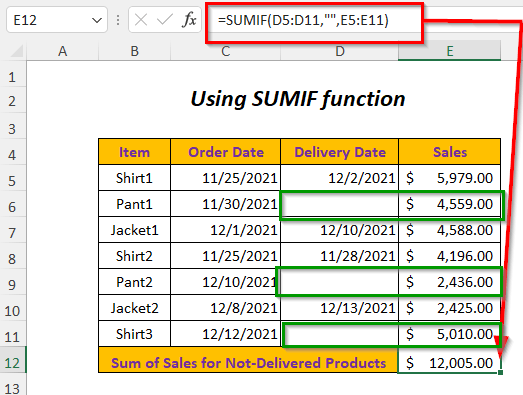
ວິທີທີ 11: ການນຳໃຊ້ຟັງຊັນ COUNTIF ສຳລັບການສະຫຼຸບຈຳນວນເຊລທີ່ຫວ່າງເປົ່າ.
ຢູ່ນີ້, ຂ້ອຍຈະໃຊ້ ຟັງຊັນ COUNTIF ສຳລັບການນັບຈຳນວນຕາລາງຫວ່າງຢູ່ໃນຖັນ ວັນທີຈັດສົ່ງ ຖັນ.
 <1
<1
ຂັ້ນຕອນ-01 :
➤ ພິມສູດຄຳນວນຕໍ່ໄປນີ້ໃນຕາລາງ E12
=COUNTIF(D5:D11,"") ນີ້, D5:D11 ແມ່ນ ຂອບເຂດເງື່ອນໄຂ , “” (ຫວ່າງເປົ່າ) ແມ່ນ ເງື່ອນໄຂ .
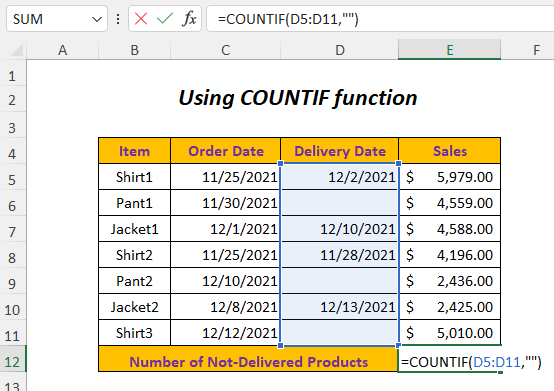
➤ກົດ ENTER
ຜົນໄດ້ຮັບ :
ຈາກນັ້ນ, ທ່ານຈະໄດ້ຮັບຈໍານວນ ລາຍການ ທີ່ຍັງບໍ່ໄດ້ສົ່ງເທື່ອ.
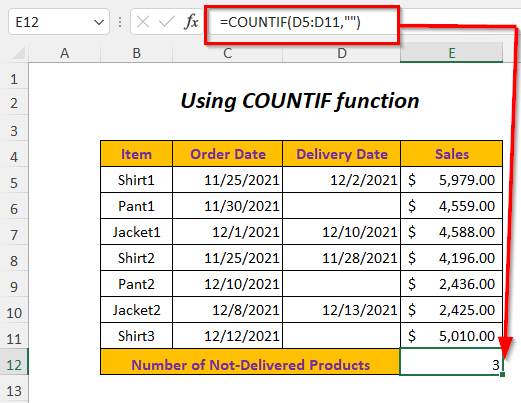
ວິທີການ-12: ການນໍາໃຊ້ລະຫັດ VBA ສໍາລັບການສົ່ງຄືນມູນຄ່າ.
ທ່ານສາມາດໃຊ້ລະຫັດ VBA ຕໍ່ໄປນີ້ເພື່ອສົ່ງຄ່າຂອງຕາລາງຫວ່າງເປົ່າຢູ່ໃນຖັນ ວັນທີຈັດສົ່ງ ຖັນ.
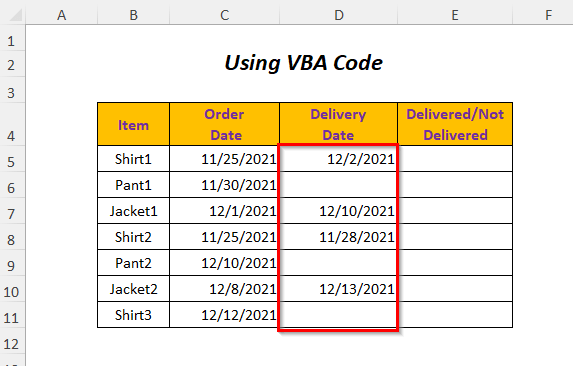
ຂັ້ນຕອນ-01 :
➤ ໄປທີ່ ຜູ້ພັດທະນາ Tab>> Visual Basic Option
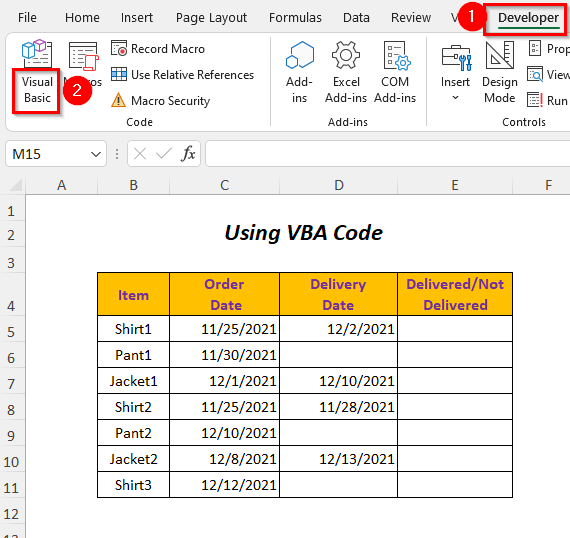
ຈາກນັ້ນ, Visual Basic Editor ຈະເປີດຂຶ້ນ.
➤ໄປທີ່ Insert Tab>> Module Option
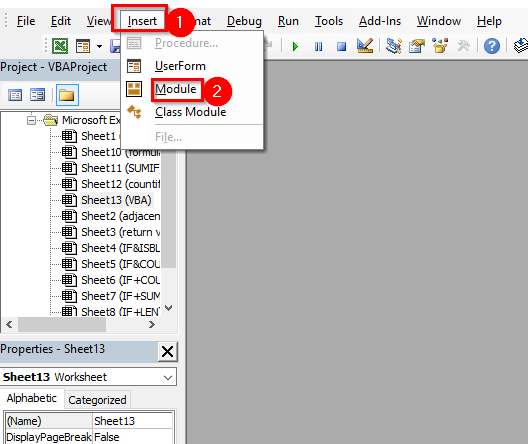
ຫຼັງຈາກນັ້ນ, a Module ຈະຖືກສ້າງ. , ຂ້າພະເຈົ້າໄດ້ປະກາດ Lr , n ເປັນ Long .
Lr ຈະໃຫ້ແຖວສຸດທ້າຍຂອງຕາຕະລາງຂໍ້ມູນຂອງທ່ານ. ແລະ FOR loop ແມ່ນໃຊ້ເພື່ອປະຕິບັດຄຳສັ່ງແຖວຈາກ 5 ເຖິງ Lr . ນີ້, 5 ແມ່ນສຳລັບແຖວທຳອິດຂອງໄລຍະ.
ເມື່ອ Cells(n, “D”).value = “” ກາຍເປັນ TRUE , ຈາກນັ້ນແຖວຕໍ່ໄປນີ້ຈະສືບຕໍ່ ແລະໃຫ້ຜົນໄດ້ຮັບໃນຕາລາງທີ່ຢູ່ໃກ້ຄຽງເປັນ “ບໍ່ໄດ້ສົ່ງ” . ທີ່ນີ້, ຕາລາງທີ່ຢູ່ຕິດກັນຈະຖືກເລືອກໂດຍ Cells(n, “D”).Offset(0, 1) , ຊຶ່ງຫມາຍຄວາມວ່າມັນຈະຍ້າຍ 1 ຖັນຂວາຈາກຕາລາງ input.
ຖ້າເງື່ອນໄຂກາຍເປັນ FALSE ໝາຍຄວາມວ່າເຊລບໍ່ມີບ່ອນຫວ່າງແລ້ວ ແຖວທີ່ຢູ່ຂ້າງລຸ່ມ ອື່ນ ຈະດຳເນີນການ ແລະໃຫ້ຄ່າຜົນອອກໃນຕາລາງທີ່ຢູ່ໃກ້ຄຽງເປັນ “ສົ່ງແລ້ວ” .
loop ນີ້ຈະສືບຕໍ່ສໍາລັບແຕ່ລະແຖວໃນໄລຍະນີ້.
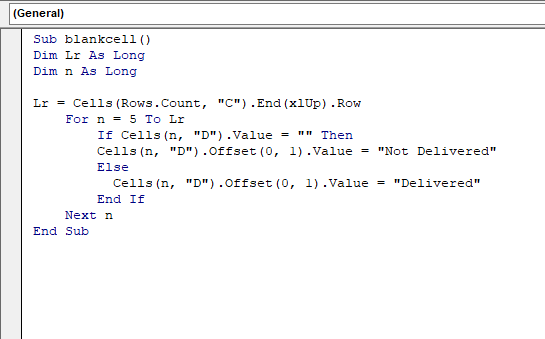
➤ກົດ F5
ຜົນໄດ້ຮັບ :
ຈາກນັ້ນ, ທ່ານຈະມີສະຖານະ Not Delivered ສຳລັບຕາລາງ Blank ທີ່ສອດຄ້ອງກັນຂອງຖັນ ວັນທີຈັດສົ່ງ ຖັນ.

ພາກປະຕິບັດ
ສໍາລັບການປະຕິບັດດ້ວຍຕົວທ່ານເອງຂ້າພະເຈົ້າໄດ້ສະຫນອງໃຫ້ເປັນ ພາກປະຕິບັດ ຄືຂ້າງລຸ່ມນີ້ໃນ

