Sadržaj
Ako tražite neke od najjednostavnijih načina za vraćanje vrijednosti ako je ćelija prazna, onda će vam ovaj članak biti koristan. Dakle, počnimo s glavnim člankom.
Preuzmite radnu svesku
Vrati ako je prazna ćelija.xlsm
12 načina za vraćanje vrijednosti ako je ćelija prazna
Ovdje koristim sljedeću tablicu koja sadrži Datum narudžbe , Datum isporuke, i Prodaju nekih Predmeti kompanije. Koristeći ovaj skup podataka, pokušat ću demonstrirati načine vraćanja vrijednosti za praznu ćeliju.
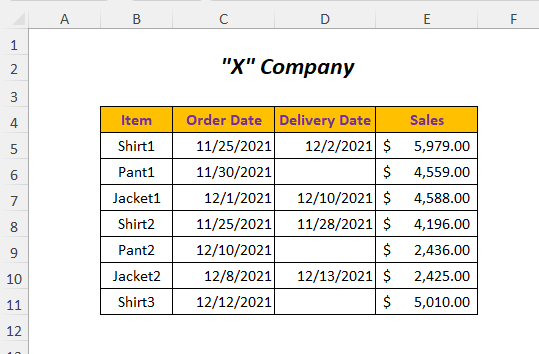
Za kreiranje članka koristio sam Microsoft Excel 365 verziju, možete koristiti bilo koju drugu verziju prema vašoj zgodnosti.
Metod-1: Upotreba IF funkcije za vraćanje vrijednosti susjedne ćelije ako je ćelija prazna
Recimo, vi želite dobiti Datum narudžbe za proizvode koji još nisu isporučeni (prazne ćelije u koloni Datum isporuke ) u Datum narudžbe za artikle koji nisu isporučeni kolona. Da biste to učinili, možete koristiti IF funkciju .

Korak-01 :
➤Odaberite izlazna ćelija F5
=IF(D5="",C5,"") Ovdje je logički uvjet D5=”” što znači ćelija D5 kolone Datum isporuke će biti prazna i ako je TRUE tada će vratiti vrijednost ćelije C5 od Datum narudžbe kolona inače će vratiti Prazno .
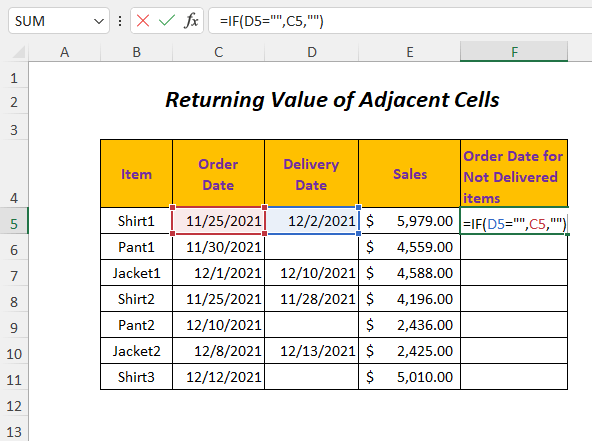
➤Pritisnitelist pod nazivom Vježba . Učinite to sami.
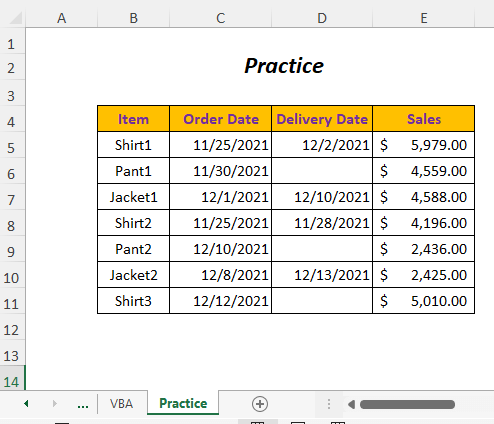
Zaključak
U ovom članku pokušao sam pokriti najlakše načine vraćanja vrijednosti za prazne ćelije. Nadam se da će vam biti od koristi. Ako imate bilo kakvih prijedloga ili pitanja, slobodno ih podijelite u odjeljku za komentare.
Enter➤Prevucite nadole ručicu za popunjavanje Alat

Rezultat :
Na ovaj način ćete dobiti Datum narudžbe za odgovarajuće prazne ćelije u koloni Datum isporuke .

Metod-2: Upotreba funkcije IF za vraćanje vrijednosti
Pretpostavimo da kompanija želi nadoknaditi kupce za kasnu isporuku za 5% popusta na Ukupnu Prodaju vrijednost. Dakle, ovu vrijednost možete procijeniti za proizvode koji još nisu isporučeni slijedeći ovu metodu.
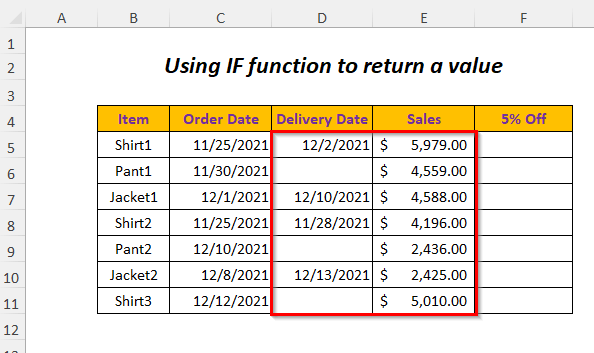
Korak-01 :
➤Odaberite izlaznu ćeliju F5
=IF(D5="",5%*E5,"") Ovdje je logički uvjet D5=”” koji znači da će ćelija D5 u koloni Datum isporuke biti prazna i ako je TRUE onda će vratiti 5% od Sales vrijednost ( E5 ćelija) inače će vratiti Prazno .
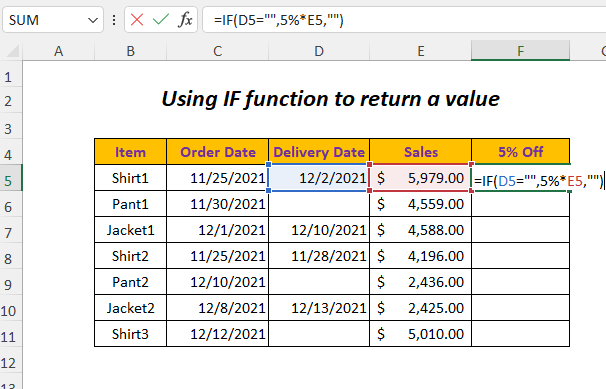
➤Pritisnite Enter
➤Prevucite nadole ručicu za popunjavanje Alat
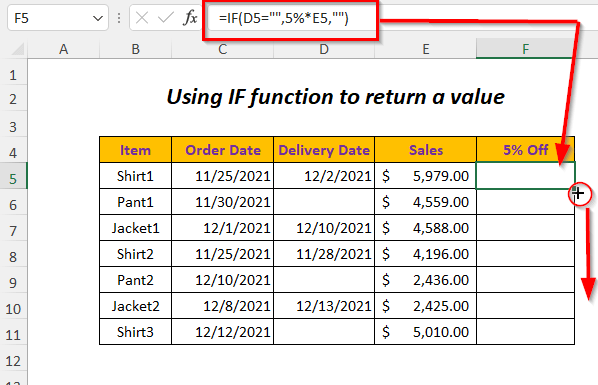
Rezultat :
Nakon toga, dobit ćete 5% proviziju od vrijednosti Prodaja za odgovarajuće prazne ćelije u koloni Datum isporuke .
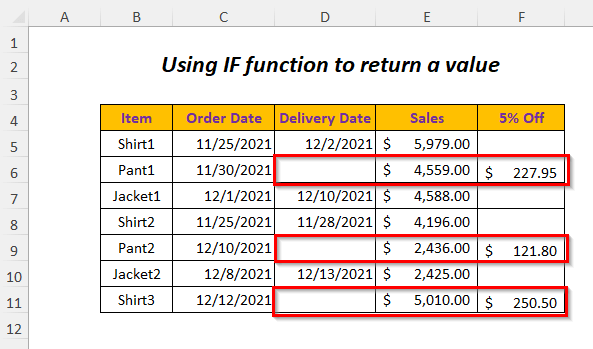
Metod-3: Upotreba IF funkcije i ISBLANK funkcije
Za vraćanje vrijednosti ako je bilo koja ćelija u koloni Datum isporuke prazna, možete koristiti IF funkcija i ISBLANK funkcija .

Korak-01 :
➤Odaberi izlaznu ćeliju F5
=IF(ISBLANK(D5),"Not Delivered","Delivered") Ovdje je logički uvjet ISBLANK (D5) , ISBLAN vratit će TRUE ako je ćelija D5 kolone Datum isporuke prazna i ako je TRUE onda IF vratit će “Nije isporučeno” u suprotnom će vratiti “Isporučeno” kada ćelije u koloni Datum isporuke nisu prazne.

➤Pritisnite Enter
➤Prevucite nadole ručicu za popunjavanje Alat
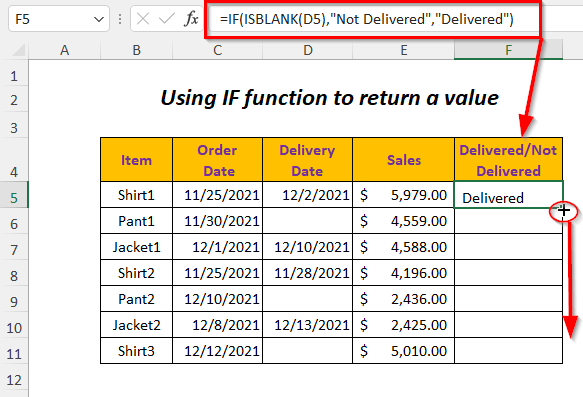
Rezultat :
Tada ćete imati stanje Nije isporučeno za odgovarajuće prazne ćelije u koloni Datum isporuke .
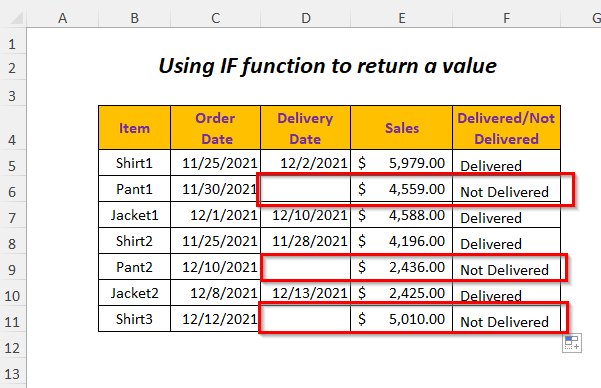
Metoda-4: Upotreba funkcije IF i funkcije COUNTBLANK
Možete koristiti IF funkciju i COUNTBLANK funkciju da vrati vrijednost za praznu ćeliju kolone Datum isporuke .
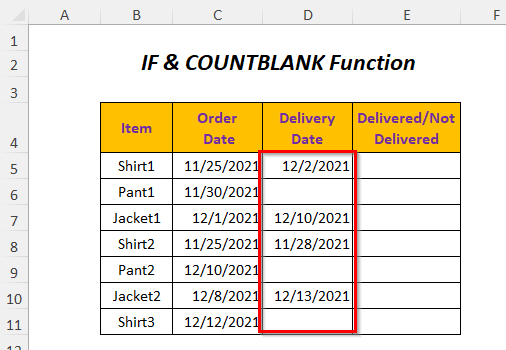
Korak-01 :
➤Odaberite izlaznu ćeliju E5
=IF(COUNTBLANK(D5)>0,"Not Delivered","Delivered") Ovdje je logički uvjet BROJBLANK(D5)>0 , COUNTBLANK će brojati broj praznih ćelija ls i kada postoji prazna ćelija, vratit će broj veći od 0 i tako će vratiti TRUE ako je ćelija D5 od Datum isporuke kolona je prazna.
Kada je TRUE , IF će vratiti “Nije isporučeno” inače će vratiti “Isporučeno” kada ćelije u koloni Datum isporuke nisu prazne.
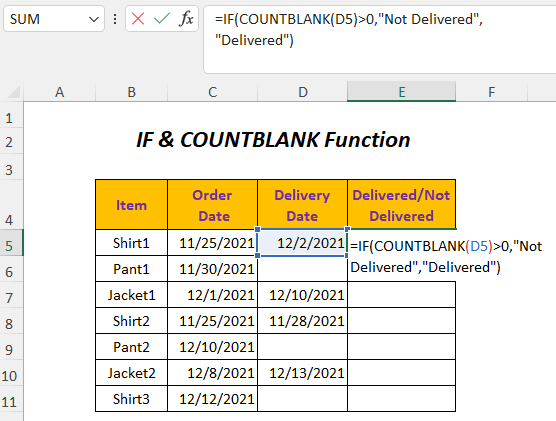
➤Pritisnite Enter
➤Povucite prema dolje Ručica za popunjavanje Alat

Rezultat :
Nakon toga, imat ćete Ne Isporučeno stanje za odgovarajuće prazne ćelije u koloni Datum isporuke .
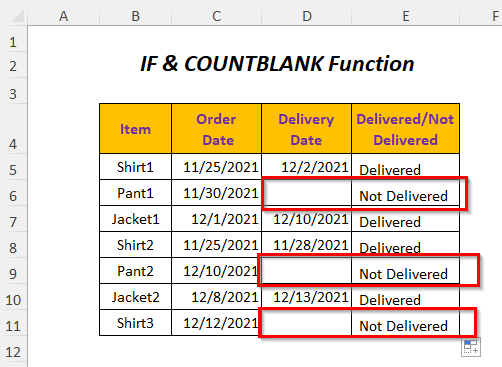
Metoda-5: Upotreba IF funkcije i COUNTIF funkcije
Za vraćanje vrijednosti ako je bilo koja ćelija u koloni Datum isporuke prazna, možete koristiti IF funkciju i COUNTIF funkciju .
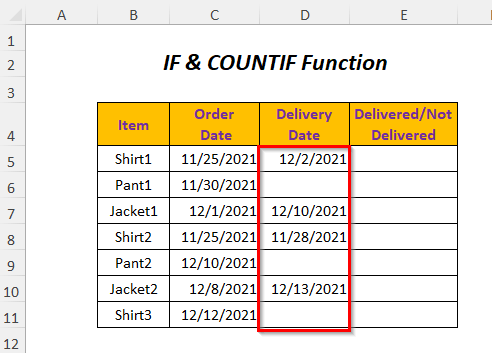
Korak-01 :
➤Odaberite izlaznu ćeliju E5
=IF(COUNTIF(D5,"")>0,"Not Delivered","Delivered") COUNTIF(D5,””) će vratiti broj praznih ćelija i ako pronađe praznu ćeliju u ćeliji D5 u isporuci Datum kolona tada će broj biti veći od 0 i tako će vratiti TRUE u suprotnom FALSE .
Kada je TRUE , IF će vratiti “Nije isporučeno” inače će vratiti “Isporučeno” kada ćelije Datum isporuke kolone nisu prazne.

➤Pritisnite Enter
➤Prevucite nadole ručicu za popunjavanje Alat
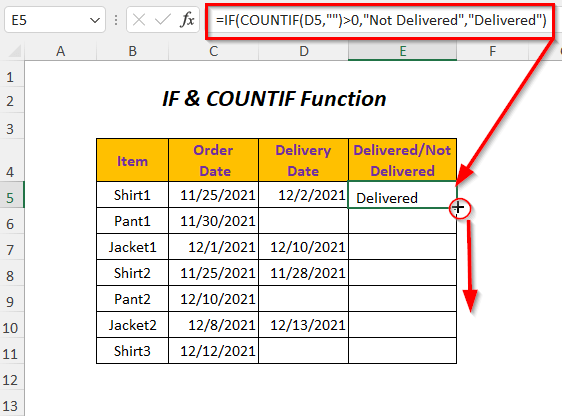
Rezultat :
Tada ćete imati stanje Nije isporučeno za odgovarajuće prazne ćelije u koloni Datum isporuke .
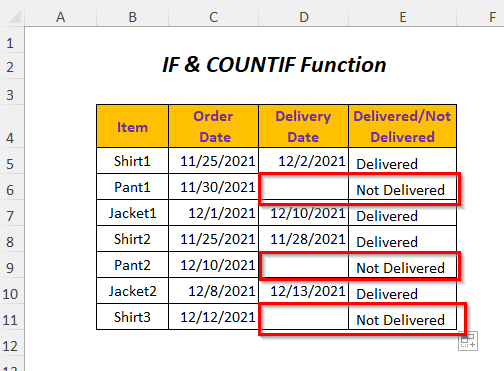
Metod-6: Upotreba funkcije IF i funkcije SUMPRODUCT za vraćanje vrijednosti
Ovdje želim imati Item ime za prazno ćelije u koloni Datum isporuke u koloni Neisporučeni proizvodi pomoću funkcije IF i funkcija SUMPRODUCT .
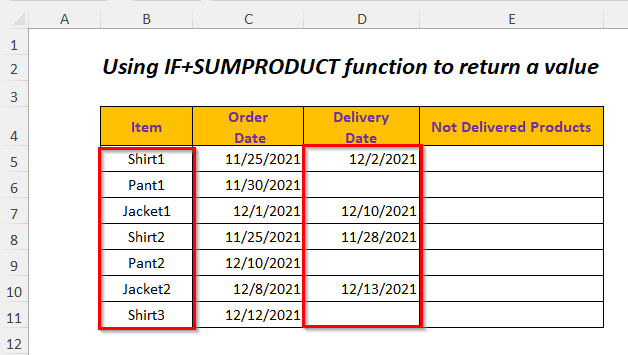
Korak-01 :
➤Odaberite izlaznu ćeliju E5
=IF(SUMPRODUCT(--(D5=""))>0,B5,"") Ovdje, — će prisiliti TAČNO ili NETOČNO u 1 ili 0 i tako za prazne ćelije vrijednost će biti 1 i tako će biti veća od 0 inače će bit će 0 .
Dakle, SUMPRODUCT(–(D5=””))>0 će vratiti TRUE kada D5 ćelija je prazna u suprotnom FALSE . Kada je TRUE , IF će vratiti vrijednost ćelije B5 inače će vratiti Blank kada ćelije <8 Kolona>Datum isporuke nije prazna.

➤Pritisnite Enter
➤Prevucite prema dolje Popuni Rukovati Alat
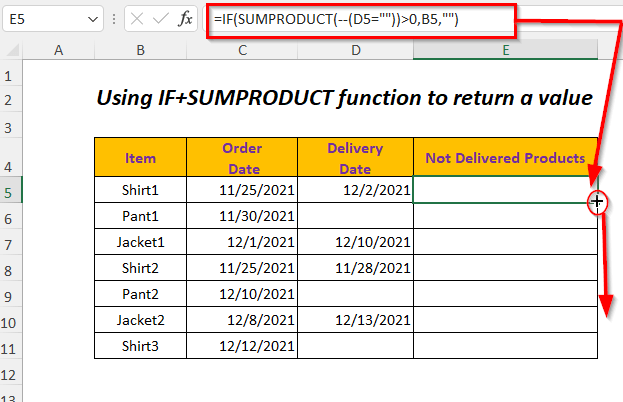
Rezultat :
Nakon toga, dobit ćete Items ime za odgovarajuće prazne ćelije u koloni Datum isporuke .
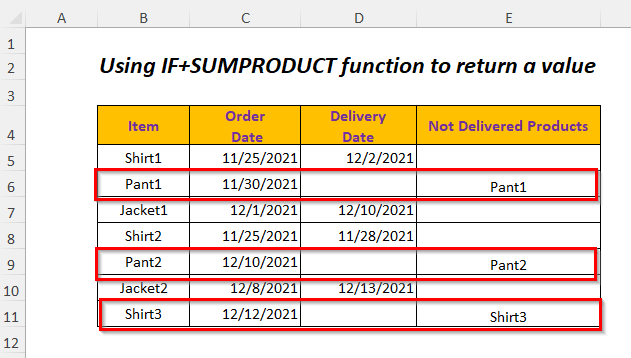
Slična očitanja:
- Kako izračunati u Excelu ako ćelije nisu prazne: 7 primjera formula
- Ako je ćelija prazna, onda prikaži 0 u Excelu (4 načina)
- Pronađi je li ćelija prazna u Excelu (7 metoda)
- Popuni prazne ćelije gornjom vrijednošću u Excelu (4 metode)
Metoda -7: Upotreba IF funkcije i LEN funkcije za vraćanje vrijednosti
Da biste dobili naziv Itema za prazne ćelije u koloni Datum isporuke u Neisporučeni proizvodi kolona, možete koristiti IF funkciju i LEN funkcija .

Korak-01 :
➤Odaberite izlaznu ćeliju E5
=IF(LEN(D5)=0,B5,"") LEN(D5) će vratiti dužinu niza u ćeliji D5 i vratit će 0 kada je D5 prazan, a onda će IF vratiti vrijednost ćelije B5 inače će vratiti Prazna kada ćelije u koloni Datum isporuke nisu prazne.
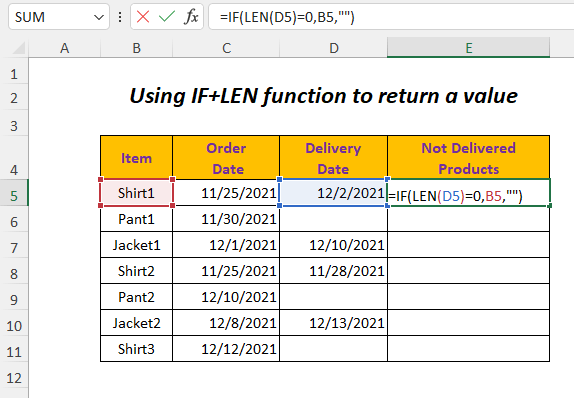
➤Pritisnite Enter
➤Prevucite nadole ručicu za popunjavanje Alat
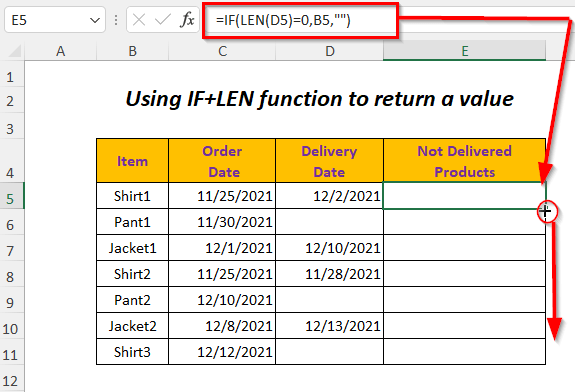
Rezultat :
Tada ćete dobiti naziv stavki za odgovarajuće prazne ćelije u koloni Datum isporuke .
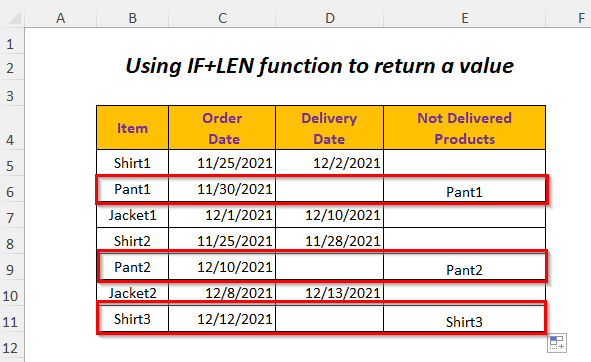
Metoda-8: Isticanje praznih ćelija
Ako želite označiti prazne ćelije , možete slijediti ovu metodu.
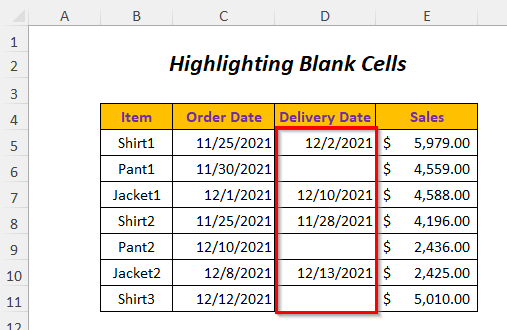
Korak-01 :
➤Odaberite raspon ćelija na koji želite primijeniti Uvjetno oblikovanje
➤Idite na Početnu Tab>> Uvjetno Formatiranje Dropdown>> Novo pravilo Opcija.
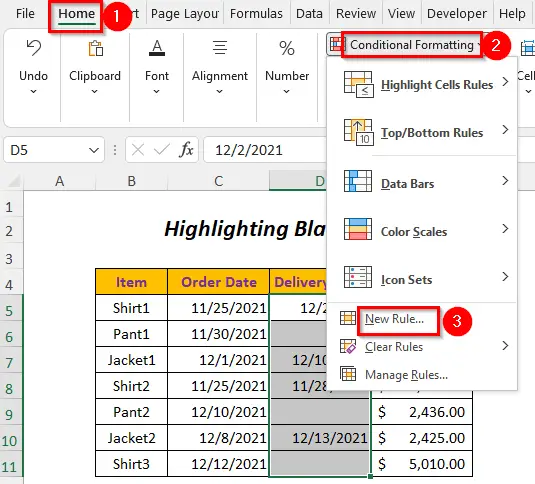
Zatim N Pojavit će se novo pravilo za formatiranje Čarobnjak.
➤Odaberite opciju Formatiraj samo ćelije koje sadrže .

Korak-02 :
➤Odaberite Praznine u Formatiraj samo ćelije sa: Opcija
➤Kliknite Format Opcija
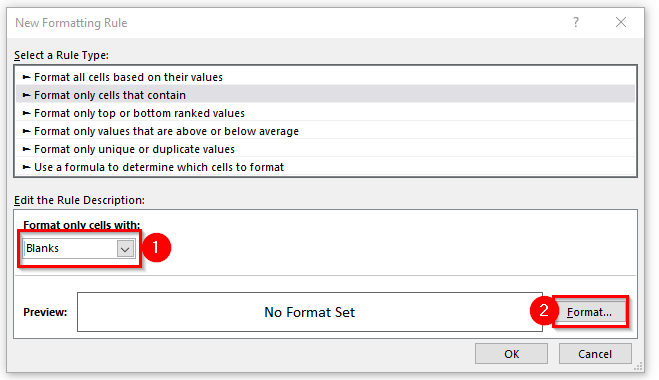
Nakon toga, otvorit će se okvir za dijalog Formatiranje ćelija .
➤Odaberite Popuni Opcija
➤Odaberite bilo koju Boja pozadine
➤Kliknite na OK .

Nakon toga će se prikazati opcija Pregled kao ispod.
➤Pritisnite OK .

Rezultat :
Na ovaj način ćete označiti prazne ćelije.

Metoda-9: Isticanje praznih ćelija s formulom
Možete označiti prazne ćelije korištenjem ISBLANK funkcije i Uvjetno oblikovanje .

Korak-01 :
➤Odaberite raspon podataka na koji želite primijeniti Uslovno formatiranje
➤Idi na Početna Tab>> Uslovno oblikovanje Padajući>> Novo pravilo Opcija.

Tada će se pojaviti Novo pravilo za formatiranje čarobnjak.
➤Odaberite Koristite formulu da odredite koje ćelije želite formatirati opcija.

➤Napišite sljedeću formulu u Format vrijednosti gdje je ova formula istinita: Box
=ISBLANK(B5:E11) ISBLANK će vratiti TRUE ako je bilo koja ćelija u rasponu prazna, inače FALSE .
➤ Kliknite na Format Opcija.

Nakon toga, Format Cells Dialog Box će se otvoriti.
➤Odaberite Fill Option
➤ Odaberite bilo koju Boja pozadine
➤Kliknite na OK .
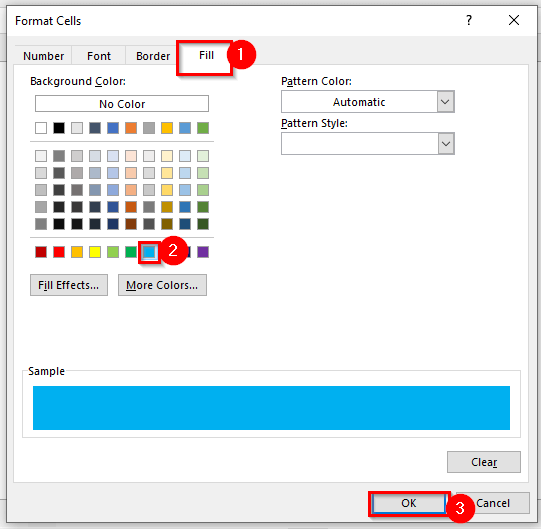
Nakon toga, Pregled Opcija će biti prikazana kao ispod.
➤Pritisnite OK
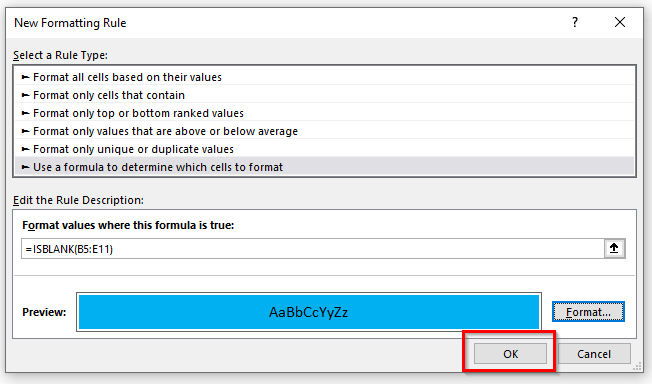
Rezultat :
Tada ćete dobiti prazne ćelije označene.
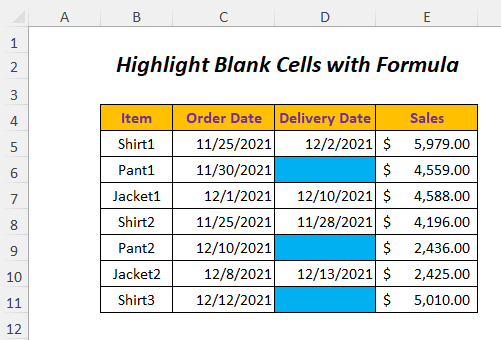
Metod-10: Upotreba funkcije SUMIF zaZbrajanje vrijednosti na osnovu praznih ćelija
Možete zbrojiti prodajnu vrijednost za stavke koje imaju prazne datume isporuke (stavke imaju još nije isporučeno) pomoću funkcije SUMIF .

Korak-01 :
➤Type sljedeća formula u ćeliji E12
=SUMIF(D5:D11,"",E5:E11) Ovdje, D5:D11 je opseg kriterija , “” (Prazno) je kriterijum a E5:E11 je opseg zbira .

➤Pritisnite ENTER
Rezultat :
Nakon toga, dobit ćete zbroj od Prodaja za stavke koji još nisu isporučeni.
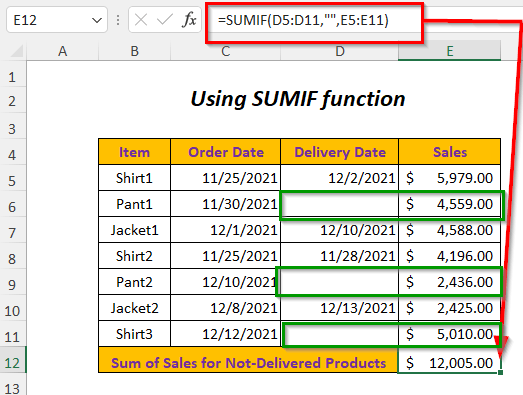
Metod-11: Upotreba funkcije COUNTIF za zbrajanje broja praznih ćelija
Ovdje ću koristiti COUNTIF funkciju za brojanje broja praznih ćelija u koloni Datum isporuke .

Korak-01 :
➤Upišite sljedeću formulu u ćeliju E12
=COUNTIF(D5:D11,"") Ovdje, D5:D11 je opseg kriterija , “” (prazno) je kriterijum .
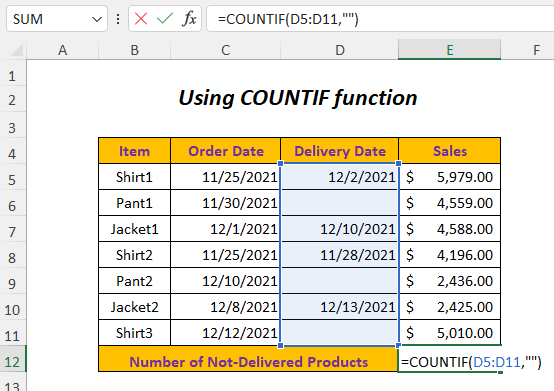
➤Pritisnite ENTER
Rezultat :
Tada ćete dobiti broj stavki koji još nisu isporučeni.
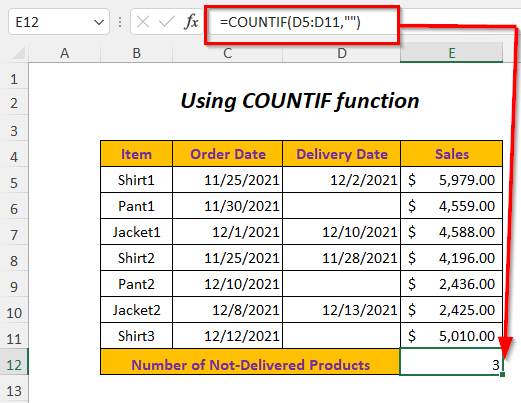
Metod-12: Upotreba VBA koda za vraćanje vrijednosti
Možete koristiti sljedeći VBA kod za vraćanje vrijednosti za prazne ćelije u koloni Datum isporuke .
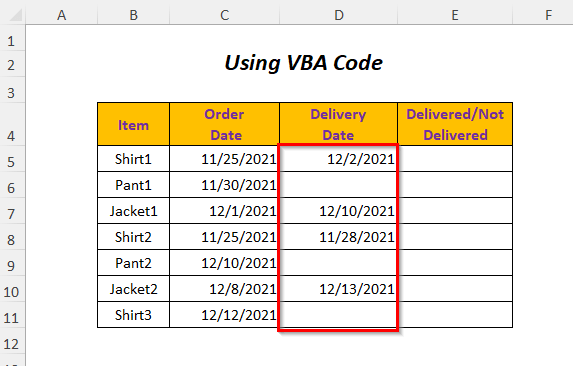
Korak-01 :
➤Idi na Programer Tab>> Visual Basic Opcija
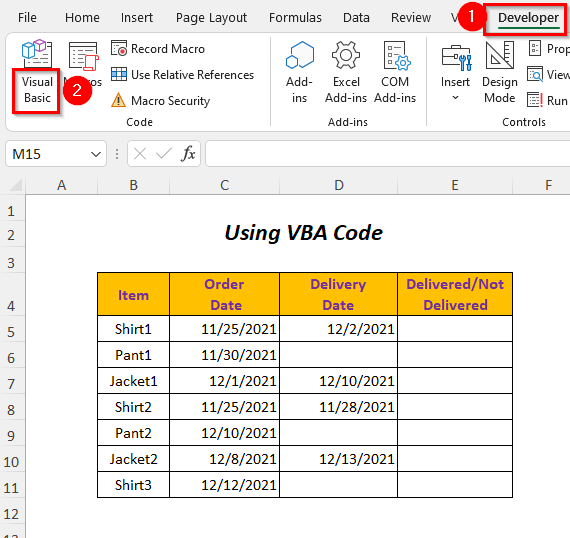
Onda će se otvoriti Visual Basic Editor .
➤Idite na Insert Tab>> Module Option
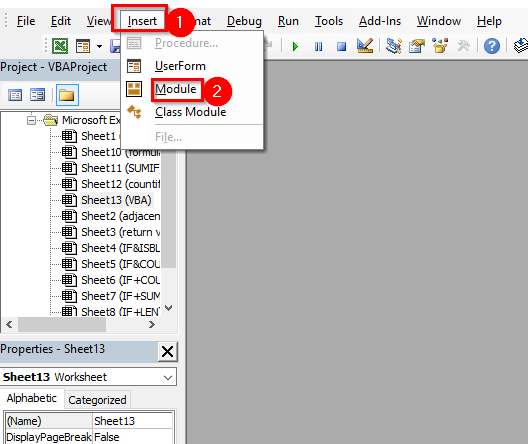
Nakon toga, Module će biti kreirano.

Korak-02 :
➤Napišite sljedeći kod
2229
Najprije , deklarirao sam Lr , n kao Dugo .
Lr će vam dati posljednji red vaše tablice podataka a petlja FOR se koristi za izvođenje radnji za redove od 5 do Lr . Ovdje je 5 za prvi red raspona.
Kada Ćelije(n, “D”).Vrijednost = “” postaje TRUE , onda će se sljedeći red nastaviti i dati izlaz u susjednoj ćeliji kao “Nije isporučeno” . Ovdje će susjedna ćelija biti odabrana pomoću Cells(n, “D”).Offset(0, 1) , što znači da će pomjeriti 1 stupac desno od ulazne ćelije.
Ako uslov postane FALSE znači da ćelija nema prazno, onda će se linija pod Else izvršiti i dati izlaznu vrijednost u susjednoj ćeliji kao “Dostavljeno” .
Ova petlja će se nastaviti za svaki red u ovom rasponu.
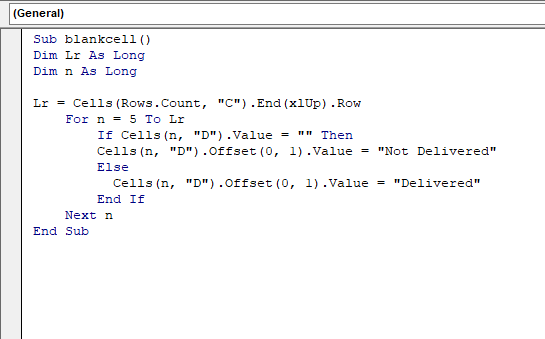
➤Pritisnite F5
Rezultat :
Tada ćete imati stanje Nije isporučeno za odgovarajuće prazne ćelije u koloni Datum isporuke .

Odjeljak za vježbanje
Za samostalnu vježbu dao sam odjeljak Vježbanje kao ispod u

