Inhaltsverzeichnis
Wenn Sie nach einigen der einfachsten Möglichkeiten suchen, einen Wert zurückzugeben, wenn eine Zelle leer ist, dann werden Sie diesen Artikel nützlich finden. Beginnen wir also mit dem Hauptartikel.
Arbeitsbuch herunterladen
Return If Blank Cell.xlsm12 Möglichkeiten, einen Wert zurückzugeben, wenn eine Zelle leer ist
Hier verwende ich die folgende Tabelle, die Folgendes enthält Termine bestellen , Liefertermine, und Vertrieb von einigen Artikel Anhand dieses Datensatzes werde ich versuchen, die Möglichkeiten der Rückgabe von Werten für eine leere Zelle zu demonstrieren.
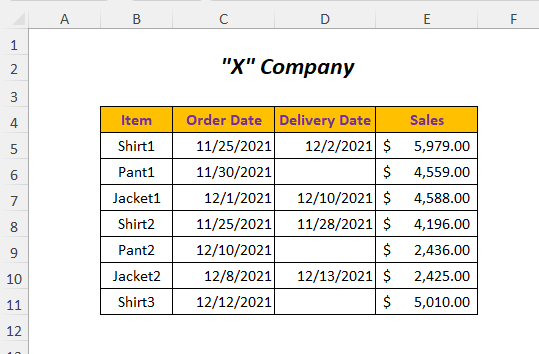
Für die Erstellung des Artikels habe ich Folgendes verwendet Microsoft Excel 365 Version, Sie können aber auch jede andere Version verwenden, die Ihnen zusagt.
Methode 1: IF-Funktion verwenden, um einen Wert der angrenzenden Zelle zurückzugeben, wenn die Zelle leer ist
Nehmen wir an, Sie möchten die Termine bestellen für die Produkte, die noch nicht geliefert wurden (leere Zellen in der Tabelle Liefertermin Spalte) in der Bestelldatum für nicht gelieferte Artikel Hierfür können Sie die Spalte IF-Funktion .

Stufe-01 :
➤Wählen Sie die Ausgangszelle F5
=IF(D5="",C5,"") Hier lautet die logische Bedingung D5="" was bedeutet, dass die Zelle D5 der Liefertermin leer sein, und wenn sie leer ist WAHR dann gibt es den Wert der Zelle C5 der Datum der Bestellung Spalte, andernfalls gibt es Leere .
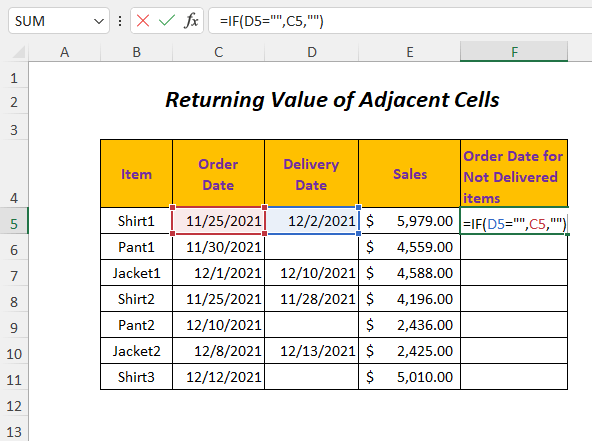
➤ Drücken Eingabe
➤Ziehen Sie die Füllen Griff Werkzeug

Ergebnis :
Auf diese Weise erhalten Sie die Termine bestellen für die entsprechenden leeren Zellen der Liefertermin Spalte.

Methode 2: Verwendung der IF-Funktion zur Rückgabe eines Wertes
Angenommen, das Unternehmen möchte die Kunden für verspätete Lieferungen mit einem Nachlass von 5 % auf den Preis entschädigen. Insgesamt Vertrieb So können Sie diesen Wert für die Produkte, die noch nicht geliefert wurden, nach dieser Methode schätzen.
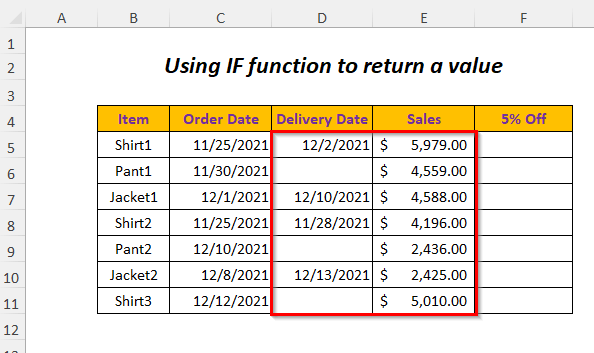
Stufe-01 :
➤Wählen Sie die Ausgangszelle F5
=IF(D5="",5%*E5,"") Hier lautet die logische Bedingung D5="" was bedeutet, dass die Zelle D5 der Liefertermin leer sein, und wenn sie leer ist WAHR dann wird er zurückgeben 5% der Vertrieb Wert ( E5 Zelle), andernfalls wird zurückgegeben Leere .
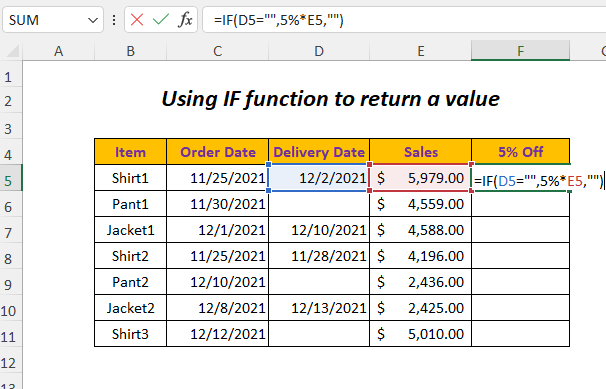
➤ Drücken Eingabe
➤Ziehen Sie die Füllen Griff Werkzeug
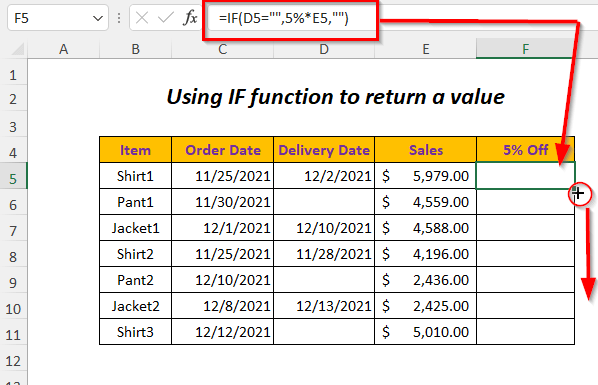
Ergebnis :
Danach erhalten Sie eine 5% Kommission der Vertrieb Werte für die entsprechenden Leerzellen der Liefertermin Spalte.
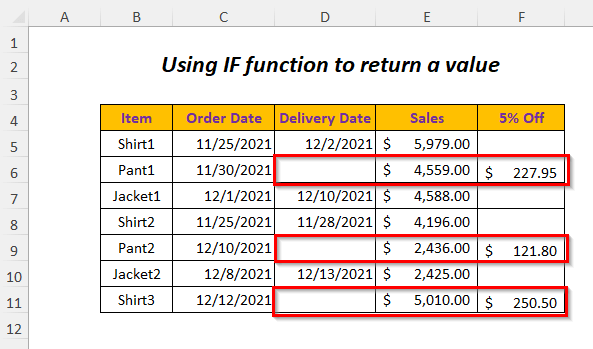
Methode 3: Verwendung der IF-Funktion und der ISBLANK-Funktion
Für die Rückgabe eines Wertes, wenn eine Zelle der Tabelle Liefertermin Spalte leer ist, können Sie die IF-Funktion und die ISBLANK-Funktion .

Stufe-01 :
➤Wählen Sie die Ausgangszelle F5
=IF(ISBLANK(D5), "Nicht zugestellt", "Zugestellt") Hier lautet die logische Bedingung ISBLANK(D5) , ISBLANK wird zurückgegeben WAHR wenn Zelle D5 der Liefertermin leer ist und wenn sie leer ist WAHR dann IF wird zurückgegeben "Nicht zugestellt" andernfalls wird zurückgegeben "Geliefert" wenn die Zellen des Liefertermin Spalte nicht leer sind.

➤ Drücken Eingabe
➤Ziehen Sie die Füllen Griff Werkzeug
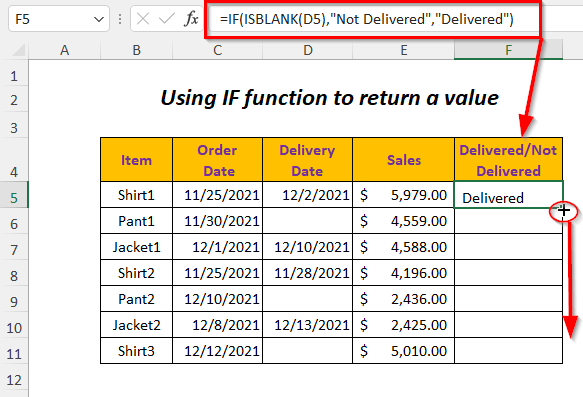
Ergebnis :
Dann haben Sie die Nicht zugestellt Zustand für die entsprechenden Leerzellen des Liefertermin Spalte.
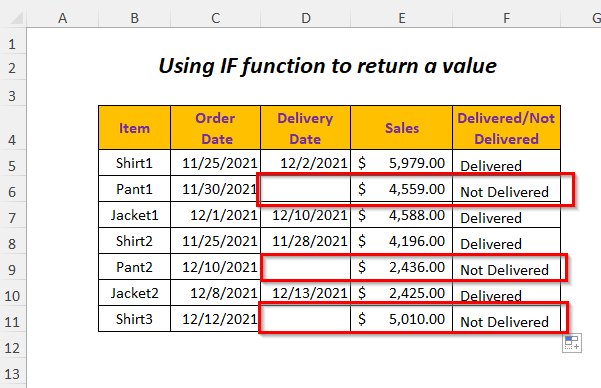
Methode 4: Verwendung der IF-Funktion und der COUNTBLANK-Funktion
Sie können die IF-Funktion und die Funktion COUNTBLANK um einen Wert für die leere Zelle der Tabelle Liefertermin Spalte.
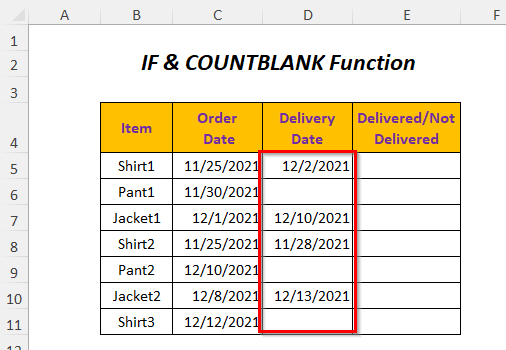
Stufe-01 :
➤Wählen Sie die Ausgangszelle E5
=IF(COUNTBLANK(D5)>0, "Nicht zugestellt", "Zugestellt") Hier lautet die logische Bedingung COUNTBLANK(D5)>0 , COUNTBLANK zählt die Anzahl der leeren Zellen, und wenn es eine leere Zelle gibt, wird eine Zahl zurückgegeben, die größer ist als 0 und wird daher Folgendes zurückgeben WAHR wenn Zelle D5 der Liefertermin Spalte ist leer.
Wenn es sich WAHR , IF wird zurückgegeben "Nicht zugestellt" andernfalls wird zurückgegeben "Geliefert" wenn die Zellen des Liefertermin Spalte nicht leer sind.
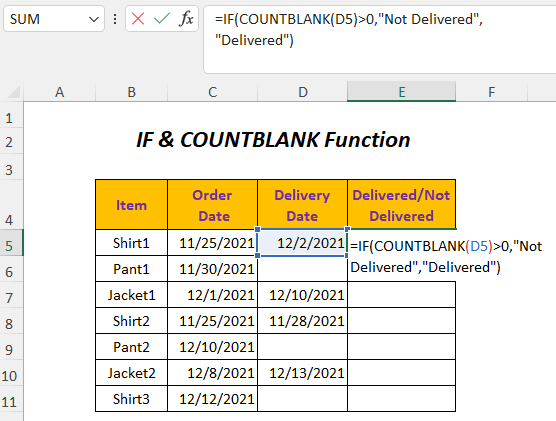
➤ Drücken Eingabe
➤Ziehen Sie die Füllen Griff Werkzeug

Ergebnis :
Danach haben Sie die Nicht zugestellt Zustand für die entsprechenden Leerzellen des Liefertermin Spalte.
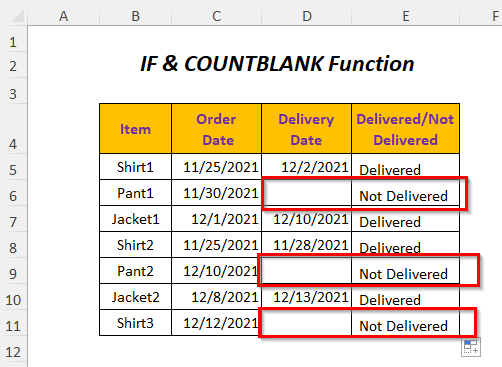
Methode 5: Verwendung der IF-Funktion und der COUNTIF-Funktion
Für die Rückgabe eines Wertes, wenn eine Zelle der Tabelle Liefertermin Spalte leer ist, können Sie die IF-Funktion und die COUNTIF-Funktion .
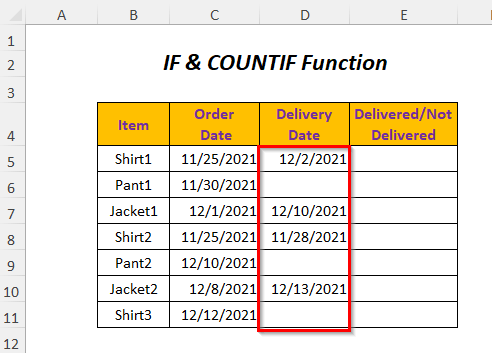
Stufe-01 :
➤Wählen Sie die Ausgangszelle E5
=IF(COUNTIF(D5,"")>0, "Nicht zugestellt", "Zugestellt") COUNTIF(D5,"") gibt die Anzahl der leeren Zellen zurück, und wenn es eine leere Zelle in der Zelle D5 der Liefertermin Spalte, dann ist die Zahl größer als 0 und wird daher Folgendes zurückgeben WAHR ansonsten FALSCH .
Wenn es sich WAHR , IF wird zurückgegeben "Nicht zugestellt" andernfalls wird zurückgegeben "Geliefert" wenn die Zellen des Liefertermin Spalte nicht leer sind.

➤ Drücken Eingabe
➤Ziehen Sie die Füllen Griff Werkzeug
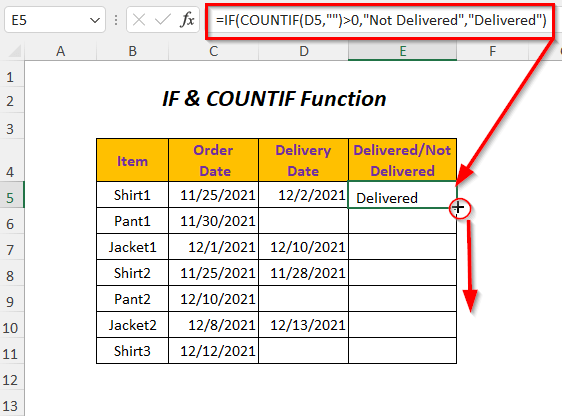
Ergebnis :
Dann haben Sie die Nicht zugestellt Zustand für die entsprechenden Leerzellen des Liefertermin Spalte.
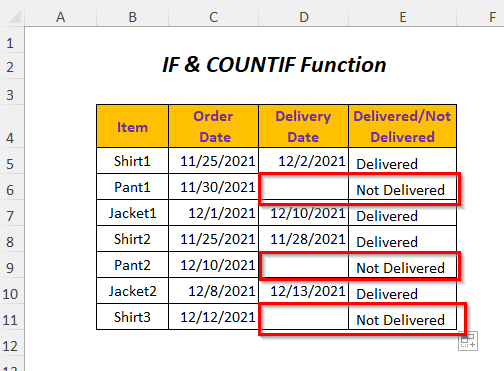
Methode 6: IF-Funktion und SUMPRODUCT-Funktion verwenden, um einen Wert zurückzugeben
Hier möchte ich die Artikel Name für die leeren Zellen der Tabelle Liefertermin Spalte in der Nicht gelieferte Produkte Spalte durch Verwendung der IF-Funktion und die SUMPRODUCT-Funktion .
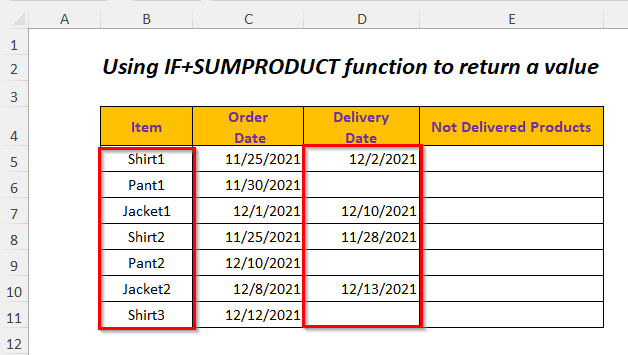
Stufe-01 :
➤Wählen Sie die Ausgangszelle E5
=IF(SUMPRODUCT(--(D5=""))>0,B5,"") Hier, - wird erzwingen WAHR oder FALSCH in 1 oder 0 und für leere Zellen wird der Wert also sein 1 und ist damit größer als 0 sonst wird es 0 .
Also, SUMPRODUCT(-(D5=""))>0 wird zurückgegeben WAHR wenn die D5 Zelle ist sonst leer FALSCH Wenn es so ist. WAHR , IF gibt den Wert des Parameters B5 Zelle, andernfalls wird zurückgegeben Leere wenn die Zellen des Liefertermin Spalte nicht leer sind.

➤ Drücken Eingabe
➤Ziehen Sie die Füllen Griff Werkzeug
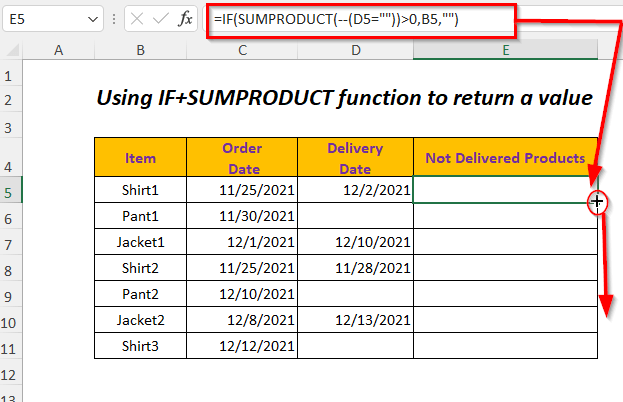
Ergebnis :
Danach erhalten Sie die Artikel Namen für die entsprechenden leeren Zellen der Liefertermin Spalte.
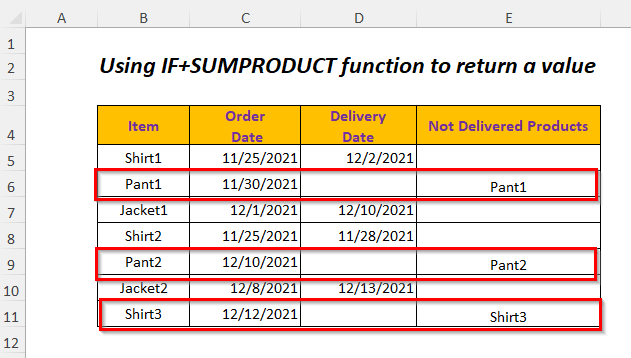
Ähnliche Lektüre:
- Berechnungen in Excel, wenn Zellen nicht leer sind: 7 Beispielformeln
- Wenn Zelle leer ist, dann 0 in Excel anzeigen (4 Möglichkeiten)
- Suchen, wenn eine Zelle in Excel leer ist (7 Methoden)
- Leere Zellen mit obigem Wert in Excel ausfüllen (4 Methoden)
Methode 7: IF-Funktion und LEN-Funktion verwenden, um einen Wert zurückzugeben
Um die Artikel Name für die leeren Zellen der Tabelle Liefertermin Spalte in der Nicht gelieferte Produkte Spalte, können Sie die IF-Funktion und die LEN-Funktion .

Stufe-01 :
➤Wählen Sie die Ausgangszelle E5
=IF(LEN(D5)=0,B5,"") LEN(D5) gibt die Länge der Zeichenkette in der Zelle zurück D5 und es wird zurückgegeben 0 wenn D5 leer ist und dann IF gibt den Wert des Parameters B5 Zelle, andernfalls wird zurückgegeben Leere wenn die Zellen des Liefertermin Spalte nicht leer sind.
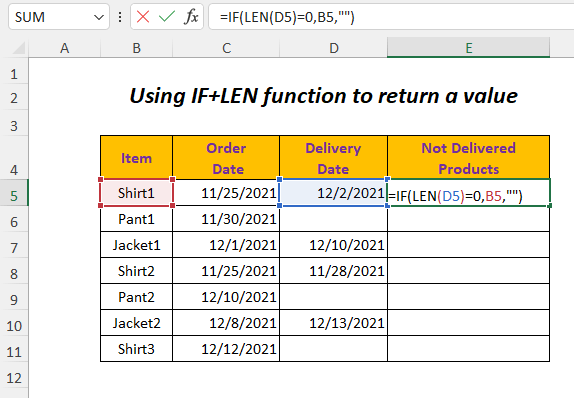
➤ Drücken Eingabe
➤Ziehen Sie die Füllen Griff Werkzeug
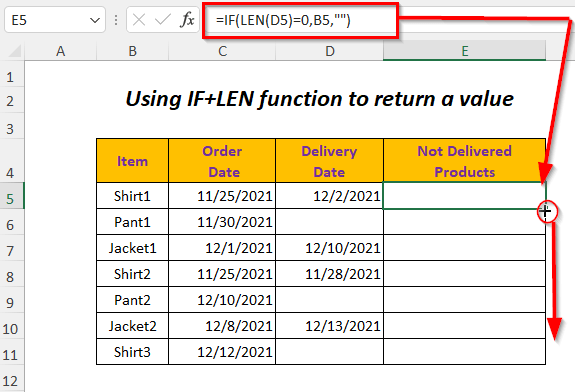
Ergebnis :
Dann erhalten Sie die Artikel Namen für die entsprechenden leeren Zellen der Liefertermin Spalte.
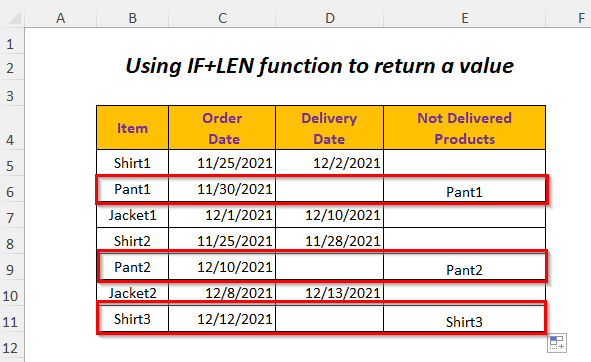
Methode 8: Hervorheben leerer Zellen
Wenn Sie möchten, dass die leeren Zellen markieren können Sie diese Methode anwenden.
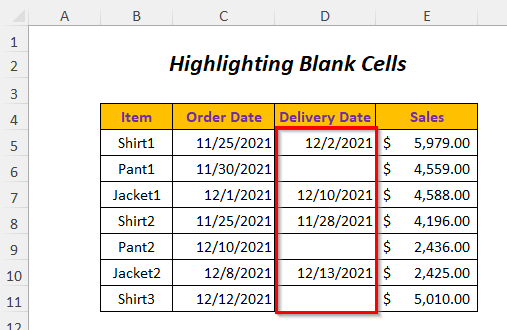
Stufe-01 :
Wählen Sie den Zellbereich aus, auf den Sie die Funktion anwenden möchten. Bedingte Formatierung
➤Go to Startseite Tab>> Bedingte Formatierung Dropdown>> Neue Vorschrift Option.
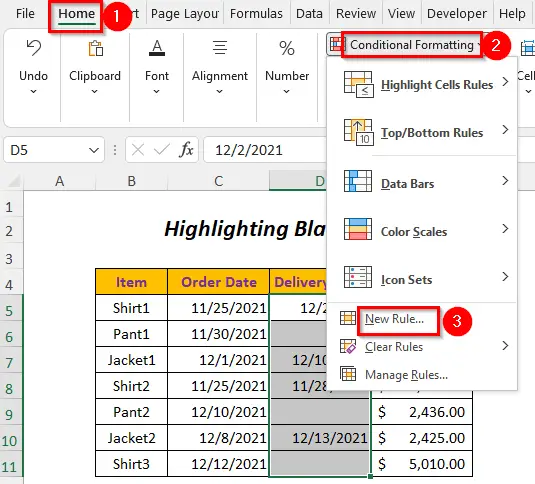
Dann wird die Neue Formatierungsvorschrift Der Assistent wird erscheinen.
➤Wählen Sie die Nur Zellen formatieren, die Option.

Schritt-02 :
➤Wählen Sie Rohlinge im Nur Zellen mit formatieren: Option
➤Klick Format Option
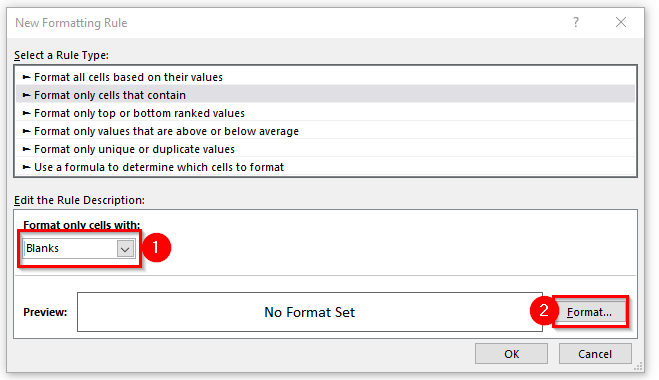
Danach wird die Zellen formatieren Das Dialogfeld wird geöffnet.
➤Auswählen Füllen Sie Option
➤Wählen Sie eine beliebige Hintergrundfarbe
➤Klick auf OK .

Danach wird die Vorschau Die Option wird wie folgt angezeigt.
➤ Drücken OK .

Ergebnis :
Auf diese Weise werden die leeren Zellen hervorgehoben.

Methode 9: Hervorheben leerer Zellen mit einer Formel
Sie können die leeren Zellen markieren, indem Sie die ISBLANK-Funktion und Bedingte Formatierung .

Stufe-01 :
Wählen Sie den Datenbereich aus, auf den Sie die Einstellungen anwenden möchten. Bedingte Formatierung
➤Go to Startseite Tab>> Bedingte Formatierung Dropdown>> Neue Vorschrift Option.

Dann wird die Neue Formatierungsvorschrift Der Assistent wird erscheinen.
➤Auswählen Verwenden Sie eine Formel, um die zu formatierenden Zellen zu bestimmen. Option.

➤ Schreiben Sie die folgende Formel in die Werte formatieren, bei denen diese Formel zutrifft: Box
=ISTLEER(B5:E11) ISBLANK wird zurückgegeben WAHR wenn eine Zelle im Bereich leer ist, ansonsten FALSCH .
➤Klick auf Format Option.

Danach wird die Zellen formatieren Das Dialogfeld wird geöffnet.
➤Auswählen Füllen Sie Option
➤Wählen Sie eine beliebige Hintergrundfarbe
➤Klick auf OK .
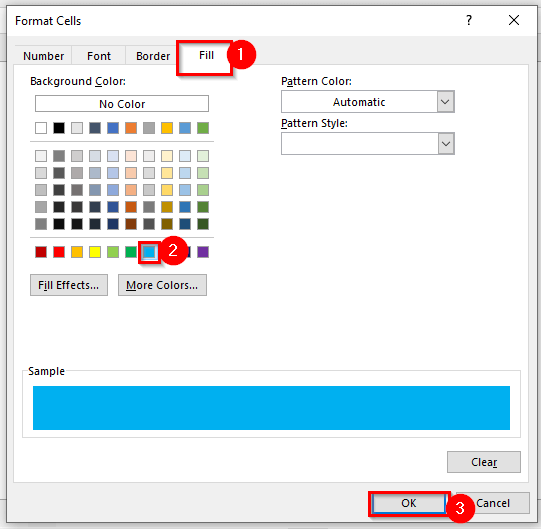
Danach wird die Vorschau Die Option wird wie folgt angezeigt.
➤ Drücken OK
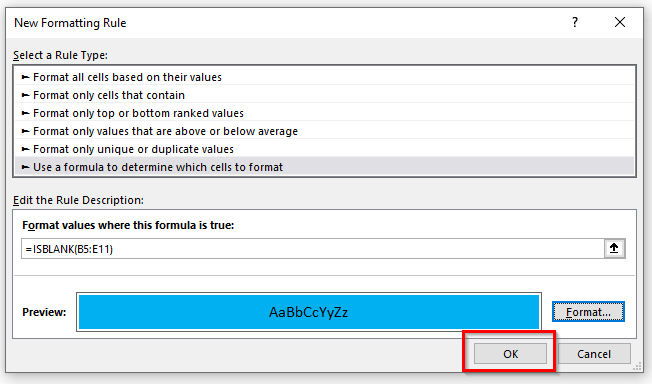
Ergebnis :
Dann werden die leeren Zellen hervorgehoben.
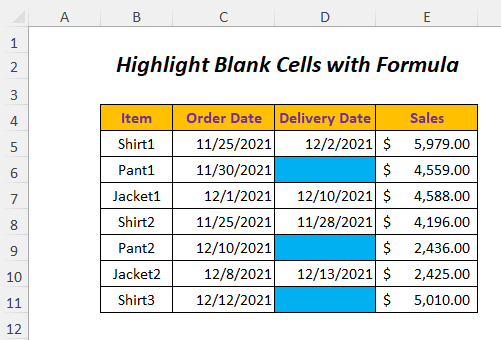
Methode 10: Verwendung der Funktion SUMIF zum Summieren von Werten auf der Grundlage leerer Zellen
Sie können die Vertrieb Wert für die Artikel die leer sind Liefertermine (die Artikel sind noch nicht geliefert worden), indem Sie die SUMIF-Funktion .

Stufe-01 :
Geben Sie die folgende Formel in die Zelle ein E12
=SUMIF(D5:D11,"",E5:E11) Hier, D5:D11 ist die Kriterienbereich , "" (Leer) ist die Kriterien und E5:E11 ist die Summenbereich .

➤ Drücken EINGEBEN
Ergebnis :
Danach erhalten Sie die Summe von Vertrieb für die Artikel die noch nicht geliefert worden sind.
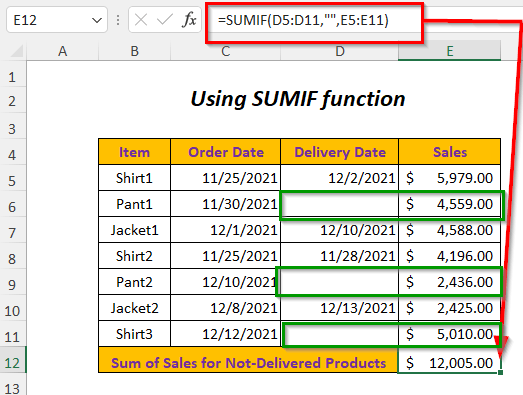
Methode 11: Verwendung der Funktion COUNTIF zum Aufsummieren der Anzahl der leeren Zellen
Hier werde ich die COUNTIF-Funktion zum Zählen der leeren Zellen in der Datei Liefertermin Spalte.

Stufe-01 :
Geben Sie die folgende Formel in die Zelle ein E12
=COUNTIF(D5:D11,"") Hier, D5:D11 ist die Kriterienbereich , "" (Leer) ist die Kriterien .
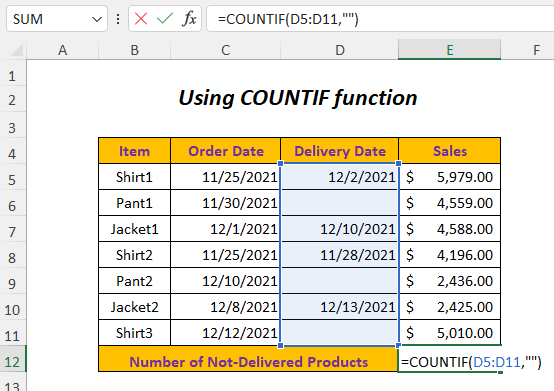
➤ Drücken EINGEBEN
Ergebnis :
Dann erhalten Sie die Anzahl der Artikel die noch nicht geliefert worden sind.
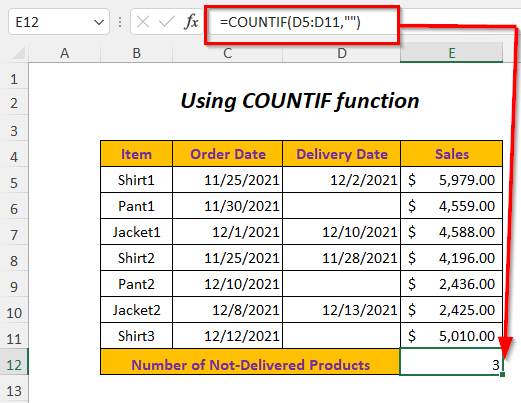
Methode 12: Verwendung von VBA-Code für die Rückgabe von Werten
Sie können Folgendes verwenden VBA Code zur Rückgabe von Werten für die leeren Zellen in der Tabelle Liefertermin Spalte.
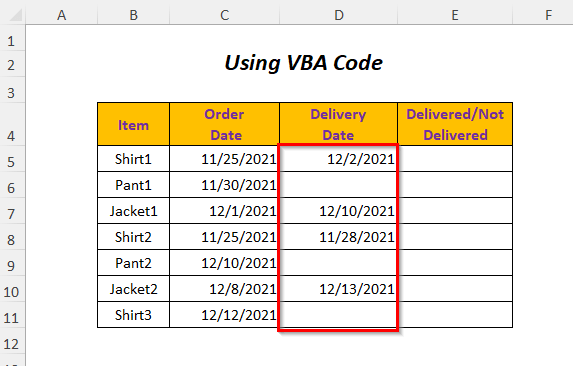
Stufe-01 :
➤Go to Entwickler Tab>> Visual Basic Option
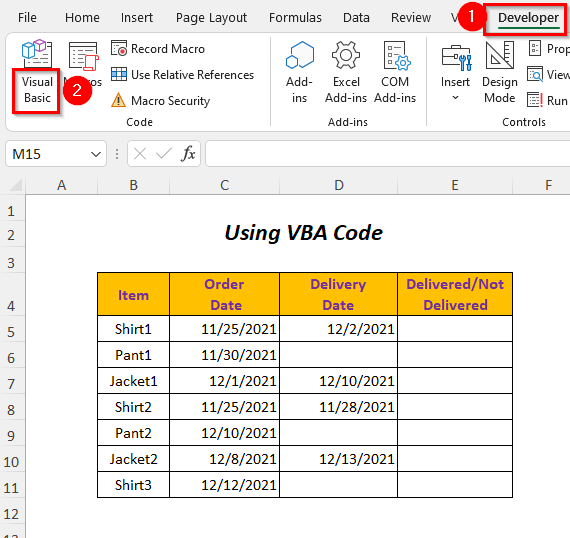
Dann wird die Visual Basic-Editor wird sich öffnen.
➤Go to einfügen. Tab>> Modul Option
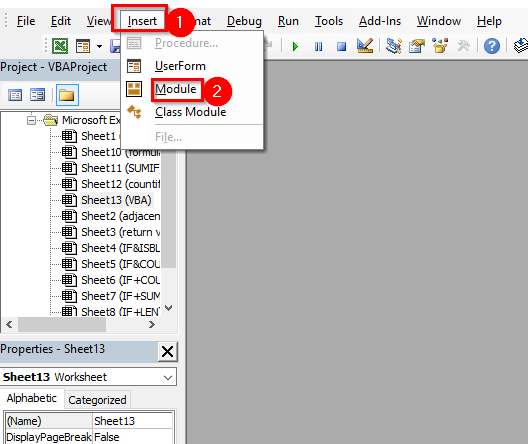
Danach wird eine Modul erstellt werden.

Schritt-02 :
➤ Schreiben Sie folgenden Code
Sub blankcell() Dim Lr As Long Dim n As Long Lr = Cells(Rows.Count, "C").End(xlUp).Row For n = 5 To Lr If Cells(n, "D").Value = "" Then Cells(n, "D").Offset(0, 1).Value = "Not Delivered" Else Cells(n, "D").Offset(0, 1).Value = "Delivered" End If Next n End Sub Zunächst habe ich erklärt Lr , n als Lang .
Lr erhalten Sie die letzte Zeile Ihrer Datentabelle und die FÜR Schleife wird für die Durchführung der Aktionen für Zeilen aus 5 An Lr . hier, 5 ist für die erste Zeile des Bereichs.
Wenn Cells(n, "D").Value = "" wird WAHR dann wird die folgende Zeile fortgesetzt und gibt die Ausgabe in der benachbarten Zelle als "Nicht zugestellt" Hier wird die benachbarte Zelle durch Cells(n, "D").Offset(0, 1) , d.h. es wird 1 Spalte nach rechts von der Eingabezelle verschoben.
Wenn die Bedingung erfüllt ist FALSCH bedeutet, dass eine Zelle kein Leerzeichen enthält, dann wird die Zeile unter Sonst wird ausgeführt und gibt den Ausgabewert in der benachbarten Zelle als "Geliefert" .
Diese Schleife wird für jede Zeile in diesem Bereich fortgesetzt.
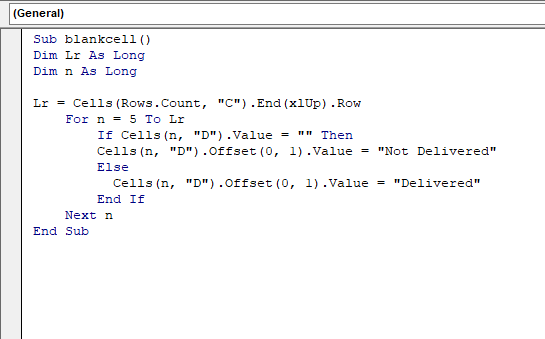
➤ Drücken F5
Ergebnis :
Dann haben Sie die Nicht zugestellt Zustand für die entsprechenden Leerzellen des Liefertermin Spalte.

Praxisteil
Damit Sie selbst üben können, habe ich eine Praxis Abschnitt wie unten in einem Blatt namens Praxis Bitte tun Sie es selbst.
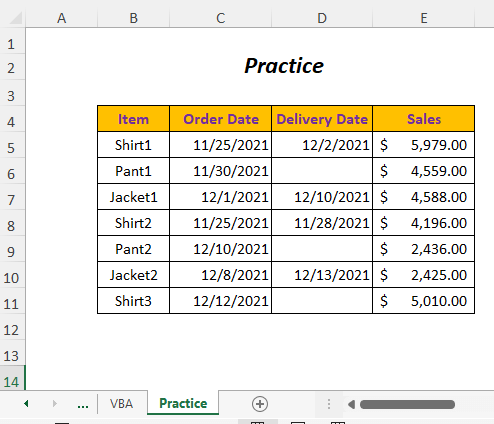
Schlussfolgerung
In diesem Artikel habe ich versucht, die einfachsten Möglichkeiten zur Rückgabe von Werten für leere Zellen zu erläutern. Ich hoffe, Sie finden ihn nützlich. Wenn Sie Vorschläge oder Fragen haben, können Sie sie gerne im Kommentarbereich stellen.

