Obsah
Ak hľadáte niektoré z najjednoduchších spôsobov, ako vrátiť hodnotu, ak je bunka prázdna, potom vám bude tento článok užitočný. Začnime teda hlavným článkom.
Stiahnite si pracovný zošit
Vrátiť, ak je prázdna bunka.xlsm12 spôsobov vrátenia hodnoty, ak je bunka prázdna
Tu používam nasledujúcu tabuľku, ktorá obsahuje Dátumy objednávok , Termíny dodania, a Predaj niektorých Položky spoločnosti. Pomocou tohto súboru údajov sa pokúsim demonštrovať spôsoby vrátenia hodnôt pre prázdnu bunku.
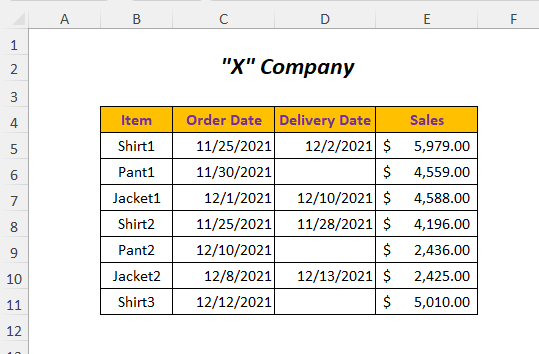
Na vytvorenie článku som použil Microsoft Excel 365 verziu, môžete použiť aj iné verzie podľa vlastného uváženia.
Metóda 1: Použitie funkcie IF na vrátenie hodnoty susednej bunky, ak je bunka prázdna
Povedzme, že chcete získať Dátumy objednávok pre výrobky, ktoré ešte neboli dodané (prázdne políčka v Dátum dodania stĺpec) v Dátum objednávky pre nedodané položky stĺpec. Na tento účel môžete použiť Funkcia IF .

Krok-01 :
➤Vyberte výstupnú bunku F5
=IF(D5="",C5,"") Tu je logická podmienka D5="" čo znamená, že bunka D5 z Dátum dodania stĺpec bude prázdny a ak je TRUE potom vráti hodnotu bunky C5 z Dátum objednávky stĺpec, inak sa vráti Prázdne stránky .
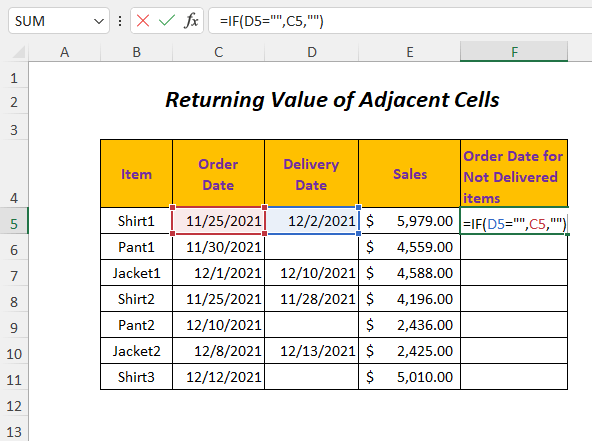
➤Press Vstúpte na stránku
➤Potiahnite nadol Rukoväť náplne Nástroj

Výsledok :
Týmto spôsobom získate Dátumy objednávok pre zodpovedajúce prázdne bunky Dátum dodania stĺpec.

Metóda 2: Použitie funkcie IF na vrátenie hodnoty
Predpokladajme, že spoločnosť chce odškodniť zákazníkov za oneskorenú dodávku 5% zľavou na Celkom Predaj Túto hodnotu môžete odhadnúť pre výrobky, ktoré ešte neboli dodané, podľa tejto metódy.
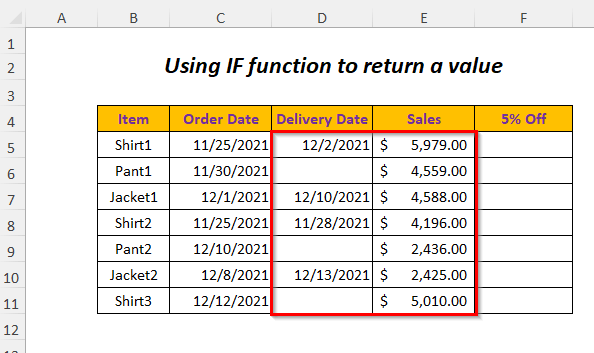
Krok-01 :
➤Vyberte výstupnú bunku F5
=IF(D5="",5%*E5,"") Tu je logická podmienka D5="" čo znamená, že bunka D5 z Dátum dodania stĺpec bude prázdny a ak je TRUE potom vráti 5% z Predaj hodnota ( E5 bunka), inak vráti Prázdne stránky .
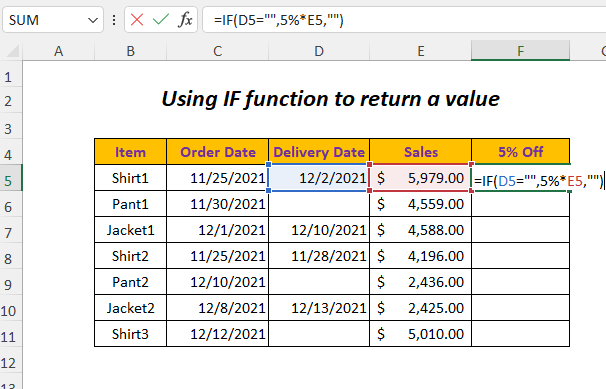
➤Press Vstúpte na stránku
➤Potiahnite nadol Rukoväť náplne Nástroj
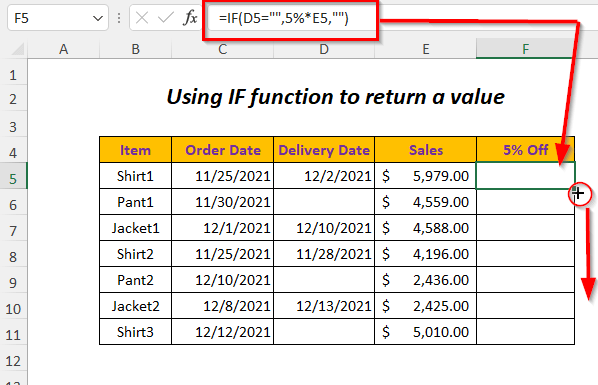
Výsledok :
Potom dostanete 5% komisia Predaj hodnoty pre príslušné prázdne bunky Dátum dodania stĺpec.
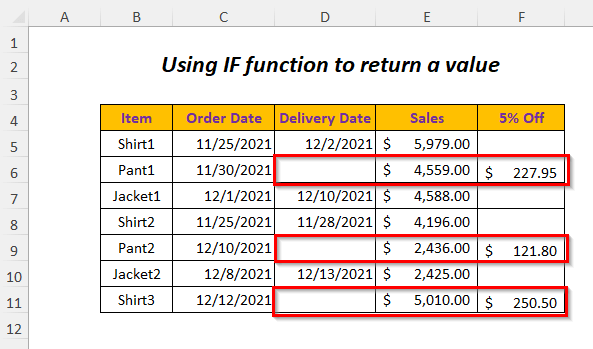
Metóda 3: Použitie funkcie IF a funkcie ISBLANK
Na vrátenie hodnoty, ak niektorá bunka Dátum dodania stĺpec je prázdny, môžete použiť Funkcia IF a Funkcia ISBLANK .

Krok-01 :
➤Vyberte výstupnú bunku F5
=IF(ISBLANK(D5), "Nedoručené", "Doručené") Tu je logická podmienka ISBLANK(D5) , ISBLANK vráti TRUE ak bunka D5 z Dátum dodania stĺpec je prázdny a ak je TRUE potom IF vráti "Nedodané" v opačnom prípade vráti "Doručené" keď sa bunky Dátum dodania nie sú prázdne.

➤Press Vstúpte na stránku
➤Potiahnite nadol Rukoväť náplne Nástroj
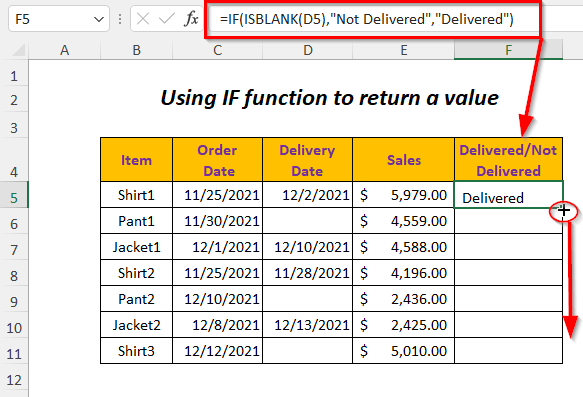
Výsledok :
Potom budete mať k dispozícii Nedodané pre zodpovedajúce prázdne bunky Dátum dodania stĺpec.
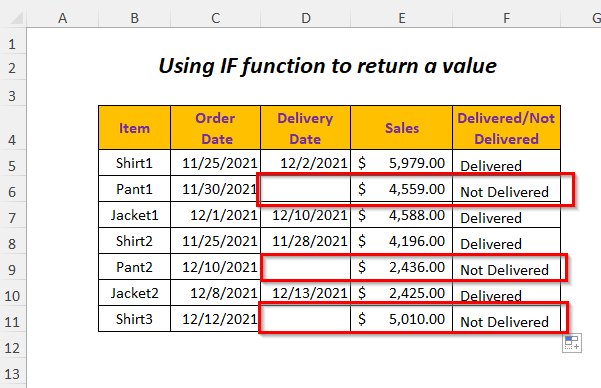
Metóda 4: Použitie funkcie IF a funkcie COUNTBLANK
Môžete použiť Funkcia IF a Funkcia COUNTBLANK vrátiť hodnotu pre prázdnu bunku Dátum dodania stĺpec.
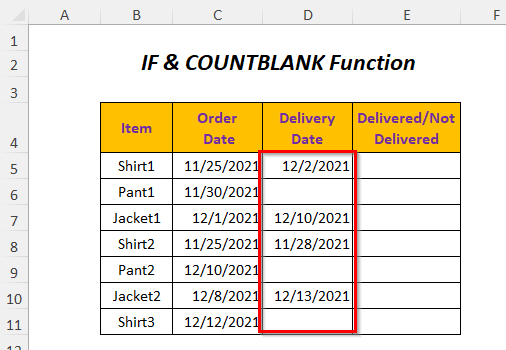
Krok-01 :
➤Vyberte výstupnú bunku E5
=IF(COUNTBLANK(D5)>0, "Nedoručené", "Doručené") Tu je logická podmienka COUNTBLANK(D5)>0 , COUNTBLANK spočíta počet prázdnych buniek, a keď sa v nich nachádza prázdna bunka, vráti číslo väčšie ako 0 a tak sa vráti TRUE ak bunka D5 z Dátum dodania stĺpec je prázdny.
Keď je TRUE , IF vráti "Nedodané" v opačnom prípade vráti "Doručené" keď sa bunky Dátum dodania nie sú prázdne.
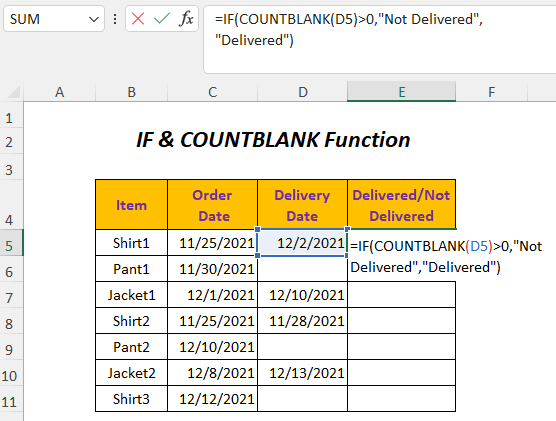
➤Press Vstúpte na stránku
➤Potiahnite nadol Rukoväť náplne Nástroj

Výsledok :
Potom budete mať k dispozícii Nedodané pre zodpovedajúce prázdne bunky Dátum dodania stĺpec.
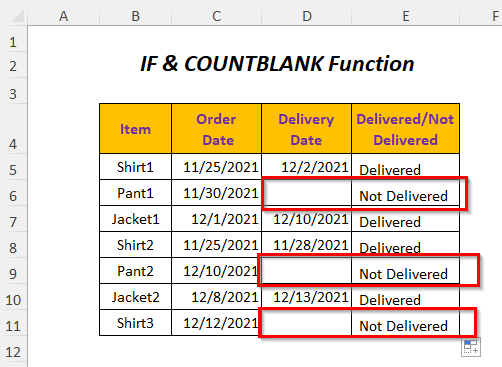
Metóda 5: Použitie funkcie IF a funkcie COUNTIF
Na vrátenie hodnoty, ak niektorá bunka Dátum dodania stĺpec je prázdny, môžete použiť Funkcia IF a Funkcia COUNTIF .
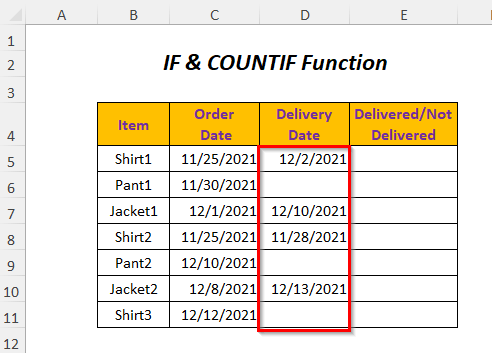
Krok-01 :
➤Vyberte výstupnú bunku E5
=IF(COUNTIF(D5,"")>0, "Nedoručené", "Doručené") COUNTIF(D5,"") vráti počet prázdnych buniek a ak nájde prázdnu bunku v bunke D5 z Dátum dodania potom bude toto číslo väčšie ako 0 a tak sa vráti TRUE inak FALSE .
Keď je TRUE , IF vráti "Nedodané" v opačnom prípade vráti "Doručené" keď sa bunky Dátum dodania stĺpec nie je prázdny.

➤Press Vstúpte na stránku
➤Potiahnite nadol Rukoväť náplne Nástroj
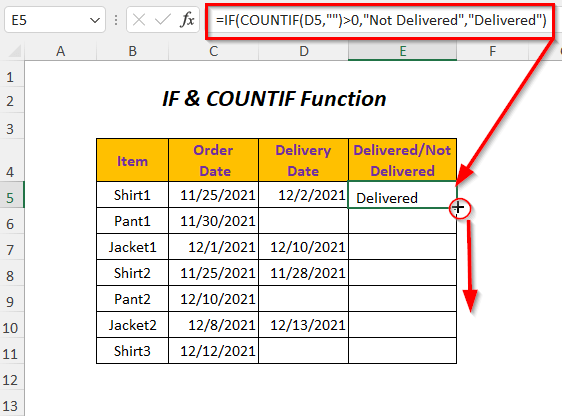
Výsledok :
Potom budete mať k dispozícii Nedodané pre zodpovedajúce prázdne bunky Dátum dodania stĺpec.
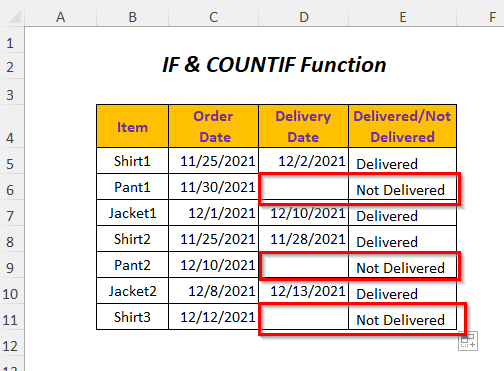
Metóda 6: Použitie funkcie IF a funkcie SUMPRODUCT na vrátenie hodnoty
Tu chcem mať Položka názov pre prázdne bunky Dátum dodania stĺpec v Nedodané výrobky stĺpec pomocou Funkcia IF a Funkcia SUMPRODUCT .
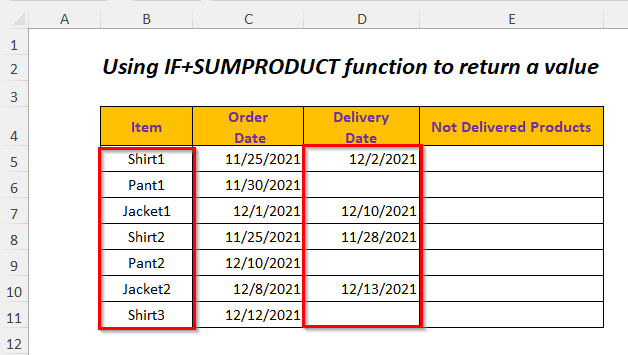
Krok-01 :
➤Vyberte výstupnú bunku E5
=IF(SUMPRODUCT(--(D5=""))>0,B5,"") Tu, - bude nútiť TRUE alebo FALSE na stránku . 1 alebo 0 a tak pre prázdne bunky bude hodnota 1 a preto bude väčšia ako 0 v opačnom prípade to bude 0 .
Takže, SUMPRODUCT(-(D5=""))>0 vráti TRUE keď sa D5 inak je bunka prázdna FALSE Keď je TRUE , IF vráti hodnotu B5 bunky, inak vráti Prázdne stránky keď sa bunky Dátum dodania stĺpec nie je prázdny.

➤Press Vstúpte na stránku
➤Potiahnite nadol Rukoväť náplne Nástroj
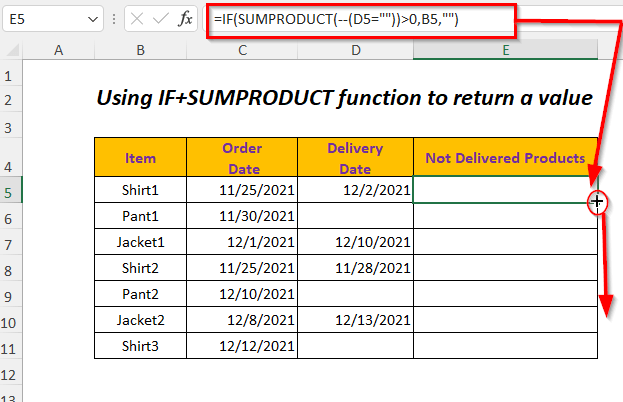
Výsledok :
Potom získate Položky názov pre príslušné prázdne bunky Dátum dodania stĺpec.
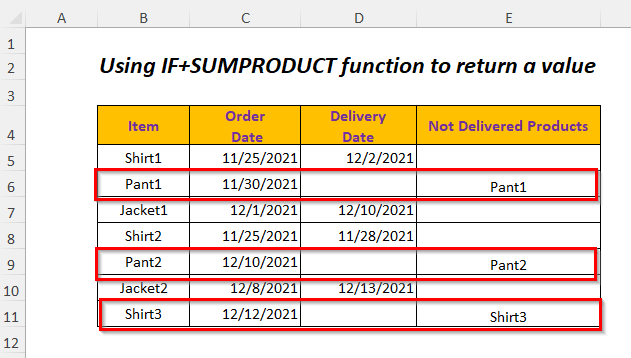
Podobné čítanie:
- Ako vypočítať v programe Excel, ak bunky nie sú prázdne: 7 vzorových vzorcov
- Ak je bunka prázdna, zobrazte 0 v programe Excel (4 spôsoby)
- Zistiť, či je bunka v programe Excel prázdna (7 metód)
- Vyplnenie prázdnych buniek vyššie uvedenou hodnotou v programe Excel (4 metódy)
Metóda 7: Použitie funkcie IF a funkcie LEN na vrátenie hodnoty
Ak chcete získať Položka názov pre prázdne bunky Dátum dodania stĺpec v Nedodané výrobky môžete použiť stĺpec Funkcia IF a Funkcia LEN .

Krok-01 :
➤Vyberte výstupnú bunku E5
=IF(LEN(D5)=0,B5,"") LEN(D5) vráti dĺžku reťazca v bunke D5 a vráti 0 keď D5 je prázdna a potom IF vráti hodnotu B5 bunky, inak vráti Prázdne stránky keď sa bunky Dátum dodania stĺpec nie je prázdny.
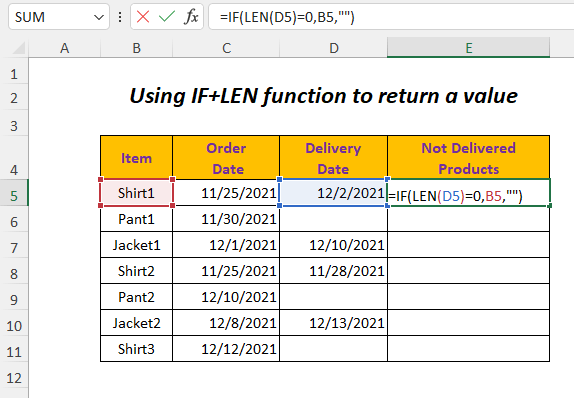
➤Press Vstúpte na stránku
➤Potiahnite nadol Rukoväť náplne Nástroj
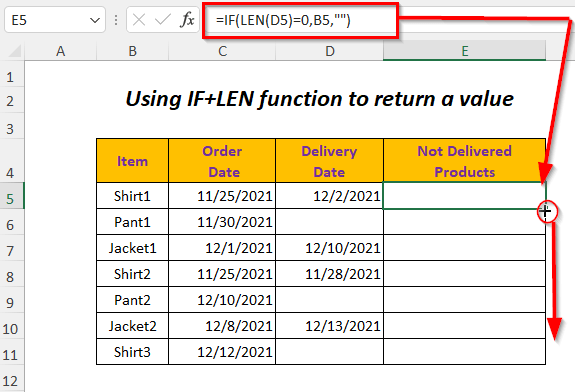
Výsledok :
Potom získate Položky názov pre príslušné prázdne bunky Dátum dodania stĺpec.
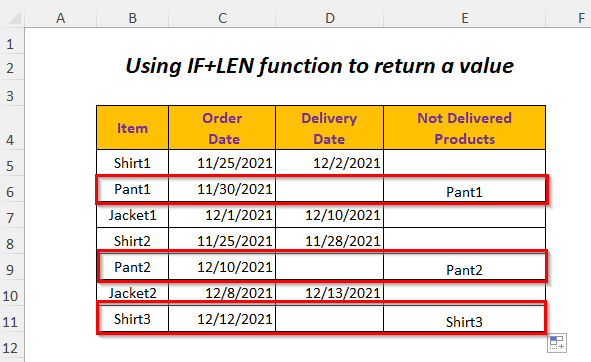
Metóda 8: Zvýraznenie prázdnych buniek
Ak chcete zvýrazniť prázdne bunky , môžete postupovať podľa tejto metódy.
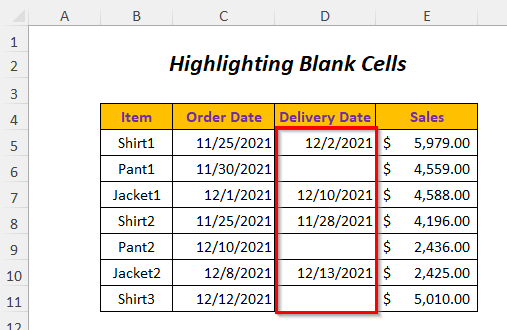
Krok-01 :
➤Vyberte rozsah buniek, na ktorý chcete použiť Podmienené formátovanie
➤ Prejsť na Domov Tab>> Podmienené formátovanie Rozbaľovací>> Nové pravidlo Možnosť.
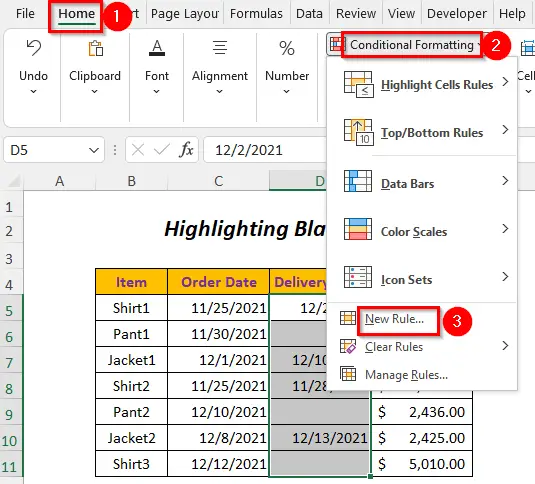
Potom sa Nové pravidlo formátovania Zobrazí sa sprievodca.
➤Vyberte Formátovať iba bunky, ktoré obsahujú Možnosť.

Krok-02 :
➤Vybrať Slepé polotovary v Formátovať iba bunky s: Možnosť
➤Kliknite Formát Možnosť
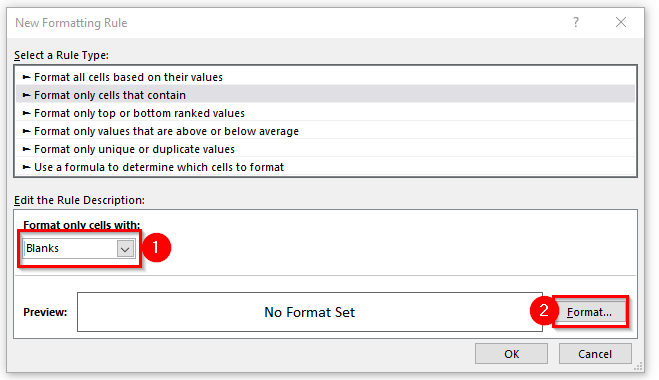
Potom sa Formátovanie buniek Otvorí sa dialógové okno.
➤Vybrať Naplňte stránku Možnosť
➤Vyberte si ľubovoľný Farba pozadia
➤Kliknite na OK .

Potom sa Náhľad Zobrazí sa nasledujúca možnosť.
➤Press OK .

Výsledok :
Týmto spôsobom sa zvýraznia prázdne bunky.

Metóda-9: Zvýraznenie prázdnych buniek pomocou vzorca
Prázdne bunky môžete zvýrazniť pomocou Funkcia ISBLANK a Podmienené formátovanie .

Krok-01 :
➤Vyberte rozsah údajov, na ktorý chcete použiť Podmienené formátovanie
➤ Prejsť na Domov Tab>> Podmienené formátovanie Rozbaľovací>> Nové pravidlo Možnosť.

Potom sa Nové pravidlo formátovania Zobrazí sa sprievodca.
➤Vybrať Použitie vzorca na určenie buniek, ktoré sa majú formátovať možnosť.

➤Napíšte nasledujúci vzorec do Formátovanie hodnôt, pri ktorých je tento vzorec pravdivý: Box
=ISBLANK(B5:E11) ISBLANK vráti TRUE ak je niektorá bunka v rozsahu prázdna, inak FALSE .
➤Kliknite na Formát Možnosť.

Potom sa Formátovanie buniek Otvorí sa dialógové okno.
➤Vybrať Naplňte stránku Možnosť
➤Vyberte si ľubovoľný Farba pozadia
➤Kliknite na OK .
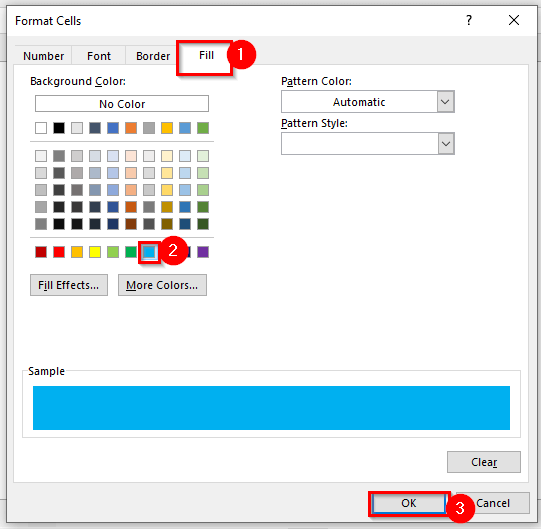
Potom sa Náhľad Zobrazí sa nasledujúca možnosť.
➤Press OK
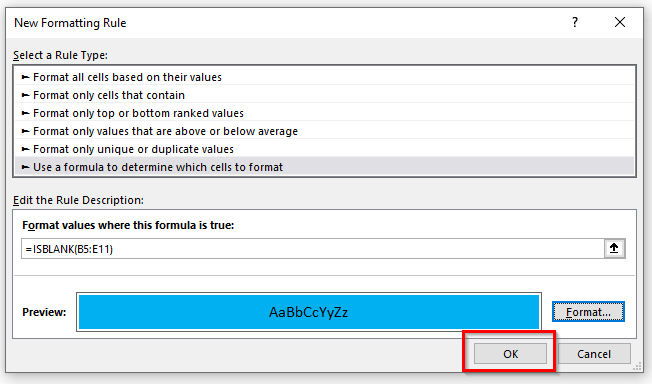
Výsledok :
Potom sa vám zvýraznia prázdne bunky.
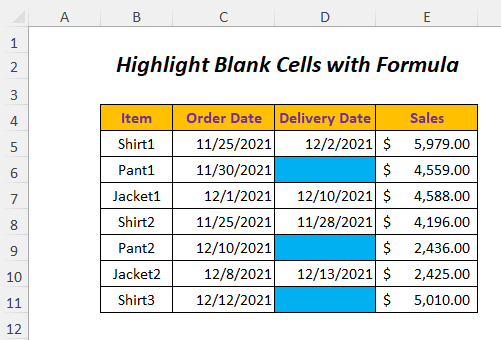
Metóda 10: Použitie funkcie SUMIF na sčítanie hodnôt na základe prázdnych buniek
Môžete zhrnúť Predaj hodnota pre Položky ktoré majú prázdne Termíny dodania (položky ešte neboli dodané) pomocou Funkcia SUMIF .

Krok-01 :
➤Vložte do bunky nasledujúci vzorec E12
=SUMIF(D5:D11,"",E5:E11) Tu, D5:D11 je rozsah kritérií , "" (Prázdne) je kritériá a E5:E11 je rozsah súčtu .

➤Press VSTÚPIŤ
Výsledok :
Potom dostanete súčet Predaj pre Položky ktoré ešte neboli dodané.
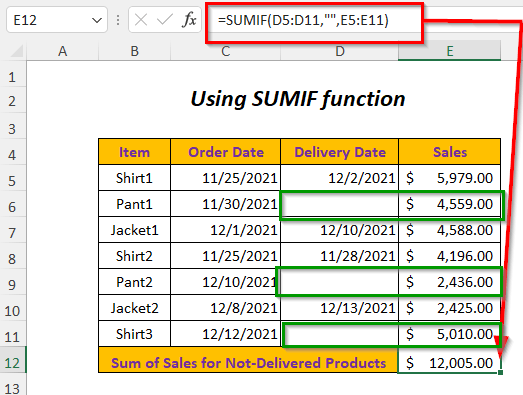
Metóda 11: Použitie funkcie COUNTIF na sčítanie počtu prázdnych buniek
Tu použijem Funkcia COUNTIF na počítanie počtu prázdnych buniek v Dátum dodania stĺpec.

Krok-01 :
➤Vložte do bunky nasledujúci vzorec E12
=COUNTIF(D5:D11,"") Tu, D5:D11 je rozsah kritérií , "" (Prázdne) je kritériá .
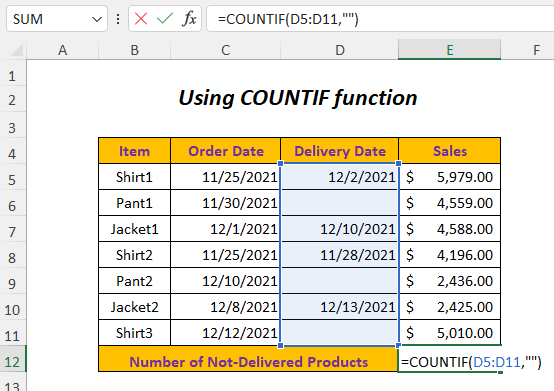
➤Press VSTÚPIŤ
Výsledok :
Potom získate počet Položky ktoré ešte neboli dodané.
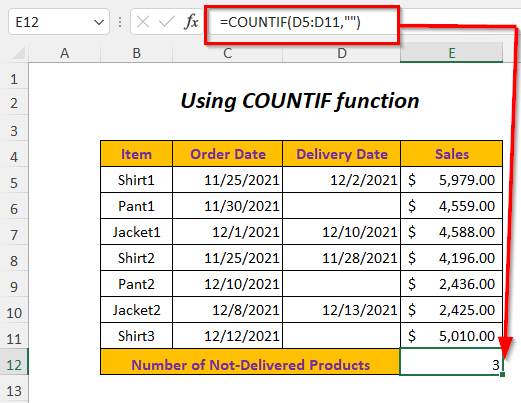
Metóda 12: Použitie kódu VBA na vrátenie hodnoty
Môžete použiť nasledujúce položky VBA kód na vrátenie hodnôt pre prázdne bunky v Dátum dodania stĺpec.
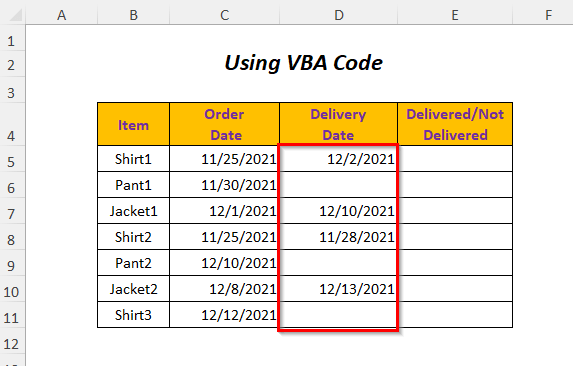
Krok-01 :
➤ Prejsť na Vývojár Tab>> Visual Basic Možnosť
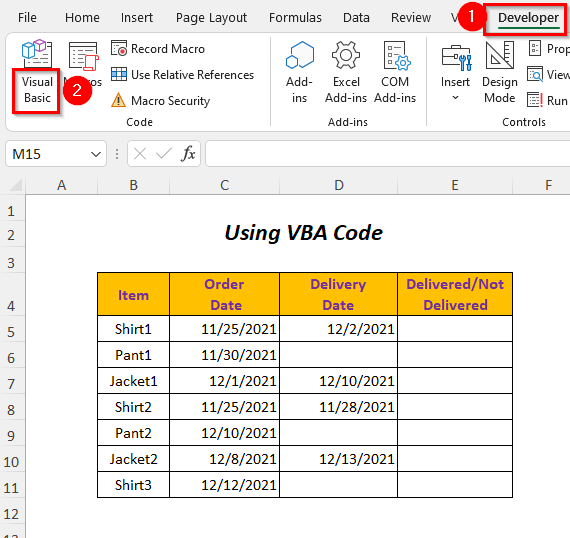
Potom sa Editor jazyka Visual Basic sa otvorí.
➤ Prejsť na Vložte Tab>> Modul Možnosť
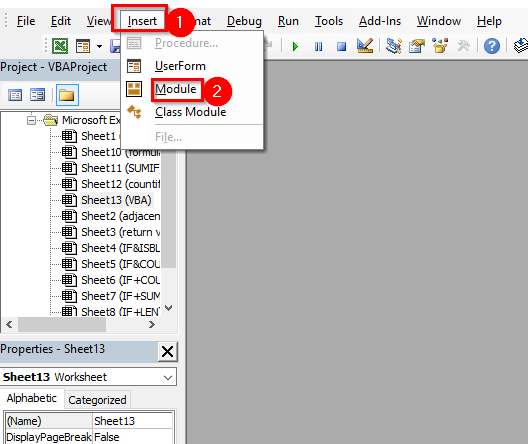
Potom sa Modul sa vytvorí.

Krok-02 :
➤Napíšte nasledujúci kód
Sub blankcell() Dim Lr As Long Dim n As Long Lr = Cells(Rows.Count, "C").End(xlUp).Row For n = 5 To Lr If Cells(n, "D").Value = "" Then Cells(n, "D").Offset(0, 1).Value = "Nedoručené" Else Cells(n, "D").Offset(0, 1).Value = "Doručené" End If Next n End Sub Najprv som vyhlásil. Lr , n ako Dlhé .
Lr vám poskytne posledný riadok vašej tabuľky údajov a PRE slučka sa používa na vykonávanie akcií pre riadky z 5 Na Lr . tu, 5 je pre prvý riadok rozsahu.
Keď Cells(n, "D").Value = "" sa stáva TRUE , potom bude nasledujúci riadok pokračovať a poskytne výstup v susednej bunke ako "Nedodané" V tomto prípade sa susedná bunka vyberie pomocou Cells(n, "D").Offset(0, 1) , čo znamená, že sa posunie o 1 stĺpec doprava od vstupnej bunky.
Ak sa stav stane FALSE znamená, že bunka nie je prázdna, potom riadok pod Inak sa vykoná a poskytne výstupnú hodnotu v susednej bunke ako "Doručené" .
Táto slučka bude pokračovať pre každý riadok v tomto rozsahu.
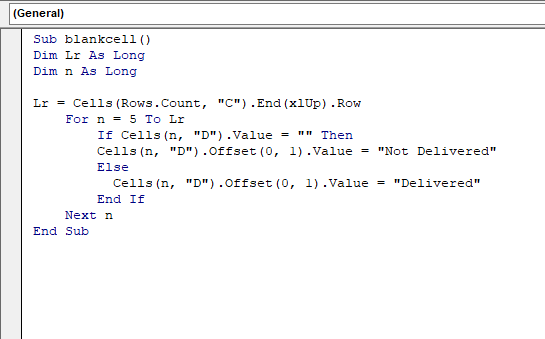
➤Press F5
Výsledok :
Potom budete mať k dispozícii Nedodané pre zodpovedajúce prázdne bunky Dátum dodania stĺpec.

Praktická časť
Pre vykonávanie praxe podľa seba som poskytol Prax sekciu ako nižšie v hárku s názvom Cvičenie . Prosím, urobte to sami.
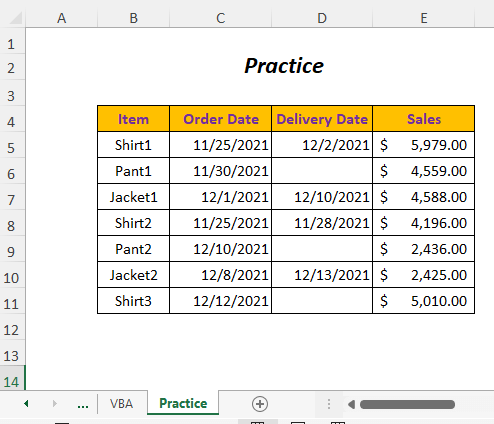
Záver
V tomto článku som sa snažil pokryť najjednoduchšie spôsoby vrátenia hodnôt pre prázdne bunky. Dúfam, že vám to bude užitočné. Ak máte nejaké návrhy alebo otázky, neváhajte sa o ne podeliť v sekcii komentárov.

