Talaan ng nilalaman
Kung naghahanap ka ng ilan sa mga pinakamadaling paraan upang maibalik ang halaga kung blangko ang isang cell, makikita mong kapaki-pakinabang ang artikulong ito. Kaya, magsimula tayo sa pangunahing artikulo.
I-download ang Workbook
Ibalik Kung Blangkong Cell.xlsm
12 Paraan para Magbalik ng Halaga kung Blangko ang Cell
Dito, ginagamit ko ang sumusunod na talahanayan na naglalaman ng Mga Petsa ng Order , Mga Petsa ng Paghahatid, at Mga Benta ng ilan Mga item ng isang kumpanya. Sa paggamit ng dataset na ito, susubukan kong ipakita ang mga paraan ng pagbabalik ng mga value para sa Blank Cell.
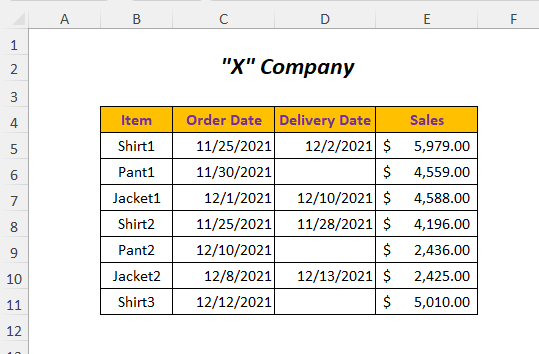
Para sa paggawa ng artikulo, ginamit ko ang Microsoft Excel 365 na bersyon, maaari mong gamitin ang anumang iba pang mga bersyon ayon sa iyong kaginhawahan.
Paraan-1: Paggamit ng IF Function upang Magbalik ng Halaga ng Katabing Cell kung Blangko ang Cell
Sabihin natin, ikaw gustong makuha ang Mga Petsa ng Pag-order para sa mga produktong hindi pa naihahatid (Walang laman ang mga cell sa hanay ng Petsa ng Paghahatid ) sa Petsa ng Pag-order para sa mga Hindi Naihatid na item hanay. Upang gawin ito maaari mong gamitin ang IF function .

Step-01 :
➤Piliin ang output cell F5
=IF(D5="",C5,"") Dito, ang lohikal na kondisyon ay D5=”” na nangangahulugang cell Ang D5 ng Petsa ng Paghahatid column ay magiging walang laman at kung ito ay TRUE pagkatapos ay ibabalik nito ang halaga ng cell C5 ng Petsa ng Order column kung hindi, babalik ito Blanko .
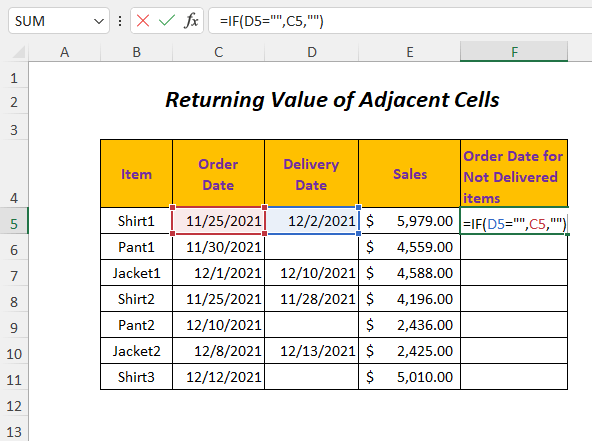
➤Pindutinsheet na pinangalanang Pagsasanay . Mangyaring gawin ito nang mag-isa.
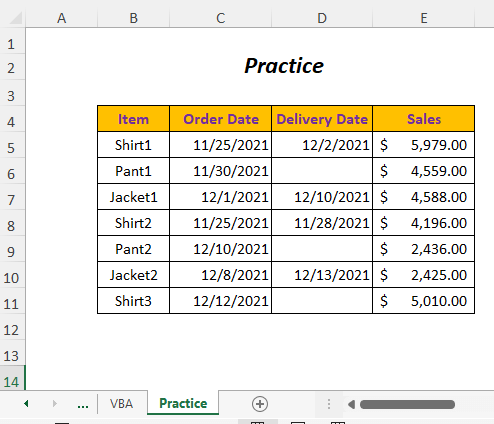
Konklusyon
Sa artikulong ito, sinubukan kong saklawin ang pinakamadaling paraan upang maibalik ang mga halaga para sa mga blangkong cell. Sana ay mahanap mo itong kapaki-pakinabang. Kung mayroon kang anumang mga mungkahi o tanong, huwag mag-atubiling ibahagi ang mga ito sa seksyon ng komento.
Enter➤I-drag pababa ang Fill Handle Tool

Resulta :
Sa ganitong paraan, makukuha mo ang Mga Petsa ng Order para sa kaukulang Blank na mga cell ng column na Petsa ng Paghahatid .

Paraan-2: Paggamit ng IF Function para Magbalik ng Halaga
Kumbaga, gustong bayaran ng kumpanya ang mga customer para sa late delivery ng 5% Off sa Kabuuan Sales halaga. Kaya, maaari mong tantyahin ang halagang ito para sa mga produktong hindi pa naihahatid sa pamamagitan ng pagsunod sa paraang ito.
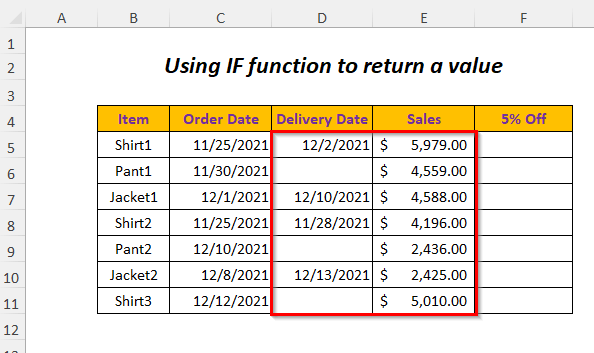
Hakbang-01 :
➤Piliin ang output cell F5
=IF(D5="",5%*E5,"") Dito, ang lohikal na kondisyon ay D5=”” na ibig sabihin, ang cell D5 ng Petsa ng Paghahatid column ay walang laman at kung ito ay TRUE , babalik ito ng 5% ng Halaga ng benta ( E5 cell) kung hindi, babalik ito ng Blanko .
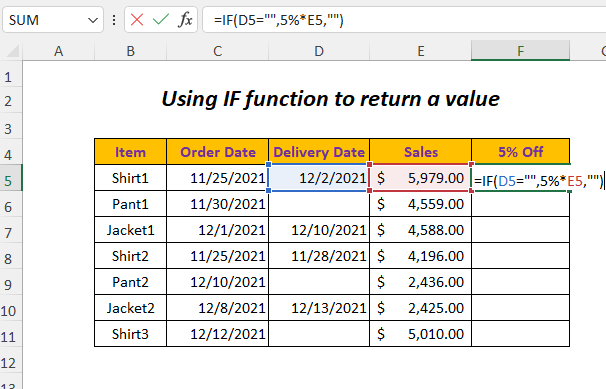
➤Pindutin ang Enter
➤I-drag pababa ang Fill Handle Tool
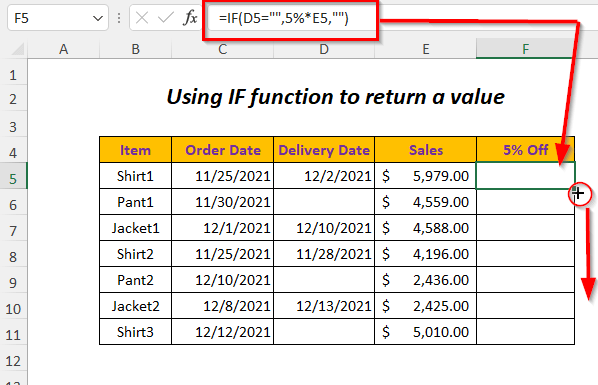
Resulta :
Pagkatapos nito, makakakuha ka ng 5% na komisyon ng mga halaga ng Sales para sa kaukulang Blank cell ng column na Petsa ng Paghahatid .
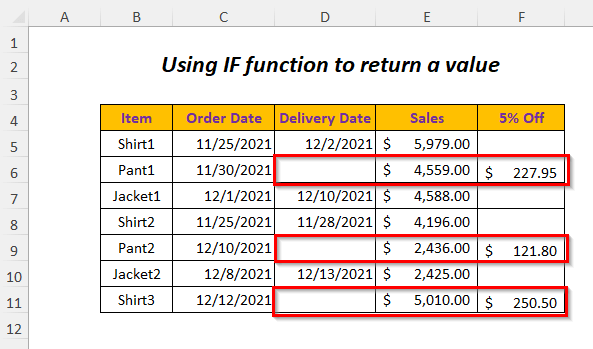
Paraan-3: Paggamit ng IF Function at ISBLANK Function
Para sa pagbabalik ng value kung blangko ang anumang cell ng Delivery Date column maaari mong gamitin ang IF function at ang ISBLANK function .

Step-01 :
➤Piliin ang output cell F5
=IF(ISBLANK(D5),"Not Delivered","Delivered") Dito, ang lohikal na kundisyon ay ISBLANK(D5) , ISBLANK ay magbabalik ng TRUE kung ang cell D5 ng Delivery Date column ay walang laman at kung ito ay TRUE pagkatapos ay IF babalik “Hindi Naihatid” kung hindi, babalik ito “Naihatid” kapag ang mga cell ng Petsa ng Paghahatid column ay walang laman.

➤Pindutin ang Enter
➤I-drag pababa ang Fill Handle Tool
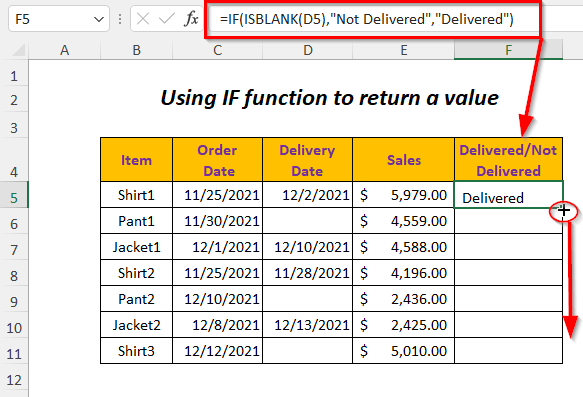
Resulta :
Pagkatapos, magkakaroon ka ng Not Delivered state para sa kaukulang Blank cell ng Delivery Date column.
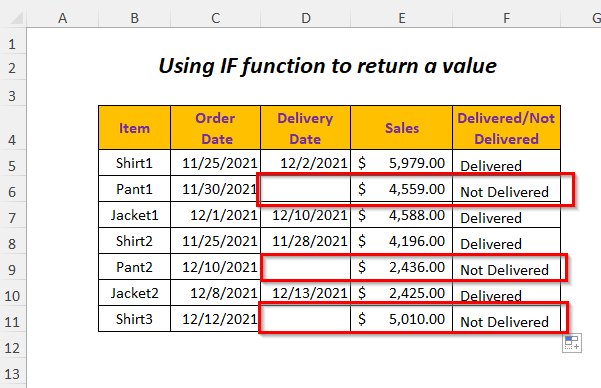
Paraan-4: Paggamit ng IF Function at COUNTBLANK Function
Maaari mong gamitin ang IF function at ang COUNTBLANK function upang magbalik ng value para sa walang laman na cell ng Petsa ng Paghahatid haligi.
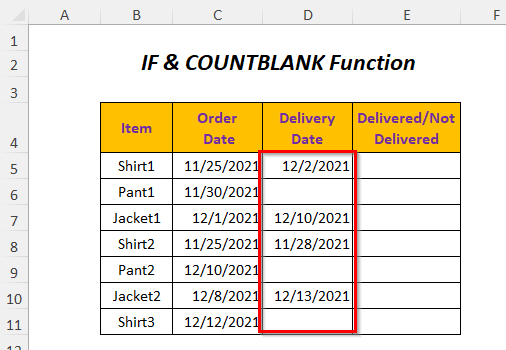
Hakbang-01 :
➤Piliin ang output cell E5
=IF(COUNTBLANK(D5)>0,"Not Delivered","Delivered") Dito, ang lohikal na kondisyon ay COUNTBLANK(D5)>0 , COUNTBLANK ay bibilangin ang bilang ng blangkong cel ls at kapag may blangkong cell ay magbabalik ito ng numerong mas malaki sa 0 at sa gayon ay magbabalik ito ng TRUE kung cell D5 ng Petsa ng Paghahatid walang laman ang column.
Kapag ito ay TRUE , KUNG ay magbabalik “Hindi Naihatid” kung hindi ay babalik ito “Naihatid” kapag ang mga cell ng Petsa ng Paghahatid column ay walang laman.
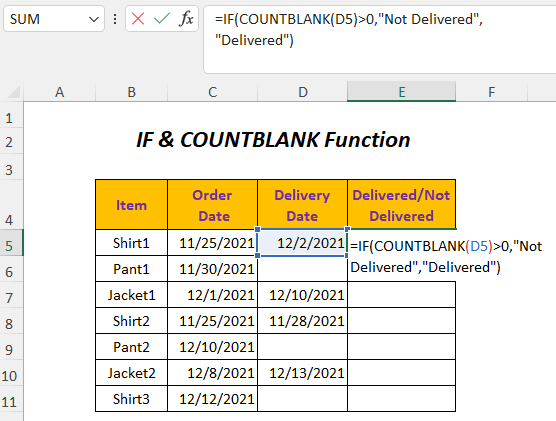
➤Pindutin ang Enter
➤I-drag pababaang Fill Handle Tool

Resulta :
Pagkatapos nito, magkakaroon ka ng Not Naihatid na state para sa kaukulang Blank cell ng Petsa ng Paghahatid column.
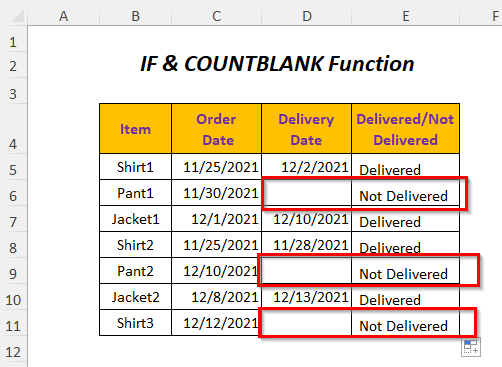
Paraan-5: Paggamit ng IF Function at COUNTIF Function
Para sa pagbabalik ng value kung blangko ang anumang cell ng Petsa ng Paghahatid magagamit mo ang IF function at ang COUNTIF function .
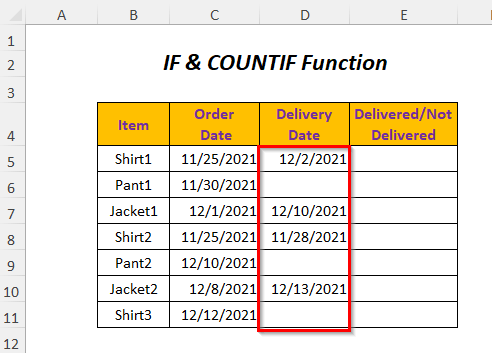
Step-01 :
➤Piliin ang output cell E5
=IF(COUNTIF(D5,"")>0,"Not Delivered","Delivered") COUNTIF(D5,””) ay magbabalik ng bilang ng mga blangkong cell at kung makakita ito ng blankong cell sa cell D5 ng Delivery Petsa column kung gayon ang numero ay magiging mas malaki sa 0 at sa gayon ay babalik ito ng TRUE kung hindi man FALSE .
Kapag ito ay TOTOO , KUNG ay babalik “Hindi Naihatid” kung hindi ay babalik ito “Naihatid” kapag ang mga cell ng Petsa ng Paghahatid ang column ay hindi walang laman.

➤Pindutin ang Enter
➤I-drag pababa ang Fill Handle Tool
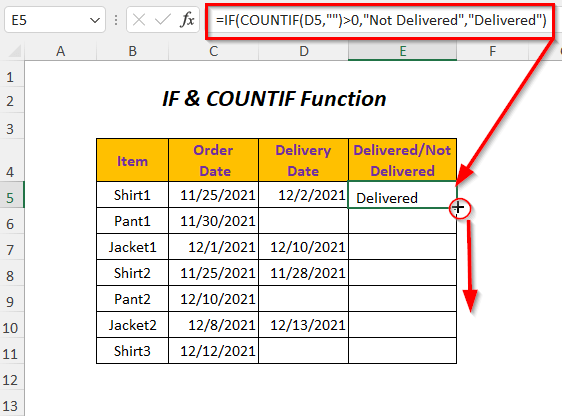
Resulta :
Pagkatapos, magkakaroon ka ng Not Delivered state para sa kaukulang Blank cell ng Delivery Date column.
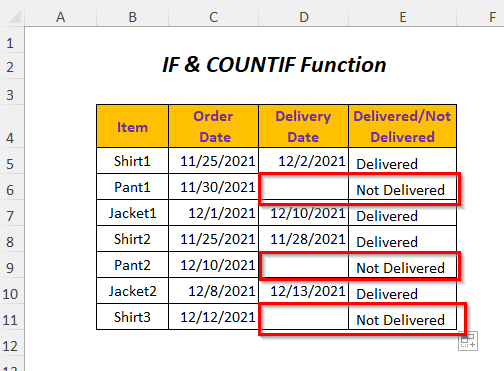
Paraan-6: Paggamit ng IF Function at SUMPRODUCT Function para Magbalik ng Value
Dito, gusto kong magkaroon ng Item pangalan para sa blangko mga cell ng column na Petsa ng Paghahatid sa column na Hindi Naihatid na Mga Produkto sa pamamagitan ng paggamit ng function na IF at ang SUMPRODUCT function .
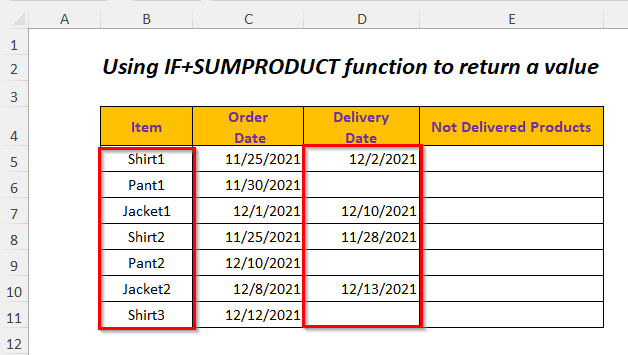
Step-01 :
➤Piliin ang output cell E5
=IF(SUMPRODUCT(--(D5=""))>0,B5,"") Dito, — pipilitin ang TAMA o MALI sa 1 o 0 at kaya para sa mga blangkong cell ang halaga ay magiging 1 at sa gayon ito ay magiging mas malaki kaysa sa 0 kung hindi magiging 0 .
Kaya, SUMPRODUCT(–(D5=””))>0 ay babalik ng TRUE kapag ang D5 blangko ang cell kung hindi FALSE . Kapag ito ay TRUE , ang IF ay magbabalik ng value ng B5 cell kung hindi ay magbabalik ito ng Blank kapag ang mga cell ng Petsa ng Paghahatid Walang laman ang column.

➤Pindutin ang Enter
➤I-drag pababa ang Punan Pangasiwaan ang Tool
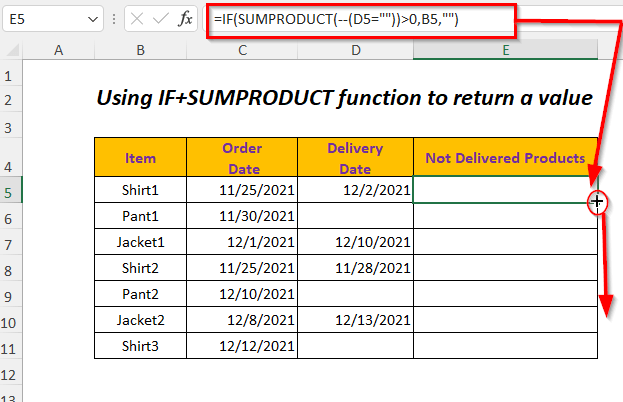
Resulta :
Pagkatapos, makukuha mo ang Mga Item pangalan para sa katumbas na Blank cell ng Petsa ng Paghahatid column.
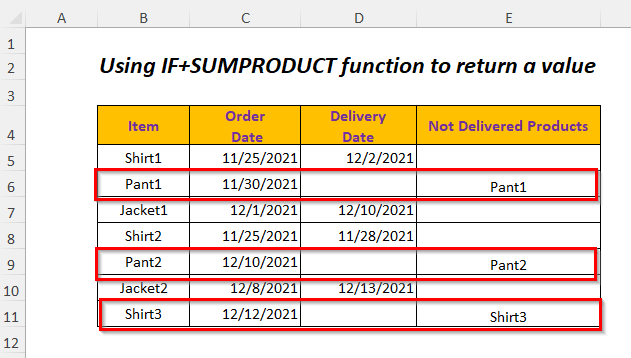
Mga Katulad na Pagbasa:
- Paano Magkalkula sa Excel Kung Hindi Blangko ang Mga Cell: 7 Mga Huwarang Formula
- Kung Blangko ang Cell Pagkatapos Ipakita ang 0 sa Excel (4 na Paraan)
- Hanapin Kung Blangko ang Cell sa Excel (7 Paraan)
- Punan ang Mga Blangkong Cell ng Halaga sa Itaas sa Excel (4 na Paraan)
Paraan -7: Paggamit ng IF Function at LEN Function para Magbalik ng Value
Upang makuha ang Item pangalan para sa mga blangkong cell ng Delivery Date column sa Not Delivered Products column, maaari mong gamitin ang IF function atang LEN function .

Step-01 :
➤Piliin ang output cell E5
=IF(LEN(D5)=0,B5,"") LEN(D5) ay ibabalik ang haba ng string sa cell D5 at babalik ito ng 0 kapag blangko ang D5 at pagkatapos ay ibabalik ng KUNG ang halaga ng B5 cell kung hindi ay babalik ito Blank kapag ang mga cell ng Petsa ng Paghahatid column ay walang laman.
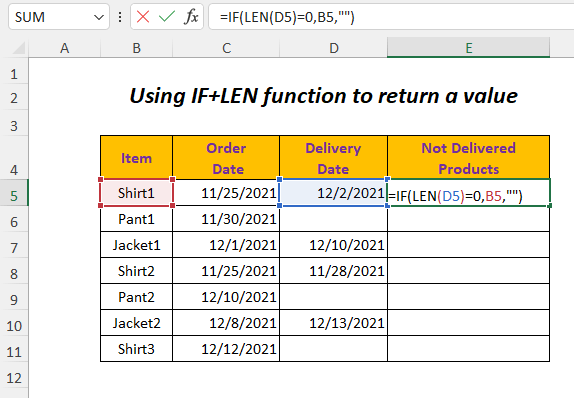
➤Pindutin ang Enter
➤I-drag pababa ang Fill Handle Tool
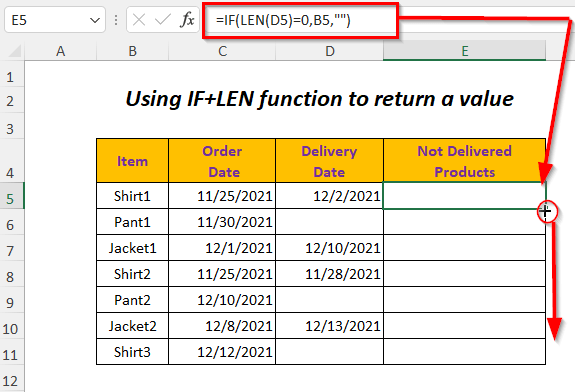
Resulta :
Pagkatapos, makakakuha ka ng ang Mga Item pangalan para sa kaukulang Blank cell ng Petsa ng Paghahatid column.
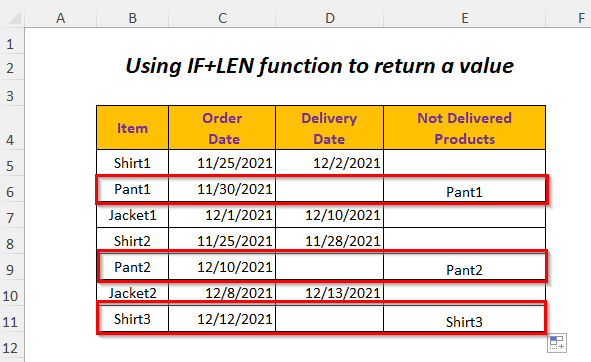
Paraan-8: Pagha-highlight ng mga Blangkong Cell
Kung gusto mong i-highlight ang mga blangkong cell , maaari mong sundin ang paraang ito.
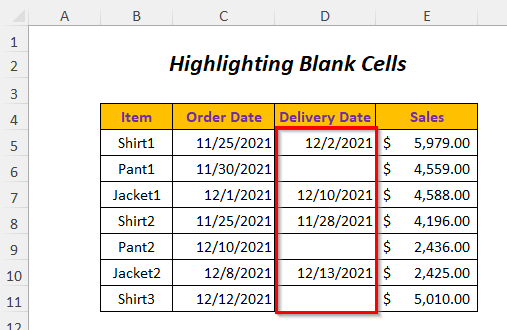
Hakbang-01 :
➤Piliin ang hanay ng cell kung saan mo gustong ilapat ang Conditional Formatting
➤Pumunta sa Home Tab>> Conditional Pag-format Dropdown>> Bagong Panuntunan Pagpipilian.
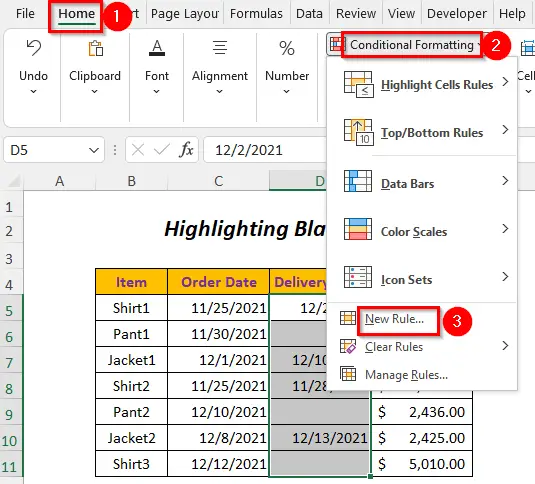
Pagkatapos ay ang N ew Formatting Rule Lalabas ang Wizard.
➤Piliin ang I-format lang ang mga cell na naglalaman ng Option.

Hakbang-02 :
➤Pumili ng Blanks sa I-format lang ang mga cell na may: Pagpipilian
➤I-click ang Format Pagpipilian
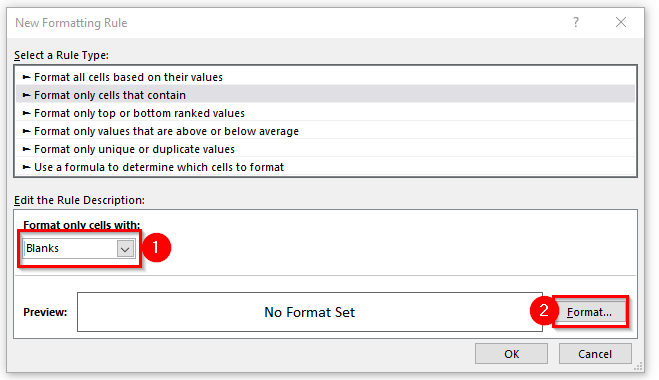
Pagkatapos nito, magbubukas ang Format Cells Dialog Box.
➤Piliin ang Punan ang Opsyon
➤Pumili ng anumang Kulay ng Background
➤Mag-click sa OK .

Pagkatapos nito, ang Preview Option ay ipapakita tulad ng sa ibaba.
➤Pindutin ang OK .

Resulta :
Sa ganitong paraan, mai-highlight mo ang mga blangkong cell.

Paraan-9: Pag-highlight ng mga Blangkong Cell na may Formula
Maaari mong i-highlight ang mga blangkong cell sa pamamagitan ng paggamit ng ISBLANK function at Conditional Formatting .

Step-01 :
➤Piliin ang hanay ng data kung saan mo gustong ilapat ang Conditional Formatting
➤Pumunta sa Home Tab>> Conditional Formatting Dropdown>> Bagong Panuntunan Option.

Pagkatapos ay lalabas ang Bagong Panuntunan sa Pag-format Wizard.
➤Piliin ang Gumamit ng formula upang matukoy kung aling mga cell ang ipo-format opsyon.

➤Isulat ang sumusunod na formula sa Format values kung saan totoo ang formula na ito: Box
=ISBLANK(B5:E11) ISBLANK ay magbabalik ng TRUE kung anumang cell sa hanay ang walang laman kung hindi FALSE .
➤ Mag-click sa Format Option.

Pagkatapos nito, magbubukas ang Format Cells Dialog Box.
➤Piliin ang Punan ang Option
➤ Pumili ng anumang Kulay ng Background
➤Mag-click sa OK .
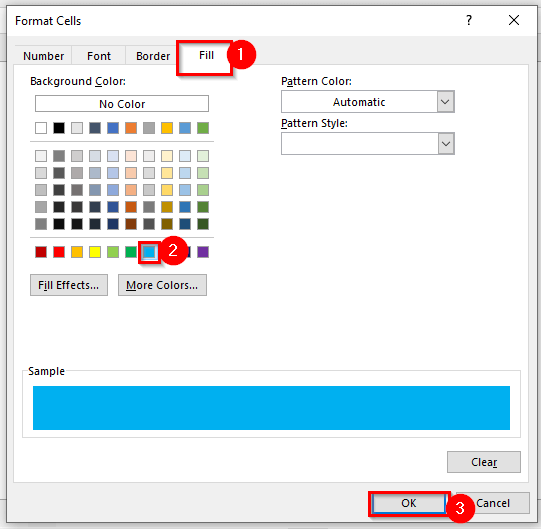
Pagkatapos noon, ang Preview Ipapakita ang opsyon tulad ng sa ibaba.
➤Pindutin ang OK
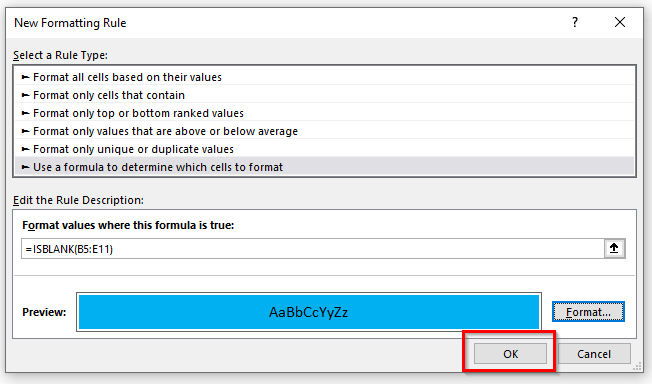
Resulta :
Pagkatapos, makukuha mo ang mga blangkong cell na naka-highlight.
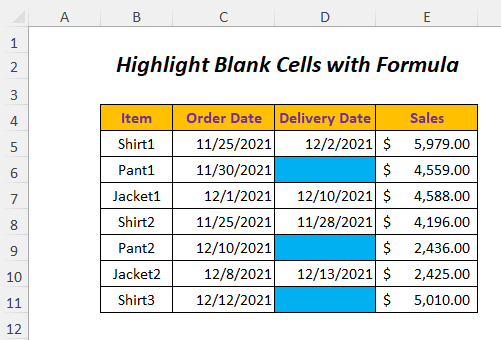
Paraan-10: Paggamit ng SUMIF Function para saPagbubuod ng Mga Halaga Batay Sa Mga Blangkong Cell
Maaari mong ibuod ang Mga Benta halaga para sa Mga Item na may mga blangko Mga Petsa ng Paghahatid (ang mga item ay may hindi pa naihatid) sa pamamagitan ng paggamit ng SUMIF function .

Step-01 :
➤Type ang sumusunod na formula sa cell E12
=SUMIF(D5:D11,"",E5:E11) Dito, D5:D11 ay ang hanay ng pamantayan , “” (Blanko) ang pamantayan at E5:E11 ay ang sum range .

➤Pindutin ang ENTER
Resulta :
Pagkatapos, makukuha mo ang kabuuan ng Mga Benta para sa Mga Item na hindi pa naihahatid.
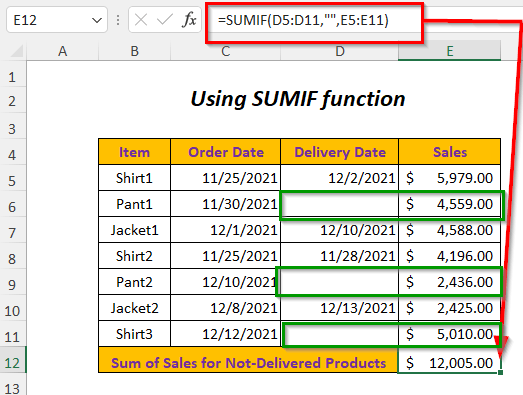
Paraan-11: Paggamit ng COUNTIF Function para sa Pagbubuod ng Bilang ng mga Blangkong Cell
Dito, gagamitin ko ang COUNTIF function para sa pagbibilang ng bilang ng mga blangkong cell sa column na Petsa ng Paghahatid .

Step-01 :
➤I-type ang sumusunod na formula sa cell E12
=COUNTIF(D5:D11,"") Dito, D5:D11 ay ang hanay ng pamantayan , “” (Blanko) ay ang pamantayan .
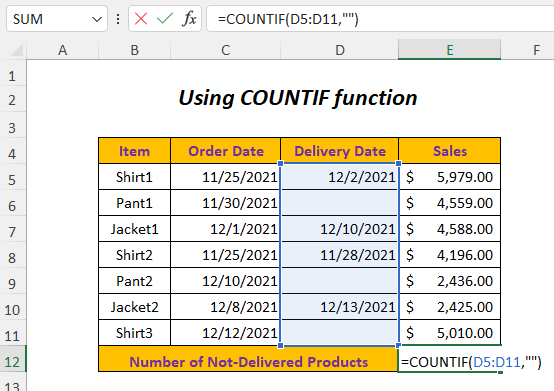
➤Pindutin ang ENTER
Resulta :
Pagkatapos, makukuha mo ang bilang ng Mga Item na hindi pa naihahatid.
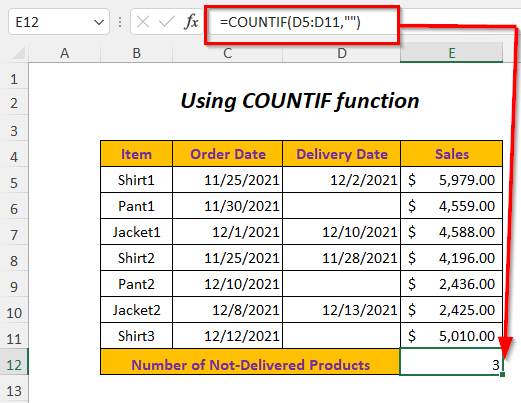
Paraan-12: Paggamit ng VBA Code para sa Pagbabalik ng Halaga
Maaari mong gamitin ang sumusunod na VBA code upang ibalik ang mga halaga para sa mga blangkong cell sa column na Petsa ng Paghahatid .
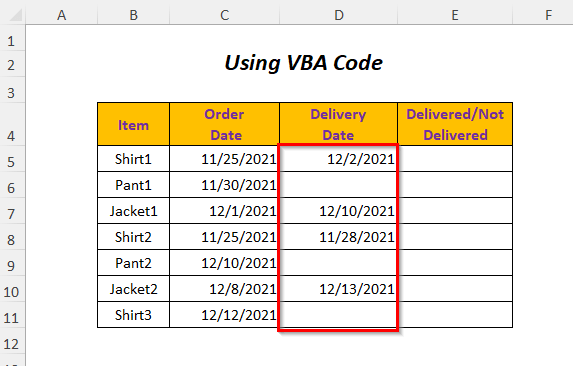
Step-01 :
➤Pumunta sa Developer Tab>> Visual Basic Pagpipilian
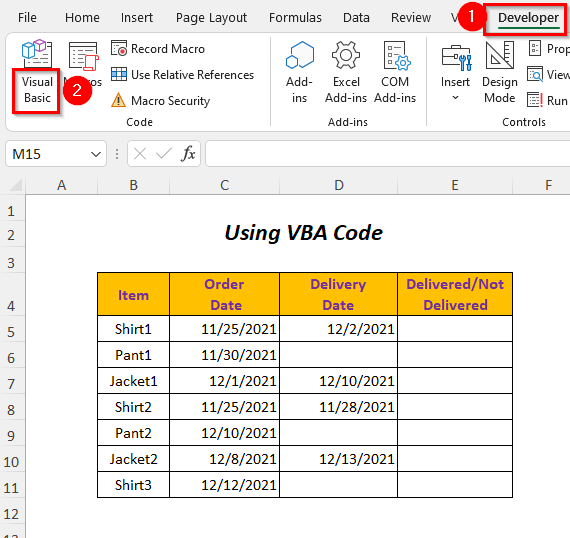
Pagkatapos, magbubukas ang Visual Basic Editor .
➤Pumunta sa Insert Tab>> Module Option
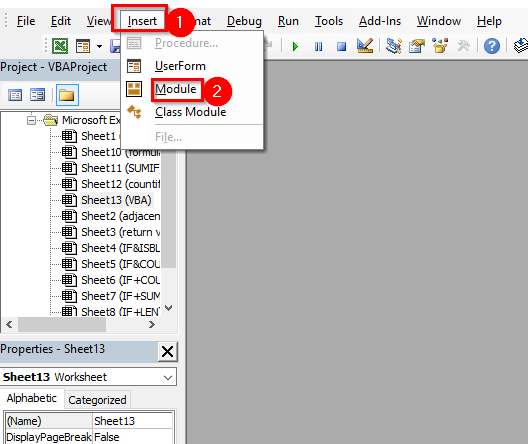
Pagkatapos noon, isang Module ay gagawin.

Step-02 :
➤Isulat ang sumusunod na code
3667
Sa una , idineklara ko ang Lr , n bilang Long .
Lr ay ibibigay sa iyo ang huling row ng iyong talahanayan ng data at ang FOR loop ay ginagamit para sa pagsasagawa ng mga aksyon para sa mga row mula 5 Hanggang Lr . Dito, ang 5 ay para sa unang row ng range.
Kapag ang Cells(n, “D”).Value = “” ay naging TRUE , pagkatapos ay magpapatuloy ang sumusunod na linya at ibibigay ang output sa katabing cell bilang “Hindi Naihatid” . Dito, pipiliin ang katabing cell ng Mga Cell(n, “D”).Offset(0, 1) , na nangangahulugang ililipat nito ang 1 column mula mismo sa input cell.
Kung ang kundisyon ay magiging FALSE ay nangangahulugan na ang isang cell ay walang anumang blangko, ang linya sa ilalim ng Else ay isasagawa at ibibigay ang output na halaga sa katabing cell bilang “Naihatid” .
Magpapatuloy ang loop na ito para sa bawat hilera sa hanay na ito.
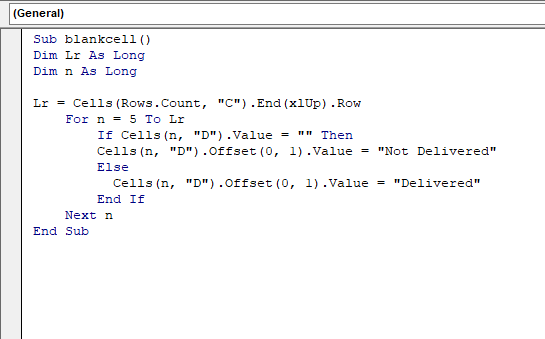
➤Pindutin ang F5
Resulta :
Pagkatapos, magkakaroon ka ng Not Delivered state para sa kaukulang Blank cell ng Delivery Date column.

Seksyon ng Practice
Para sa paggawa ng mag-isa, nagbigay ako ng Practice na seksyon tulad ng nasa ibaba sa isang

