목차
특정 기준을 충족하는 데이터를 합산해야 하는 경우가 많습니다. 합계에는 서로 다른 열에서 여러 기준을 충족하는 것이 포함될 수 있습니다. Excel은 SUMIF 함수 를 제공하여 기준에 따라 데이터를 합산합니다. 이 기사에서는 Excel .
의 서로 다른 열 에서 여러 기준으로 SUMIF를 적용하는 방법을 보여줍니다. 실습 워크북 다운로드
여기에서 실습 워크북을 다운로드할 수 있습니다.
Sumif Multiple Criteria.xlsx
SUMIF를 적용하는 3가지 쉬운 방법 Excel
의 여러 열에 있는 여러 조건 3 SUMIF 를 적용하는 편리한 방법에 대해 설명합니다. Excel 의 여러 열에 여러 기준 이 있습니다. 첫 번째 방법에서는 단일 기준으로 SUMIF 함수 를 사용합니다. 그런 다음 SUMIF 함수 여러 기준 을 사용합니다. 이 방법에는 OR 논리, 배열 수식 및 SUMPRODUCT 함수 를 사용하여 여러 기준으로 합산하는 하위 방법이 있습니다. 마지막으로 여러 기준으로 SUMIFS 함수 를 선택합니다. 다음은 방법을 시연하는 데 사용할 샘플 데이터 세트입니다.
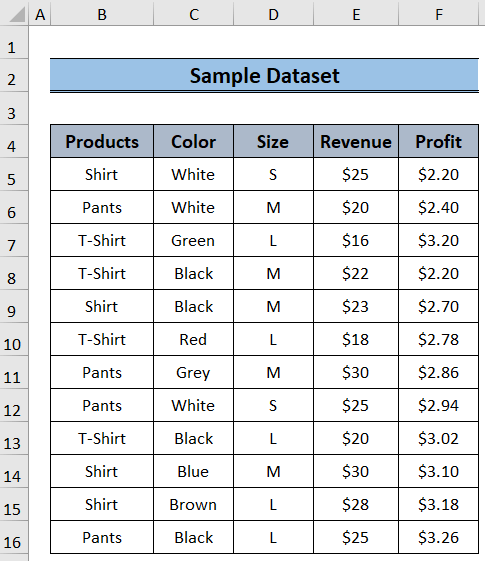
1. 단일 기준에 SUMIF 함수 사용
SUMIF 함수 는 특정 기준을 충족하는 데이터를 추가합니다. 이 방법에서는 이 기능을 단일기준.
단계:
- 먼저 I4 셀을 선택하고
=SUMIF($B$5:$B$16,H4,E5:E16)
- 그런 다음 Enter 를 누릅니다.
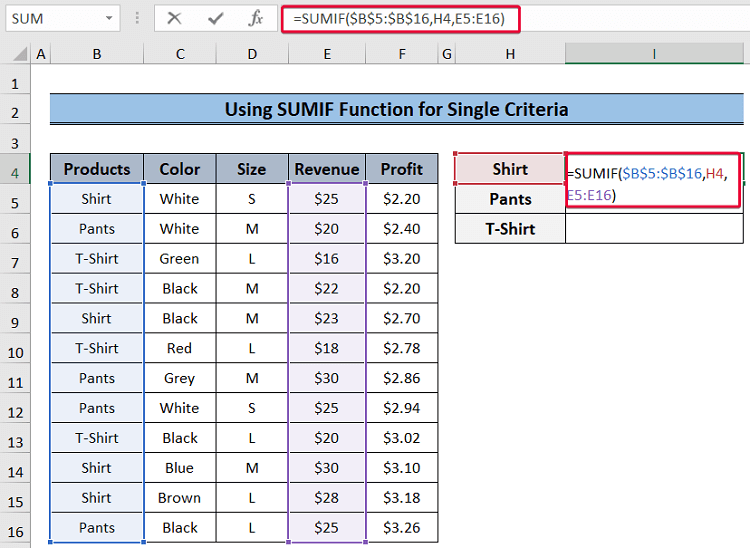
- 따라서 '셔츠' 의 수익 합계를 얻게 됩니다.
- 과정을 반복합니다. '바지' 와 '티셔츠' 에도 적용됩니다.
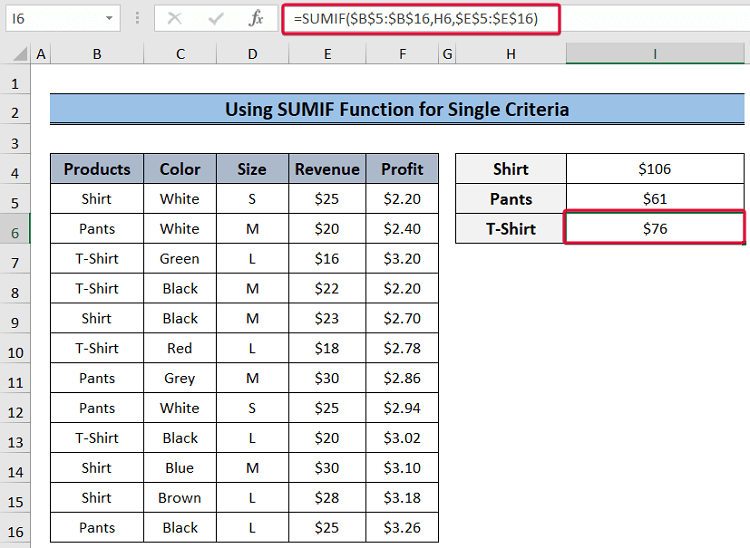
수식 분석:
- SUMIF($B$5:$B$16,H4,E5:E16) : 수식은 B5:B16 범위를 통과하여 Shirt인 H4 셀의 값을 찾습니다. 그런 다음 Shirt 값과 연결된 E5:E16 범위의 모든 값을 합산하고 합계를 반환합니다.
더 읽어보기: Excel에서 여러 기준에 따라 여러 열을 합산하는 방법
2. 여러 기준에 SUMIF 사용
이 방법에서는 여러 기준을 살펴보고 그런 다음 SUMIF 기능 을 사용하여 해당 기준을 충족하는 데이터를 합산합니다. 프로세스를 설명하기 위해 몇 가지 하위 방법을 살펴보겠습니다.
2.1. OR 로직 적용
일반적으로 SUMIF 함수 는 단일 기준을 고려합니다. 이 하위 방법에서는 OR 논리와 함께 SUMIF 함수 를 사용합니다. 여러 SUMIF 함수 를 추가하여 여러 기준을 충족하고 각 SUMIF 함수 의 각 값을 추가하여 여러 기준을 충족합니다.기준.
단계:
- 먼저 J5 셀을 선택하고 다음 수식을 입력합니다.
=SUMIF($B$5:$B$16,H5,$E$5:$E$16)+SUMIF($B$5:$B$16,I5,$E$5:$E$16)=SUMIF($B$5:$B$16,H4,E5:E16)
- 그런 다음 Enter 를 누릅니다.
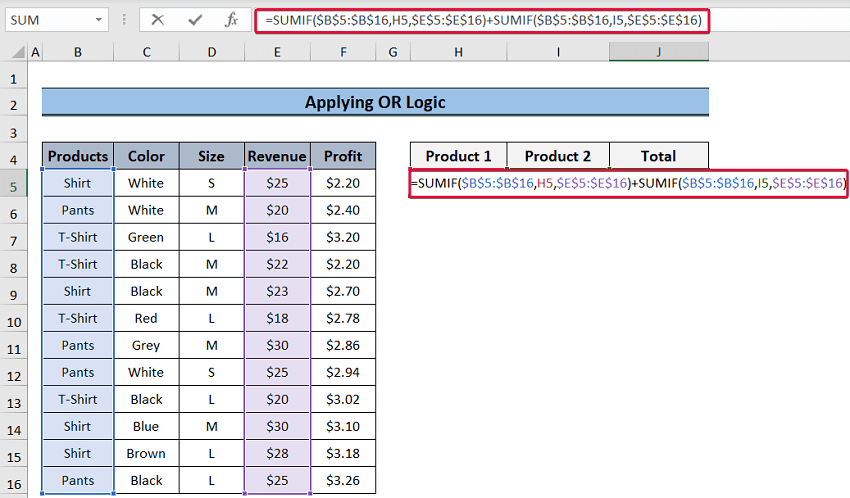
- 따라서 여러 기준을 충족하는 값을 합산합니다.
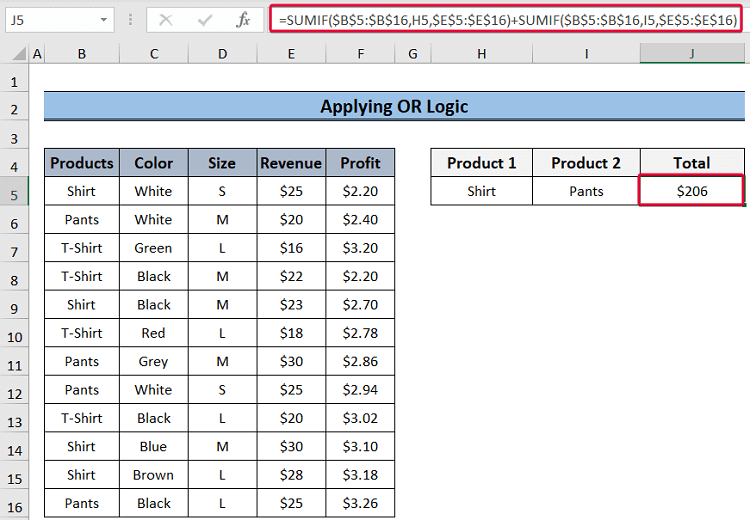
수식 분석:
- SUMIF($B$5:$B$16,H5,$E$5:$E$16) : SUMIF 함수 는 Shirt.<15인 H5 셀의 값과 연결된 총 수익 합계를 반환합니다>
- SUMIF($B$5:$B$16,I5,$E$5:$E$16): <1에서 'Pants' 값과 연결된 값의 합계를 반환합니다> E5:E16 범위.
- SUMIF($B$5:$B$16,H5,$E$5:$E$16)+SUMIF($B$5 :$B$16,I5,$E$5:$E$16): 이 식은 이전 두 식에서 반환된 값을 합산합니다.
2.2. SUM 함수
내 배열 사용 이 방법에서는 SUMIF 함수 내의 배열을 데이터의 값을 합산하는 기준으로 사용합니다. 이렇게 하면 공식이 짧아질 뿐만 아니라 가독성도 높아집니다.
단계:
- 먼저 J5를 선택합니다. 셀에 다음 수식을 입력하고
=SUM(SUMIF($B$5:$B$16,{"Shirt","Pants"},F5:F16))
- 히트 Enter.
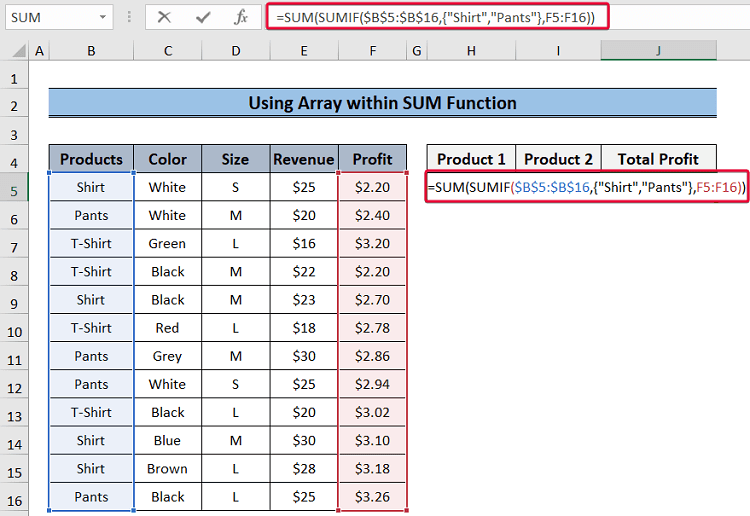
- 결과적으로 제품의 수익 합계를 얻습니다. '셔츠' 및 '바지' .
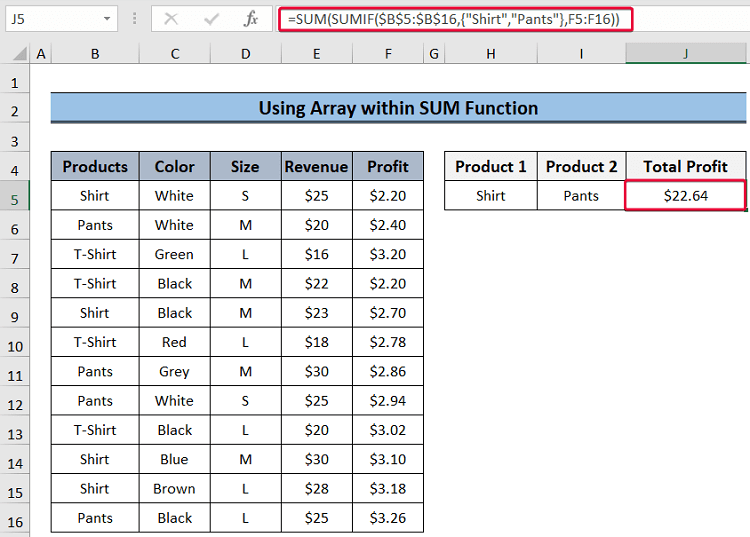
공식 분석:
- SUMIF($B$5:$B$16,{“셔츠”,”바지”},F5:F16): 여기서 SUMIF 함수 는 B5:B16 범위를 스캔하여 Shirt and Pants를 찾은 다음 F5:F16 범위의 수익을 합산하여 이 두 제품을 SUM 함수
- SUM(SUMIF($B$5:$B$16,{“Shirt)의 입력으로 반환합니다. ”,”Pants”},F5:F16)): 마지막으로 SUM 함수 는 두 제품의 수익 합계를 반환합니다.
2.3. 배열 수식 적용
이 방법에서는 값을 삽입하는 대신 범위를 기준으로 삽입합니다. 이를 배열 수식이라고 합니다. SUMIF 함수 는 범위를 기준으로 평가하고 해당 범위에서 해당 기준과 관련된 모든 값의 합계를 반환합니다.
단계:
- 먼저 J5 셀을 선택하고 다음 수식을 삽입합니다.
=SUM(SUMIF(B5:B16,H5:I5,F5:F16))
- 그런 다음 Enter 버튼을 누르세요.
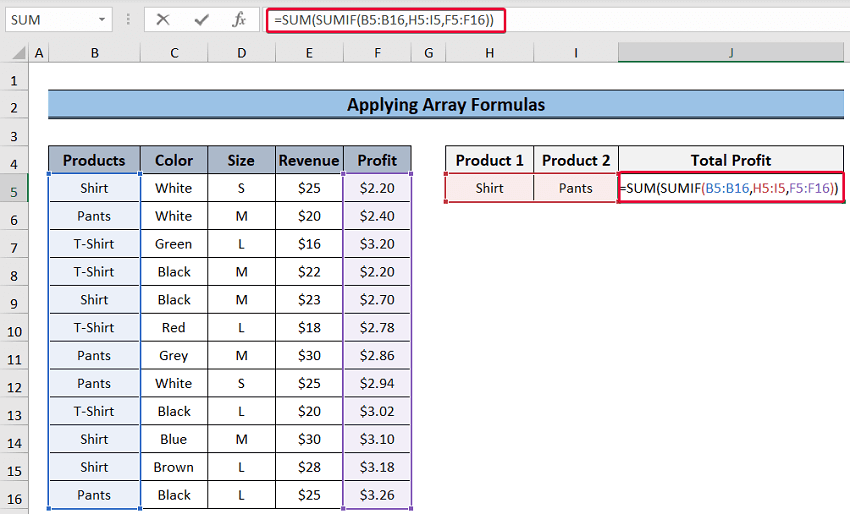
- 결과적으로 의도한 기준 범위인 셔츠와 바지에서 총 수익을 얻습니다.
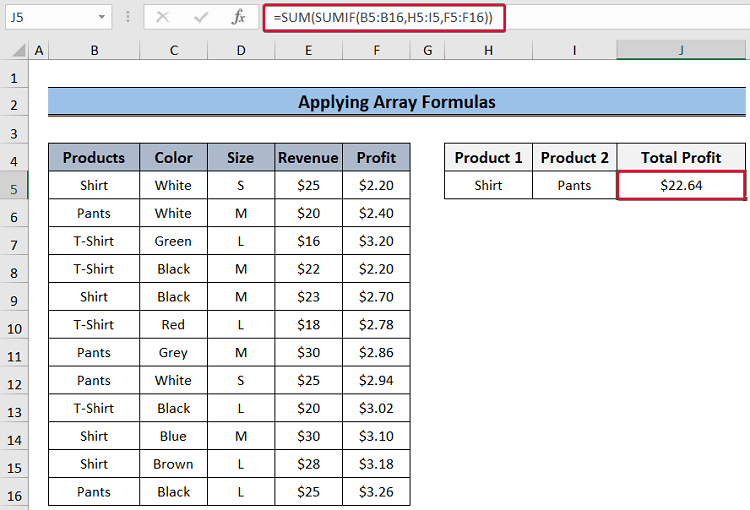
수식 분류:
- SUMIF(B5:B16,H5:I5,F5:F16): H5:I5 범위를 기준으로 합니다. 그러면 SUMIF 기능 이 B5:B16 범위는 기준 값을 찾고 해당 기준 값과 관련된 값을 개별적으로 합산합니다. 즉, Shirt의 모든 수익과 Pants의 모든 수익을 합산하여 SUM 함수의 인수로 반환합니다.
- SUM( SUMIF(B5:B16,H5:I5,F5:F16)): 마지막으로 SUM 함수 는 SUMIF에서 반환된 값을 합산합니다. function 두 가지 기준 값.
2.4. SUMPRODUCT 함수와 함께 배열 사용
이 방법에서는 SUMPRODUCT 함수 를 대신 사용한다는 점을 제외하면 이전 방법과 동일하게 수행합니다. SUM 함수 .
단계:
- 시작하려면 J5 셀에 다음 수식을 입력하고
=SUMPRODUCT(SUMIF($B$5:$B$16,H5:I5,$F$5:$F$16))
- <1을 누릅니다> Enter .
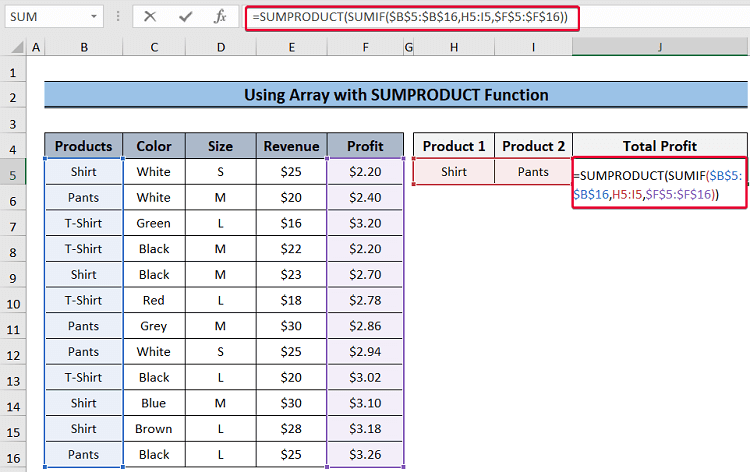
- 결과적으로 기준에 언급된 기준에서 총 수익을 얻습니다. range.
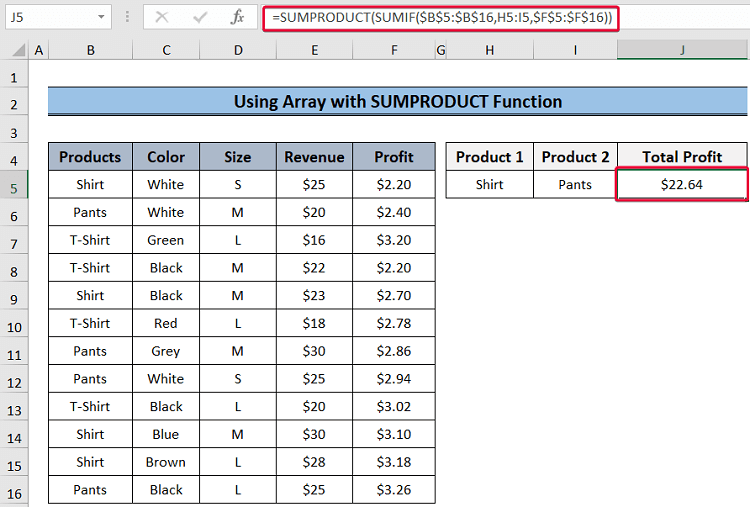
자세히 보기: Excel의 여러 시트에서 여러 기준에 대한 SUMIF(3가지 방법)
3. 여러 기준에 SUMIFS 사용
SUMIFS 기능 은 Excel의 합산 기본 기능입니다. 여러 기준으로 가치를 높입니다. 여러 값을 기준으로 사용하고 해당 범위를 인수로 사용합니다. 마지막으로 반환된 값을 합산합니다.기준.
단계:
- 먼저 J5 셀을 선택하고 다음 수식을 입력합니다.
=SUMIFS($E$5:$E$16,$B$5:$B$16,H5,$C$5:$C$16,I5)
- 다음 Enter 버튼을 누릅니다.
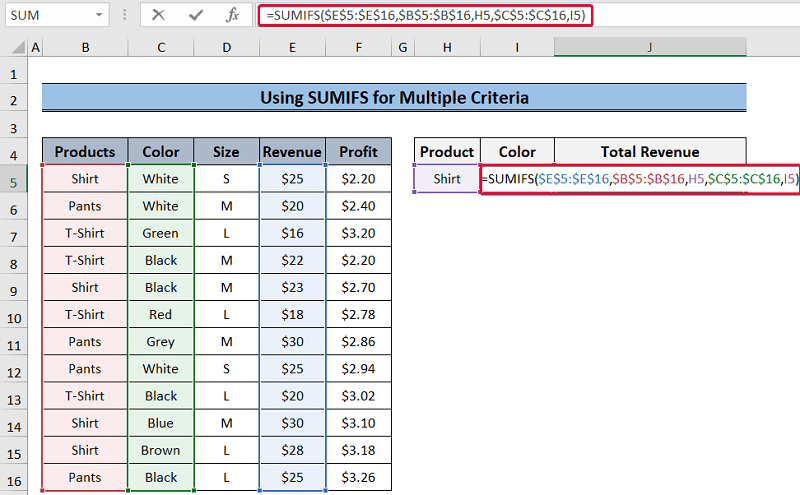
- 결과적으로 두 가지 기준인 흰색 셔츠에서 총 수익을 얻습니다.
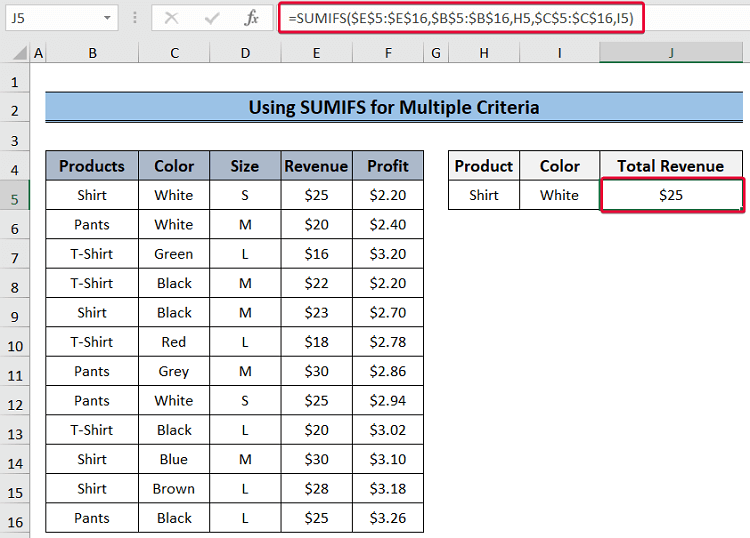
수식 분석:
- SUMIFS($E$5:$E$16,$B$5: $B$16,H5,$C$5:$C$16,I5): 첫 번째 인수인 $E$5:$E$16 는 기능. 이 경우 범위는 수익을 나타냅니다. 두 번째 인수인 $B$5:$B$16 는 H5 셀에 있는 첫 번째 기준인 Shirt의 기준 범위입니다. 마지막으로 마지막 두 인수는 각각 두 번째 기준 범위와 두 번째 기준을 나타냅니다. 따라서 함수는 첫 번째 기준 범위에서 셔츠를 찾고 두 번째 기준 범위에서 흰색을 찾습니다. 마지막으로 흰색 셔츠의 총 수익을 반환합니다.
자세히 보기: Excel에서 여러 범위로 SUMIF를 적용하는 방법
결론
이 기사에서는 Excel<3의 서로 다른 열에서 여러 기준으로 SUMIF 함수 를 사용하는 세 가지 방법에 대해 논의했습니다> . 이러한 방법은 사용자가 여러 기준에 따라 데이터를 요약하고 관중에게 적절한 보고서를 제시하는 데 도움이 됩니다. 또한 여러 기준을 충족하는 데이터를 합산하면서 노력을 줄일 수 있습니다.

