목차
Excel에서 누적 상대 빈도를 계산하기 위한 몇 가지 특별한 방법을 찾고 있다면 잘 찾아오셨습니다. Excel에서 누적 상대 빈도를 계산하는 방법에는 여러 가지가 있습니다. 이 기사에서는 Excel에서 누적 상대 빈도를 계산하는 데 적합한 네 가지 예에 대해 설명합니다. 이 모든 것을 배우기 위해 전체 가이드를 따르십시오.
연습 워크북 다운로드
이 기사를 읽는 동안 연습할 이 연습 워크북을 다운로드하십시오.
누적 상대 빈도.xlsx
누적 상대 빈도란?
상대 빈도 는 전체 데이터 수의 백분율로 표시됩니다. 빈도를 전체 항목 수로 나누면 각 값의 상대 빈도 를 결정할 수 있습니다. 이전 행의 모든 빈도를 다음 행의 상대 빈도에 추가하여 누적 빈도를 결정할 수 있습니다.
4 Excel에서 누적 상대 빈도를 계산하는 데 적합한 예
우리는 Excel에서 누적 상대 빈도를 계산하는 네 가지 효과적인 예. 이 섹션에서는 네 가지 예에 대한 광범위한 세부 정보를 제공합니다. 사고력과 엑셀 지식을 향상시키기 때문에 모두 배우고 적용해야 합니다.
1. COVID-19 백신 상태의 누적 상대 빈도
여기서 계산하는 방법을 보여드리겠습니다. 누적Excel의 상대 빈도. 이 기사에서 달성하려는 내용을 이해할 수 있도록 먼저 Excel 데이터 세트를 소개하겠습니다. 다음 데이터 세트에는 ABC 주에서 COVID-19 백신 상태의 연령 및 빈도가 포함되어 있습니다. 누적 상대 빈도를 계산할 것입니다. 여기에서는 SUM 함수 를 사용합니다. 누적 상대 빈도를 계산하는 단계를 살펴보겠습니다.

📌 단계:
- 먼저 계산하려면 총 주파수, 셀 C13:
=SUM(C5:C12)
- <에서 다음 수식을 사용합니다. 12>Press Enter .

- 다음으로 상대 빈도를 계산하기 위해 D5:
=C5/$C$13
- 그런 다음 Enter 를 누릅니다.
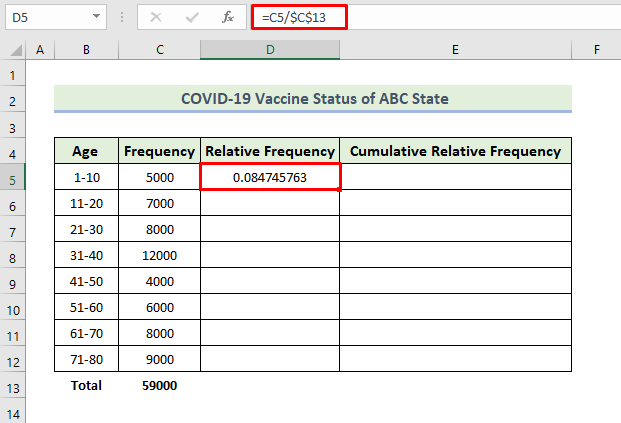
- 다음으로 채우기 핸들 아이콘을 드래그합니다.
- 결과적으로 다음 상대 빈도 열.

- 이제 셀 D5 의 데이터를 복사하여 셀 <에 붙여넣습니다. 6>E5 .
- 다음으로 누적 상대 빈도를 계산하기 위해 셀 E6:
=E5+D6 - Enter 를 누릅니다.

- 다음으로 셀 E6 을 선택하고 채우기 핸들 아이콘을 드래그합니다.
- 결과적으로 g 등 다음 누적 상대 빈도 열.

위의 ABC 주의 COVID-19 백신 상태 데이터세트입니다.
- 이제 두 개의 서로 다른 차트를 생성하려고 합니다. 하나는 상대 빈도에 대한 것이고 다른 하나는 누적 상대 빈도에 대한 것입니다. 상대도수 차트를 만들려면 데이터의 범위를 선택하고 삽입 탭으로 이동합니다. 그런 다음 Clustered Column 차트를 선택합니다.

- 결과적으로 다음과 같은 차트가 표시됩니다.
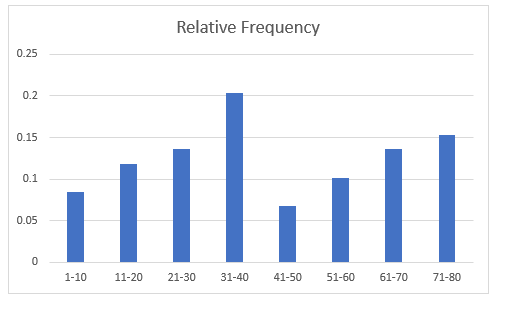
- 차트 스타일을 수정하려면 차트 디자인 을 선택한 다음 원하는 스타일 9 차트 스타일 그룹의 옵션

- 결과적으로 다음 차트를 얻게 됩니다.
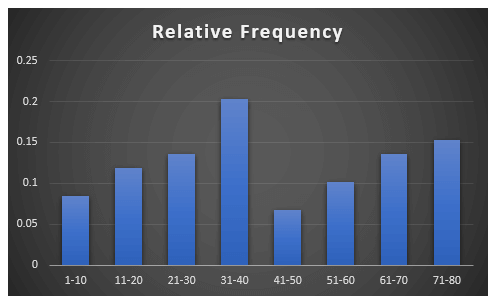
- 누적 상대도수에 대한 차트를 생성하려면 데이터 범위를 선택하고 삽입 탭 으로 이동합니다. 다음으로 Clustered Column 차트를 선택합니다.

- 결과적으로 다음과 같은 차트가 표시됩니다.

- 차트 스타일을 수정하려면 차트 디자인 을 선택한 후 원하는 을 선택하세요. 차트 스타일 그룹의 스타일 9 옵션.
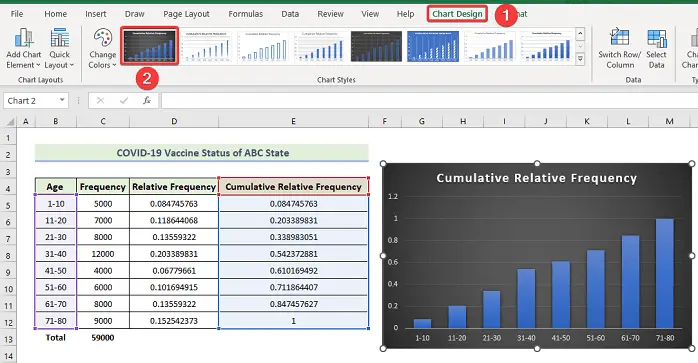
- 결과적으로 다음 차트를 얻게 됩니다.

참고:
위의 방법에 따라 다음을 수행할 수 있습니다.누적 빈도 분포를 계산하고 Excel에서 상대 빈도 히스토그램 을 만들 수 있습니다. 상대 빈도 히스토그램을 만들려면 B 및 C 열의 데이터를 선택한 다음 삽입 탭으로 이동해야 합니다. 다음으로 히스토그램 차트를 선택합니다.
자세히 보기: Excel에서 누적 빈도 백분율을 계산하는 방법(6가지 방법)
2. 코로나19 사망의 누적상대빈도
여기서 엑셀에서 누적상대빈도를 계산하는 또 다른 예를 보여드리겠습니다. 다음 데이터 세트에는 ABC 주의 COVID-19 사망 주 및 빈도가 포함되어 있습니다. 누적 상대 빈도를 계산할 것입니다. 여기에서는 SUM 함수 를 사용합니다. 누적 상대 빈도를 계산하는 단계를 살펴보겠습니다.
📌 단계:
- 먼저 총 빈도를 계산하려면 다음을 사용합니다. 셀의 수식 C13:
=SUM(C5:C12)
- Press Enter .
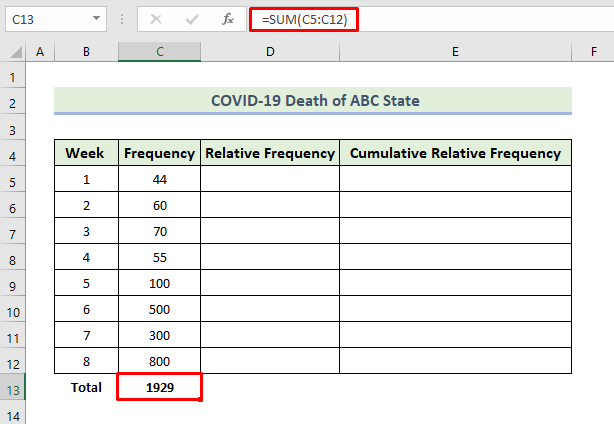
- 다음으로 상대도수를 계산하기 위해 셀 D5: <13에 다음 수식을 사용합니다>
=C5/$C$13
- 그런 다음 Enter 를 누릅니다.

- 다음으로 채우기 핸들 아이콘을 드래그합니다.
- 결과적으로 다음과 같은 상대 빈도 열이 표시됩니다.

- 이제 셀 D5 의 데이터를 복사하여 붙여넣습니다.셀 E5 .
- 다음으로 누적 상대 빈도를 계산하기 위해 셀 E6:
=E5+D6
- Enter 를 누릅니다.

- 다음으로 채우기 핸들 아이콘을 드래그합니다.
- 결과적으로 다음과 같은 누적 상대 빈도 열을 얻게 됩니다.

이렇게 하면 ABC 주의 COVID-19 백신 사망에 대한 위 데이터 세트의 누적 상대 빈도를 생성할 수 있습니다.
- 이제 상대 빈도에 대한 차트를 만들고 싶습니다. 상대 빈도에 대한 차트를 만들려면 데이터 범위를 선택하고 삽입 탭 으로 이동합니다. 다음으로 3-D Pie 차트를 선택합니다.
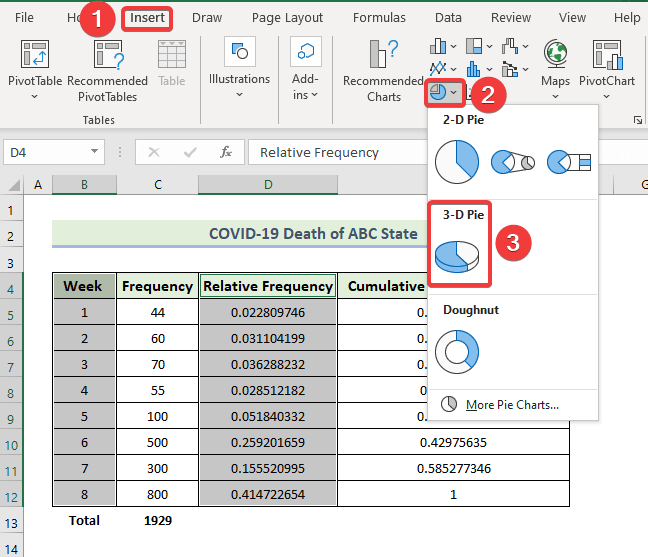
- 결과적으로 다음과 같은 차트를 얻게 됩니다. .
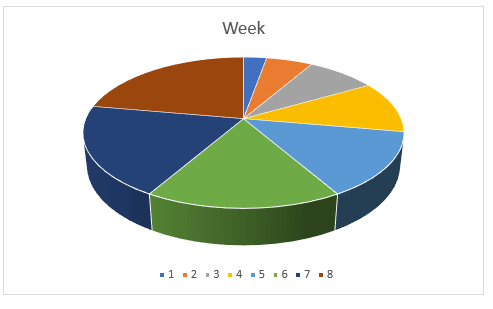
- 차트 스타일을 수정하려면 차트 디자인 을 선택한 후 원하는 < 차트 스타일 그룹의 6>스타일 9 옵션.

- 결과적으로 다음과 같은 결과를 얻게 됩니다. chart.

자세히 보기: Excel에서 빈도 분포표를 만드는 방법(4가지 쉬운 방법)
3. 기말고사 결과의 누적상대도수
여기서는 누적상대도수를 엑셀로 계산하는 또 다른 예를 보여드리겠습니다. 다음 데이터 세트에는 X 학교의 최종 시험 결과 수와 빈도가 포함되어 있습니다. 우리는누적 상대 빈도를 계산할 것입니다. 여기에서는 SUM 함수 를 사용합니다. 누적 상대 빈도를 계산하는 단계를 살펴보겠습니다.
📌 단계:
- 먼저 총 빈도를 계산하기 위해 다음 공식을 사용합니다. 셀 C13:
=SUM(C5:C12)
- 프레스 Enter .

- 다음으로 상대 빈도를 계산하기 위해 셀 D5: <에 다음 수식을 사용합니다. 14>
- 그런 다음 Enter 를 누릅니다.
- 다음으로 채우기 핸들 아이콘을 드래그합니다.
- 결과적으로 다음과 같은 상대 빈도 열을 얻게 됩니다.
- 이제 셀 D5 의 데이터를 복사하여 셀 E5 에 붙여넣습니다.
- 다음으로 누적 상대 빈도를 계산하기 위해 셀 E6:
- Enter 를 누릅니다.
- 다음으로 채우기 핸들 아이콘을 드래그합니다. .
- 결과적으로 다음 누적 상대 F requency column.
- 이제 상대 빈도에 대한 차트를 생성하려고 합니다. 상대 빈도에 대한 차트를 만들려면 데이터 범위를 선택하고 삽입 탭 . 다음으로 클러스터 열 차트를 선택합니다.
- 결과적으로 다음 차트를 얻게 됩니다.
- 차트 스타일을 수정하려면 차트 를 선택합니다. 디자인 을 선택한 다음 차트 스타일 그룹에서 원하는 스타일 9 옵션을 선택합니다.
- 결과적으로 다음 차트를 얻게 됩니다.
- 먼저 총 빈도를 계산하려면 다음을 사용합니다. 셀의 수식 C13:
- Press Enter .
- 다음으로 상대도수를 계산하기 위해 셀 D5: <13에 다음 수식을 사용합니다>
- 그런 다음 Enter 를 누릅니다.
- 다음으로 채우기 핸들 아이콘을 드래그합니다.
- 결과적으로다음 상대 빈도 열.
- 이제 셀 D5 의 데이터를 복사하여 붙여넣습니다. 셀 E5 .
- 다음으로 누적 상대 빈도를 계산하기 위해 셀 E6:
- Enter 를 누릅니다.
- 다음으로 채우기 핸들 아이콘을 드래그합니다.
- 결과적으로 다음과 같은 누적 상대 빈도<7를 얻게 됩니다> 열입니다.
- 이제 상대 빈도에 대한 차트를 만들려고 합니다. 상대도수 차트를 만들려면 데이터의 범위를 선택하고 삽입 탭으로 이동합니다. 그런 다음 Clustered Column 차트를 선택합니다.
- 결과적으로 다음과 같은 차트가 표시됩니다.
- 차트 스타일을 수정하려면 차트 디자인 을 선택한 다음 원하는 스타일 9 차트 스타일 그룹의 옵션입니다.
- 결과적으로 다음 차트를 얻게 됩니다.
=C5/$C$13


=E5+D6 <1에서 다음 수식을 사용합니다>
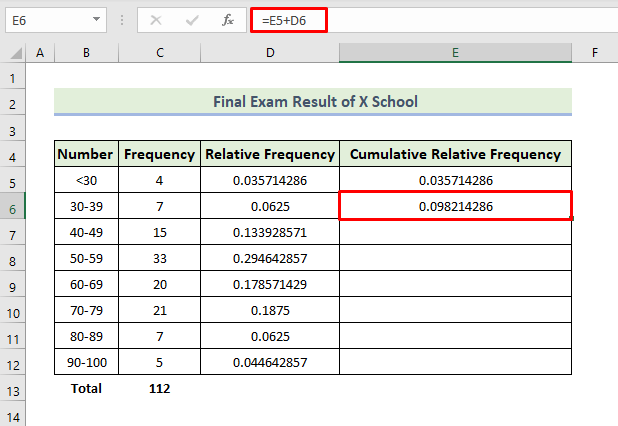

X 학교의 최종 결과에 대한 위 데이터 세트의 누적 상대 빈도를 생성할 수 있는 방법입니다.

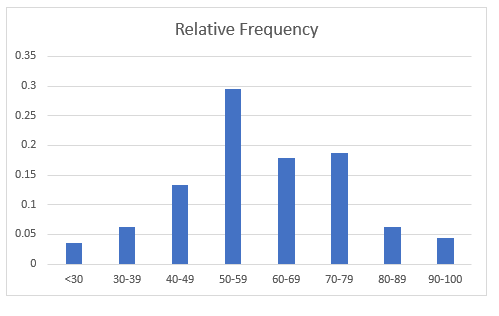

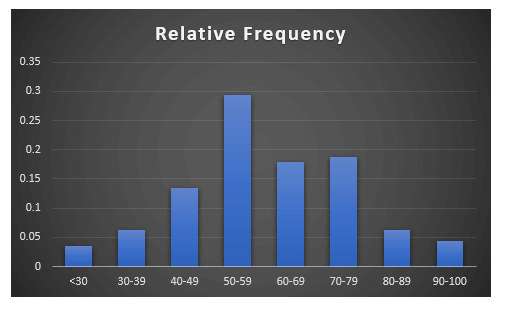
자세히 보기: 빈도 분포 수행 방법 Excel (3가지 쉬운 방법)
4. 매장 상품의 누적 상대도수
여기서 Excel에서 누적상대도수를 계산하는 또 다른 예를 보여드리겠습니다. 다음 데이터 세트에는 X shop의 제품 데이터의 주 및 빈도가 포함되어 있습니다. 누적 상대 빈도를 계산할 것입니다. 여기에서는 SUM 함수 를 사용합니다. 누적 상대 빈도를 계산하는 단계를 살펴보겠습니다.
📌 단계:
=SUM(C5:C12)
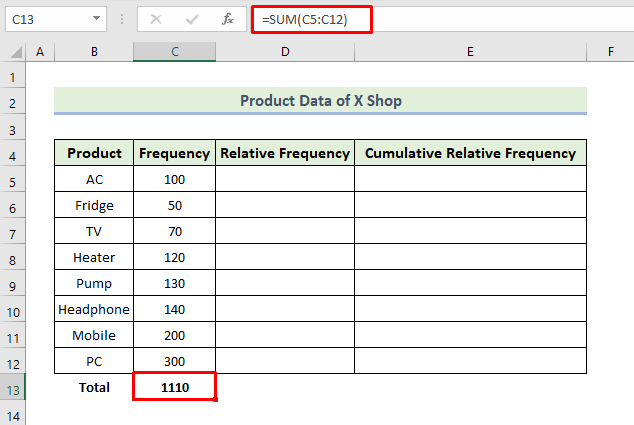
=C5/$C$13
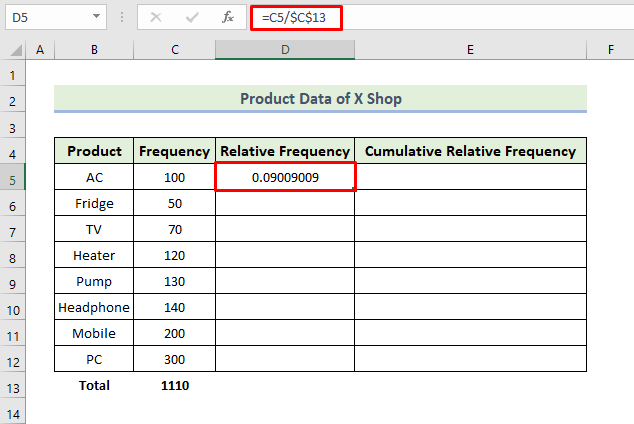

=E5+D6
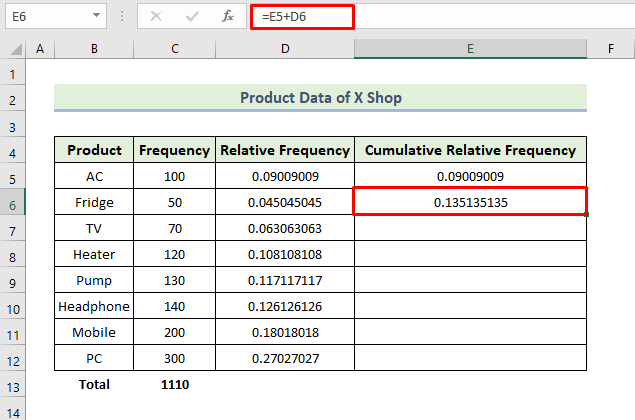

이렇게 해서 X Shop의 Product 데이터 데이터셋의 누적 상대 빈도를 생성할 수 있습니다.
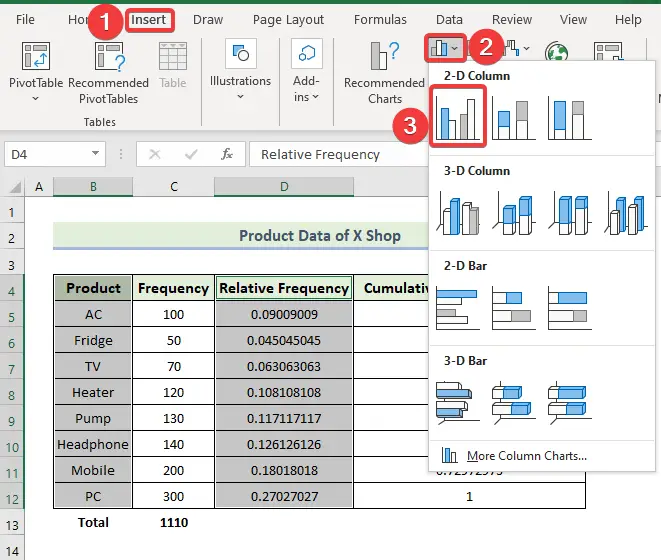
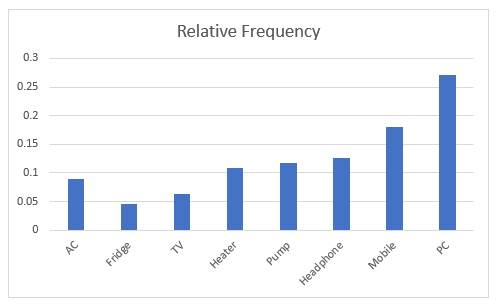

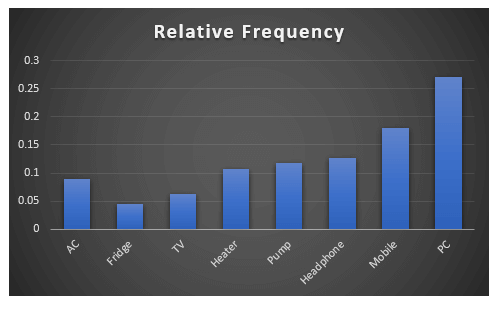
💬기억사항
✎ 각 빈도를 전체 빈도로 나누어 상대도수를 계산할 때 총도수 셀을 절대셀로 만들어야 한다. 참조.
✎ 행 높이를 조정해야 합니다.
✎ 상대도수를 계산하려면 먼저 E6 셀에 수식을 입력한 다음 채우기 cell E6 의 handle 아이콘. 셀 E5 및 E6 을 선택하고 채우기 핸들 아이콘을 드래그하면 적절한 누적 상대 빈도를 얻을 수 없습니다.
결론
오늘 세션의 끝입니다. 나는 지금부터 누적 상대 빈도를 계산할 수 있을 것이라고 굳게 믿습니다. 질문이나 권장 사항이 있는 경우 아래 의견 섹션에서 공유하십시오.
웹 사이트 Exceldemy.com 에서 다양한 Excel 관련 문제 및 솔루션을 확인하는 것을 잊지 마십시오. 새로운 방법을 계속 배우고 계속 성장하세요!

