جدول المحتويات
إذا كنت تبحث عن بعض الحيل الخاصة لحساب التكرار النسبي التراكمي في Excel ، فقد وصلت إلى المكان الصحيح. توجد طرق عديدة لحساب التكرار النسبي التراكمي في Excel. تناقش هذه المقالة أربعة أمثلة مناسبة لحساب التكرار النسبي التراكمي في Excel. دعنا نتبع الدليل الكامل لمعرفة كل هذا.
تنزيل Practice Workbook
تنزيل هذا المصنف التدريبي للتمرين أثناء قراءة هذه المقالة.
التردد النسبي التراكمي. xlsx
ما هو التردد النسبي التراكمي؟
يتم التعبير عن التردد النسبي كنسبة مئوية من العدد الإجمالي للبيانات. بقسمة التردد على العدد الصحيح للعناصر ، يمكنك تحديد التردد النسبي لكل قيمة. عن طريق إضافة جميع الترددات من الصف السابق إلى التكرار النسبي للصف التالي ، يمكنك تحديد التردد التراكمي.
4 أمثلة مناسبة لحساب التردد النسبي التراكمي في Excel
سنستخدم أربعة أمثلة فعالة لحساب التكرار النسبي التراكمي في Excel. يقدم هذا القسم تفاصيل شاملة عن أربعة أمثلة. يجب أن تتعلم كل هذه الأشياء وتطبقها ، لأنها تحسن قدرتك على التفكير ومعرفة Excel.
1. التكرار النسبي التراكمي لحالة لقاح COVID-19
هنا ، سوف نوضح كيفية الحساب تراكميالتردد النسبي في Excel. دعنا نقدم لك أولاً مجموعة بيانات Excel الخاصة بنا حتى تتمكن من فهم ما نحاول تحقيقه من خلال هذه المقالة. تحتوي مجموعة البيانات التالية على عمر وتكرار حالة لقاح COVID-19 في حالة ABC. سنقوم بحساب التكرار النسبي التراكمي. هنا ، سوف نستخدم دالة SUM . دعنا نتصفح الخطوات لحساب التردد النسبي التراكمي.

📌 الخطوات:
- أولاً ، لحساب التردد الكلي ، سوف نفقد الصيغة التالية في الخلية C13:
=SUM(C5:C12)
- اضغط على أدخل .

- التالي ، لحساب التردد النسبي ، سنستخدم الصيغة التالية في الخلية D5:
=C5/$C$13
- ثم اضغط على Enter .
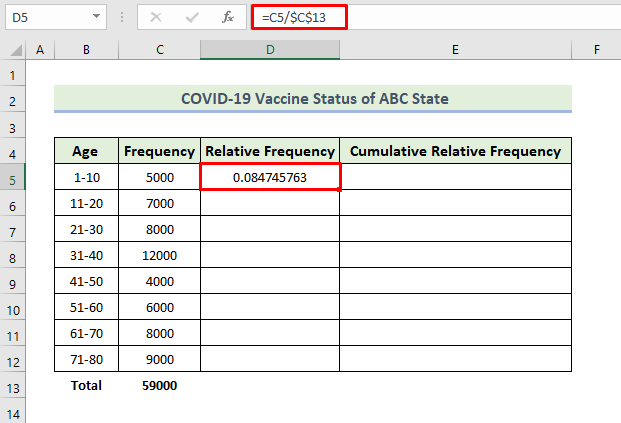
- بعد ذلك ، اسحب رمز مقبض التعبئة .
- نتيجة لذلك ، ستحصل على ما يلي التردد النسبي العمود.

- الآن ، انسخ البيانات من الخلية D5 والصقها في الخلية E5 .
- بعد ذلك ، لحساب التردد النسبي التراكمي ، سنستخدم الصيغة التالية في الخلية E6:
=E5+D6
- اضغط على أدخل .

- بعد ذلك ، حدد الخلية E6 واسحب رمز مقبض التعبئة .
- نتيجة لذلك ، سوف وآخرون ما يلي التراكمي التردد النسبي العمود.

هذه هي الطريقة التي سنتمكن من إنشاء التردد النسبي التراكمي أعلاه مجموعة بيانات حالة لقاح COVID-19 في حالة ABC.
- الآن نريد إنشاء مخططين مختلفين ، أحدهما للتردد النسبي والآخر للتردد النسبي التراكمي. لإنشاء مخطط للتكرار النسبي ، حدد نطاق البيانات وانتقل إلى علامة التبويب إدراج . بعد ذلك ، حدد مخطط العمود العنقودي .

- نتيجة لذلك ، ستحصل على المخطط التالي.
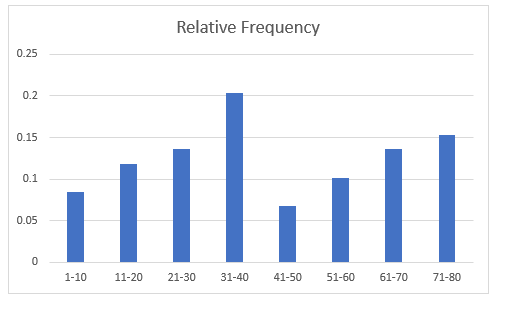
- لتعديل نمط الرسم البياني ، حدد مخطط تصميم ثم حدد ما تريده النمط 9 الخيار من مجموعة أنماط المخططات .

- نتيجة لذلك ، ستحصل على المخطط التالي.
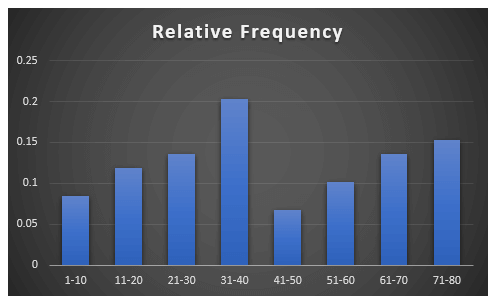
- لإنشاء مخطط للتردد النسبي التراكمي ، حدد نطاق البيانات وانتقل إلى علامة التبويب إدراج . بعد ذلك ، حدد مخطط العمود العنقودي .

- نتيجة لذلك ، ستحصل على المخطط التالي.

- لتعديل نمط المخطط ، حدد مخطط تصميم ثم حدد المطلوب خيار النمط 9 من مجموعة أنماط المخططات .
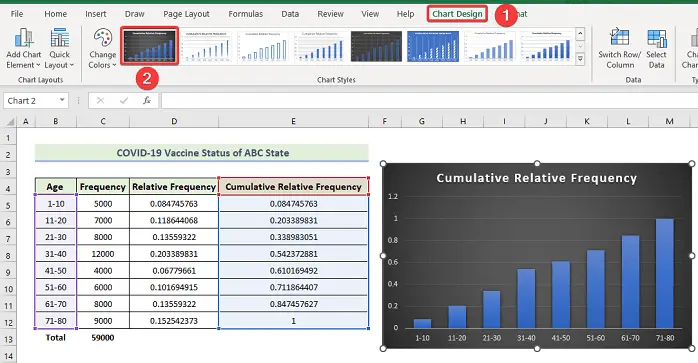
- نتيجة لذلك ، ستحصل على المخطط التالي.

ملاحظة:
باتباع الطريقة المذكورة أعلاه ، يمكنكحساب التوزيع التكراري التراكمي وقادر على عمل الرسم البياني للتردد النسبي في Excel. لعمل رسم بياني للتردد النسبي ، عليك تحديد بيانات الأعمدة B و C ، ثم انتقل إلى علامة التبويب إدراج . بعد ذلك ، حدد الرسم البياني الرسم البياني .
اقرأ المزيد: كيفية حساب نسبة التردد التراكمي في Excel (6 طرق)
2. التكرار النسبي التراكمي لموت COVID-19
هنا ، سنعرض مثالًا آخر لحساب التكرار النسبي التراكمي في Excel. تحتوي مجموعة البيانات التالية على الأسبوع وتكرار وفاة COVID-19 لحالة ABC. سنقوم بحساب التكرار النسبي التراكمي. هنا ، سوف نستخدم دالة SUM . دعنا نتصفح الخطوات لحساب التردد النسبي التراكمي.
📌 الخطوات:
- أولاً وقبل كل شيء ، لحساب التردد الكلي ، سوف نفقد ما يلي الصيغة في الخلية C13:
=SUM(C5:C12)
- اضغط على أدخل .
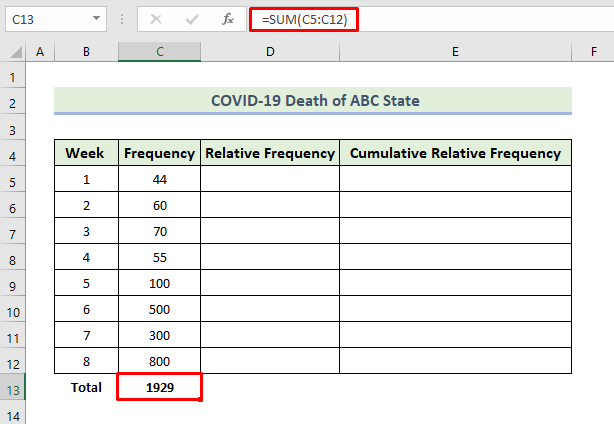
- بعد ذلك ، لحساب التردد النسبي ، سنستخدم الصيغة التالية في الخلية D5:
=C5/$C$13
- ثم اضغط Enter .

- بعد ذلك ، اسحب رمز مقبض التعبئة .
- نتيجة لذلك ، ستحصل على العمود التردد النسبي التالي.

- الآن ، انسخ البيانات من الخلية D5 والصقهافي الخلية E5 .
- بعد ذلك ، لحساب التردد النسبي التراكمي ، سنستخدم الصيغة التالية في الخلية E6:
=E5+D6
- اضغط على أدخل .

- بعد ذلك ، اسحب رمز مقبض التعبئة .
- نتيجة لذلك ، ستحصل على العمود التراكمي التردد النسبي .

هذه هي الطريقة التي سنتمكن من إنشاء التردد النسبي التراكمي لمجموعة البيانات أعلاه الخاصة بموت لقاح COVID-19 في حالة ABC.
- الآن نريد إنشاء مخطط للتردد النسبي. لإنشاء مخطط للتكرار النسبي ، حدد نطاق البيانات وانتقل إلى علامة التبويب إدراج علامة التبويب . بعد ذلك ، حدد مخطط دائري ثلاثي الأبعاد .
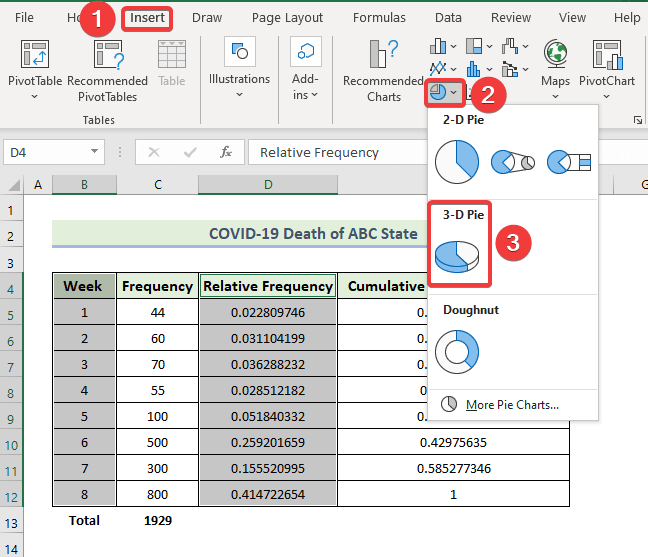
- نتيجة لذلك ، ستحصل على المخطط التالي .
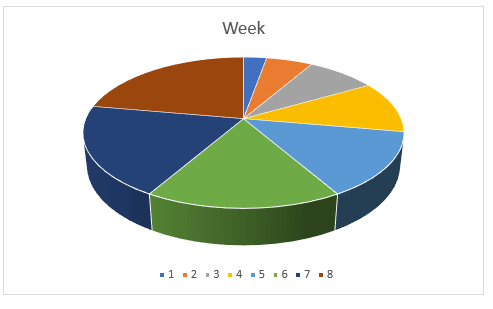
- لتعديل نمط المخطط ، حدد مخطط تصميم ثم حدد ما تريده خيار النمط 9 من مجموعة أنماط المخططات .

- نتيجة لذلك ، ستحصل على ما يلي

اقرأ المزيد: كيفية عمل جدول توزيع التردد في Excel (4 طرق سهلة)
3. التكرار النسبي التراكمي لنتيجة الاختبار النهائي
هنا ، سنعرض مثالًا آخر لحساب التكرار النسبي التراكمي في Excel. تحتوي مجموعة البيانات التالية على عدد وتواتر نتائج الاختبارات النهائية لمدرسة X. نحنذاهب إلى حساب التكرار النسبي التراكمي. هنا ، سوف نستخدم دالة SUM . دعنا نتصفح الخطوات لحساب التردد النسبي التراكمي.
📌 الخطوات:
- أولاً ، لحساب التردد الكلي ، سنستخدم الصيغة التالية في الخلية C13:
=SUM(C5:C12)
- اضغط على أدخل .

- بعد ذلك ، لحساب التردد النسبي ، سنستخدم الصيغة التالية في الخلية D5:
=C5/$C$13
- ثم اضغط على Enter .

- بعد ذلك ، اسحب رمز مقبض التعبئة .
- نتيجة لذلك ، ستحصل على العمود التالي التردد النسبي .

- الآن ، انسخ البيانات من الخلية D5 والصقها في الخلية E5 .
- بعد ذلك ، لحساب التردد النسبي التراكمي ، سنستخدم الصيغة التالية في الخلية E6:
=E5+D6
- اضغط على أدخل .
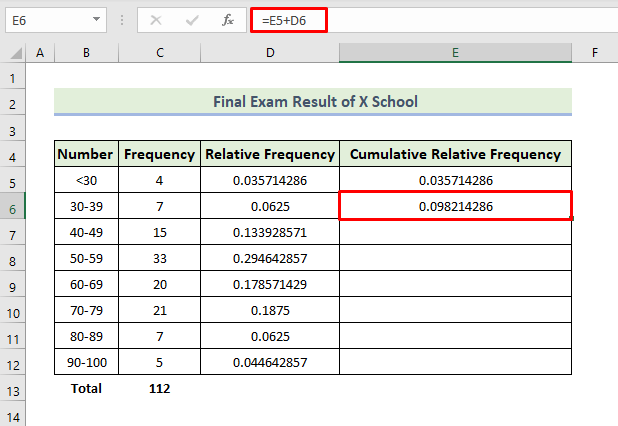
- بعد ذلك ، اسحب رمز مقبض التعبئة .
- نتيجة لذلك ، ستحصل على التالي تراكمي نسبي F عمود التكرار .

هذه هي الطريقة التي سنتمكن من إنشاء التكرار النسبي التراكمي لمجموعة البيانات أعلاه للنتيجة النهائية لـ X School.
- الآن نريد إنشاء مخطط للتردد النسبي. لإنشاء مخطط للتكرار النسبي ، حدد نطاق البيانات وانتقل إلىعلامة التبويب إدراج علامة التبويب . بعد ذلك ، حدد مخطط عمود متفاوت المسافات .

- نتيجة لذلك ، ستحصل على الرسم البياني التالي.
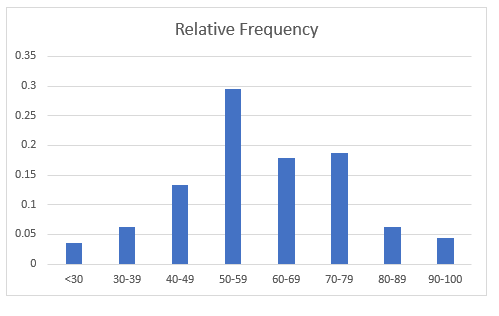
- لتعديل نمط الرسم البياني ، حدد مخطط صمم ثم حدد الخيار Style 9 الذي تريده من مجموعة أنماط المخططات .

- نتيجة لذلك ، ستحصل على الرسم البياني التالي.
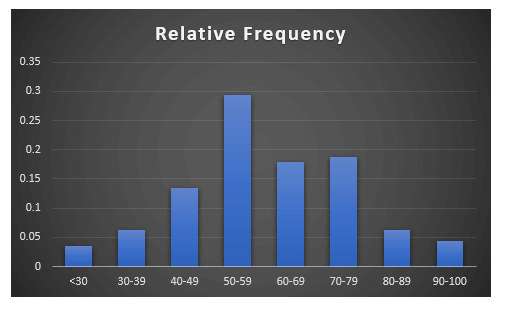
اقرأ المزيد: كيفية إجراء توزيع التردد على Excel (3 طرق سهلة)
4. التردد النسبي التراكمي للمنتجات لمتجر
هنا ، سنعرض مثالًا آخر لحساب التكرار النسبي التراكمي في Excel. تحتوي مجموعة البيانات التالية على الأسبوع وتكرار بيانات المنتج لمتجر X. سنقوم بحساب التكرار النسبي التراكمي. هنا ، سوف نستخدم دالة SUM . دعنا نتصفح الخطوات لحساب التردد النسبي التراكمي.
📌 الخطوات:
- أولاً وقبل كل شيء ، لحساب التردد الكلي ، سوف نفقد ما يلي الصيغة في الخلية C13:
=SUM(C5:C12)
- اضغط على أدخل .
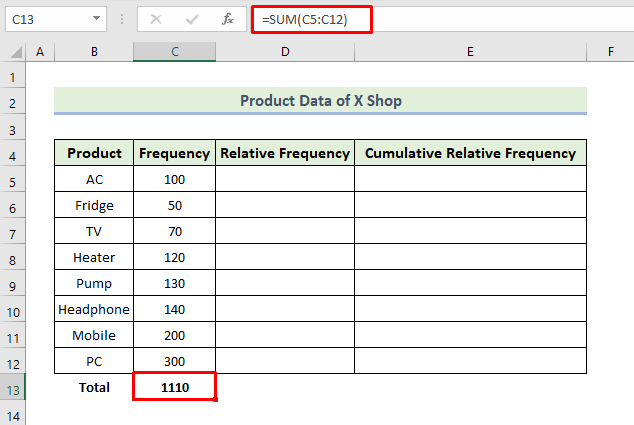
- بعد ذلك ، لحساب التردد النسبي ، سنستخدم الصيغة التالية في الخلية D5:
=C5/$C$13
- ثم اضغط Enter .
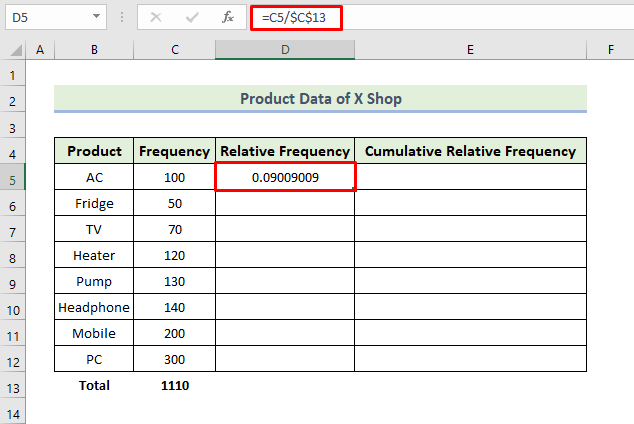
- بعد ذلك ، اسحب رمز مقبض التعبئة .
- نتيجة لذلك ، ستحصل علىالعمود التالي التردد النسبي .

- الآن ، انسخ البيانات من الخلية D5 والصقها في الخلية E5 .
- بعد ذلك ، لحساب التردد النسبي التراكمي ، سنستخدم الصيغة التالية في الخلية E6:
=E5+D6
- اضغط على أدخل .
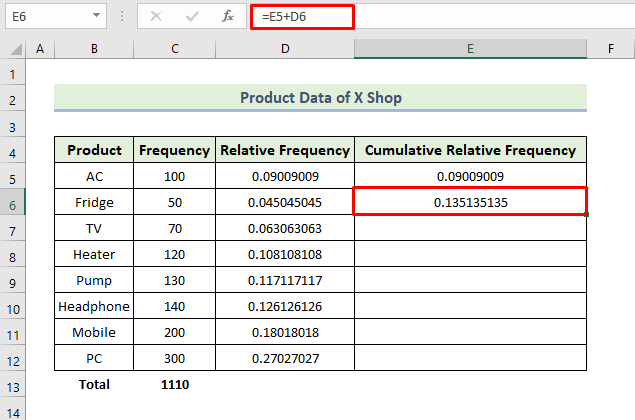
- بعد ذلك ، اسحب رمز مقبض التعبئة .
- نتيجة لذلك ، ستحصل على التالي التراكمي التردد النسبي عمود.

هذه هي الطريقة التي سنتمكن من إنشاء التردد النسبي التراكمي لمجموعة البيانات المذكورة أعلاه لبيانات المنتج في متجر X>
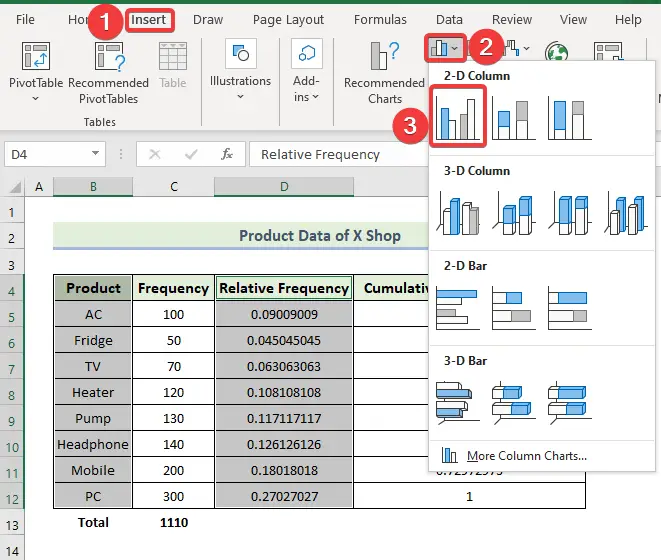
- نتيجة لذلك ، ستحصل على المخطط التالي.
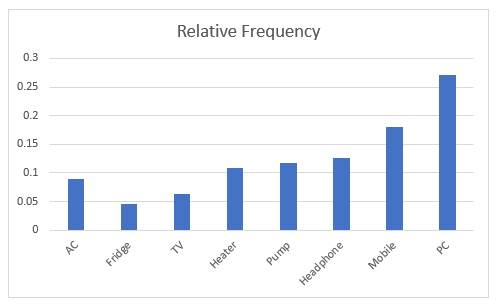
- لتعديل نمط المخطط ، حدد مخطط تصميم ثم حدد ما تريده النمط 9 الخيار من مجموعة أنماط المخططات .

- نتيجة لذلك ، ستحصل على المخطط التالي.
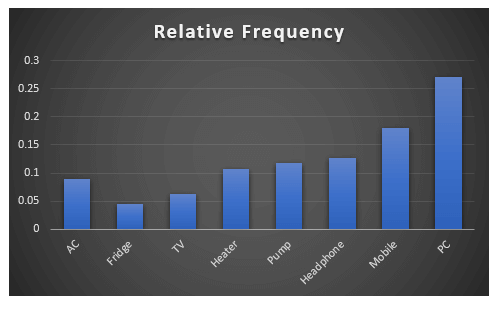
أشياء يجب تذكرها
✎ عندما تقسم كل تردد على إجمالي التردد لحساب التردد النسبي ، فأنت بحاجة إلى جعل خلية التردد الإجمالية خلية مطلقة مرجع.
✎ عليك ضبط ارتفاع الصفبعد اتباع كل طريقة.
✎ عندما تنوي حساب التردد النسبي ، تحتاج في البداية إلى إدخال صيغة في الخلية E6 ، فأنت بحاجة إلى سحب ملء التعامل مع رمز من الخلية E6 . إذا حددت الخلايا E5 و E6 وسحب رمز مقبض التعبئة ، فلن تحصل على التردد النسبي التراكمي المناسب.
الخاتمة
هذه نهاية جلسة اليوم. أعتقد بشدة أنه من الآن يمكنك حساب التردد النسبي التراكمي. إذا كان لديك أي استفسارات أو توصيات ، فيرجى مشاركتها في قسم التعليقات أدناه.
لا تنس التحقق من موقعنا على الويب Exceldemy.com للتعرف على المشكلات والحلول المختلفة المتعلقة ببرنامج Excel. استمر في تعلم طرق جديدة واستمر في النمو!

