INHOUDSOPGAWE
As jy op soek is na 'n paar spesiale truuks om kumulatiewe relatiewe frekwensie in Excel te bereken, het jy op die regte plek gekom. Daar is talle maniere om kumulatiewe relatiewe frekwensie in Excel te bereken. Hierdie artikel sal vier geskikte voorbeelde bespreek om kumulatiewe relatiewe frekwensie in Excel te bereken. Kom ons volg die volledige gids om dit alles te leer.
Laai Oefenwerkboek af
Laai hierdie oefenwerkboek af om te oefen terwyl jy hierdie artikel lees.
Kumulatiewe relatiewe frekwensie.xlsx
Wat is kumulatiewe relatiewe frekwensie?
Die relatiewe frekwensie word uitgedruk as 'n persentasie van die totale aantal data. Deur die frekwensie deur die hele aantal items te deel, kan jy die relatiewe frekwensie van elke waarde bepaal. Deur al die frekwensies van die voorafgaande ry by die relatiewe frekwensie van die daaropvolgende ry te voeg, kan jy die kumulatiewe frekwensie bepaal.
4 Geskikte Voorbeelde om Kumulatiewe Relatiewe Frekwensie in Excel te bereken
Ons sal gebruik vier effektiewe voorbeelde om kumulatiewe relatiewe frekwensie in Excel te bereken. Hierdie afdeling verskaf uitgebreide besonderhede oor vier voorbeelde. Jy moet al hierdie leer en toepas, aangesien dit jou denkvermoë en Excel-kennis verbeter.
1. Kumulatiewe relatiewe frekwensie van COVID-19-entstofstatus
Hier sal ons demonstreer hoe om te bereken kumulatiefrelatiewe frekwensie in Excel. Kom ons stel jou eers bekend aan ons Excel-datastel sodat jy kan verstaan wat ons met hierdie artikel probeer bereik. Die volgende datastel bevat die ouderdom en frekwensie van COVID-19-entstofstatus in die ABC-staat. Ons gaan kumulatiewe relatiewe frekwensie bereken. Hier sal ons die SOM-funksie gebruik. Kom ons loop deur die stappe om kumulatiewe relatiewe frekwensie te bereken.

📌 Stappe:
- In die eerste plek, om te bereken die totale frekwensie, sal ons die volgende formule in die sel C13 gebruik:
=SUM(C5:C12)
- Druk Enter .

- Volgende, om die relatiewe frekwensie te bereken, sal ons die volgende formule in die sel gebruik D5:
=C5/$C$13
- Druk dan Enter .
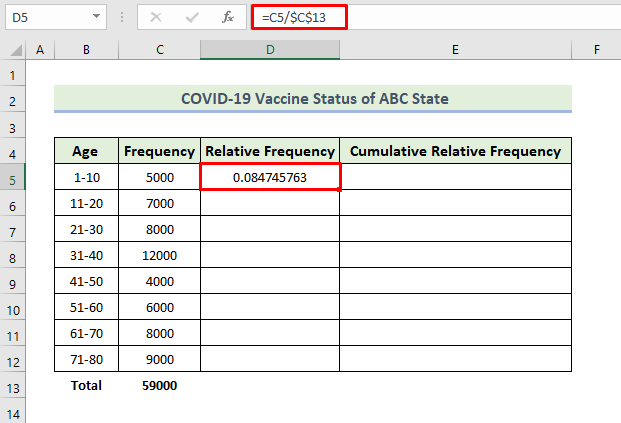
- Volgende, sleep die Vulhandvatsel -ikoon.
- Gevolglik sal jy die volgende kry Relatiewe frekwensie kolom.

- Kopieer nou die data van sel D5 en plak dit op sel E5 .
- Volgende, om kumulatiewe relatiewe frekwensie te bereken, sal ons die volgende formule in sel E6 gebruik:
=E5+D6
- Druk Enter .

- Volgende, kies sel E6 en sleep die Vulhandvatsel -ikoon.
- Gevolglik sal jy g et die volgende Kumulatiewe Relatiewe Frekwensie kolom.

Dit is hoe ons die kumulatiewe relatiewe frekwensie van die bostaande datastel van COVID-19-entstofstatus van ABC-staat.
- Nou wil ons twee verskillende kaarte skep, een is vir relatiewe frekwensie, en die ander is vir kumulatiewe relatiewe frekwensie. Om 'n grafiek vir relatiewe frekwensie te skep, kies die reeks data en gaan na die Voeg in oortjie. Kies dan die Clustered Column -grafiek.

- Gevolglik sal jy die volgende grafiek kry.
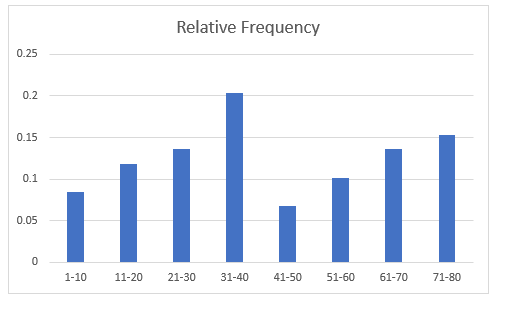
- Om die grafiekstyl te verander, kies Diagram Ontwerp en kies dan jou gewenste Styl 9 opsie van die Kaartstyle groep.

- Gevolglik sal jy die volgende grafiek kry.
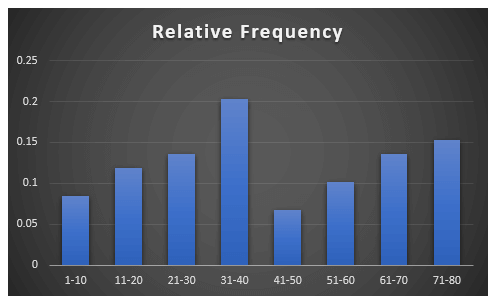
- Om 'n grafiek vir kumulatiewe relatiewe frekwensie te skep, kies die reeks data en gaan na die Voeg in oortjie . Volgende, kies die Clustered Column -grafiek.

- Gevolglik sal jy die volgende grafiek kry.

- Om die grafiekstyl te verander, kies Diagram Ontwerp en kies dan die gewenste Styl 9 opsie van die Kaartstyle groep.
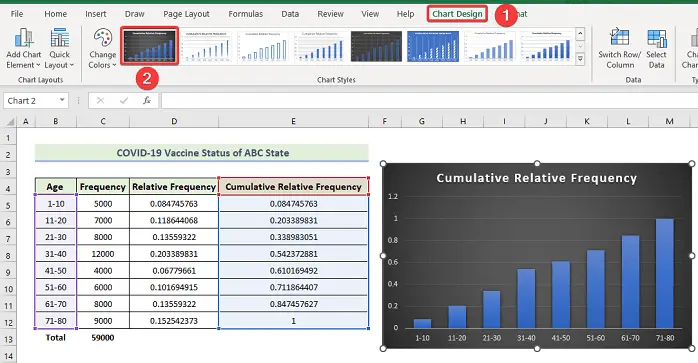
- Gevolglik sal jy die volgende grafiek kry.

Let wel:
Deur die metode hierbo te volg, kan jyKumulatiewe frekwensieverspreiding kan bereken en 'n relatiewe frekwensiehistogram in Excel kan maak. Om 'n relatiewe frekwensie histogram te maak moet jy die data van kolomme B en C kies, en dan na die Voeg in oortjie gaan. Kies dan die Histogram grafiek.
Lees meer: Hoe om kumulatiewe frekwensiepersentasie in Excel te bereken (6 maniere)
2. Kumulatiewe relatiewe frekwensie van COVID-19-sterfte
Hier sal ons nog 'n voorbeeld van die berekening van kumulatiewe relatiewe frekwensie in Excel demonstreer. Die volgende datastel bevat die week en frekwensie van COVID-19-dood van die ABC-staat. Ons gaan kumulatiewe relatiewe frekwensie bereken. Hier sal ons die SOM-funksie gebruik. Kom ons loop deur die stappe om kumulatiewe relatiewe frekwensie te bereken.
📌 Stappe:
- In die eerste plek, om die totale frekwensie te bereken, sal ons die volgende gebruik formule in die sel C13:
=SUM(C5:C12)
- Druk Enter .
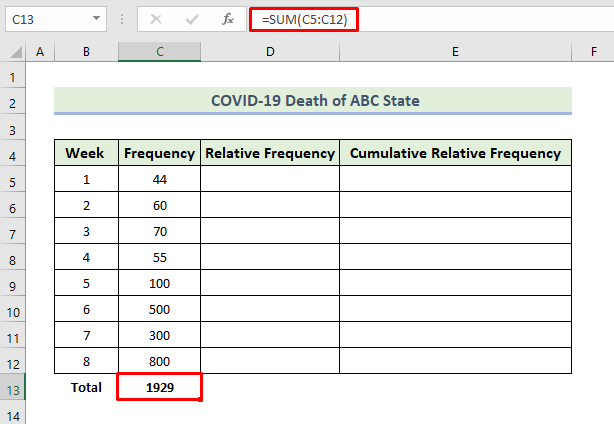
- Volgende, om die relatiewe frekwensie te bereken, sal ons die volgende formule in die sel D5 gebruik:
=C5/$C$13
- Druk dan Enter .

- Volgende, sleep die Vulhandvatsel -ikoon.
- Gevolglik sal jy die volgende Relatiewe Frekwensie kolom kry.

- Kopieer nou die data van sel D5 en plak ditop sel E5 .
- Volgende, om kumulatiewe relatiewe frekwensie te bereken, sal ons die volgende formule in sel E6 gebruik:
=E5+D6
- Druk Enter .

- Sleep dan die Vulhandvatsel ikoon.
- Gevolglik sal jy die volgende Kumulatiewe Relatiewe Frekwensie kolom kry.

Dit is hoe ons die kumulatiewe relatiewe frekwensie van die bogenoemde datastel van COVID-19-entstofdood van ABC-staat sal kan skep.
- Nou wil ons 'n grafiek vir relatiewe frekwensie skep. Om 'n grafiek vir relatiewe frekwensie te skep, kies die reeks data en gaan na die Voeg in oortjie . Kies dan die 3-D Sirkel -grafiek.
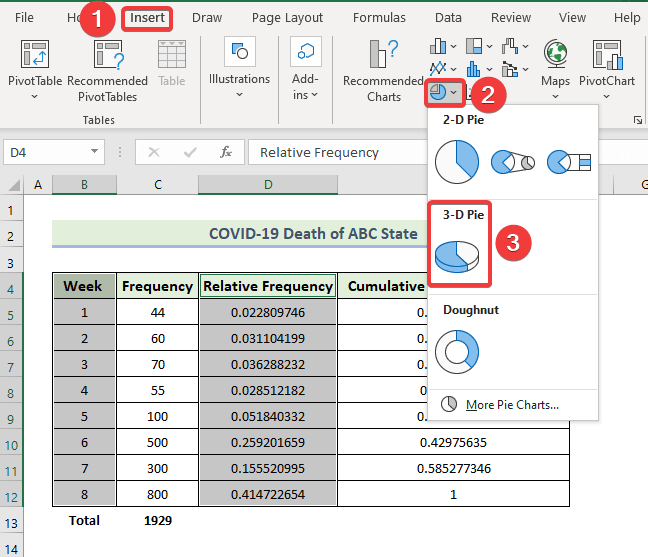
- Gevolglik sal jy die volgende grafiek kry .
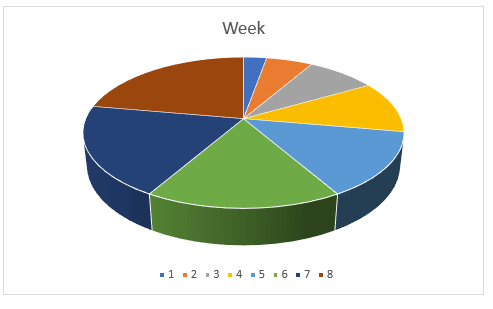
- Om die grafiekstyl te verander, kies Diagram Ontwerp en kies dan die gewenste Styl 9 opsie van die Kaartstyle groep.

- Gevolglik sal jy die volgende kry grafiek.

Lees meer: Hoe om frekwensieverspreidingstabel in Excel te maak (4 maklike maniere)
3. Kumulatiewe relatiewe frekwensie van finale eksamenuitslag
Hier sal ons nog 'n voorbeeld van die berekening van kumulatiewe relatiewe frekwensie in Excel demonstreer. Die volgende datastel bevat die aantal en frekwensie van finale eksamenuitslae van X skool. Ons isgaan kumulatiewe relatiewe frekwensie bereken. Hier sal ons die SOM-funksie gebruik. Kom ons loop deur die stappe om kumulatiewe relatiewe frekwensie te bereken.
📌 Stappe:
- Eerstens, om die totale frekwensie te bereken, sal ons die volgende formule gebruik in die sel C13:
=SUM(C5:C12)
- Druk Enter .

- Volgende, om die relatiewe frekwensie te bereken, sal ons die volgende formule in die sel D5 gebruik:
=C5/$C$13
- Druk dan Enter .

- Volgende, sleep die Vulhandvatsel -ikoon.
- Gevolglik sal jy die volgende Relatiewe Frekwensie kolom kry.

- Kopieer nou die data van sel D5 en plak dit op sel E5 .
- Volgende, om kumulatiewe relatiewe frekwensie te bereken, sal ons die volgende formule in sel E6 gebruik:
=E5+D6
- Druk Enter .
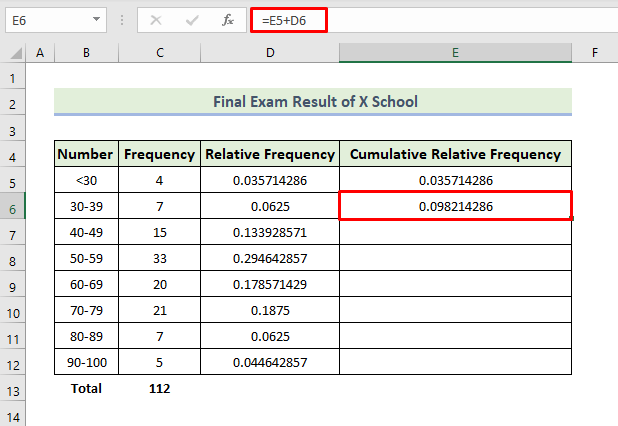
- Volgende, sleep die Vulhandvatsel -ikoon .
- Gevolglik sal jy die volgende Kumulatiewe Relatiewe F kry frekwensie kolom.

Dit is hoe ons die kumulatiewe relatiewe frekwensie van die bogenoemde datastel van die Finale Uitslag van X Skool sal kan skep.
- Nou wil ons 'n grafiek vir relatiewe frekwensie skep. Om 'n grafiek vir relatiewe frekwensie te skep, kies die reeks data en gaan nadie Voeg oortjie in . Kies dan die Gegroepeerde Kolom -grafiek.

- Gevolglik sal jy die volgende grafiek kry.
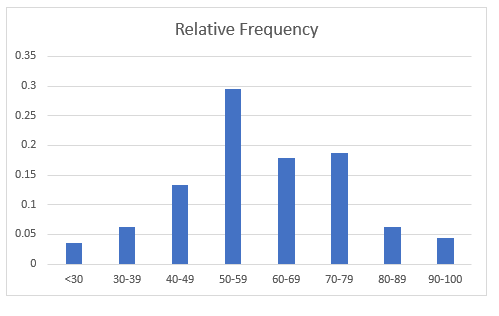
- Om die grafiekstyl te verander, kies Chart Ontwerp en kies dan jou gewenste Styl 9 opsie uit die Kaartstyle -groep.

- Gevolglik sal jy die volgende grafiek kry.
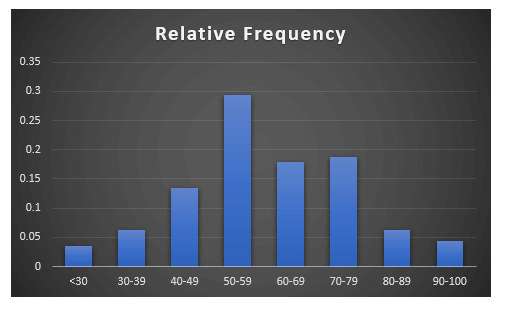
Lees meer: Hoe om 'n frekwensieverspreiding te doen op Excel (3 maklike metodes)
4. Kumulatiewe relatiewe frekwensie van produkte vir 'n winkel
Hier sal ons nog 'n voorbeeld van die berekening van kumulatiewe relatiewe frekwensie in Excel demonstreer. Die volgende datastel bevat die week en frekwensie van produkdata van X shop. Ons gaan kumulatiewe relatiewe frekwensie bereken. Hier sal ons die SOM-funksie gebruik. Kom ons loop deur die stappe om kumulatiewe relatiewe frekwensie te bereken.
📌 Stappe:
- In die eerste plek, om die totale frekwensie te bereken, sal ons die volgende gebruik formule in die sel C13:
=SUM(C5:C12)
- Druk Enter .
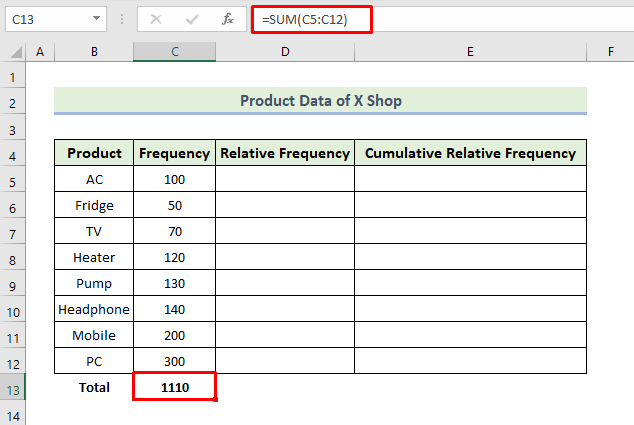
- Volgende, om die relatiewe frekwensie te bereken, sal ons die volgende formule in die sel D5 gebruik:
=C5/$C$13
- Druk dan Enter .
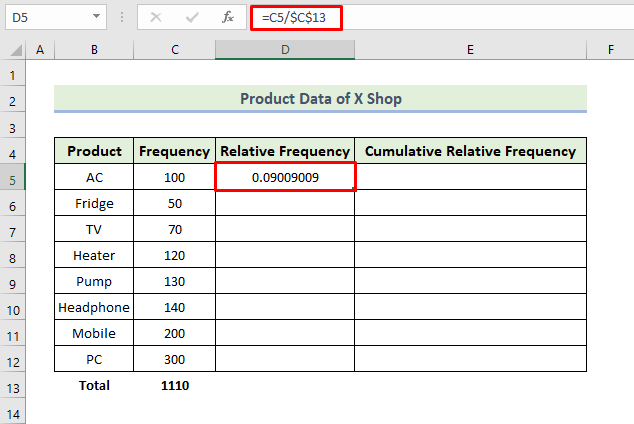
- Volgende, sleep die Vulhandvatsel ikoon.
- Gevolglik sal jy krydie volgende Relatiewe Frekwensie kolom.

- Kopieer nou die data van sel D5 en plak dit op sel E5 .
- Volgende, om kumulatiewe relatiewe frekwensie te bereken, sal ons die volgende formule in sel E6 gebruik:
=E5+D6
- Druk Enter .
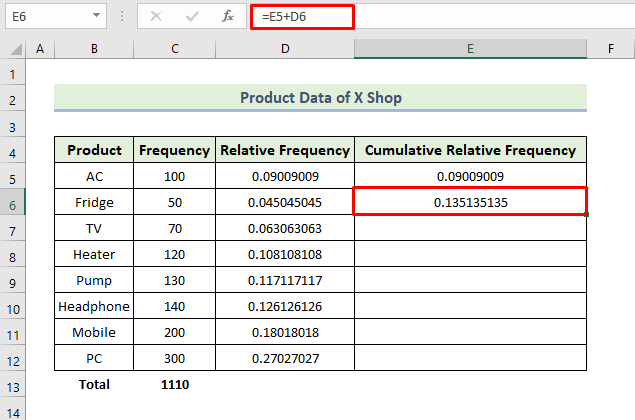
- Sleep dan die Vulhandvatsel ikoon.
- Gevolglik sal jy die volgende Kumulatiewe Relatiewe Frekwensie<7 kry> kolom.

Dit is hoe ons die kumulatiewe relatiewe frekwensie van die bogenoemde datastel van Produkdata van X Shop sal kan skep.
- Nou wil ons 'n grafiek vir relatiewe frekwensie skep. Om 'n grafiek vir relatiewe frekwensie te skep, kies die reeks data en gaan na die Voeg in oortjie. Kies dan die Clustered Column -grafiek.
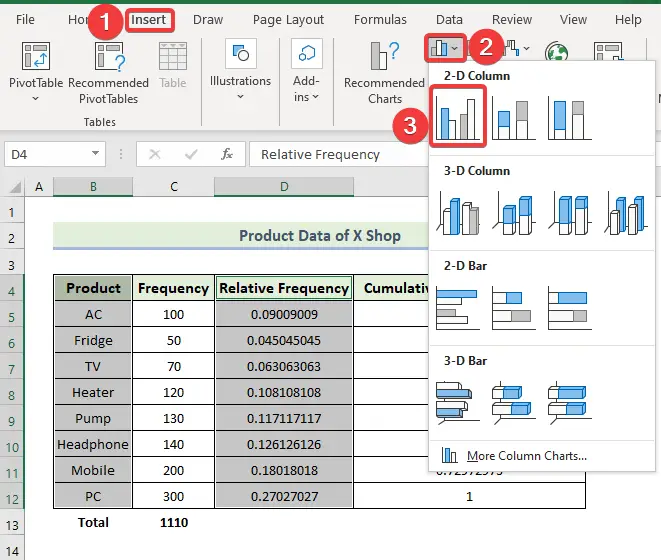
- Gevolglik sal jy die volgende grafiek kry.
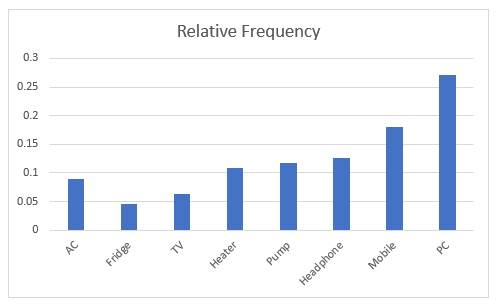
- Om die grafiekstyl te verander, kies Diagram Ontwerp en kies dan jou gewenste Styl 9 opsie van die Kaartstyle groep.

- Gevolglik sal jy die volgende grafiek kry.
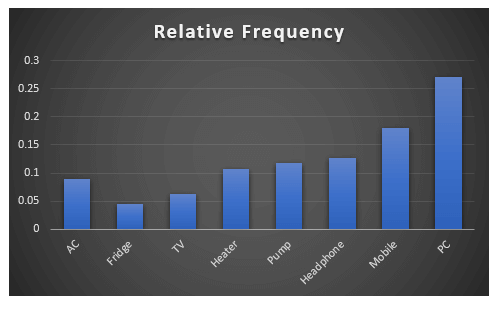
💬 Dinge om te onthou
✎ Wanneer jy elke frekwensie deur totale frekwensie deel om relatiewe frekwensie te bereken, moet jy die totale frekwensiesel 'n absolute sel maak verwysing.
✎ Jy moet ryhoogte aanpasnadat jy elke metode gevolg het.
✎ Wanneer jy die relatiewe frekwensie gaan bereken, moet jy eers 'n formule in sel E6 invoer, dan moet jy die Vul sleep hanteer -ikoon vanaf sel E6 . As jy selle E5 en E6 selekteer en die Vulhandvatsel -ikoon sleep, sal jy nie die korrekte kumulatiewe relatiewe frekwensie kry nie.
Gevolgtrekking
Dit is die einde van vandag se sessie. Ek glo sterk dat jy van nou af dalk kumulatiewe relatiewe frekwensie kan bereken. As jy enige navrae of aanbevelings het, deel dit asseblief in die kommentaarafdeling hieronder.
Moenie vergeet om ons webwerf Exceldemy.com na te gaan vir verskeie Excel-verwante probleme en oplossings nie. Hou aan om nuwe metodes te leer en hou aan groei!

