Mục lục
Nếu bạn đang tìm kiếm một số thủ thuật đặc biệt để tính tần suất tương đối tích lũy trong Excel, bạn đã đến đúng nơi. Có rất nhiều cách để tính toán tần số tương đối tích lũy trong Excel. Bài viết này sẽ thảo luận về bốn ví dụ phù hợp để tính toán tần số tương đối tích lũy trong Excel. Hãy làm theo hướng dẫn đầy đủ để tìm hiểu tất cả những điều này.
Tải xuống Sách bài tập thực hành
Tải sách bài tập thực hành này xuống để thực hành trong khi bạn đang đọc bài viết này.
Tần suất tương đối tích lũy.xlsx
Tần suất tương đối tích lũy là gì?
Tần suất tương đối được biểu thị dưới dạng phần trăm của tổng số dữ liệu. Bằng cách chia tần suất cho toàn bộ số mục, bạn có thể xác định tần suất tương đối của từng giá trị. Bằng cách cộng tất cả các tần suất từ hàng trước với tần suất tương đối của hàng tiếp theo, bạn có thể xác định tần suất tích lũy.
4 Ví dụ Thích hợp để Tính Tần suất Tương đối Tích lũy trong Excel
Chúng tôi sẽ sử dụng bốn ví dụ hiệu quả để tính toán tần suất tương đối tích lũy trong Excel. Phần này cung cấp chi tiết mở rộng về bốn ví dụ. Bạn nên tìm hiểu và áp dụng tất cả những điều này vì chúng cải thiện khả năng tư duy và kiến thức Excel của bạn.
1. Tần suất tương đối tích lũy của tình trạng vắc xin COVID-19
Sau đây, chúng tôi sẽ trình bày cách tính toán tích lũytần số tương đối trong Excel. Trước tiên, hãy để chúng tôi giới thiệu với bạn bộ dữ liệu Excel của chúng tôi để bạn có thể hiểu những gì chúng tôi đang cố gắng thực hiện với bài viết này. Tập dữ liệu sau đây chứa độ tuổi và tần suất của tình trạng tiêm vắc-xin COVID-19 ở tiểu bang ABC. Chúng tôi sẽ tính toán tần số tương đối tích lũy. Ở đây, chúng ta sẽ sử dụng hàm SUM . Hãy xem qua các bước để tính tần suất tương đối tích lũy.

📌 Các bước:
- Trước hết, hãy tính tổng tần số, chúng tôi sẽ sử dụng công thức sau trong ô C13:
=SUM(C5:C12)
- Nhấn Enter .

- Tiếp theo, để tính tần số tương đối, chúng ta sẽ sử dụng công thức sau trong ô D5:
=C5/$C$13
- Sau đó, nhấn Enter .
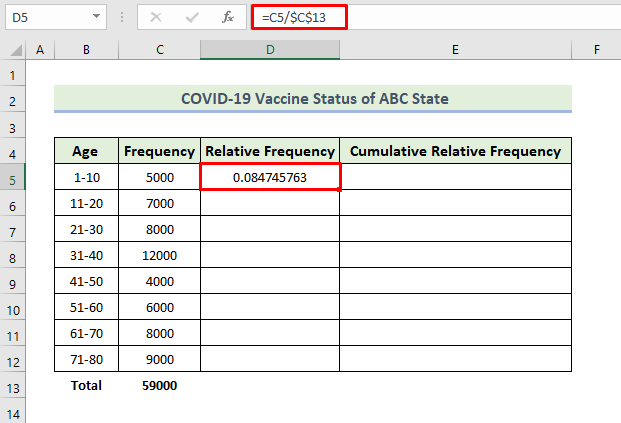
- Tiếp theo, kéo biểu tượng Fill Handle .
- Kết quả là bạn sẽ nhận được Tần số tương đối cột.

- Bây giờ, sao chép dữ liệu từ ô D5 và dán vào ô E5 .
- Tiếp theo, để tính tần suất tương đối tích lũy, chúng ta sẽ sử dụng công thức sau trong ô E6:
=E5+D6
- Nhấn Enter .

- Tiếp theo, chọn ô E6 và kéo biểu tượng Fill Handle .
- Kết quả là bạn sẽ g và những điều sau đây Tích lũy Tần suất tương đối cột.

Đây là cách chúng tôi có thể tạo tần suất tương đối tích lũy của tập dữ liệu ở trên về Trạng thái vắc xin COVID-19 của Bang ABC.
- Bây giờ, chúng tôi muốn tạo hai biểu đồ khác nhau, một biểu đồ dành cho tần suất tương đối và biểu đồ còn lại dành cho tần suất tương đối tích lũy. Để tạo biểu đồ cho tần suất tương đối, hãy chọn phạm vi dữ liệu và chuyển đến tab Chèn . Tiếp theo, chọn biểu đồ Cột nhóm .

- Kết quả là bạn sẽ nhận được biểu đồ sau.
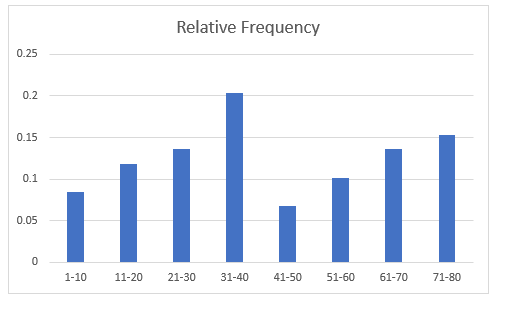
- Để sửa đổi kiểu biểu đồ, chọn Biểu đồ Thiết kế rồi chọn Kiểu 9
từ nhóm Kiểu biểu đồ .

- Kết quả là bạn sẽ nhận được biểu đồ sau.
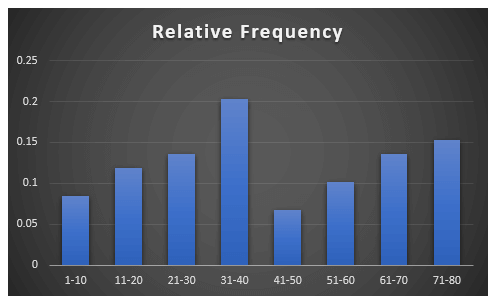
- Để tạo biểu đồ cho tần suất tương đối tích lũy, hãy chọn phạm vi dữ liệu và chuyển đến tab Chèn . Tiếp theo, chọn biểu đồ Cột nhóm .

- Kết quả là bạn sẽ nhận được biểu đồ sau.

- Để sửa đổi kiểu biểu đồ, hãy chọn Biểu đồ Thiết kế rồi chọn mong muốn của bạn Tùy chọn Kiểu 9 từ nhóm Kiểu biểu đồ .
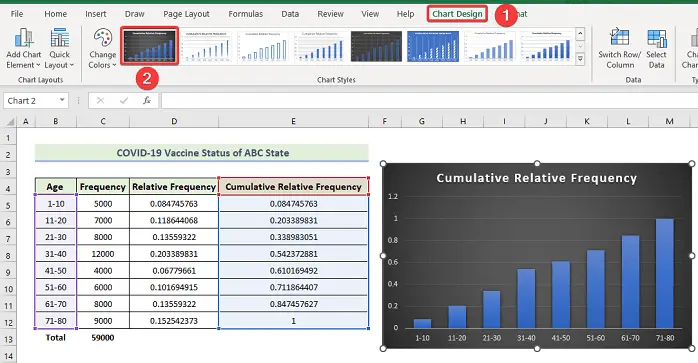
- Kết quả là bạn sẽ nhận được biểu đồ sau.

Lưu ý:
Làm theo phương pháp trên, bạn có thểtính toán phân phối tần suất tích lũy và có thể tạo biểu đồ tần số tương đối trong Excel. Để tạo Biểu đồ tần suất tương đối, bạn phải chọn dữ liệu của các cột B và C , sau đó chuyển đến tab Chèn . Tiếp theo, chọn biểu đồ Histogram .
Đọc thêm: Cách tính phần trăm tần suất tích lũy trong Excel (6 cách)
2. Tần suất tương đối tích lũy của ca tử vong do COVID-19
Ở đây, chúng tôi sẽ trình bày một ví dụ khác về cách tính tần suất tương đối tích lũy trong Excel. Tập dữ liệu sau đây chứa tuần và tần suất tử vong do COVID-19 của tiểu bang ABC. Chúng tôi sẽ tính toán tần suất tương đối tích lũy. Ở đây, chúng ta sẽ sử dụng hàm SUM . Hãy xem qua các bước để tính tần suất tương đối tích lũy.
📌 Các bước:
- Trước hết, để tính tổng tần suất, chúng ta sẽ sử dụng những điều sau công thức trong ô C13:
=SUM(C5:C12)
- Nhấn Enter .
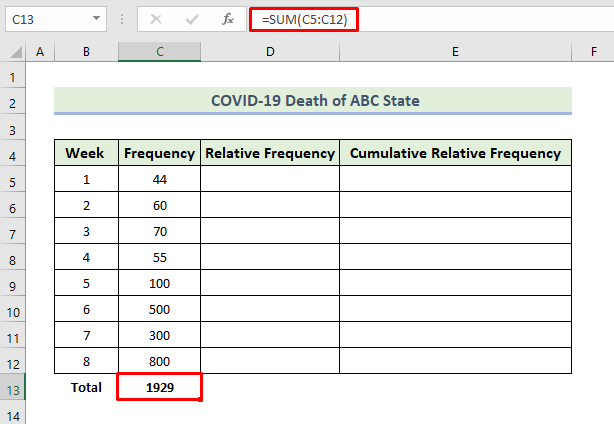
- Tiếp theo, để tính tần suất tương đối, chúng ta sẽ sử dụng công thức sau trong ô D5:
=C5/$C$13
- Sau đó, nhấn Enter .

- Tiếp theo, kéo biểu tượng Fill Handle .
- Kết quả là bạn sẽ nhận được cột Tần suất tương đối sau đây.

- Bây giờ, sao chép dữ liệu từ ô D5 và dán vàovào ô E5 .
- Tiếp theo, để tính tần số tương đối tích lũy, chúng ta sẽ sử dụng công thức sau trong ô E6:
=E5+D6
- Nhấn Enter .

- Tiếp theo, kéo biểu tượng Fill Handle .
- Kết quả là bạn sẽ nhận được cột Tích lũy Tần suất tương đối sau đây.

Đây là cách chúng tôi có thể tạo tần suất tương đối tích lũy của tập dữ liệu trên về Cái chết do vắc xin COVID-19 của Bang ABC.
- Bây giờ chúng tôi muốn tạo biểu đồ cho tần suất tương đối. Để tạo biểu đồ cho tần suất tương đối, hãy chọn phạm vi dữ liệu và chuyển đến tab Chèn . Tiếp theo, chọn biểu đồ 3-D Pie .
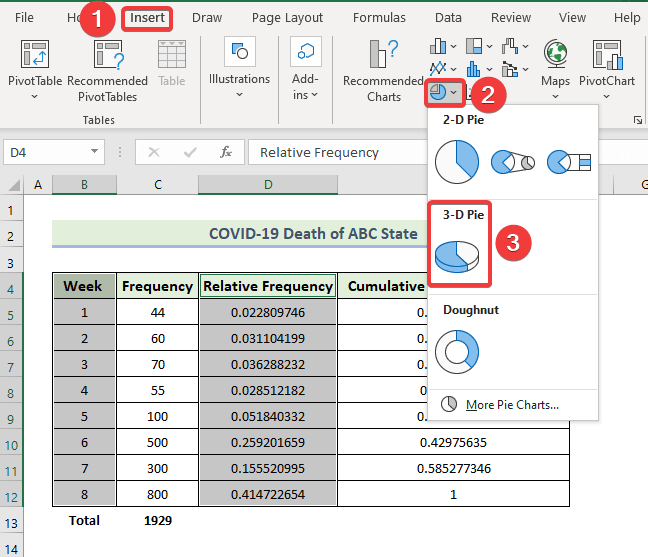
- Kết quả là bạn sẽ nhận được biểu đồ sau .
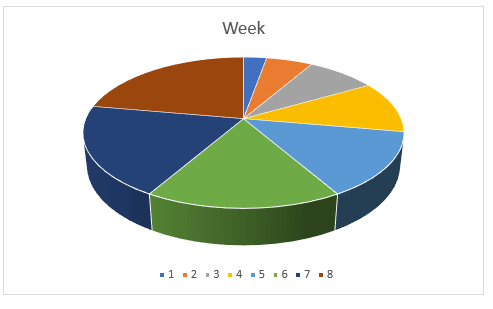
- Để sửa đổi kiểu biểu đồ, hãy chọn Biểu đồ Thiết kế rồi chọn Tùy chọn Kiểu 9 từ nhóm Kiểu biểu đồ .

- Kết quả là bạn sẽ nhận được các thông tin sau biểu đồ.

Đọc thêm: Cách tạo bảng phân phối tần suất trong Excel (4 cách dễ dàng)
3. Tần suất tương đối tích lũy của kết quả thi cuối kỳ
Ở đây, chúng tôi sẽ trình bày một ví dụ khác về tính tần suất tương đối tích lũy trong Excel. Tập dữ liệu sau chứa số lượng và tần suất kết quả thi cuối kỳ của trường X. Chúng tôi làsẽ tính toán tần số tương đối tích lũy. Ở đây, chúng ta sẽ sử dụng hàm SUM . Hãy xem qua các bước để tính tần suất tương đối tích lũy.
📌 Các bước:
- Đầu tiên, để tính tổng tần suất, chúng ta sẽ sử dụng công thức sau trong ô C13:
=SUM(C5:C12)
- Nhấn Enter .

- Tiếp theo, để tính tần suất tương đối, chúng ta sẽ sử dụng công thức sau trong ô D5:
=C5/$C$13
- Sau đó, nhấn Enter .

- Tiếp theo, kéo biểu tượng Fill Handle .
- Kết quả là bạn sẽ nhận được cột Tần suất tương đối sau đây.

- Bây giờ, sao chép dữ liệu từ ô D5 và dán vào ô E5 .
- Tiếp theo, để tính tần số tương đối tích lũy, chúng ta sẽ sử dụng công thức sau trong ô E6:
=E5+D6
- Nhấn Enter .
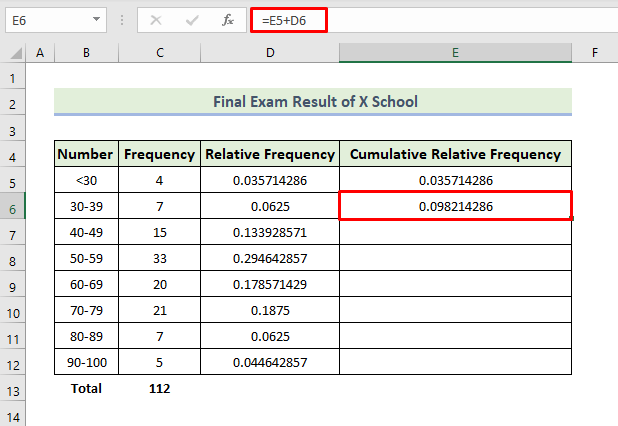
- Tiếp theo, kéo biểu tượng Fill Handle .
- Kết quả là bạn sẽ nhận được Tích lũy F tương đối sau đây yêu cầu cột.

Đây là cách chúng tôi có thể tạo tần suất tương đối tích lũy của tập dữ liệu trên về Kết quả cuối cùng của trường X.
- Bây giờ chúng ta muốn tạo biểu đồ cho tần suất tương đối. Để tạo biểu đồ cho tần suất tương đối, hãy chọn phạm vi dữ liệu và chuyển đếnthẻ Chèn . Tiếp theo, chọn biểu đồ Cột nhóm .

- Kết quả là bạn sẽ nhận được biểu đồ sau.
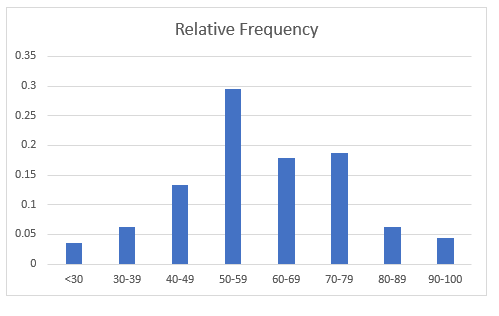
- Để sửa đổi kiểu biểu đồ, hãy chọn Biểu đồ Thiết kế rồi chọn tùy chọn Kiểu 9 bạn muốn từ nhóm Kiểu biểu đồ .

- Kết quả là bạn sẽ nhận được biểu đồ sau.
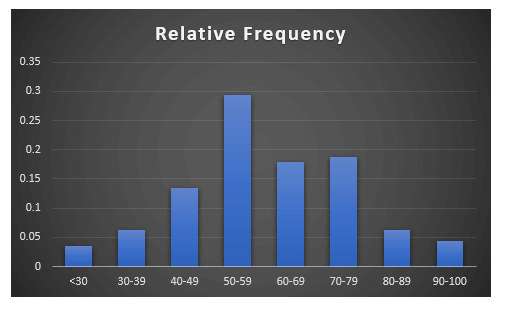
Đọc thêm: Cách thực hiện phân phối tần suất trên Excel (3 phương pháp đơn giản)
4. Tần suất tương đối tích lũy của sản phẩm cho một cửa hàng
Ở đây, chúng tôi sẽ trình bày một ví dụ khác về cách tính tần suất tương đối tích lũy trong Excel. Tập dữ liệu sau chứa tuần và tần suất dữ liệu sản phẩm của cửa hàng X. Chúng tôi sẽ tính toán tần số tương đối tích lũy. Ở đây, chúng ta sẽ sử dụng hàm SUM . Hãy xem qua các bước để tính tần suất tương đối tích lũy.
📌 Các bước:
- Trước hết, để tính tổng tần suất, chúng ta sẽ sử dụng những điều sau công thức trong ô C13:
=SUM(C5:C12)
- Nhấn Enter .
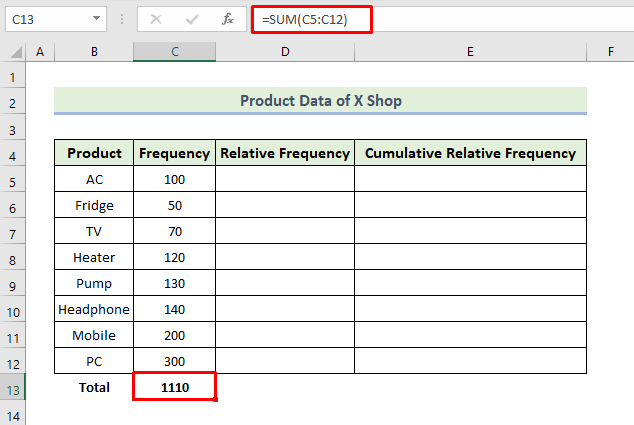
- Tiếp theo, để tính tần suất tương đối, chúng ta sẽ sử dụng công thức sau trong ô D5:
=C5/$C$13
- Sau đó, nhấn Enter .
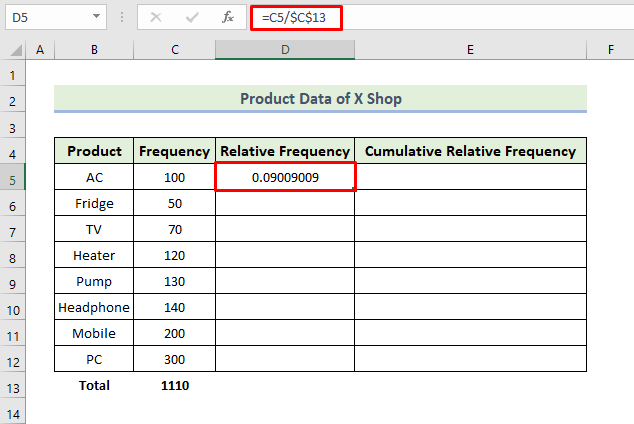
- Tiếp theo, kéo biểu tượng Fill Handle .
- Kết quả là bạn sẽ nhận đượccột Tần suất tương đối sau.

- Bây giờ, hãy sao chép dữ liệu từ ô D5 và dán dữ liệu đó vào ô E5 .
- Tiếp theo, để tính tần số tương đối tích lũy, chúng ta sẽ sử dụng công thức sau trong ô E6:
=E5+D6
- Nhấn Enter .
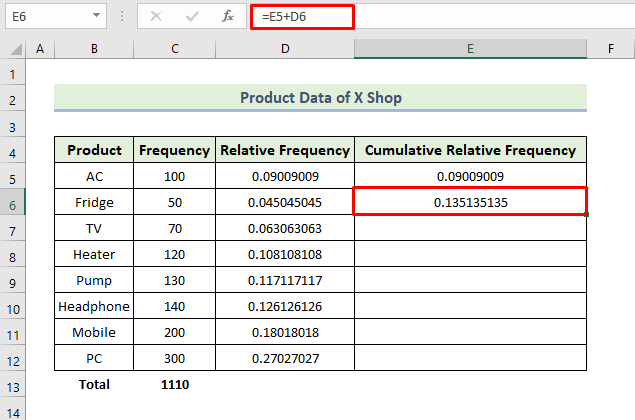
- Tiếp theo, kéo biểu tượng Fill Handle .
- Kết quả là bạn sẽ nhận được Tích lũy Tần suất tương đối<7 sau> cột.

Đây là cách chúng tôi có thể tạo tần suất tương đối tích lũy của tập dữ liệu trên về Dữ liệu sản phẩm của X Shop.
- Bây giờ chúng ta muốn tạo một biểu đồ cho tần suất tương đối. Để tạo biểu đồ cho tần suất tương đối, hãy chọn phạm vi dữ liệu và chuyển đến tab Chèn . Tiếp theo, chọn biểu đồ Cột nhóm .
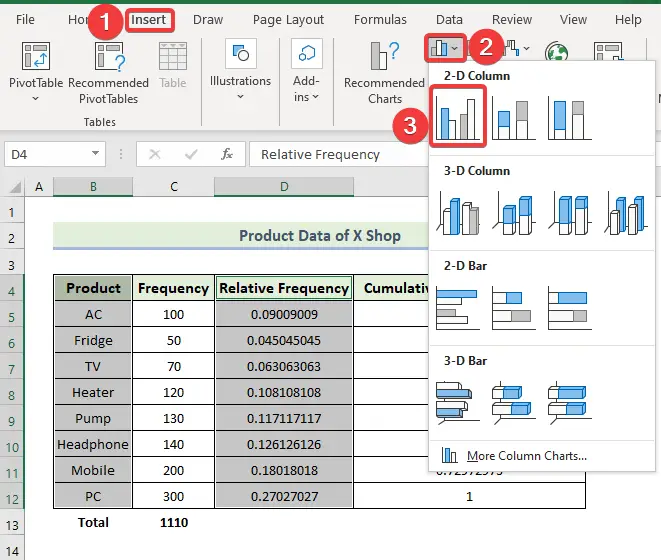
- Kết quả là bạn sẽ nhận được biểu đồ sau.
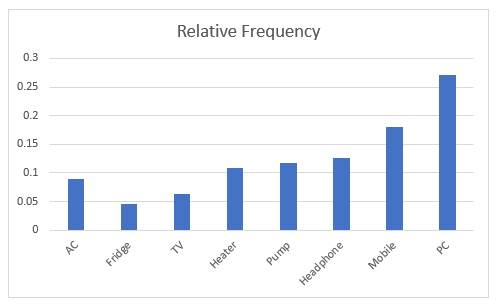
- Để sửa đổi kiểu biểu đồ, hãy chọn Biểu đồ Thiết kế rồi chọn Kiểu 9
từ nhóm Kiểu biểu đồ .

- Kết quả là bạn sẽ nhận được biểu đồ sau.
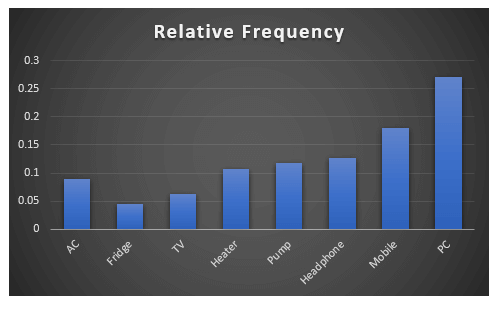
💬 Những điều cần nhớ
✎ Khi chia từng tần số cho tổng tần số để tính tần số tương đối, bạn cần đặt tổng tần số thành một ô tuyệt đối tham khảo.
✎ Bạn phải điều chỉnh chiều cao của hàngsau khi làm theo từng phương pháp.
✎ Khi tính tần suất tương đối, trước tiên bạn cần nhập công thức vào ô E6 , sau đó kéo nút Điền xử lý biểu tượng từ ô E6 . Nếu bạn chọn các ô E5 và E6 và kéo biểu tượng Fill handle , bạn sẽ không nhận được tần số tương đối tích lũy thích hợp.
Kết luận
Kết thúc phiên hôm nay. Tôi thực sự tin tưởng rằng từ bây giờ bạn có thể tính toán tần số tương đối tích lũy. Nếu bạn có bất kỳ câu hỏi hoặc đề xuất nào, vui lòng chia sẻ chúng trong phần nhận xét bên dưới.
Đừng quên kiểm tra trang web của chúng tôi Exceldemy.com để biết các vấn đề và giải pháp khác nhau liên quan đến Excel. Hãy tiếp tục học các phương pháp mới và tiếp tục phát triển!

