Innehållsförteckning
Om du letar efter några speciella knep för att beräkna kumulativ relativ frekvens i Excel har du kommit till rätt ställe. Det finns många sätt att beräkna kumulativ relativ frekvens i Excel. Den här artikeln kommer att diskutera fyra lämpliga exempel för att beräkna kumulativ relativ frekvens i Excel. Låt oss följa den fullständiga guiden för att lära oss allt detta.
Ladda ner övningsboken
Ladda ner den här arbetsboken för att träna medan du läser den här artikeln.
Kumulativ relativ frekvens.xlsxVad är kumulativ relativ frekvens?
relativ frekvens. uttrycks i procent av det totala antalet uppgifter. Genom att dividera frekvensen med det totala antalet uppgifter kan man bestämma den relativa frekvensen Genom att addera alla frekvenser från den föregående raden till den relativa frekvensen i den efterföljande raden kan du bestämma den kumulativa frekvensen.
4 lämpliga exempel för att beräkna kumulativ relativ frekvens i Excel
Vi kommer att använda fyra effektiva exempel för att beräkna kumulativ relativ frekvens i Excel. Det här avsnittet innehåller omfattande information om fyra exempel. Du bör lära dig och tillämpa alla dessa eftersom de förbättrar din tankeförmåga och Excel-kunskap.
1. Kumulativ relativ frekvens av COVID-19-vaccinstatus.
Här ska vi visa hur man beräknar kumulativ relativ frekvens i Excel. Låt oss först presentera vårt Excel-dataset så att du kan förstå vad vi försöker åstadkomma med den här artikeln. Följande dataset innehåller ålder och frekvens av COVID-19-vaccinering i delstaten ABC. Vi ska beräkna kumulativ relativ frekvens. Här ska vi använda funktionen SUM Låt oss gå igenom stegen för att beräkna kumulativ relativ frekvens.

📌 Steg:
- För att först och främst beräkna den totala frekvensen använder vi följande formel i cellen C13:
=SUMMA(C5:C12)
- Tryck på Gå in på .

- För att beräkna den relativa frekvensen använder vi följande formel i cellen D5:
=C5/$C$13
- Tryck sedan på Gå in på .
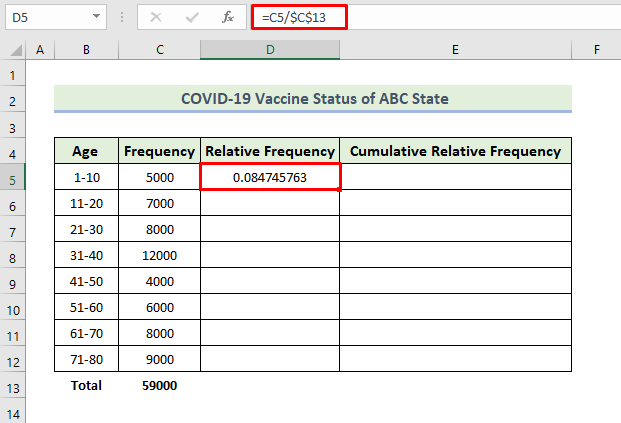
- Därefter drar du den Handtag för fyllning ikon.
- Som en följd av detta får du följande Relativ frekvens kolumn.

- Kopiera nu data från cell D5 och klistra in den i cellen E5 .
- För att beräkna den kumulativa relativa frekvensen använder vi följande formel i cell E6:
=E5+D6
- Tryck på Gå in på .

- Välj sedan cell E6 och dra i Handtag för fyllning ikon.
- Som en följd av detta får du följande Kumulativ Relativ frekvens kolumn.

På detta sätt kan vi skapa den kumulativa relativa frekvensen för ovanstående dataset COVID-19 Vaccine Status of ABC State.
- Nu vill vi skapa två olika diagram, ett för relativ frekvens och ett för kumulativ relativ frekvens. För att skapa ett diagram för relativ frekvens väljer du datafältet och går till Infoga Välj sedan fliken Klustrad kolumn diagram.

- Som en följd av detta får du följande diagram.
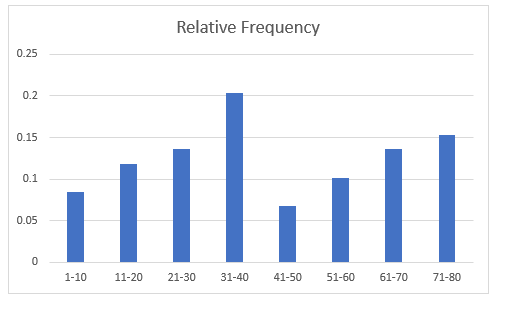
- Om du vill ändra diagramstilen väljer du Diagram Design och välj sedan den önskade Stil 9 från alternativet Stilar för diagram grupp.

- Som en följd av detta får du följande diagram.
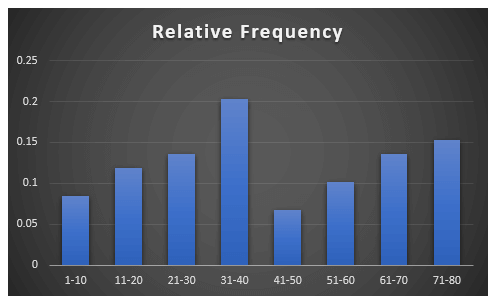
- Om du vill skapa ett diagram för kumulativ relativ frekvens väljer du datavärdet och går till Infoga fliken . Välj sedan Klustrad kolumn diagram.

- Som en följd av detta får du följande diagram.

- Om du vill ändra diagramstilen väljer du Diagram Design och välj sedan den önskade Stil 9 från alternativet Stilar för diagram grupp.
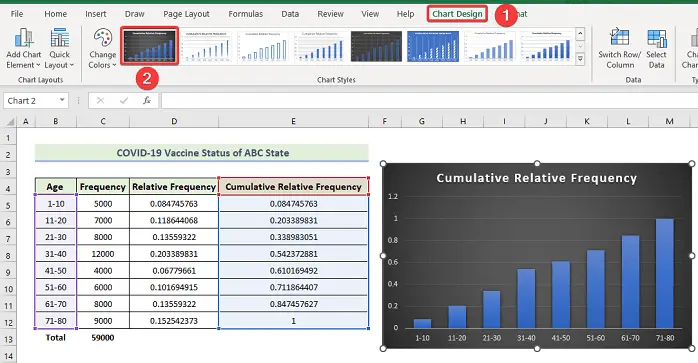
- Som ett resultat får du följande diagram.

Observera:
Genom att följa ovanstående metod kan du beräkna kumulativ frekvensfördelning och göra en Histogram för relativ frekvens. i Excel. För att göra ett histogram med relativ frekvens måste du välja data i kolumnerna B och C och gå sedan till Infoga Välj sedan fliken Histogram diagram.
Läs mer: Hur man beräknar kumulativ frekvensprocent i Excel (6 sätt)
2. Kumulativ relativ frekvens av COVID-19 dödsfall.
Här ska vi visa ett annat exempel på beräkning av kumulativ relativ frekvens i Excel. Följande dataset innehåller vecka och frekvens av COVID-19-dödsfall i delstaten ABC. Vi ska beräkna kumulativ relativ frekvens. Här använder vi funktionen SUM Låt oss gå igenom stegen för att beräkna kumulativ relativ frekvens.
📌 Steg:
- För att först och främst beräkna den totala frekvensen använder vi följande formel i cellen C13:
=SUMMA(C5:C12)
- Tryck på Gå in på .
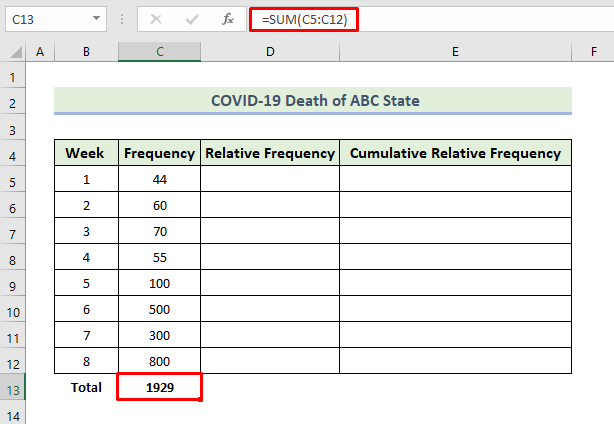
- För att beräkna den relativa frekvensen använder vi följande formel i cellen D5:
=C5/$C$13
- Tryck sedan på Gå in på .

- Därefter drar du den Handtag för fyllning ikon.
- Som en följd av detta får du följande Relativ frekvens kolumn.

- Kopiera nu uppgifterna från cell D5 och klistra in den i cellen E5 .
- För att beräkna den kumulativa relativa frekvensen använder vi följande formel i cell E6:
=E5+D6
- Tryck på Gå in på .

- Därefter drar du den Handtag för fyllning ikon.
- Som en följd av detta får du följande Kumulativ Relativ frekvens kolumn.

På detta sätt kan vi skapa den kumulativa relativa frekvensen för ovanstående dataset COVID-19 Vaccine Death of ABC State.
- Nu vill vi skapa ett diagram för relativ frekvens. För att skapa ett diagram för relativ frekvens väljer du dataområdet och går till Infoga fliken . Välj sedan 3D-tårta diagram.
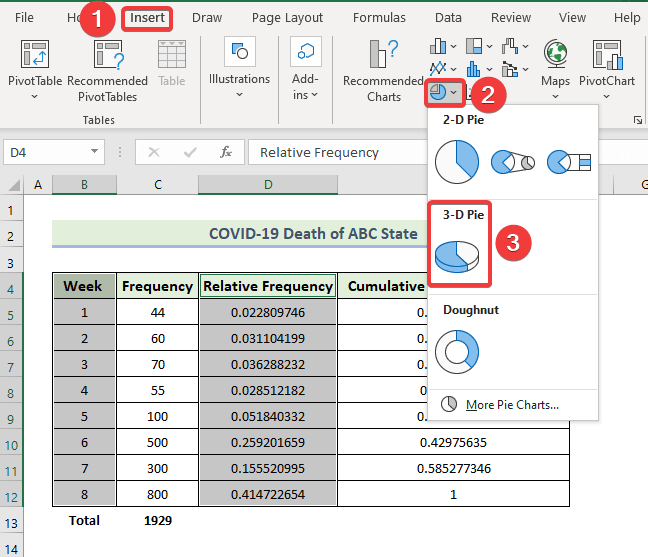
- Som en följd av detta får du följande diagram.
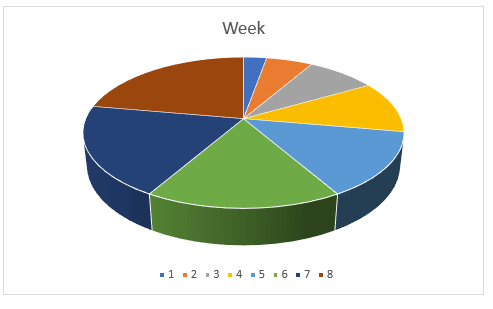
- Om du vill ändra diagramstilen väljer du Diagram Design och välj sedan den önskade Stil 9 från alternativet Stilar för diagram grupp.

- Som en följd av detta får du följande diagram.

Läs mer: Hur man gör en tabell för frekvensfördelning i Excel (4 enkla sätt)
3. Kumulativ relativ frekvens för resultatet av det slutliga provet.
Här ska vi visa ett annat exempel på beräkning av kumulativ relativ frekvens i Excel. Följande dataset innehåller antalet och frekvensen av resultaten från slutproven på X-skolan. Vi ska beräkna kumulativ relativ frekvens. Här ska vi använda funktionen SUM Låt oss gå igenom stegen för att beräkna kumulativ relativ frekvens.
📌 Steg:
- För att beräkna den totala frekvensen använder vi för det första följande formel i cellen C13:
=SUMMA(C5:C12)
- Tryck på Gå in på .

- För att beräkna den relativa frekvensen använder vi följande formel i cellen D5:
=C5/$C$13
- Tryck sedan på Gå in på .

- Därefter drar du den Handtag för fyllning ikon.
- Som en följd av detta får du följande Relativ frekvens kolumn.

- Kopiera nu uppgifterna från cell D5 och klistra in den i cellen E5 .
- För att beräkna den kumulativa relativa frekvensen använder vi följande formel i cell E6:
=E5+D6
- Tryck på Gå in på .
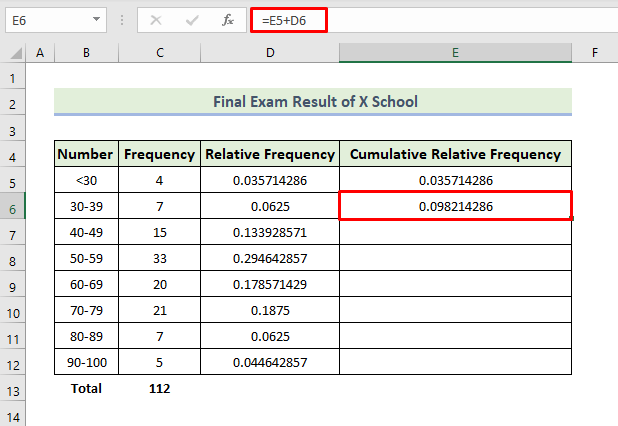
- Därefter drar du den Handtag för fyllning ikon.
- Som en följd av detta får du följande Kumulativ Relativ frekvens kolumn.

På detta sätt kan vi skapa den kumulativa relativa frekvensen av ovanstående dataset för slutresultatet för X School.
- Nu vill vi skapa ett diagram för relativ frekvens. För att skapa ett diagram för relativ frekvens väljer du dataområdet och går till Infoga fliken . Välj sedan Klustrad kolumn diagram.

- Som en följd av detta får du följande diagram.
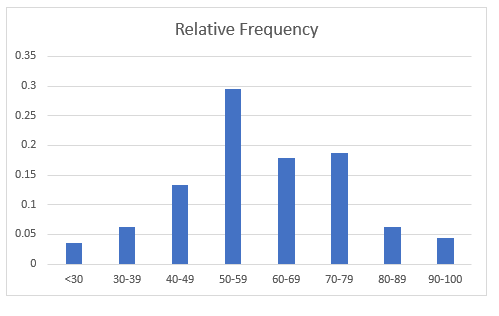
- Om du vill ändra diagramstilen väljer du Diagram Design och välj sedan den önskade Stil 9 från alternativet Stilar för diagram grupp.

- Som en följd av detta får du följande diagram.
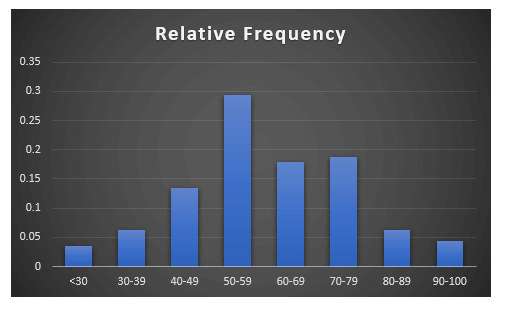
Läs mer: Hur man gör en frekvensfördelning i Excel (3 enkla metoder)
4. Kumulativ relativ frekvens av produkter för en butik.
Här ska vi visa ett annat exempel på beräkning av kumulativ relativ frekvens i Excel. Följande dataset innehåller uppgifter om vecka och frekvens för produktdata för X-butiken. Vi ska beräkna kumulativ relativ frekvens. Här använder vi funktionen SUM Låt oss gå igenom stegen för att beräkna kumulativ relativ frekvens.
📌 Steg:
- För att först och främst beräkna den totala frekvensen använder vi följande formel i cellen C13:
=SUMMA(C5:C12)
- Tryck på Gå in på .
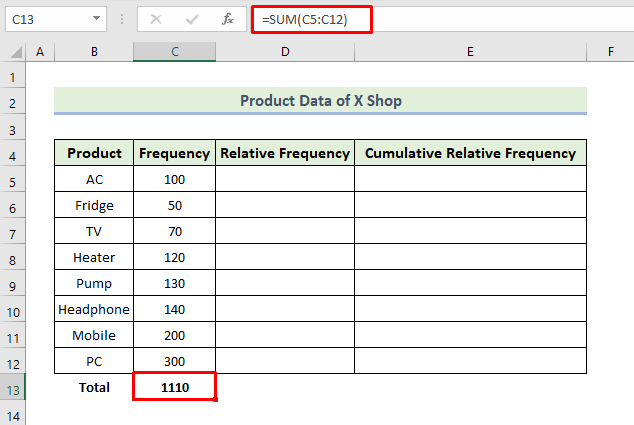
- För att beräkna den relativa frekvensen använder vi följande formel i cellen D5:
=C5/$C$13
- Tryck sedan på Gå in på .
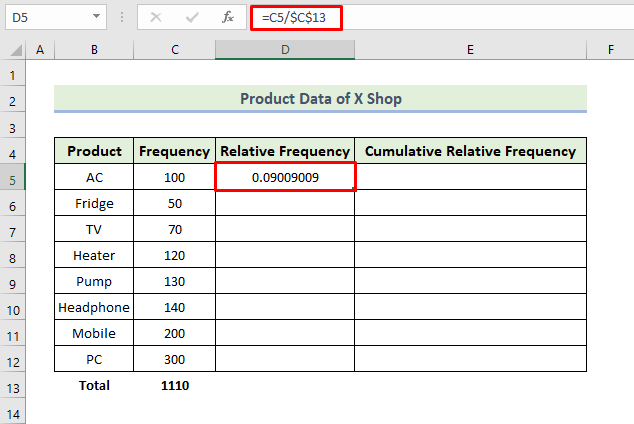
- Därefter drar du den Handtag för fyllning ikon.
- Som en följd av detta får du följande Relativ frekvens kolumn.

- Kopiera nu data från cell D5 och klistra in den i cellen E5 .
- För att beräkna den kumulativa relativa frekvensen använder vi följande formel i cell E6:
=E5+D6
- Tryck på Gå in på .
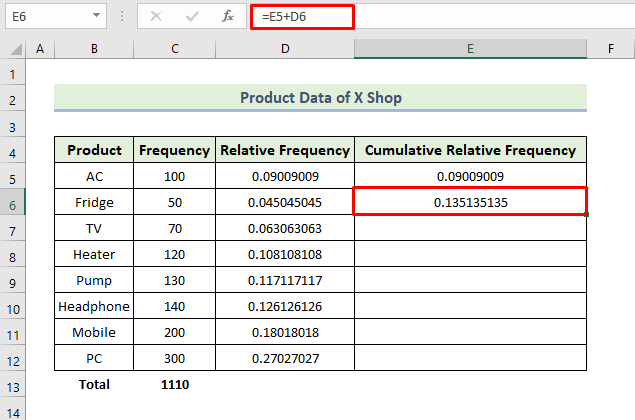
- Därefter drar du den Handtag för fyllning ikon.
- Som en följd av detta får du följande Kumulativ Relativ frekvens kolumn.

På detta sätt kan vi skapa den kumulativa relativa frekvensen för ovanstående dataset med produktdata från X Shop.
- Nu vill vi skapa ett diagram för relativ frekvens. För att skapa ett diagram för relativ frekvens väljer du dataområdet och går till Infoga Välj sedan fliken Klustrad kolumn diagram.
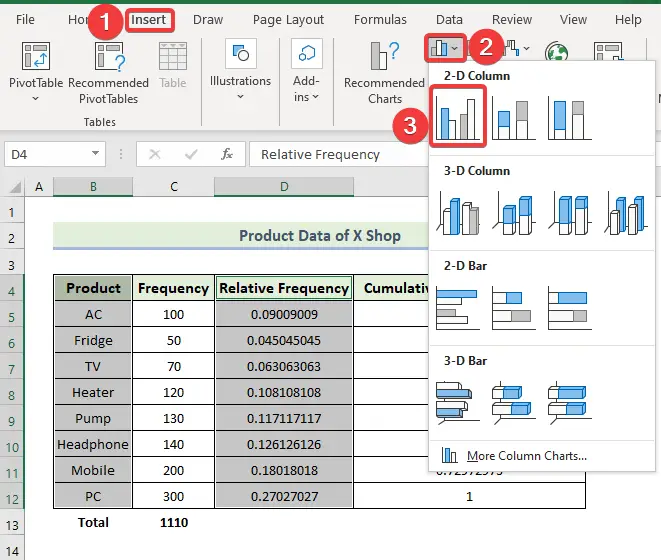
- Som en följd av detta får du följande diagram.
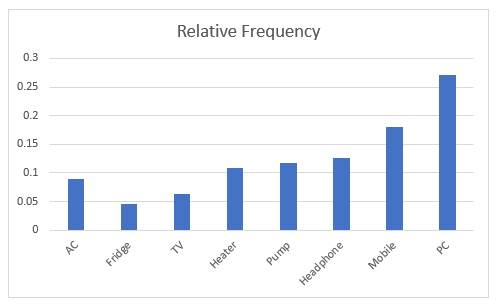
- Om du vill ändra diagramstilen väljer du Diagram Design och välj sedan den önskade Stil 9 från alternativet Stilar för diagram grupp.

- Som en följd av detta får du följande diagram.
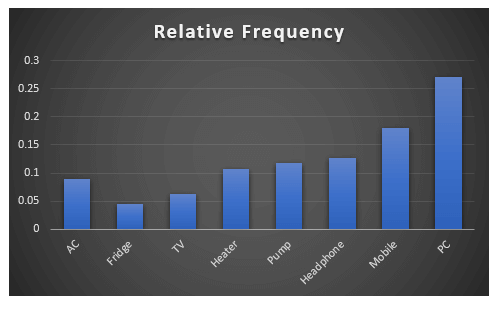
💬 Saker att komma ihåg
✎ När du dividerar varje frekvens med den totala frekvensen för att beräkna den relativa frekvensen måste du göra cellen för den totala frekvensen till en absolut cellreferens.
✎ Du måste justera radhöjden efter varje metod.
✎ När du ska beräkna den relativa frekvensen måste du först ange en formel i cellen E6 , måste du dra den Handtag för påfyllning ikon från cell E6 Om du väljer celler E5 och E6 och dra i Handtag för påfyllning Ikonen får du inte den korrekta kumulativa relativa frekvensen.
Slutsats
Det var slutet på dagens session. Jag tror starkt att du från och med nu kan beräkna kumulativ relativ frekvens. Om du har några frågor eller rekommendationer kan du dela dem med oss i kommentarsfältet nedan.
Glöm inte att besöka vår webbplats Exceldemy.com för olika Excel-relaterade problem och lösningar. Fortsätt att lära dig nya metoder och fortsätt att växa!

