Πίνακας περιεχομένων
Αν ψάχνετε για κάποια ειδικά κόλπα για τον υπολογισμό της αθροιστικής σχετικής συχνότητας στο Excel, ήρθατε στο σωστό μέρος. Υπάρχουν πολλοί τρόποι για τον υπολογισμό της αθροιστικής σχετικής συχνότητας στο Excel. Αυτό το άρθρο θα συζητήσει τέσσερα κατάλληλα παραδείγματα για τον υπολογισμό της αθροιστικής σχετικής συχνότητας στο Excel. Ας ακολουθήσουμε τον πλήρη οδηγό για να τα μάθουμε όλα αυτά.
Κατεβάστε το βιβλίο ασκήσεων
Κατεβάστε αυτό το τετράδιο ασκήσεων για να εξασκηθείτε ενώ διαβάζετε αυτό το άρθρο.
Αθροιστική σχετική συχνότητα.xlsxΤι είναι η αθροιστική σχετική συχνότητα;
Το σχετική συχνότητα εκφράζεται ως ποσοστό του συνολικού αριθμού των δεδομένων. Διαιρώντας τη συχνότητα με τον συνολικό αριθμό των στοιχείων, μπορείτε να προσδιορίστε τη σχετική συχνότητα κάθε τιμής. Προσθέτοντας όλες τις συχνότητες από την προηγούμενη σειρά στη σχετική συχνότητα της επόμενης σειράς, μπορείτε να προσδιορίσετε τη σωρευτική συχνότητα.
4 κατάλληλα παραδείγματα για τον υπολογισμό της αθροιστικής σχετικής συχνότητας στο Excel
Θα χρησιμοποιήσουμε τέσσερα αποτελεσματικά παραδείγματα για τον υπολογισμό της αθροιστικής σχετικής συχνότητας στο Excel. Αυτή η ενότητα παρέχει εκτενείς λεπτομέρειες σχετικά με τέσσερα παραδείγματα. Θα πρέπει να τα μάθετε και να τα εφαρμόσετε όλα, καθώς βελτιώνουν την ικανότητα σκέψης και τις γνώσεις σας στο Excel.
1. Αθροιστική σχετική συχνότητα της κατάστασης εμβολιασμού COVID-19
Εδώ, θα παρουσιάσουμε πώς να υπολογίζουμε τη σωρευτική σχετική συχνότητα στο Excel. Ας σας παρουσιάσουμε πρώτα το σύνολο δεδομένων του Excel, ώστε να είστε σε θέση να καταλάβετε τι προσπαθούμε να επιτύχουμε με αυτό το άρθρο. Το ακόλουθο σύνολο δεδομένων περιέχει την ηλικία και τη συχνότητα της κατάστασης εμβολιασμού COVID-19 στην πολιτεία ABC. Θα υπολογίσουμε τη σωρευτική σχετική συχνότητα. Εδώ, θα χρησιμοποιήσουμε η συνάρτηση SUM Ας δούμε τα βήματα για τον υπολογισμό της αθροιστικής σχετικής συχνότητας.

📌 Βήματα:
- Πρώτα απ' όλα, για να υπολογίσουμε τη συνολική συχνότητα, θα χρησιμοποιήσουμε τον ακόλουθο τύπο στο κελί C13:
=SUM(C5:C12)
- Τύπος Εισάγετε το .

- Στη συνέχεια, για να υπολογίσουμε τη σχετική συχνότητα, θα χρησιμοποιήσουμε τον ακόλουθο τύπο στο κελί D5:
=C5/$C$13
- Στη συνέχεια, πατήστε Εισάγετε το .
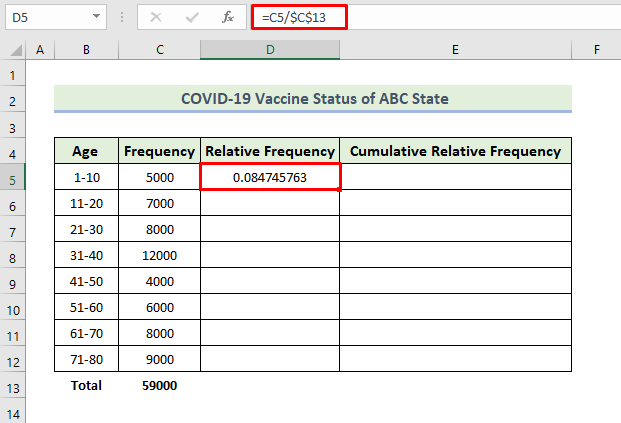
- Στη συνέχεια, σύρετε το Χειρολαβή πλήρωσης εικονίδιο.
- Κατά συνέπεια, θα έχετε τα εξής Σχετική συχνότητα στήλη.

- Τώρα, αντιγράψτε τα δεδομένα από το κελί D5 και επικολλήστε το στο κελί E5 .
- Στη συνέχεια, για τον υπολογισμό της αθροιστικής σχετικής συχνότητας, θα χρησιμοποιήσουμε τον ακόλουθο τύπο στο κελί E6:
=E5+D6
- Τύπος Εισάγετε το .

- Στη συνέχεια, επιλέξτε το κελί E6 και σύρετε το Χειρολαβή πλήρωσης εικονίδιο.
- Κατά συνέπεια, θα έχετε τα εξής Αθροιστικό Σχετική συχνότητα στήλη.

Με αυτόν τον τρόπο θα μπορέσουμε να δημιουργήσουμε τη σωρευτική σχετική συχνότητα του παραπάνω συνόλου δεδομένων του COVID-19 Vaccine Status of ABC State.
- Τώρα θέλουμε να δημιουργήσουμε δύο διαφορετικά διαγράμματα, το ένα είναι για τη σχετική συχνότητα και το άλλο είναι για τη σωρευτική σχετική συχνότητα. Για να δημιουργήσετε ένα διάγραμμα για τη σχετική συχνότητα, επιλέξτε το εύρος των δεδομένων και μεταβείτε στην επιλογή Εισαγωγή Στη συνέχεια, επιλέξτε την καρτέλα Συσταδοποιημένη στήλη διάγραμμα.

- Κατά συνέπεια, θα λάβετε το ακόλουθο διάγραμμα.
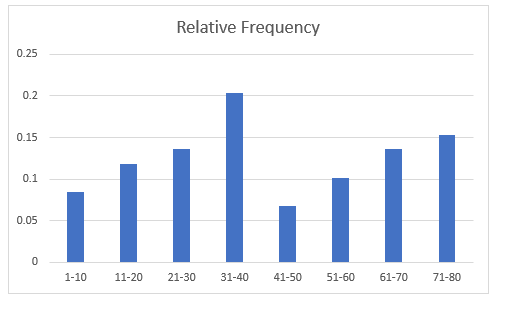
- Για να τροποποιήσετε το στυλ διαγράμματος, επιλέξτε Διάγραμμα Σχεδιασμός και, στη συνέχεια, επιλέξτε το επιθυμητό Στυλ 9 από την επιλογή Στυλ διαγράμματος ομάδα.

- Κατά συνέπεια, θα λάβετε το ακόλουθο διάγραμμα.
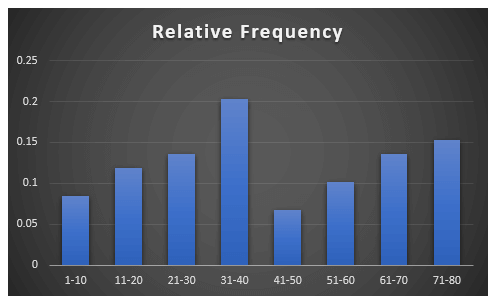
- Για να δημιουργήσετε ένα διάγραμμα για τη σωρευτική σχετική συχνότητα, επιλέξτε το εύρος των δεδομένων και μεταβείτε στην επιλογή Εισαγωγή καρτέλα . Στη συνέχεια, επιλέξτε το Συσταδοποιημένη στήλη διάγραμμα.

- Κατά συνέπεια, θα λάβετε το ακόλουθο διάγραμμα.

- Για να τροποποιήσετε το στυλ διαγράμματος, επιλέξτε Διάγραμμα Σχεδιασμός και, στη συνέχεια, επιλέξτε το επιθυμητό Στυλ 9 από την επιλογή Στυλ διαγράμματος ομάδα.
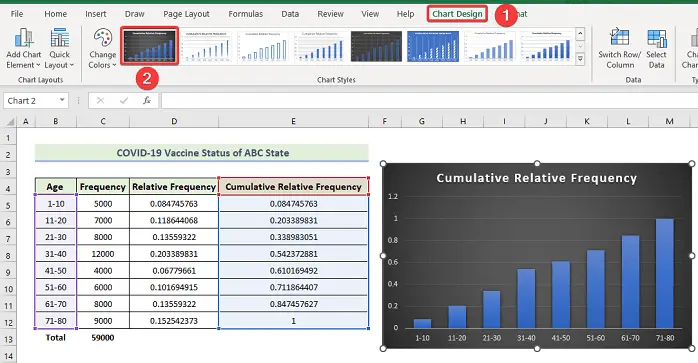
- Ως αποτέλεσμα, θα λάβετε το ακόλουθο διάγραμμα.

Σημείωση:
Ακολουθώντας την παραπάνω μέθοδο, μπορείτε να υπολογίσετε την αθροιστική κατανομή συχνοτήτων και να κάνετε μια ιστόγραμμα σχετικής συχνότητας Για να φτιάξετε ένα ιστόγραμμα σχετικής συχνότητας πρέπει να επιλέξετε τα δεδομένα των στηλών B και C , στη συνέχεια πηγαίνετε στο Εισαγωγή Στη συνέχεια, επιλέξτε την καρτέλα Ιστόγραμμα διάγραμμα.
Διαβάστε περισσότερα: Πώς να υπολογίσετε το αθροιστικό ποσοστό συχνότητας στο Excel (6 τρόποι)
2. Αθροιστική σχετική συχνότητα του θανάτου COVID-19
Εδώ, θα παρουσιάσουμε ένα άλλο παράδειγμα υπολογισμού της αθροιστικής σχετικής συχνότητας στο Excel. Το ακόλουθο σύνολο δεδομένων περιέχει την εβδομάδα και τη συχνότητα του θανάτου COVID-19 της πολιτείας ABC. Θα υπολογίσουμε τη σωρευτική σχετική συχνότητα. Εδώ, θα χρησιμοποιήσουμε η συνάρτηση SUM Ας δούμε τα βήματα για τον υπολογισμό της αθροιστικής σχετικής συχνότητας.
📌 Βήματα:
- Πρώτα απ' όλα, για να υπολογίσουμε τη συνολική συχνότητα, θα χρησιμοποιήσουμε τον ακόλουθο τύπο στο κελί C13:
=SUM(C5:C12)
- Τύπος Εισάγετε το .
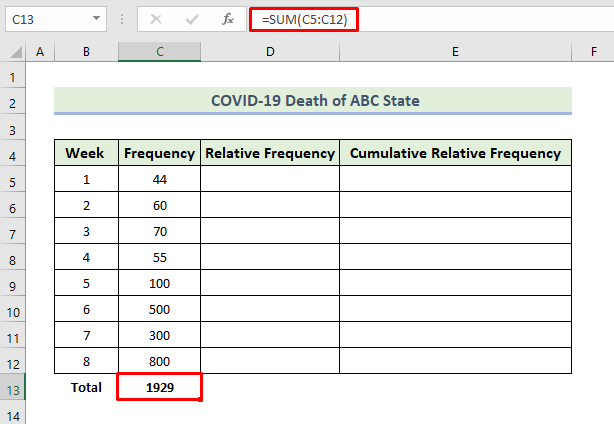
- Στη συνέχεια, για να υπολογίσουμε τη σχετική συχνότητα, θα χρησιμοποιήσουμε τον ακόλουθο τύπο στο κελί D5:
=C5/$C$13
- Στη συνέχεια, πατήστε Εισάγετε το .

- Στη συνέχεια, σύρετε το Χειρολαβή πλήρωσης εικονίδιο.
- Κατά συνέπεια, θα έχετε τα εξής Σχετική συχνότητα στήλη.

- Τώρα, αντιγράψτε τα δεδομένα από το κελί D5 και επικολλήστε το στο κελί E5 .
- Στη συνέχεια, για τον υπολογισμό της αθροιστικής σχετικής συχνότητας, θα χρησιμοποιήσουμε τον ακόλουθο τύπο στο κελί E6:
=E5+D6
- Τύπος Εισάγετε το .

- Στη συνέχεια, σύρετε το Λαβή πλήρωσης εικονίδιο.
- Κατά συνέπεια, θα έχετε τα εξής Αθροιστικό Σχετική συχνότητα στήλη.

Με αυτόν τον τρόπο θα μπορέσουμε να δημιουργήσουμε τη σωρευτική σχετική συχνότητα του παραπάνω συνόλου δεδομένων του COVID-19 Vaccine Death της πολιτείας ABC.
- Τώρα θέλουμε να δημιουργήσουμε ένα γράφημα για τη σχετική συχνότητα. Για να δημιουργήσετε ένα γράφημα για τη σχετική συχνότητα, επιλέξτε το εύρος των δεδομένων και μεταβείτε στο παράθυρο Εισαγωγή καρτέλα . Στη συνέχεια, επιλέξτε το Τρισδιάστατη πίτα διάγραμμα.
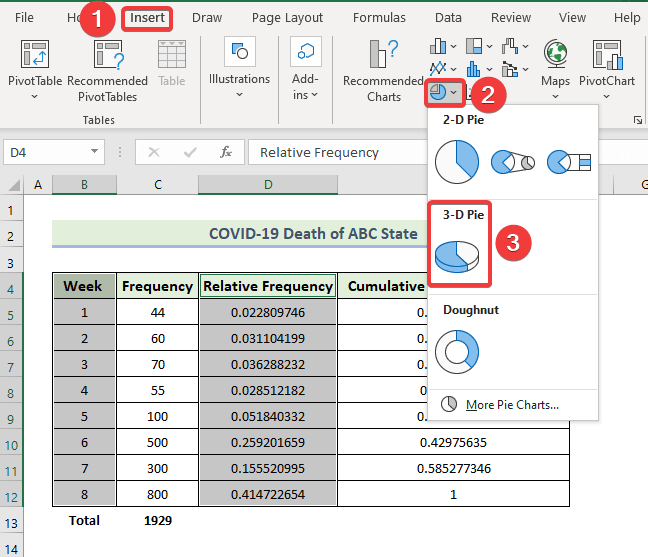
- Κατά συνέπεια, θα λάβετε το ακόλουθο διάγραμμα.
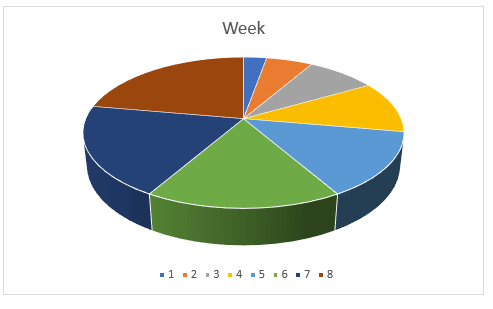
- Για να τροποποιήσετε το στυλ διαγράμματος, επιλέξτε Διάγραμμα Σχεδιασμός και, στη συνέχεια, επιλέξτε το επιθυμητό Στυλ 9 από την επιλογή Στυλ διαγράμματος ομάδα.

- Κατά συνέπεια, θα λάβετε το ακόλουθο διάγραμμα.

Διαβάστε περισσότερα: Πώς να φτιάξετε πίνακα κατανομής συχνοτήτων στο Excel (4 εύκολοι τρόποι)
3. Αθροιστική σχετική συχνότητα του αποτελέσματος των τελικών εξετάσεων
Εδώ, θα παρουσιάσουμε ένα άλλο παράδειγμα υπολογισμού της αθροιστικής σχετικής συχνότητας στο Excel. Το ακόλουθο σύνολο δεδομένων περιέχει τον αριθμό και τη συχνότητα των αποτελεσμάτων των τελικών εξετάσεων του σχολείου Χ. Θα υπολογίσουμε τη αθροιστική σχετική συχνότητα. Εδώ, θα χρησιμοποιήσουμε η συνάρτηση SUM Ας δούμε τα βήματα για τον υπολογισμό της αθροιστικής σχετικής συχνότητας.
📌 Βήματα:
- Πρώτον, για να υπολογίσουμε τη συνολική συχνότητα, θα χρησιμοποιήσουμε τον ακόλουθο τύπο στο κελί C13:
=SUM(C5:C12)
- Τύπος Εισάγετε το .

- Στη συνέχεια, για να υπολογίσουμε τη σχετική συχνότητα, θα χρησιμοποιήσουμε τον ακόλουθο τύπο στο κελί D5:
=C5/$C$13
- Στη συνέχεια, πατήστε Εισάγετε το .

- Στη συνέχεια, σύρετε το Χειρολαβή πλήρωσης εικονίδιο.
- Κατά συνέπεια, θα έχετε τα εξής Σχετική συχνότητα στήλη.

- Τώρα, αντιγράψτε τα δεδομένα από το κελί D5 και επικολλήστε το στο κελί E5 .
- Στη συνέχεια, για τον υπολογισμό της αθροιστικής σχετικής συχνότητας, θα χρησιμοποιήσουμε τον ακόλουθο τύπο στο κελί E6:
=E5+D6
- Τύπος Εισάγετε το .
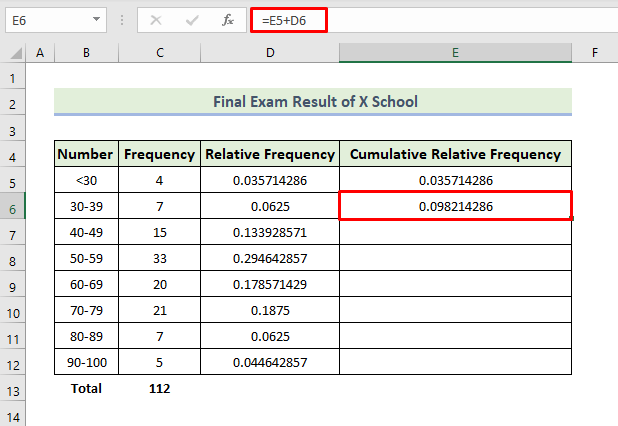
- Στη συνέχεια, σύρετε το Χειρολαβή πλήρωσης εικονίδιο.
- Κατά συνέπεια, θα έχετε τα εξής Αθροιστικό Σχετική συχνότητα στήλη.

Με αυτόν τον τρόπο θα μπορέσουμε να δημιουργήσουμε τη σωρευτική σχετική συχνότητα του παραπάνω συνόλου δεδομένων του Τελικού Αποτελέσματος της Σχολής Χ.
- Τώρα θέλουμε να δημιουργήσουμε ένα γράφημα για τη σχετική συχνότητα. Για να δημιουργήσετε ένα γράφημα για τη σχετική συχνότητα, επιλέξτε το εύρος των δεδομένων και μεταβείτε στο παράθυρο Εισαγωγή καρτέλα . Στη συνέχεια, επιλέξτε το Συσταδοποιημένη στήλη διάγραμμα.

- Κατά συνέπεια, θα λάβετε το ακόλουθο διάγραμμα.
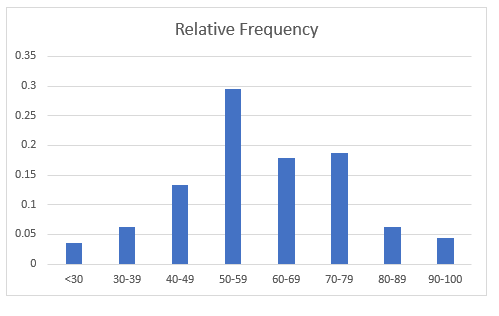
- Για να τροποποιήσετε το στυλ διαγράμματος, επιλέξτε Διάγραμμα Σχεδιασμός και, στη συνέχεια, επιλέξτε το επιθυμητό Στυλ 9 από την επιλογή Στυλ διαγράμματος ομάδα.

- Κατά συνέπεια, θα λάβετε το ακόλουθο διάγραμμα.
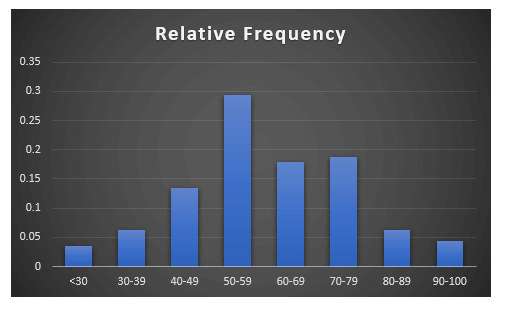
Διαβάστε περισσότερα: Πώς να κάνετε μια κατανομή συχνοτήτων στο Excel (3 εύκολες μέθοδοι)
4. Αθροιστική σχετική συχνότητα προϊόντων για ένα κατάστημα
Εδώ, θα παρουσιάσουμε ένα άλλο παράδειγμα υπολογισμού της αθροιστικής σχετικής συχνότητας στο Excel. Το παρακάτω σύνολο δεδομένων περιέχει την εβδομάδα και τη συχνότητα των δεδομένων προϊόντων του καταστήματος X. Θα υπολογίσουμε τη αθροιστική σχετική συχνότητα. Εδώ, θα χρησιμοποιήσουμε η συνάρτηση SUM Ας δούμε τα βήματα για τον υπολογισμό της αθροιστικής σχετικής συχνότητας.
📌 Βήματα:
- Πρώτα απ' όλα, για να υπολογίσουμε τη συνολική συχνότητα, θα χρησιμοποιήσουμε τον ακόλουθο τύπο στο κελί C13:
=SUM(C5:C12)
- Τύπος Εισάγετε το .
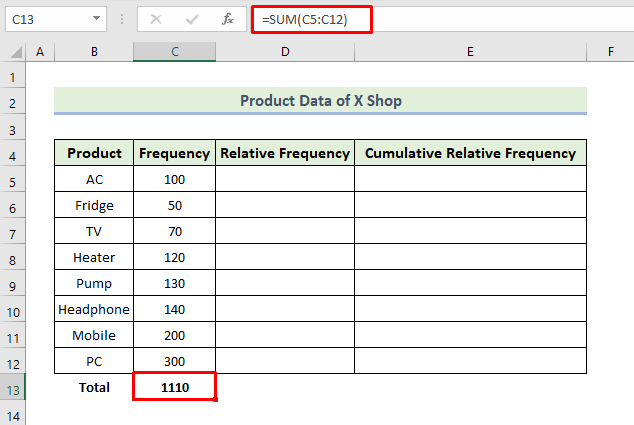
- Στη συνέχεια, για να υπολογίσουμε τη σχετική συχνότητα, θα χρησιμοποιήσουμε τον ακόλουθο τύπο στο κελί D5:
=C5/$C$13
- Στη συνέχεια, πατήστε Εισάγετε το .
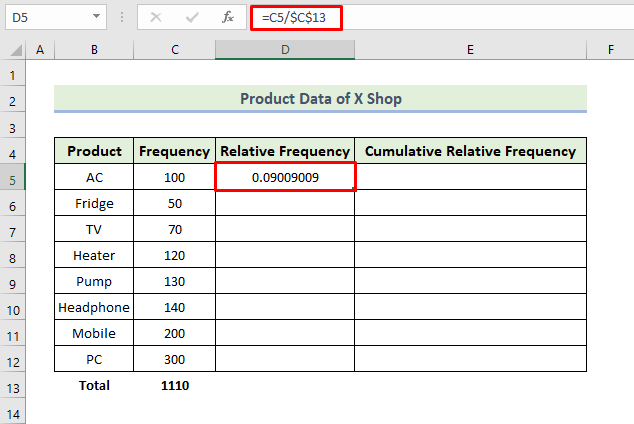
- Στη συνέχεια, σύρετε το Χειρολαβή πλήρωσης εικονίδιο.
- Κατά συνέπεια, θα έχετε τα εξής Σχετική συχνότητα στήλη.

- Τώρα, αντιγράψτε τα δεδομένα από το κελί D5 και επικολλήστε το στο κελί E5 .
- Στη συνέχεια, για τον υπολογισμό της αθροιστικής σχετικής συχνότητας, θα χρησιμοποιήσουμε τον ακόλουθο τύπο στο κελί E6:
=E5+D6
- Τύπος Εισάγετε το .
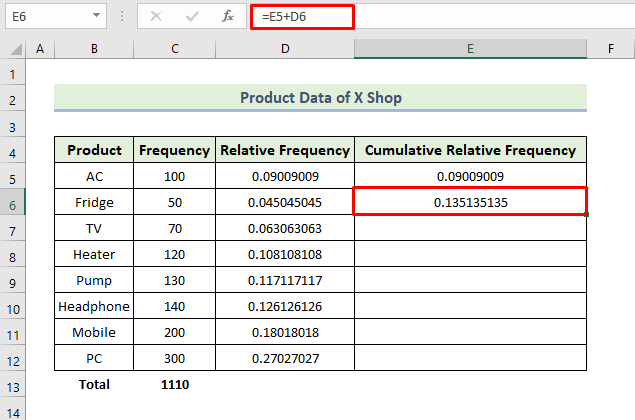
- Στη συνέχεια, σύρετε το Χειρολαβή πλήρωσης εικονίδιο.
- Κατά συνέπεια, θα έχετε τα εξής Αθροιστικό Σχετική συχνότητα στήλη.

Με αυτόν τον τρόπο θα μπορέσουμε να δημιουργήσουμε τη σωρευτική σχετική συχνότητα του παραπάνω συνόλου δεδομένων των δεδομένων προϊόντων του καταστήματος X.
- Τώρα θέλουμε να δημιουργήσουμε ένα γράφημα για τη σχετική συχνότητα. Για να δημιουργήσετε ένα γράφημα για τη σχετική συχνότητα, επιλέξτε το εύρος των δεδομένων και μεταβείτε στο παράθυρο Εισαγωγή Στη συνέχεια, επιλέξτε την καρτέλα Συσταδοποιημένη στήλη διάγραμμα.
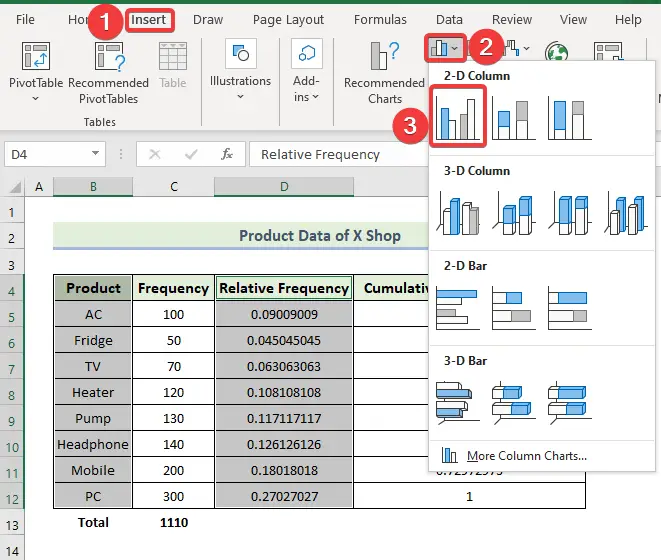
- Κατά συνέπεια, θα λάβετε το ακόλουθο διάγραμμα.
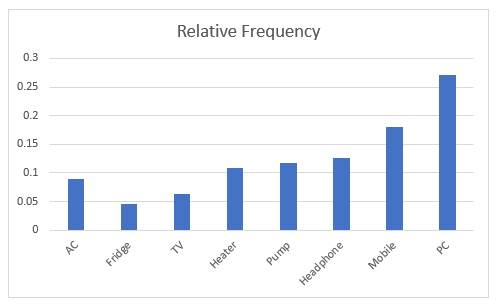
- Για να τροποποιήσετε το στυλ διαγράμματος, επιλέξτε Διάγραμμα Σχεδιασμός και, στη συνέχεια, επιλέξτε το επιθυμητό Στυλ 9 από την επιλογή Στυλ διαγράμματος ομάδα.

- Κατά συνέπεια, θα λάβετε το ακόλουθο διάγραμμα.
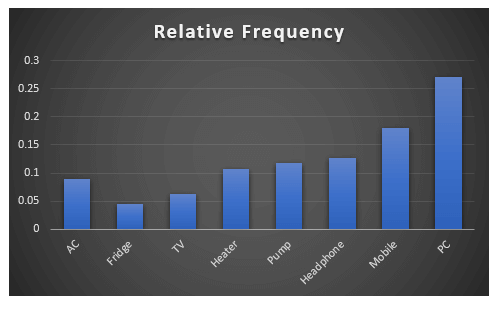
💬 Πράγματα που πρέπει να θυμάστε
✎ Όταν διαιρείτε κάθε συχνότητα με τη συνολική συχνότητα για να υπολογίσετε τη σχετική συχνότητα, πρέπει να κάνετε το κελί της συνολικής συχνότητας απόλυτη αναφορά κελιού.
✎ Πρέπει να προσαρμόσετε το ύψος της γραμμής μετά από κάθε μέθοδο.
✎ Όταν πρόκειται να υπολογίσετε τη σχετική συχνότητα, αρχικά πρέπει να εισαγάγετε έναν τύπο στο κελί E6 , τότε θα πρέπει να σύρετε το Λαβή πλήρωσης εικονίδιο από το κελί E6 Αν επιλέξετε κελιά E5 και E6 και σύρετε το Λαβή πλήρωσης εικονίδιο, δεν θα έχετε τη σωστή αθροιστική σχετική συχνότητα.
Συμπέρασμα
Αυτό είναι το τέλος της σημερινής συνεδρίας. Πιστεύω ακράδαντα ότι από τώρα θα μπορείτε να υπολογίζετε αθροιστικά τη σχετική συχνότητα. Αν έχετε ερωτήσεις ή συστάσεις, παρακαλούμε μοιραστείτε τις στην ενότητα των σχολίων παρακάτω.
Μην ξεχάσετε να ελέγξετε την ιστοσελίδα μας Exceldemy.com για διάφορα προβλήματα και λύσεις που σχετίζονται με το Excel. Συνεχίστε να μαθαίνετε νέες μεθόδους και να εξελίσσεστε!

