Obsah
Pokud hledáte nějaké speciální triky pro výpočet kumulativní relativní četnosti v aplikaci Excel, jste na správném místě. Existuje mnoho způsobů, jak vypočítat kumulativní relativní četnost v aplikaci Excel. V tomto článku se budeme zabývat čtyřmi vhodnými příklady pro výpočet kumulativní relativní četnosti v aplikaci Excel. Pojďme se podle kompletního průvodce vše naučit.
Stáhnout cvičebnici
Stáhněte si tento cvičební sešit a procvičujte si při čtení tohoto článku.
Kumulativní relativní četnost.xlsxCo je kumulativní relativní četnost?
Na stránkách relativní četnost je vyjádřen jako procento z celkového počtu údajů. Vydělením četnosti celým počtem položek lze určit relativní frekvenci každé hodnoty. Sečtením všech četností z předchozího řádku s relativní četností následujícího řádku lze určit kumulativní četnost.
4 vhodné příklady pro výpočet kumulativní relativní četnosti v aplikaci Excel
K výpočtu kumulativní relativní četnosti v Excelu použijeme čtyři efektivní příklady. V této části jsou uvedeny rozsáhlé podrobnosti o čtyřech příkladech. Měli byste se je naučit a použít všechny, protože zlepšují vaše schopnosti myšlení a znalosti Excelu.
1. Kumulativní relativní četnost stavu očkování proti COVID-19
Zde si ukážeme, jak v aplikaci Excel vypočítat kumulativní relativní četnost. Nejprve vám představíme naši datovou sadu v aplikaci Excel, abyste byli schopni pochopit, čeho se tímto článkem snažíme dosáhnout. Následující datová sada obsahuje věk a četnost stavu očkování proti COVID-19 ve státě ABC. Budeme počítat kumulativní relativní četnost. Zde použijeme tzv. funkce SUM . Projděme si kroky pro výpočet kumulativní relativní četnosti.

📌 Kroky:
- Pro výpočet celkové frekvence použijeme v buňce nejprve následující vzorec C13:
=SUMA(C5:C12)
- Tisk Vstupte na .

- Dále pro výpočet relativní četnosti použijeme v buňce následující vzorec D5:
=C5/$C$13
- Pak stiskněte tlačítko Vstupte na .
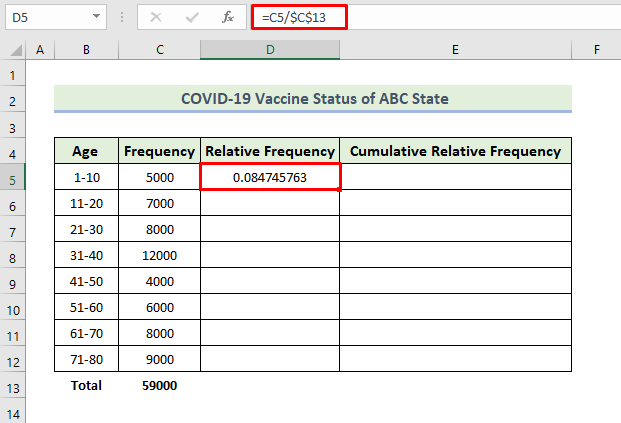
- Poté přetáhněte Plnicí rukojeť ikona.
- V důsledku toho získáte následující informace. Relativní četnost sloupec.

- Nyní zkopírujte data z buňky D5 a vložte ji do buňky E5 .
- Dále pro výpočet kumulativní relativní četnosti použijeme následující vzorec v buňce E6:
=E5+D6
- Tisk Vstupte na .

- Dále vyberte buňku E6 a přetáhněte Plnicí rukojeť ikona.
- V důsledku toho získáte následující informace. Kumulativní Relativní četnost sloupec.

Takto budeme moci vytvořit kumulativní relativní četnost výše uvedeného souboru dat o stavu očkování COVID-19 ve státě ABC.
- Nyní chceme vytvořit dva různé grafy, jeden pro relativní četnost a druhý pro kumulativní relativní četnost. Chcete-li vytvořit graf pro relativní četnost, vyberte rozsah dat a přejděte do části Vložte Dále vyberte kartu Seskupený sloupec graf.

- Výsledkem je následující graf.
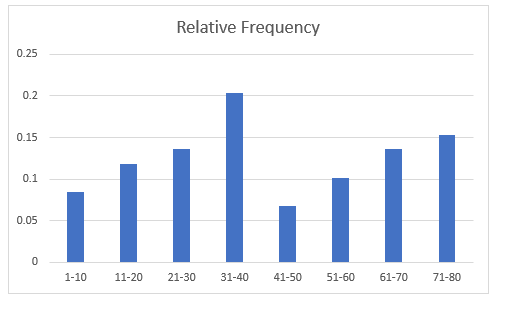
- Chcete-li upravit styl grafu, vyberte Graf Design a poté vyberte požadovaný Styl 9 možnost z Styly grafů skupina.

- Výsledkem je následující graf.
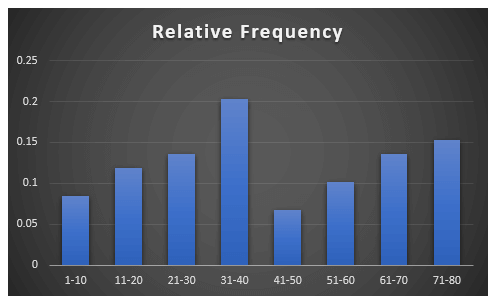
- Chcete-li vytvořit graf pro kumulativní relativní četnost, vyberte rozsah dat a přejděte do části Vložte karta . Dále vyberte Seskupený sloupec graf.

- Výsledkem je následující graf.

- Chcete-li upravit styl grafu, vyberte Graf Design a poté vyberte požadovaný Styl 9 možnost z Styly grafů skupina.
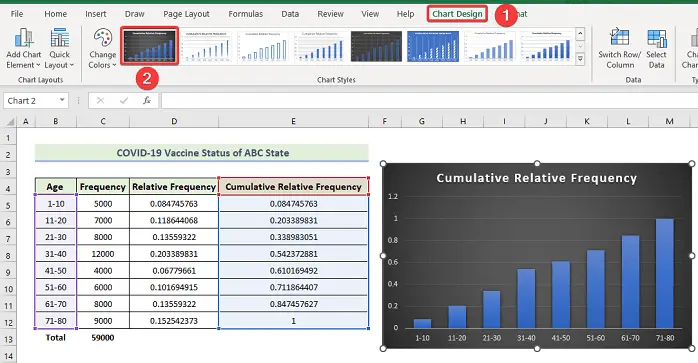
- Výsledkem je následující graf.

Poznámka:
Podle výše uvedené metody můžete vypočítat kumulativní rozdělení četností a provést histogram relativní četnosti Chcete-li vytvořit histogram relativní četnosti, musíte vybrat data sloupců. B a C , pak přejděte na Vložte Dále vyberte kartu Histogram graf.
Přečtěte si více: Jak vypočítat kumulativní procentuální četnost v aplikaci Excel (6 způsobů)
2. Kumulativní relativní četnost úmrtí COVID-19
Zde si ukážeme další příklad výpočtu kumulativní relativní četnosti v aplikaci Excel. Následující soubor dat obsahuje týden a četnost úmrtí COVID-19 státu ABC. Budeme počítat kumulativní relativní četnost. Zde použijeme následující příklad funkce SUM . Projděme si kroky pro výpočet kumulativní relativní četnosti.
📌 Kroky:
- Pro výpočet celkové frekvence použijeme v buňce nejprve následující vzorec C13:
=SUMA(C5:C12)
- Tisk Vstupte na .
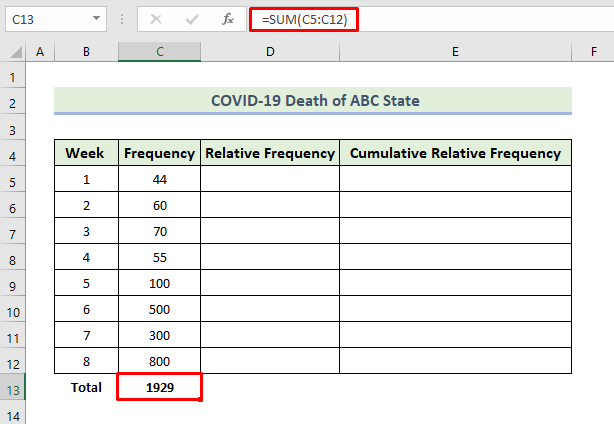
- Dále pro výpočet relativní četnosti použijeme v buňce následující vzorec D5:
=C5/$C$13
- Pak stiskněte tlačítko Vstupte na .

- Poté přetáhněte Plnicí rukojeť ikona.
- V důsledku toho získáte následující informace. Relativní četnost sloupec.

- Nyní zkopírujte data z buňky D5 a vložte ji do buňky E5 .
- Dále pro výpočet kumulativní relativní četnosti použijeme následující vzorec v buňce E6:
=E5+D6
- Tisk Vstupte na .

- Poté přetáhněte Plnicí rukojeť ikona.
- V důsledku toho získáte následující informace. Kumulativní Relativní četnost sloupec.

Takto budeme moci vytvořit kumulativní relativní četnost výše uvedeného souboru dat COVID-19 úmrtí na očkování státu ABC.
- Nyní chceme vytvořit graf pro relativní četnost. Chcete-li vytvořit graf pro relativní četnost, vyberte rozsah dat a přejděte do části Vložte karta . Dále vyberte 3-D koláč graf.
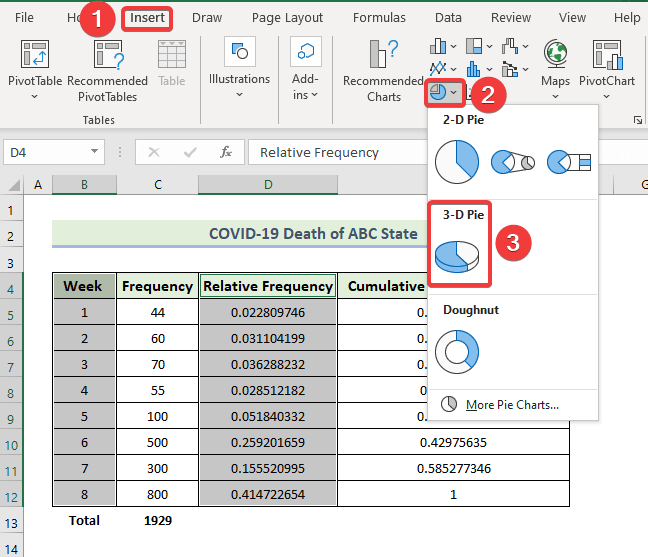
- Výsledkem je následující graf.
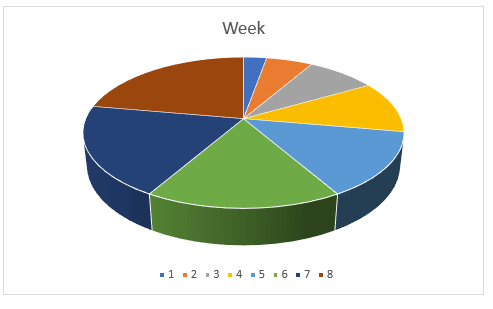
- Chcete-li upravit styl grafu, vyberte Graf Design a poté vyberte požadovaný Styl 9 možnost z Styly grafů skupina.

- Výsledkem je následující graf.

Přečtěte si více: Jak vytvořit tabulku rozdělení četností v aplikaci Excel (4 snadné způsoby)
3. Kumulativní relativní četnost výsledku závěrečné zkoušky
Zde si ukážeme další příklad výpočtu kumulativní relativní četnosti v aplikaci Excel. Následující datový soubor obsahuje počet a četnost výsledků závěrečných zkoušek školy X. Budeme počítat kumulativní relativní četnost. Zde použijeme následující příklad funkce SUM . Projděme si kroky pro výpočet kumulativní relativní četnosti.
📌 Kroky:
- Pro výpočet celkové četnosti použijeme v buňce nejprve následující vzorec C13:
=SUMA(C5:C12)
- Tisk Vstupte na .

- Dále pro výpočet relativní četnosti použijeme v buňce následující vzorec D5:
=C5/$C$13
- Pak stiskněte tlačítko Vstupte na .

- Poté přetáhněte Plnicí rukojeť ikona.
- V důsledku toho získáte následující informace. Relativní četnost sloupec.

- Nyní zkopírujte data z buňky D5 a vložte ji do buňky E5 .
- Dále pro výpočet kumulativní relativní četnosti použijeme následující vzorec v buňce E6:
=E5+D6
- Tisk Vstupte na .
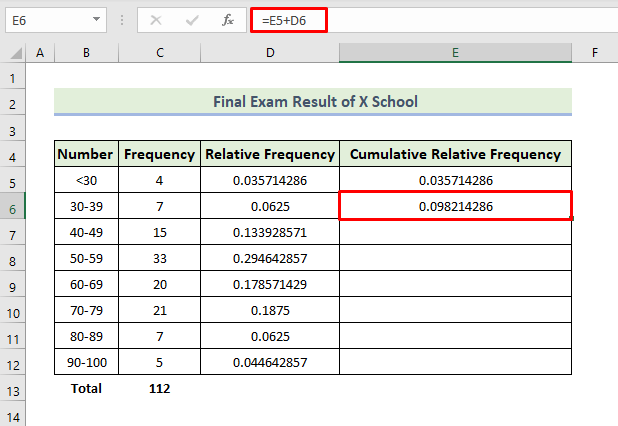
- Poté přetáhněte Plnicí rukojeť ikona.
- V důsledku toho získáte následující informace. Kumulativní Relativní četnost sloupec.

Takto budeme moci vytvořit kumulativní relativní četnost výše uvedeného souboru dat o konečném výsledku školy X.
- Nyní chceme vytvořit graf pro relativní četnost. Chcete-li vytvořit graf pro relativní četnost, vyberte rozsah dat a přejděte do části Vložte karta . Dále vyberte Seskupený sloupec graf.

- Výsledkem je následující graf.
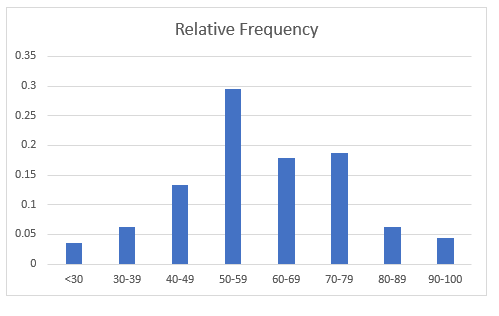
- Chcete-li upravit styl grafu, vyberte Graf Design a poté vyberte požadovaný Styl 9 možnost z Styly grafů skupina.

- Výsledkem je následující graf.
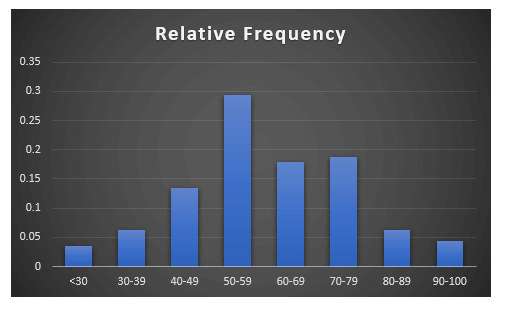
Přečtěte si více: Jak provést rozdělení četností v aplikaci Excel (3 snadné metody)
4. Kumulativní relativní četnost produktů pro obchod
Zde si ukážeme další příklad výpočtu kumulativní relativní četnosti v aplikaci Excel. Následující datový soubor obsahuje údaje o týdnu a četnosti výrobků obchodu X. Budeme počítat kumulativní relativní četnost. Zde použijeme následující příklad funkce SUM . Projděme si kroky pro výpočet kumulativní relativní četnosti.
📌 Kroky:
- Pro výpočet celkové frekvence použijeme v buňce nejprve následující vzorec C13:
=SUMA(C5:C12)
- Tisk Vstupte na .
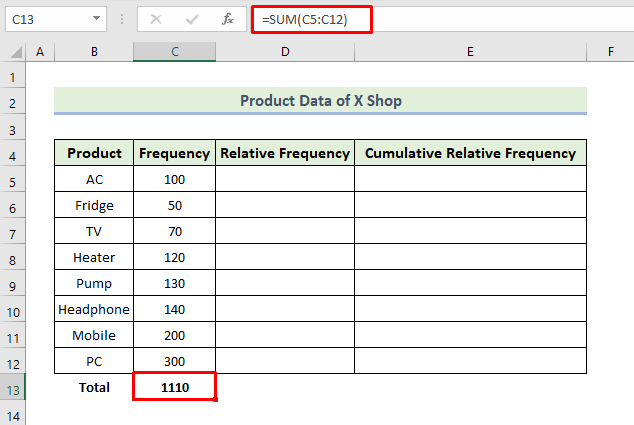
- Dále pro výpočet relativní četnosti použijeme v buňce následující vzorec D5:
=C5/$C$13
- Pak stiskněte tlačítko Vstupte na .
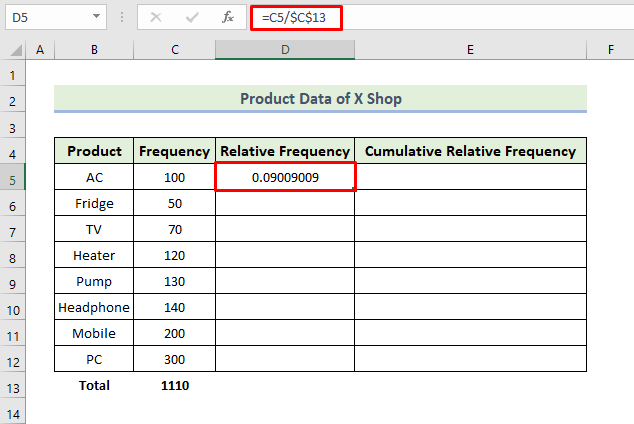
- Poté přetáhněte Plnicí rukojeť ikona.
- V důsledku toho získáte následující informace. Relativní četnost sloupec.

- Nyní zkopírujte data z buňky D5 a vložte ji do buňky E5 .
- Dále pro výpočet kumulativní relativní četnosti použijeme následující vzorec v buňce E6:
=E5+D6
- Tisk Vstupte na .
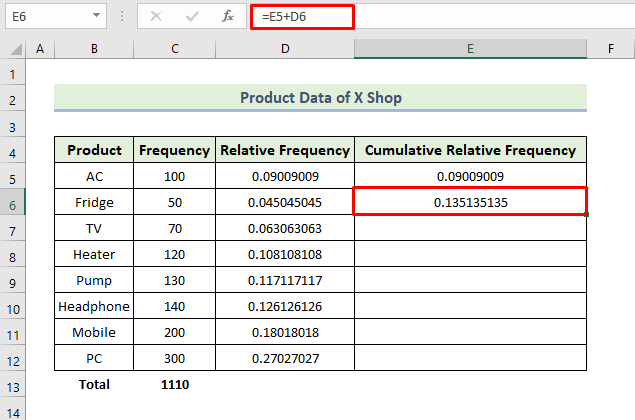
- Poté přetáhněte Plnicí rukojeť ikona.
- V důsledku toho získáte následující informace. Kumulativní Relativní četnost sloupec.

Takto budeme moci vytvořit kumulativní relativní četnost výše uvedeného souboru údajů o výrobku obchodu X.
- Nyní chceme vytvořit graf pro relativní četnost. Chcete-li vytvořit graf pro relativní četnost, vyberte rozsah dat a přejděte do části Vložte Dále vyberte kartu Seskupený sloupec graf.
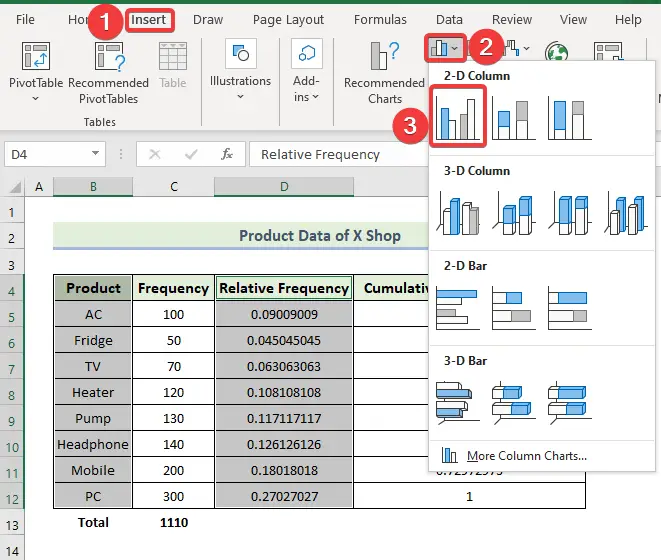
- Výsledkem je následující graf.
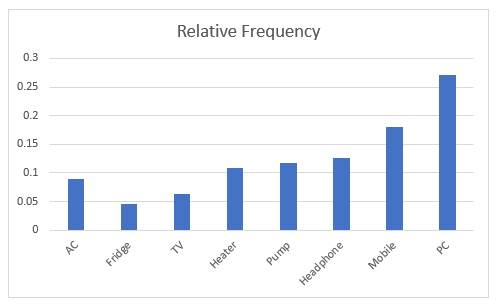
- Chcete-li upravit styl grafu, vyberte Graf Design a poté vyberte požadovaný Styl 9 možnost z Styly grafů skupina.

- Výsledkem je následující graf.
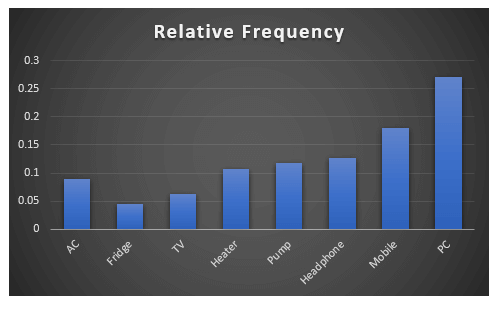
💬 Co si zapamatovat
✎ Při dělení jednotlivých frekvencí celkovou frekvencí pro výpočet relativní frekvence je třeba, aby buňka celkové frekvence byla absolutním odkazem na buňku.
✎ Po provedení každé metody je třeba upravit výšku řádku.
✎ Když se chystáte vypočítat relativní četnost, musíte nejprve zadat vzorec do buňky E6 , pak je třeba přetáhnout Plnicí rukojeť ikona z buňky E6 Pokud vyberete buňky E5 a E6 a přetáhněte Plnicí rukojeť ikonu, nezískáte správnou kumulativní relativní frekvenci.
Závěr
Tímto dnešní sezení končí. Pevně věřím, že od této chvíle budete možná umět vypočítat kumulativní relativní četnost. Pokud máte nějaké dotazy nebo doporučení, podělte se o ně v komentářích níže.
Nezapomeňte se podívat na naše webové stránky Exceldemy.com pro různé problémy a řešení související s Excelem. Učte se nové metody a neustále se rozvíjejte!

