Table des matières
Si vous êtes à la recherche d'astuces spéciales pour calculer la fréquence relative cumulative dans Excel, vous êtes au bon endroit. Il existe de nombreuses façons de calculer la fréquence relative cumulative dans Excel. Cet article aborde quatre exemples appropriés pour calculer la fréquence relative cumulative dans Excel. Suivons le guide complet pour apprendre tout cela.
Télécharger le cahier d'exercices
Téléchargez ce cahier d'exercices pour vous entraîner pendant que vous lisez cet article.
Fréquence relative cumulée.xlsxQu'est-ce que la fréquence relative cumulée ?
Le site fréquence relative est exprimée en pourcentage du nombre total de données. En divisant la fréquence par le nombre total d'éléments, on peut déterminer la fréquence relative En ajoutant toutes les fréquences de la ligne précédente à la fréquence relative de la ligne suivante, vous pouvez déterminer la fréquence cumulée.
4 exemples appropriés pour calculer la fréquence relative cumulée dans Excel
Nous allons utiliser quatre exemples efficaces pour calculer la fréquence relative cumulée dans Excel. Cette section fournit des détails approfondis sur quatre exemples. Vous devriez les apprendre et les appliquer tous, car ils améliorent votre capacité de réflexion et vos connaissances d'Excel.
1. fréquence relative cumulée du statut vaccinal du COVID-19
Ici, nous allons démontrer comment calculer la fréquence relative cumulée dans Excel. Laissez-nous d'abord vous présenter notre jeu de données Excel afin que vous puissiez comprendre ce que nous essayons d'accomplir avec cet article. Le jeu de données suivant contient l'âge et la fréquence du statut vaccinal COVID-19 dans l'état ABC. Nous allons calculer la fréquence relative cumulée. Ici, nous allons utiliser la fonction SUM Passons en revue les étapes du calcul de la fréquence relative cumulée.

📌 Les étapes :
- Tout d'abord, pour calculer la fréquence totale, nous utiliserons la formule suivante dans la cellule C13 :
=SUM(C5:C12)
- Appuyez sur Entrez .

- Ensuite, pour calculer la fréquence relative, nous allons utiliser la formule suivante dans la cellule D5 :
=C5/$C$13
- Ensuite, appuyez sur Entrez .
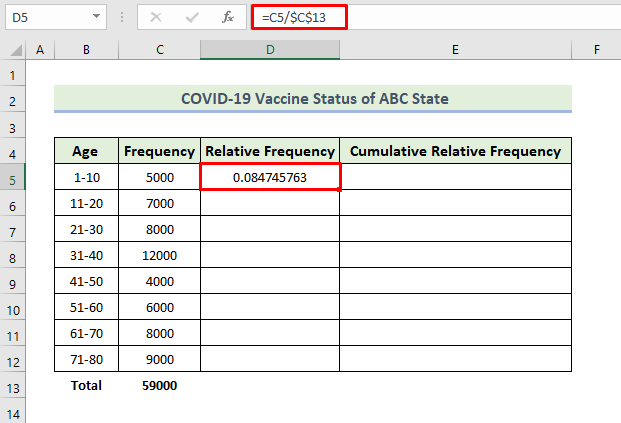
- Ensuite, faites glisser le Poignée de remplissage icône.
- En conséquence, vous obtiendrez ce qui suit Fréquence relative colonne.

- Maintenant, copiez les données de la cellule D5 et le coller dans la cellule E5 .
- Ensuite, pour calculer la fréquence relative cumulée, nous allons utiliser la formule suivante dans la cellule E6 :
=E5+D6
- Appuyez sur Entrez .

- Ensuite, sélectionnez la cellule E6 et faites glisser le Poignée de remplissage icône.
- En conséquence, vous obtiendrez ce qui suit Cumulatif Fréquence relative colonne.

C'est ainsi que nous pourrons créer la fréquence relative cumulée de l'ensemble de données ci-dessus de COVID-19 Vaccine Status of ABC State.
- Nous voulons maintenant créer deux graphiques différents, l'un pour la fréquence relative et l'autre pour la fréquence relative cumulée. Pour créer un graphique pour la fréquence relative, sélectionnez la plage de données et allez dans la fenêtre Insérer Ensuite, sélectionnez l'onglet Colonne groupée graphique.

- En conséquence, vous obtiendrez le tableau suivant.
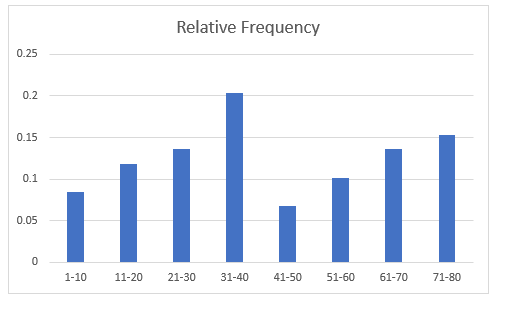
- Pour modifier le style de graphique, sélectionnez Graphique Design et ensuite, sélectionnez votre Style 9 de l'option Styles de graphiques groupe.

- En conséquence, vous obtiendrez le tableau suivant.
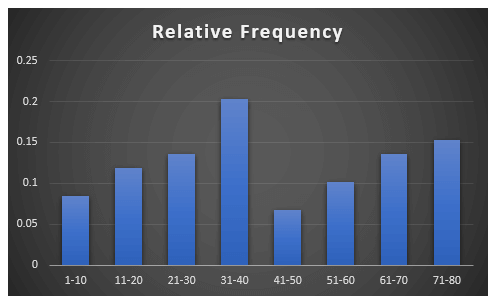
- Pour créer un graphique pour la fréquence relative cumulée, sélectionnez la plage de données et allez dans le menu contextuel. Insérer onglet . Ensuite, sélectionnez le Colonne groupée graphique.

- En conséquence, vous obtiendrez le tableau suivant.

- Pour modifier le style de graphique, sélectionnez Graphique Design et ensuite, sélectionnez votre Style 9 de l'option Styles de graphiques groupe.
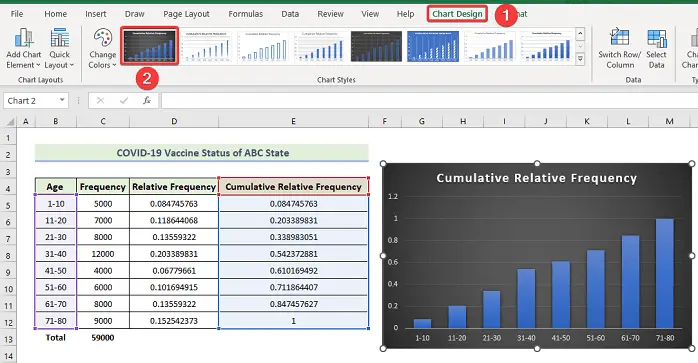
- En conséquence, vous obtiendrez le graphique suivant.

Note :
En suivant la méthode ci-dessus, vous pouvez calculer la distribution de fréquence cumulée et être capable de faire un histogramme de fréquence relative Pour créer un histogramme de fréquence relative, vous devez sélectionner les données des colonnes. B et C puis allez à la page Insérer Ensuite, sélectionnez l'onglet Histogramme graphique.
Lire la suite : Comment calculer le pourcentage de fréquence cumulée dans Excel (6 façons)
2. fréquence relative cumulée des décès COVID-19
Ici, nous allons démontrer un autre exemple de calcul de fréquence relative cumulée dans Excel. Le jeu de données suivant contient la semaine et la fréquence de décès COVID-19 de l'état ABC. Nous allons calculer la fréquence relative cumulée. Ici, nous allons utiliser la fonction SUM Passons en revue les étapes du calcul de la fréquence relative cumulée.
📌 Les étapes :
- Tout d'abord, pour calculer la fréquence totale, nous utiliserons la formule suivante dans la cellule C13 :
=SUM(C5:C12)
- Appuyez sur Entrez .
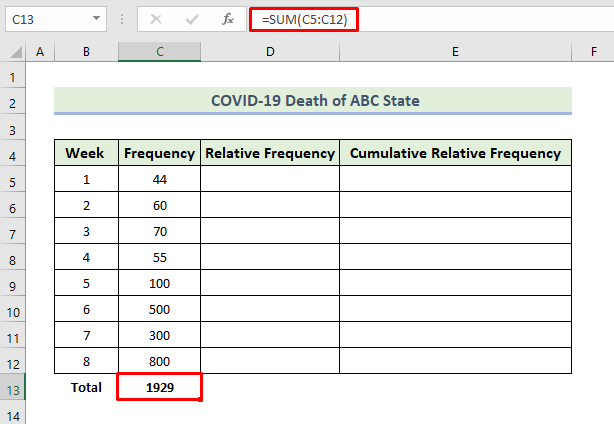
- Ensuite, pour calculer la fréquence relative, nous allons utiliser la formule suivante dans la cellule D5 :
=C5/$C$13
- Ensuite, appuyez sur Entrez .

- Ensuite, faites glisser le Poignée de remplissage icône.
- En conséquence, vous obtiendrez ce qui suit Fréquence relative colonne.

- Maintenant, copiez les données de la cellule D5 et le coller dans la cellule E5 .
- Ensuite, pour calculer la fréquence relative cumulée, nous allons utiliser la formule suivante dans la cellule E6 :
=E5+D6
- Appuyez sur Entrez .

- Ensuite, faites glisser le Poignée de remplissage icône.
- En conséquence, vous obtiendrez ce qui suit Cumulatif Fréquence relative colonne.

C'est ainsi que nous pourrons créer la fréquence relative cumulée de l'ensemble de données ci-dessus de COVID-19 Vaccine Death of ABC State.
- Pour créer un graphique de fréquence relative, sélectionnez la plage de données et accédez à l'onglet Insérer onglet . Ensuite, sélectionnez le Tarte 3-D graphique.
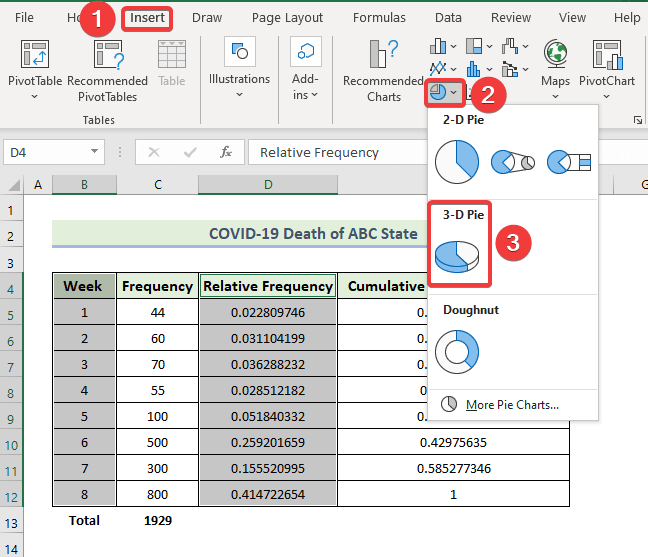
- En conséquence, vous obtiendrez le tableau suivant.
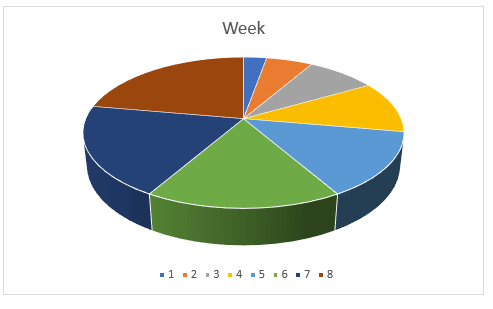
- Pour modifier le style de graphique, sélectionnez Graphique Design et ensuite, sélectionnez votre Style 9 de l'option Styles de graphiques groupe.

- En conséquence, vous obtiendrez le tableau suivant.

Lire la suite : Comment créer un tableau de distribution de fréquences dans Excel (4 méthodes simples)
3. fréquence relative cumulée du résultat de l'examen final
Ici, nous allons démontrer un autre exemple de calcul de la fréquence relative cumulative dans Excel. Le jeu de données suivant contient le nombre et la fréquence des résultats des examens finaux de l'école X. Nous allons calculer la fréquence relative cumulative. Ici, nous allons utiliser la fonction SUM Passons en revue les étapes du calcul de la fréquence relative cumulée.
📌 Les étapes :
- Tout d'abord, pour calculer la fréquence totale, nous utiliserons la formule suivante dans la cellule C13 :
=SUM(C5:C12)
- Appuyez sur Entrez .

- Ensuite, pour calculer la fréquence relative, nous allons utiliser la formule suivante dans la cellule D5 :
=C5/$C$13
- Ensuite, appuyez sur Entrez .

- Ensuite, faites glisser le Poignée de remplissage icône.
- En conséquence, vous obtiendrez ce qui suit Fréquence relative colonne.

- Maintenant, copiez les données de la cellule D5 et le coller dans la cellule E5 .
- Ensuite, pour calculer la fréquence relative cumulée, nous allons utiliser la formule suivante dans la cellule E6 :
=E5+D6
- Appuyez sur Entrez .
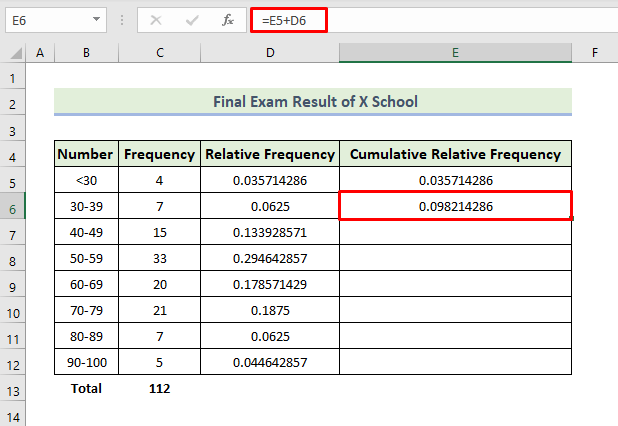
- Ensuite, faites glisser le Poignée de remplissage icône.
- En conséquence, vous obtiendrez ce qui suit Cumulatif Fréquence relative colonne.

C'est ainsi que nous serons en mesure de créer la fréquence relative cumulée de l'ensemble de données ci-dessus du résultat final de l'école X.
- Pour créer un graphique de fréquence relative, sélectionnez la plage de données et accédez à l'onglet Insérer onglet . Ensuite, sélectionnez le Colonne groupée graphique.

- En conséquence, vous obtiendrez le tableau suivant.
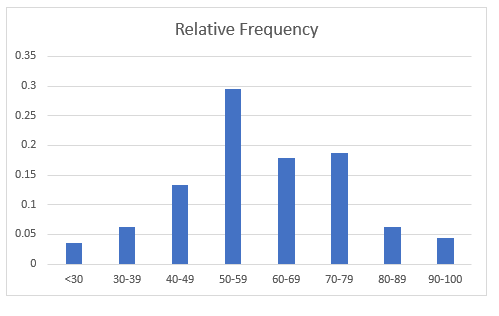
- Pour modifier le style de graphique, sélectionnez Graphique Design et ensuite, sélectionnez votre Style 9 de l'option Styles de graphiques groupe.

- En conséquence, vous obtiendrez le tableau suivant.
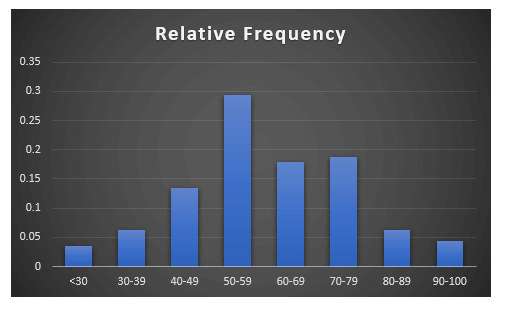
Lire la suite : Comment faire une distribution de fréquence sur Excel (3 méthodes simples)
4. fréquence relative cumulée des produits pour une boutique
Ici, nous allons démontrer un autre exemple de calcul de la fréquence relative cumulée dans Excel. Le jeu de données suivant contient les données sur la semaine et la fréquence des produits du magasin X. Nous allons calculer la fréquence relative cumulée. Ici, nous utiliserons la méthode suivante la fonction SUM Passons en revue les étapes du calcul de la fréquence relative cumulée.
📌 Les étapes :
- Tout d'abord, pour calculer la fréquence totale, nous utiliserons la formule suivante dans la cellule C13 :
=SUM(C5:C12)
- Appuyez sur Entrez .
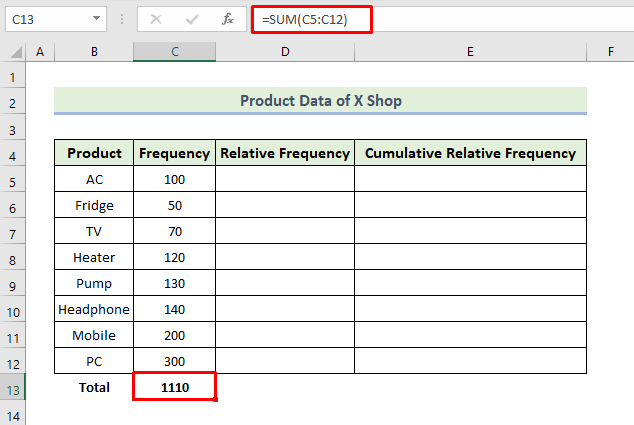
- Ensuite, pour calculer la fréquence relative, nous allons utiliser la formule suivante dans la cellule D5 :
=C5/$C$13
- Ensuite, appuyez sur Entrez .
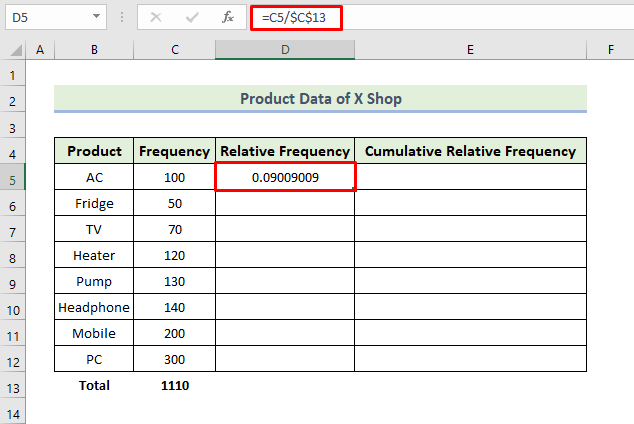
- Ensuite, faites glisser le Poignée de remplissage icône.
- En conséquence, vous obtiendrez ce qui suit Fréquence relative colonne.

- Maintenant, copiez les données de la cellule D5 et le coller dans la cellule E5 .
- Ensuite, pour calculer la fréquence relative cumulée, nous allons utiliser la formule suivante dans la cellule E6 :
=E5+D6
- Appuyez sur Entrez .
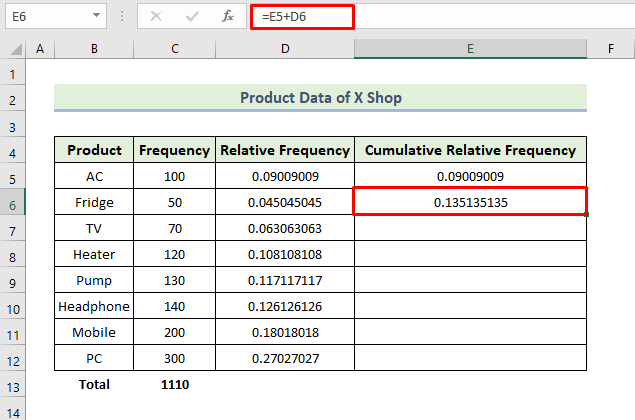
- Ensuite, faites glisser le Poignée de remplissage icône.
- En conséquence, vous obtiendrez ce qui suit Cumulatif Fréquence relative colonne.

C'est ainsi que nous serons en mesure de créer la fréquence relative cumulée de l'ensemble de données ci-dessus des données sur les produits du magasin X.
- Pour créer un graphique de fréquence relative, sélectionnez la plage de données et allez dans la fenêtre Insérer Ensuite, sélectionnez l'onglet Colonne groupée graphique.
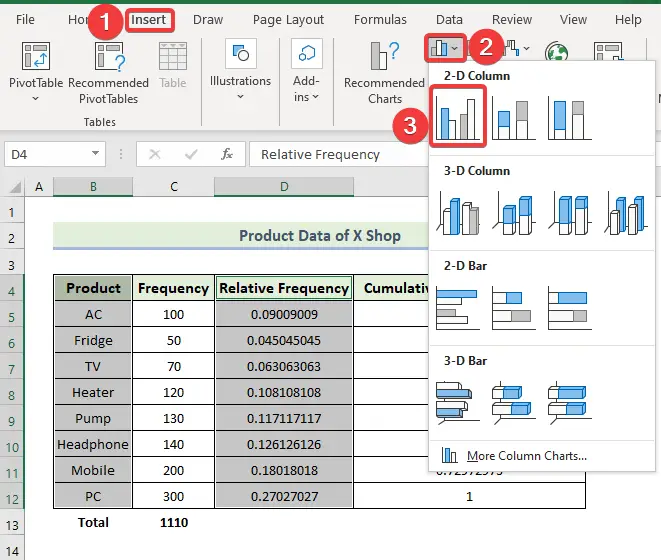
- En conséquence, vous obtiendrez le tableau suivant.
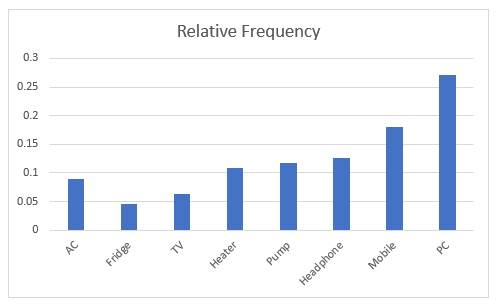
- Pour modifier le style de graphique, sélectionnez Graphique Design et ensuite, sélectionnez votre Style 9 de l'option Styles de graphiques groupe.

- En conséquence, vous obtiendrez le tableau suivant.
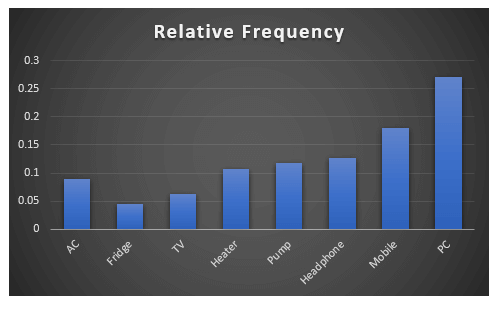
💬 Choses à retenir
✎ Lorsque vous divisez chaque fréquence par la fréquence totale pour calculer la fréquence relative, vous devez faire de la cellule de fréquence totale une référence de cellule absolue.
✎ Vous devez ajuster la hauteur des rangs après avoir suivi chaque méthode.
✎ Lorsque vous allez calculer la fréquence relative, vous devez tout d'abord entrer une formule dans la cellule E6 puis vous devez faire glisser le Poignée de remplissage icône de la cellule E6 Si vous sélectionnez des cellules E5 et E6 et faites glisser le Poignée de remplissage vous n'obtiendrez pas la fréquence relative cumulée appropriée.
Conclusion
C'est la fin de la session d'aujourd'hui. Je crois fermement qu'à partir de maintenant, vous serez en mesure de calculer la fréquence relative cumulative. Si vous avez des questions ou des recommandations, veuillez les partager dans la section des commentaires ci-dessous.
N'oubliez pas de consulter notre site web Exceldemy.com pour divers problèmes et solutions liés à Excel. Continuez à apprendre de nouvelles méthodes et à progresser !

