Inhoudsopgave
Als u op zoek bent naar enkele speciale trucs om cumulatieve relatieve frequentie in Excel te berekenen, bent u hier aan het juiste adres. Er zijn talloze manieren om cumulatieve relatieve frequentie in Excel te berekenen. In dit artikel worden vier geschikte voorbeelden besproken om cumulatieve relatieve frequentie in Excel te berekenen. Laten we de volledige gids volgen om dit allemaal te leren.
Download Praktijk Werkboek
Download dit oefenwerkboek om te oefenen terwijl u dit artikel leest.
Cumulatieve relatieve frequentie.xlsxWat is cumulatieve relatieve frequentie?
De relatieve frequentie wordt uitgedrukt als een percentage van het totale aantal gegevens. Door de frequentie te delen door het hele aantal items, kunt u bepaal de relatieve frequentie Door alle frequenties van de vorige rij op te tellen bij de relatieve frequentie van de volgende rij, kun je de cumulatieve frequentie bepalen.
4 Geschikte voorbeelden voor het berekenen van de cumulatieve relatieve frequentie in Excel
We zullen vier effectieve voorbeelden gebruiken om cumulatieve relatieve frequentie in Excel te berekenen. In dit deel worden vier voorbeelden uitgebreid behandeld. U zou ze allemaal moeten leren en toepassen, omdat ze uw denkvermogen en Excel-kennis verbeteren.
1. Cumulatieve relatieve frequentie van de COVID-19-vaccinstatus
Hier zullen we demonstreren hoe we cumulatieve relatieve frequentie kunnen berekenen in Excel. Laten we u eerst onze Excel-dataset voorstellen, zodat u kunt begrijpen wat we met dit artikel proberen te bereiken. De volgende dataset bevat de leeftijd en de frequentie van de COVID-19 vaccinatiestatus in de staat ABC. We gaan de cumulatieve relatieve frequentie berekenen. Hier zullen we gebruik maken van de SUM-functie Laten we de stappen doorlopen om de cumulatieve relatieve frequentie te berekenen.

Stappen:
- Om allereerst de totale frequentie te berekenen, gebruiken we de volgende formule in de cel C13:
=SUM(C5:C12)
- Druk op Ga naar .

- Om vervolgens de relatieve frequentie te berekenen, gebruiken we de volgende formule in de cel D5:
=C5/$C$13
- Druk vervolgens op Ga naar .
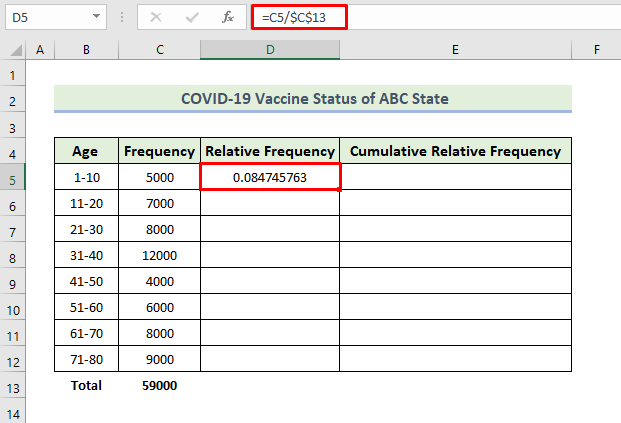
- Sleep vervolgens de Vulgreep icoon.
- Als gevolg daarvan krijgt u het volgende Relatieve frequentie column.

- Kopieer nu de gegevens van cel D5 en plak het in de cel E5 .
- Om vervolgens de cumulatieve relatieve frequentie te berekenen, gebruiken we de volgende formule in cel E6:
=E5+D6
- Druk op Ga naar .

- Selecteer vervolgens cel E6 en sleep de Vulgreep icoon.
- Als gevolg daarvan krijgt u het volgende Cumulatief Relatieve frequentie column.

Zo kunnen we de cumulatieve relatieve frequentie van de bovenstaande dataset van COVID-19 Vaccinstatus van ABC State maken.
- Nu willen we twee verschillende grafieken maken, één voor de relatieve frequentie, en één voor de cumulatieve relatieve frequentie. Om een grafiek voor de relatieve frequentie te maken, selecteert u het gegevensbereik en gaat u naar het menu Plaats tabblad. Selecteer vervolgens de Geclusterde kolom grafiek.

- Bijgevolg krijgt u de volgende grafiek.
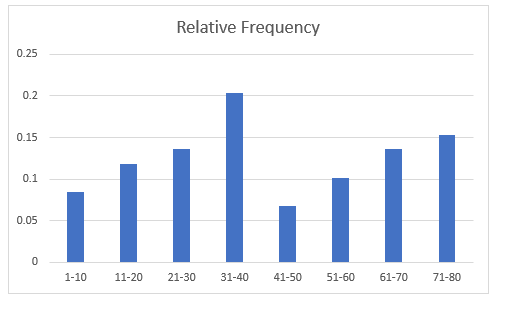
- Om de grafiekstijl te wijzigen, selecteert u Kaart Ontwerp en selecteer vervolgens uw gewenste Stijl 9 optie van de Grafiekstijlen groep.

- Bijgevolg krijgt u de volgende grafiek.
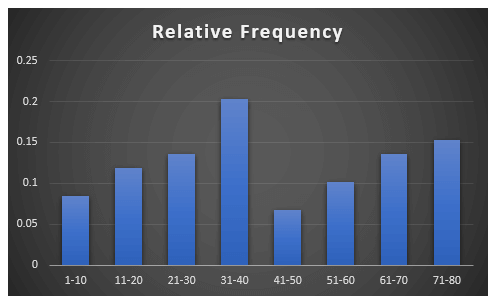
- Om een grafiek voor cumulatieve relatieve frequentie te maken, selecteert u het gegevensbereik en gaat u naar het menu Plaats tab . Selecteer vervolgens de Geclusterde kolom grafiek.

- Bijgevolg krijgt u de volgende grafiek.

- Om de grafiekstijl te wijzigen, selecteert u Kaart Ontwerp en selecteer vervolgens uw gewenste Stijl 9 optie van de Grafiekstijlen groep.
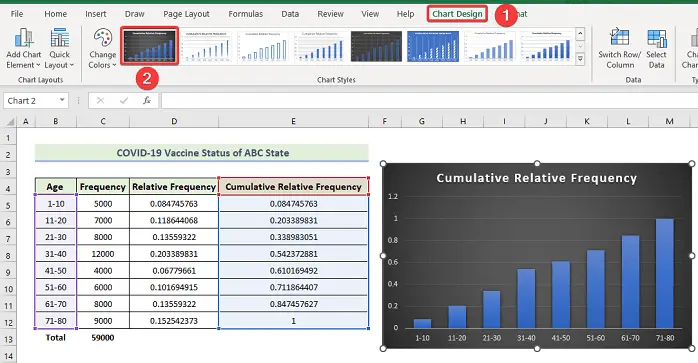
- Het resultaat is de volgende grafiek.

Let op:
Volgens de bovenstaande methode kunt u de cumulatieve frequentieverdeling berekenen en een histogram relatieve frequentie Om een relatieve frequentie histogram te maken moet je de gegevens van de kolommen B en C ga dan naar de Plaats tabblad. Selecteer vervolgens de Histogram grafiek.
Lees meer: Hoe cumulatief frequentiepercentage berekenen in Excel (6 manieren)
2. Cumulatieve relatieve frequentie van COVID-19 overlijden
Hier zullen we een ander voorbeeld demonstreren van het berekenen van cumulatieve relatieve frequentie in Excel. De volgende dataset bevat de week en frequentie van COVID-19 sterfgevallen van de staat ABC. We gaan de cumulatieve relatieve frequentie berekenen. Hier zullen we gebruik maken van de SUM-functie Laten we de stappen doorlopen om de cumulatieve relatieve frequentie te berekenen.
Stappen:
- Om allereerst de totale frequentie te berekenen, gebruiken we de volgende formule in de cel C13:
=SUM(C5:C12)
- Druk op Ga naar .
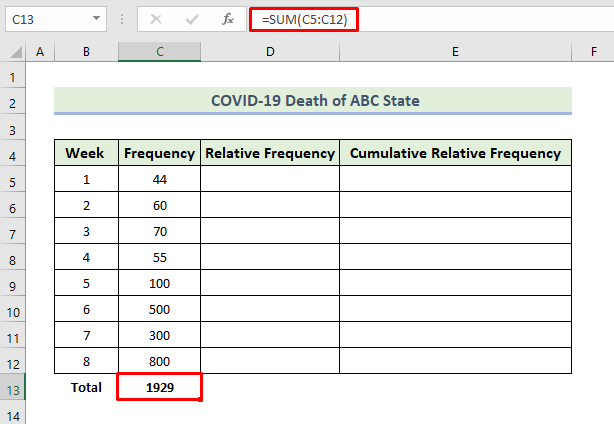
- Om vervolgens de relatieve frequentie te berekenen, gebruiken we de volgende formule in de cel D5:
=C5/$C$13
- Druk vervolgens op Ga naar .

- Sleep vervolgens de Vulgreep icoon.
- Als gevolg daarvan krijgt u het volgende Relatieve frequentie column.

- Kopieer nu de gegevens van cel D5 en plak het in de cel E5 .
- Om vervolgens de cumulatieve relatieve frequentie te berekenen, gebruiken we de volgende formule in cel E6:
=E5+D6
- Druk op Ga naar .

- Sleep vervolgens de Vulgreep icoon.
- Als gevolg daarvan krijgt u het volgende Cumulatief Relatieve frequentie column.

Zo kunnen we de cumulatieve relatieve frequentie van de bovenstaande dataset van COVID-19 Vaccinsterfte van ABC State maken.
- Nu willen we een grafiek voor relatieve frequentie maken. Om een grafiek voor relatieve frequentie te maken, selecteert u het gegevensbereik en gaat u naar het menu Plaats tab . Selecteer vervolgens de 3-D taart grafiek.
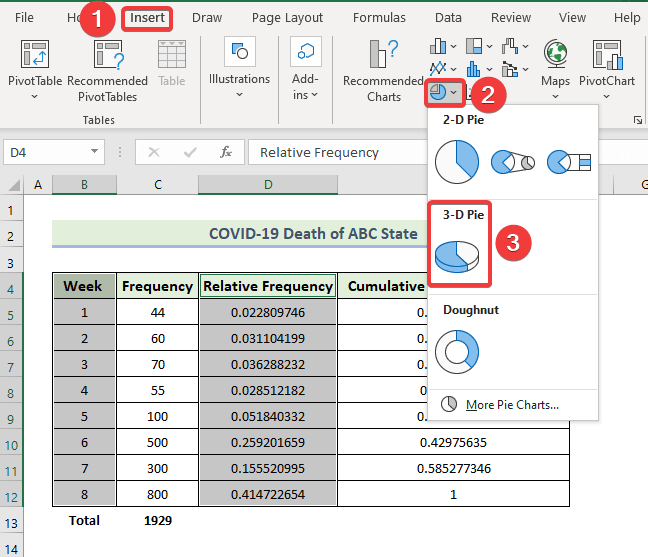
- Bijgevolg krijgt u de volgende grafiek.
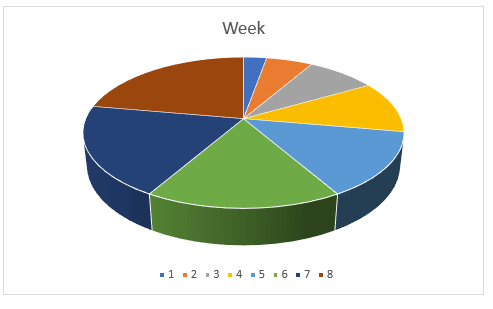
- Om de grafiekstijl te wijzigen, selecteert u Kaart Ontwerp en selecteer vervolgens uw gewenste Stijl 9 optie van de Grafiekstijlen groep.

- Bijgevolg krijgt u de volgende grafiek.

Lees meer: Hoe frequentieverdelingstabel maken in Excel (4 eenvoudige manieren)
3. Cumulatieve relatieve frequentie van het resultaat van het eindexamen
Hier zullen we een ander voorbeeld demonstreren van het berekenen van cumulatieve relatieve frequentie in Excel. De volgende dataset bevat het aantal en de frequentie van de eindexamenresultaten van X school. We gaan de cumulatieve relatieve frequentie berekenen. Hier zullen we gebruik maken van de SUM-functie Laten we de stappen doorlopen om de cumulatieve relatieve frequentie te berekenen.
Stappen:
- Om de totale frequentie te berekenen, zullen we eerst de volgende formule gebruiken in de cel C13:
=SUM(C5:C12)
- Druk op Ga naar .

- Om vervolgens de relatieve frequentie te berekenen, gebruiken we de volgende formule in de cel D5:
=C5/$C$13
- Druk vervolgens op Ga naar .

- Sleep vervolgens de Vulgreep icoon.
- Als gevolg daarvan krijgt u het volgende Relatieve frequentie column.

- Kopieer nu de gegevens van cel D5 en plak het in de cel E5 .
- Om vervolgens de cumulatieve relatieve frequentie te berekenen, gebruiken we de volgende formule in cel E6:
=E5+D6
- Druk op Ga naar .
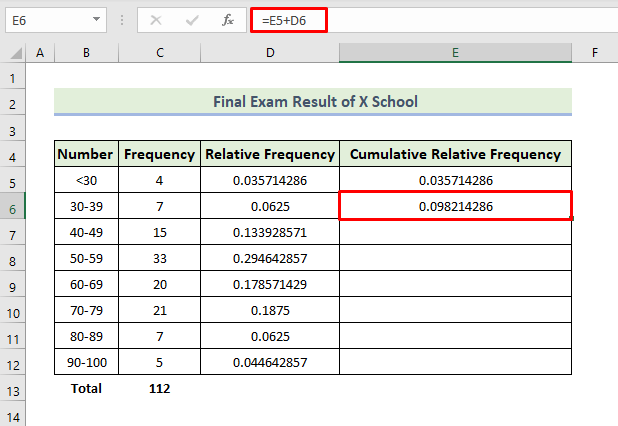
- Sleep vervolgens de Vulgreep icoon.
- Als gevolg daarvan krijgt u het volgende Cumulatief Relatieve frequentie column.

Zo kunnen wij de cumulatieve relatieve frequentie maken van de bovengenoemde dataset van het eindresultaat van X School.
- Nu willen we een grafiek voor relatieve frequentie maken. Om een grafiek voor relatieve frequentie te maken, selecteert u het gegevensbereik en gaat u naar het menu Plaats tab . Selecteer vervolgens de Geclusterde kolom grafiek.

- Bijgevolg krijgt u de volgende grafiek.
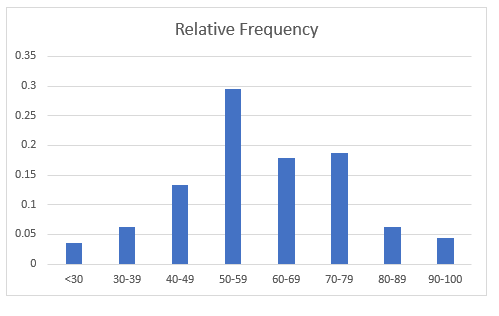
- Om de grafiekstijl te wijzigen, selecteert u Kaart Ontwerp en selecteer vervolgens uw gewenste Stijl 9 optie van de Grafiekstijlen groep.

- Bijgevolg krijgt u de volgende grafiek.
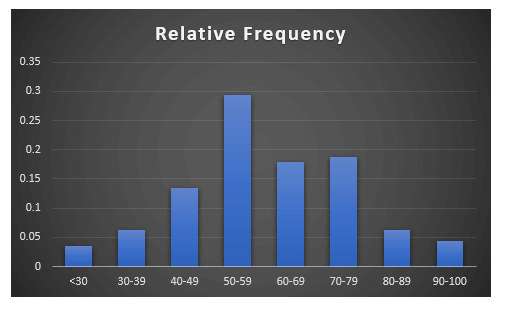
Lees meer: Hoe een frequentieverdeling maken in Excel (3 eenvoudige methodes)
4. Cumulatieve relatieve frequentie van producten voor een winkel
Hier zullen we een ander voorbeeld demonstreren van het berekenen van cumulatieve relatieve frequentie in Excel. De volgende dataset bevat de week en frequentie van productgegevens van X winkel. We gaan de cumulatieve relatieve frequentie berekenen. Hier zullen we gebruik maken van de SUM-functie Laten we de stappen doorlopen om de cumulatieve relatieve frequentie te berekenen.
Stappen:
- Om allereerst de totale frequentie te berekenen, gebruiken we de volgende formule in de cel C13:
=SUM(C5:C12)
- Druk op Ga naar .
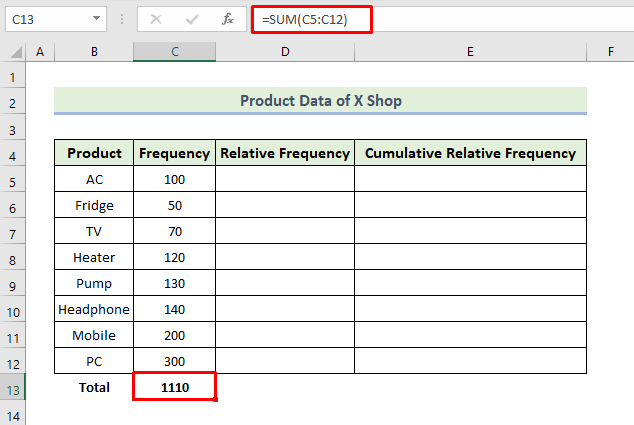
- Om vervolgens de relatieve frequentie te berekenen, gebruiken we de volgende formule in de cel D5:
=C5/$C$13
- Druk vervolgens op Ga naar .
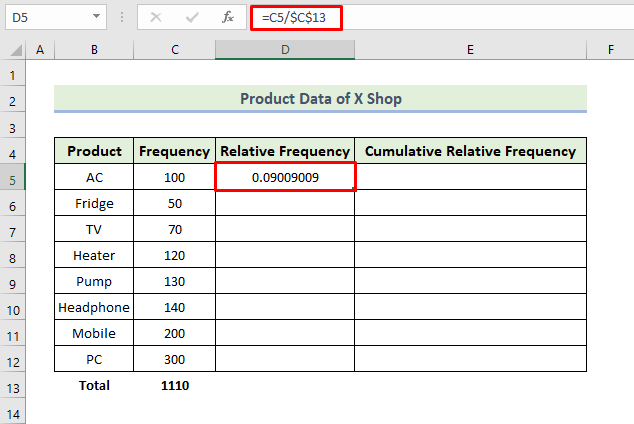
- Sleep vervolgens de Vulgreep icoon.
- Als gevolg daarvan krijgt u het volgende Relatieve frequentie column.

- Kopieer nu de gegevens van cel D5 en plak het in de cel E5 .
- Om vervolgens de cumulatieve relatieve frequentie te berekenen, gebruiken we de volgende formule in cel E6:
=E5+D6
- Druk op Ga naar .
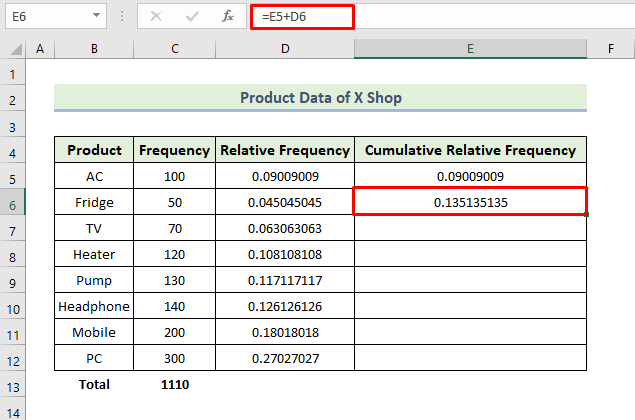
- Sleep vervolgens de Vulgreep icoon.
- Als gevolg daarvan krijgt u het volgende Cumulatief Relatieve frequentie column.

Zo kunnen we de cumulatieve relatieve frequentie maken van de bovenstaande dataset van productgegevens van X Shop.
- Nu willen we een grafiek voor relatieve frequentie maken. Om een grafiek voor relatieve frequentie te maken, selecteert u het gegevensbereik en gaat u naar het menu Plaats tabblad. Selecteer vervolgens de Geclusterde kolom grafiek.
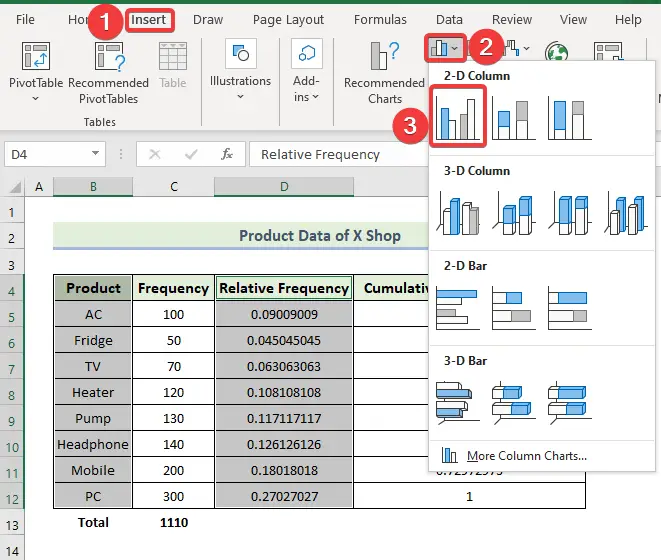
- Bijgevolg krijgt u de volgende grafiek.
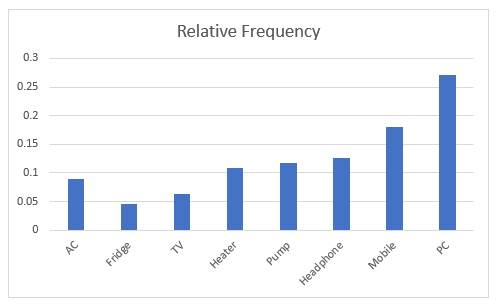
- Om de grafiekstijl te wijzigen, selecteert u Kaart Ontwerp en selecteer vervolgens uw gewenste Stijl 9 optie van de Grafiekstijlen groep.

- Bijgevolg krijgt u de volgende grafiek.
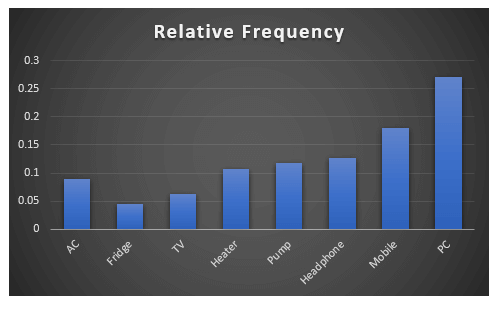
Dingen om te onthouden
✎ Wanneer u elke frequentie deelt door de totale frequentie om de relatieve frequentie te berekenen, moet u van de cel met de totale frequentie een absolute celreferentie maken.
✎ U moet de rijhoogte aanpassen na het volgen van elke methode.
✎ Wanneer u de relatieve frequentie gaat berekenen, moet u eerst een formule invoeren in cel E6 dan moet je de Vulgreep pictogram van cel E6 Als u cellen selecteert E5 en E6 en sleep de Vulgreep icoon, krijg je niet de juiste cumulatieve relatieve frequentie.
Conclusie
Dat is het einde van de sessie van vandaag. Ik ben ervan overtuigd dat u vanaf nu in staat zult zijn cumulatieve relatieve frequentie te berekenen. Als u vragen of aanbevelingen hebt, deel ze dan in het commentaarveld hieronder.
Vergeet niet onze website te bekijken Exceldemy.com voor verschillende Excel-gerelateerde problemen en oplossingen. Blijf nieuwe methoden leren en blijf groeien!

