İçindekiler
Excel'de kümülatif göreli sıklığı hesaplamak için bazı özel hileler arıyorsanız, doğru yere geldiniz. Excel'de kümülatif göreli sıklığı hesaplamanın çok sayıda yolu vardır. Bu makale, Excel'de kümülatif göreli sıklığı hesaplamak için dört uygun örneği tartışacaktır. Tüm bunları öğrenmek için kılavuzun tamamını takip edelim.
Alıştırma Çalışma Kitabını İndirin
Bu makaleyi okurken egzersiz yapmak için bu alıştırma çalışma kitabını indirin.
Kümülatif Göreli Frekans.xlsxKümülatif Göreli Frekans Nedir?
Bu göreli frekans toplam veri sayısının yüzdesi olarak ifade edilir. Frekansı tüm öğe sayısına bölerek şunları yapabilirsiniz bağıl frekansı belirlemek Bir önceki satırdaki tüm frekansları bir sonraki satırın göreli frekansına ekleyerek kümülatif frekansı belirleyebilirsiniz.
4 Excel'de Kümülatif Göreli Frekansı Hesaplamak için Uygun Örnekler
Excel'de kümülatif göreli frekansı hesaplamak için dört etkili örnek kullanacağız. Bu bölüm dört örnek hakkında kapsamlı ayrıntılar sunmaktadır. Düşünme yeteneğinizi ve Excel bilginizi geliştirdikleri için bunların hepsini öğrenmeli ve uygulamalısınız.
1. COVID-19 Aşı Durumunun Kümülatif Göreli Sıklığı
Burada, Excel'de kümülatif göreli frekansın nasıl hesaplanacağını göstereceğiz. Bu makaleyle ne yapmaya çalıştığımızı anlayabilmeniz için önce sizi Excel veri kümemizle tanıştıralım. Aşağıdaki veri kümesi, ABC eyaletindeki COVID-19 aşı durumunun yaşını ve sıklığını içerir. Burada, kümülatif göreli frekansı hesaplayacağız. SUM fonksiyonu Kümülatif göreli frekansı hesaplama adımlarını inceleyelim.

📌 Adımlar:
- Öncelikle, toplam frekansı hesaplamak için hücrede aşağıdaki formülü kullanacağız C13:
=TOPLA(C5:C12)
- Basın Girin .

- Ardından, göreli frekansı hesaplamak için hücrede aşağıdaki formülü kullanacağız D5:
=C5/$C$13
- Ardından, tuşuna basın Girin .
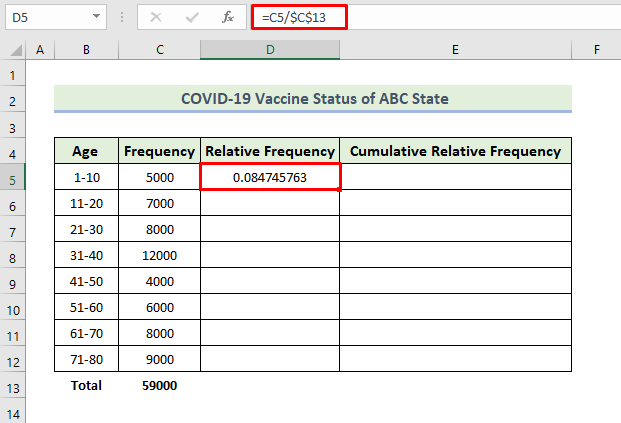
- Sonra, sürükleyin Doldurma Kolu simgesi.
- Sonuç olarak, aşağıdakileri elde edeceksiniz Göreceli Frekans sütun.

- Şimdi, verileri hücreden kopyalayın D5 ve hücreye yapıştırın E5 .
- Daha sonra, kümülatif göreli frekansı hesaplamak için hücrede aşağıdaki formülü kullanacağız E6:
=E5+D6
- Basın Girin .

- Ardından, hücreyi seçin E6 ve sürükleyin Doldurma Kolu simgesi.
- Sonuç olarak, aşağıdakileri elde edeceksiniz Kümülatif Göreceli Frekans sütun.

ABC Eyaletinin COVID-19 Aşı Durumuna ilişkin yukarıdaki veri kümesinin kümülatif göreli frekansını bu şekilde oluşturabileceğiz.
- Şimdi iki farklı grafik oluşturmak istiyoruz; biri göreli frekans için, diğeri ise kümülatif göreli frekans için. Göreli frekans için bir grafik oluşturmak üzere veri aralığını seçin ve Ekleme sekmesini seçin. Kümelenmiş Sütun Grafik.

- Sonuç olarak, aşağıdaki tabloyu elde edeceksiniz.
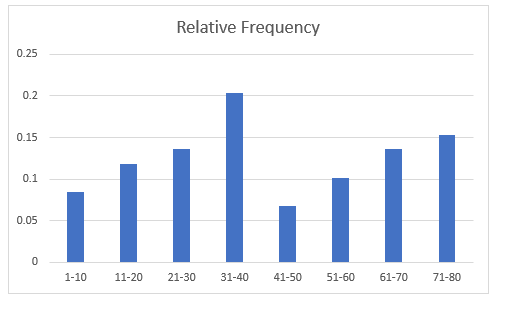
- Grafik stilini değiştirmek için Grafik Tasarım ve ardından istediğiniz Stil 9 seçeneğinden Grafik Stilleri Grup.

- Sonuç olarak, aşağıdaki tabloyu elde edeceksiniz.
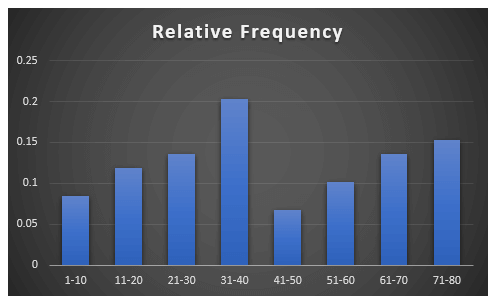
- Kümülatif göreli frekans için bir grafik oluşturmak üzere veri aralığını seçin ve Ekleme sekmesi . Ardından, şu öğeyi seçin Kümelenmiş Sütun Grafik.

- Sonuç olarak, aşağıdaki tabloyu elde edeceksiniz.

- Grafik stilini değiştirmek için Grafik Tasarım ve ardından istediğiniz Stil 9 seçeneğinden Grafik Stilleri Grup.
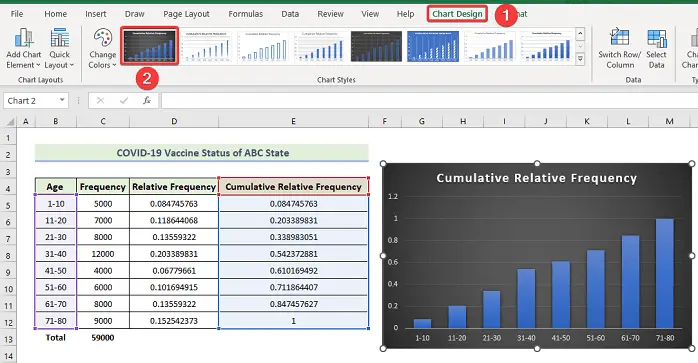
- Sonuç olarak, aşağıdaki tabloyu elde edeceksiniz.

Not:
Yukarıdaki yöntemi izleyerek, Kümülatif frekans dağılımını hesaplayabilir ve bir göreli frekans histogramı Göreceli frekans histogramı oluşturmak için sütunların verilerini seçmeniz gerekir B ve C 'ye gidin, ardından Ekleme sekmesini seçin. Histogram Grafik.
Daha fazlasını okuyun: Excel'de Kümülatif Frekans Yüzdesi Nasıl Hesaplanır (6 Yol)
2. COVID-19 Ölümünün Kümülatif Göreli Sıklığı
Burada, Excel'de kümülatif göreli frekansı hesaplamanın başka bir örneğini göstereceğiz. Aşağıdaki veri kümesi, ABC eyaletinin COVID-19 ölüm haftasını ve sıklığını içerir. Kümülatif göreli frekansı hesaplayacağız. Burada şunu kullanacağız SUM fonksiyonu Kümülatif göreli frekansı hesaplama adımlarını inceleyelim.
📌 Adımlar:
- Öncelikle, toplam frekansı hesaplamak için hücrede aşağıdaki formülü kullanacağız C13:
=TOPLA(C5:C12)
- Basın Girin .
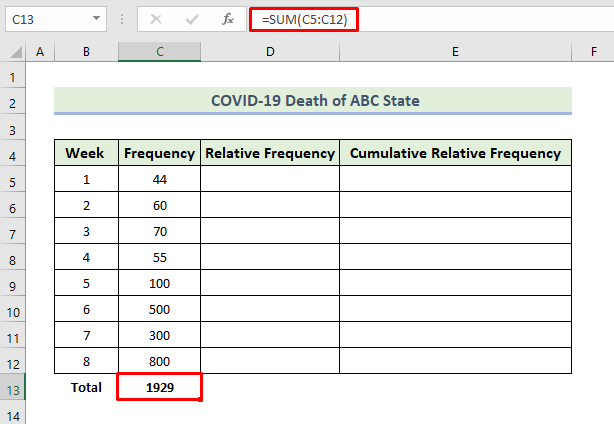
- Ardından, göreli frekansı hesaplamak için hücrede aşağıdaki formülü kullanacağız D5:
=C5/$C$13
- Ardından, tuşuna basın Girin .

- Sonra, sürükleyin Doldurma Kolu simgesi.
- Sonuç olarak, aşağıdakileri elde edeceksiniz Göreceli Frekans sütun.

- Şimdi, verileri hücreden kopyalayın D5 ve hücreye yapıştırın E5 .
- Daha sonra, kümülatif göreli frekansı hesaplamak için hücrede aşağıdaki formülü kullanacağız E6:
=E5+D6
- Basın Girin .

- Sonra, sürükleyin Doldurma Kolu simgesi.
- Sonuç olarak, aşağıdakileri elde edeceksiniz Kümülatif Göreceli Frekans sütun.

ABC Eyaletinin COVID-19 Aşı Ölümlerine ilişkin yukarıdaki veri kümesinin kümülatif göreli frekansını bu şekilde oluşturabileceğiz.
- Şimdi göreli frekans için bir grafik oluşturmak istiyoruz. Göreli frekans için bir grafik oluşturmak üzere veri aralığını seçin ve Ekleme sekmesi . Ardından, şu öğeyi seçin 3 Boyutlu Turta Grafik.
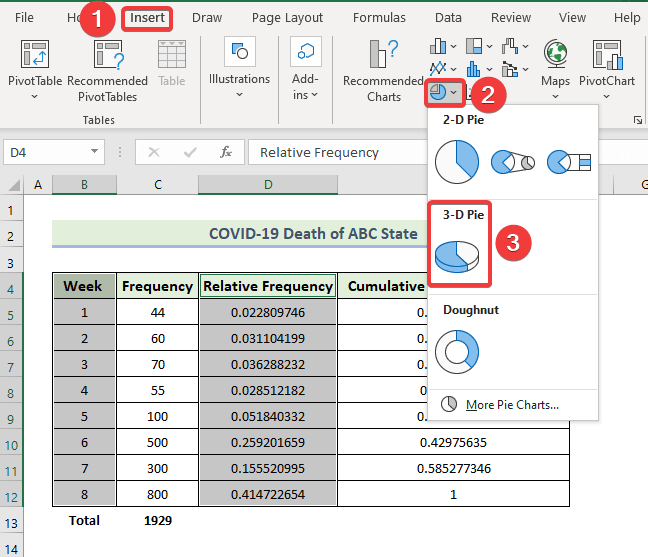
- Sonuç olarak, aşağıdaki tabloyu elde edeceksiniz.
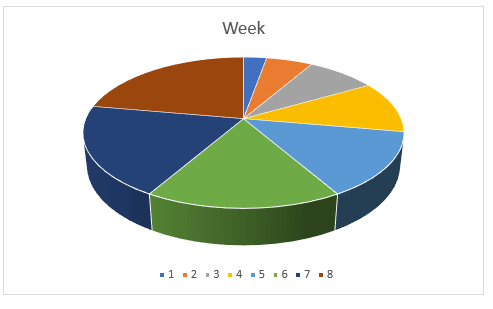
- Grafik stilini değiştirmek için Grafik Tasarım ve ardından istediğiniz Stil 9 seçeneğinden Grafik Stilleri Grup.

- Sonuç olarak, aşağıdaki tabloyu elde edeceksiniz.

Daha fazlasını okuyun: Excel'de Frekans Dağılım Tablosu Nasıl Yapılır (4 Kolay Yol)
3. Final Sınavı Sonucunun Kümülatif Bağıl Frekansı
Burada, Excel'de kümülatif göreli frekans hesaplamanın başka bir örneğini göstereceğiz. Aşağıdaki veri kümesi X okulunun final sınav sonuçlarının sayısını ve sıklığını içerir. Kümülatif göreli frekansı hesaplayacağız. Burada, şunu kullanacağız SUM fonksiyonu Kümülatif göreli frekansı hesaplama adımlarını inceleyelim.
📌 Adımlar:
- İlk olarak, toplam frekansı hesaplamak için hücrede aşağıdaki formülü kullanacağız C13:
=TOPLA(C5:C12)
- Basın Girin .

- Ardından, göreli frekansı hesaplamak için hücrede aşağıdaki formülü kullanacağız D5:
=C5/$C$13
- Ardından, tuşuna basın Girin .

- Sonra, sürükleyin Doldurma Kolu simgesi.
- Sonuç olarak, aşağıdakileri elde edeceksiniz Göreceli Frekans sütun.

- Şimdi, verileri hücreden kopyalayın D5 ve hücreye yapıştırın E5 .
- Daha sonra, kümülatif göreli frekansı hesaplamak için hücrede aşağıdaki formülü kullanacağız E6:
=E5+D6
- Basın Girin .
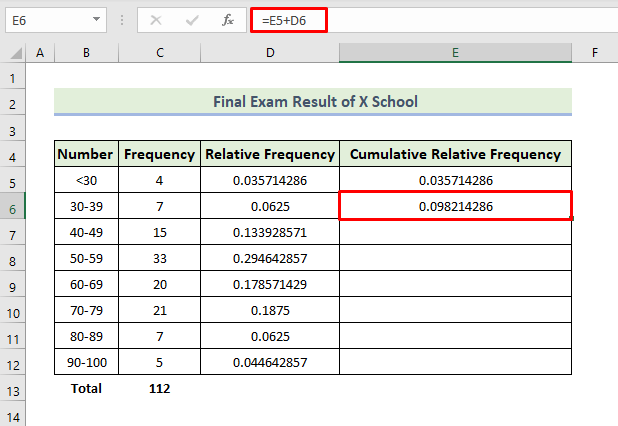
- Sonra, sürükleyin Doldurma Kolu simgesi.
- Sonuç olarak, aşağıdakileri elde edeceksiniz Kümülatif Göreceli Frekans sütun.

X Okulunun Nihai Sonucuna ait yukarıdaki veri kümesinin kümülatif göreli frekansını bu şekilde oluşturabileceğiz.
- Şimdi göreli frekans için bir grafik oluşturmak istiyoruz. Göreli frekans için bir grafik oluşturmak üzere veri aralığını seçin ve Ekleme sekmesi . Ardından, şu öğeyi seçin Kümelenmiş Sütun Grafik.

- Sonuç olarak, aşağıdaki tabloyu elde edeceksiniz.
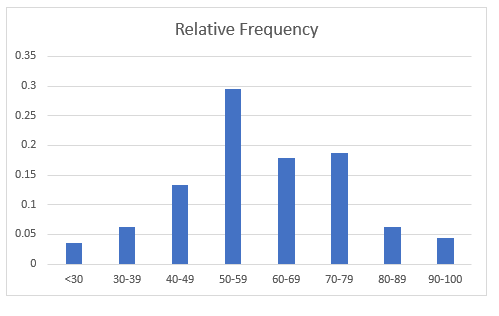
- Grafik stilini değiştirmek için Grafik Tasarım ve ardından istediğiniz Stil 9 seçeneğinden Grafik Stilleri Grup.

- Sonuç olarak, aşağıdaki tabloyu elde edeceksiniz.
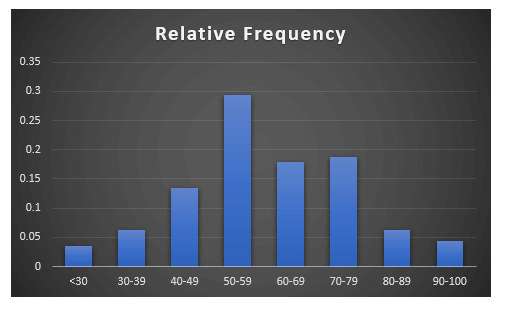
Daha fazlasını okuyun: Excel'de Frekans Dağılımı Nasıl Yapılır (3 Kolay Yöntem)
4. Bir Mağaza için Ürünlerin Kümülatif Göreli Sıklığı
Burada, Excel'de kümülatif göreli frekans hesaplamanın başka bir örneğini göstereceğiz. Aşağıdaki veri kümesi, X mağazasının ürün verilerinin haftasını ve sıklığını içerir. Kümülatif göreli frekansı hesaplayacağız. Burada, şunu kullanacağız SUM fonksiyonu Kümülatif göreli frekansı hesaplama adımlarını inceleyelim.
📌 Adımlar:
- Öncelikle, toplam frekansı hesaplamak için hücrede aşağıdaki formülü kullanacağız C13:
=TOPLA(C5:C12)
- Basın Girin .
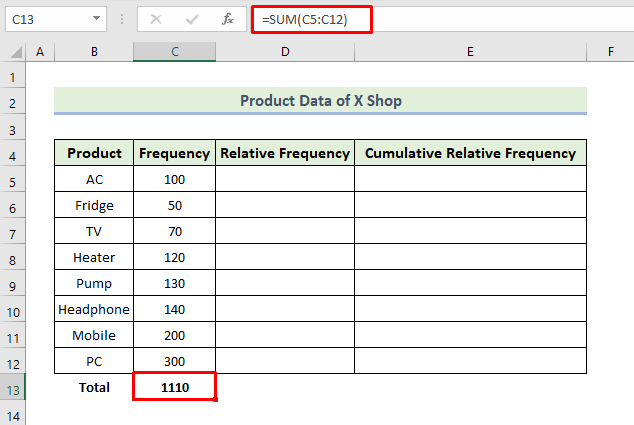
- Ardından, göreli frekansı hesaplamak için hücrede aşağıdaki formülü kullanacağız D5:
=C5/$C$13
- Ardından, tuşuna basın Girin .
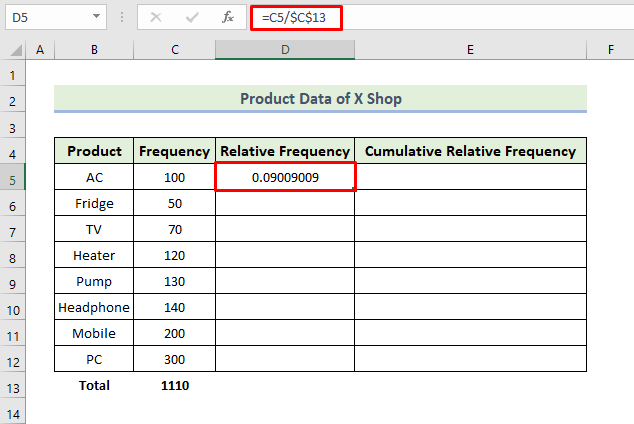
- Sonra, sürükleyin Doldurma Kolu simgesi.
- Sonuç olarak, aşağıdakileri elde edeceksiniz Göreceli Frekans sütun.

- Şimdi, verileri hücreden kopyalayın D5 ve hücreye yapıştırın E5 .
- Daha sonra, kümülatif göreli frekansı hesaplamak için hücrede aşağıdaki formülü kullanacağız E6:
=E5+D6
- Basın Girin .
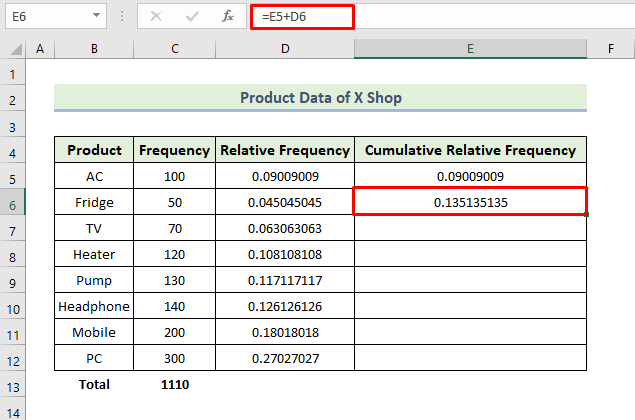
- Sonra, sürükleyin Doldurma Kolu simgesi.
- Sonuç olarak, aşağıdakileri elde edeceksiniz Kümülatif Göreceli Frekans sütun.

X Mağazasının Ürün verilerine ait yukarıdaki veri kümesinin kümülatif göreli frekansını bu şekilde oluşturabileceğiz.
- Şimdi göreli frekans için bir grafik oluşturmak istiyoruz. Göreli frekans için bir grafik oluşturmak üzere veri aralığını seçin ve Ekleme sekmesini seçin. Kümelenmiş Sütun Grafik.
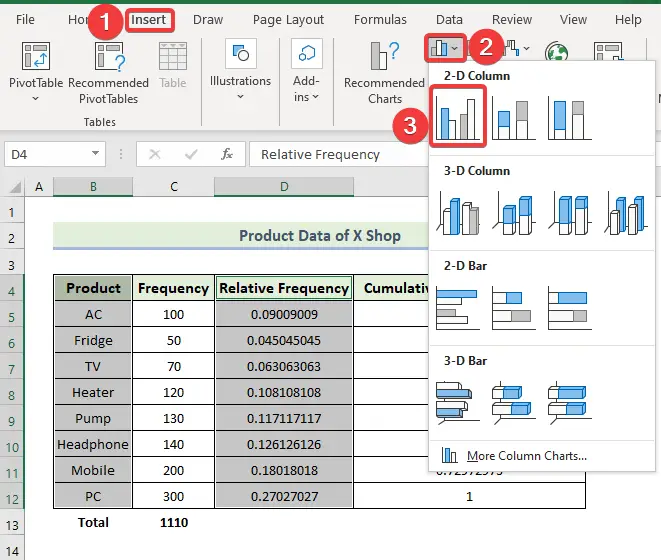
- Sonuç olarak, aşağıdaki tabloyu elde edeceksiniz.
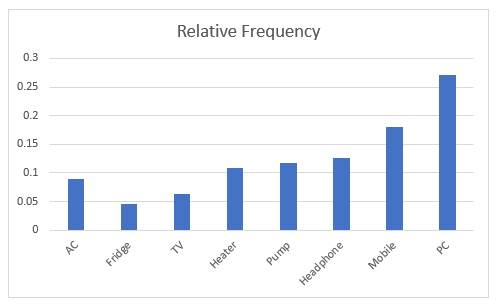
- Grafik stilini değiştirmek için Grafik Tasarım ve ardından istediğiniz Stil 9 seçeneğinden Grafik Stilleri Grup.

- Sonuç olarak, aşağıdaki tabloyu elde edeceksiniz.
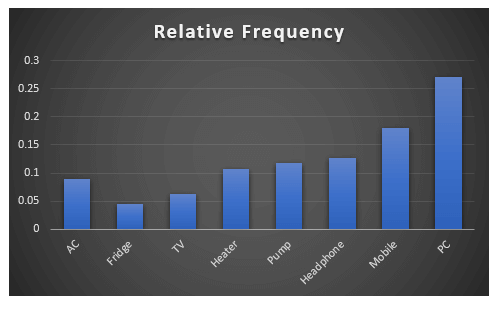
💬 Unutulmaması Gerekenler
✎ Göreli frekansı hesaplamak için her frekansı toplam frekansa böldüğünüzde, toplam frekans hücresini mutlak hücre referansı yapmanız gerekir.
✎ Her yöntemi izledikten sonra satır yüksekliğini ayarlamanız gerekir.
✎ Göreli frekansı hesaplayacağınız zaman, ilk olarak hücreye bir formül girmeniz gerekir E6 'yi sürüklemeniz gerekir. Doldurma kolu hücreden simge E6 Hücreleri seçerseniz E5 ve E6 ve sürükleyin Doldurma kolu simgesini kullanırsanız, uygun kümülatif göreli frekansı elde edemezsiniz.
Sonuç
Bugünkü oturumumuzun sonuna geldik. Bundan sonra kümülatif göreli frekansı hesaplayabileceğinize inanıyorum. Herhangi bir sorunuz veya öneriniz varsa, lütfen bunları aşağıdaki yorumlar bölümünde paylaşın.
Web sitemizi kontrol etmeyi unutmayın Exceldemy.com Excel ile ilgili çeşitli sorunlar ve çözümler için yeni yöntemler öğrenmeye ve büyümeye devam edin!

