Táboa de contidos
Se estás a buscar algúns trucos especiais para calcular a frecuencia relativa acumulada en Excel, chegaches ao lugar indicado. Hai moitas formas de calcular a frecuencia relativa acumulada en Excel. Este artigo discutirá catro exemplos axeitados para calcular a frecuencia relativa acumulada en Excel. Sigamos a guía completa para aprender todo isto.
Descargar Practice Workbook
Descargar Practice Workbook para facer exercicio mentres estás lendo este artigo.
Frecuencia relativa acumulada.xlsx
Que é a frecuencia relativa acumulada?
A frecuencia relativa exprésase como unha porcentaxe do número total de datos. Ao dividir a frecuencia entre o número total de elementos, pode determinar a frecuencia relativa de cada valor. Engadindo todas as frecuencias da fila anterior á frecuencia relativa da fila posterior, pode determinar a frecuencia acumulada.
4 exemplos axeitados para calcular a frecuencia relativa acumulada en Excel
Usaremos catro exemplos eficaces para calcular a frecuencia relativa acumulada en Excel. Esta sección ofrece información detallada sobre catro exemplos. Debes aprender e aplicar todo isto, xa que melloran a túa capacidade de pensamento e o coñecemento de Excel.
1. Frecuencia relativa acumulada do estado da vacina contra a COVID-19
Aquí demostraremos como calcular acumulativofrecuencia relativa en Excel. Presentámosche primeiro o noso conxunto de datos de Excel para que poidas comprender o que estamos tentando lograr con este artigo. O seguinte conxunto de datos contén a idade e a frecuencia do estado da vacina contra a COVID-19 no estado ABC. Imos calcular a frecuencia relativa acumulada. Aquí, usaremos a función SUMA . Imos seguir os pasos para calcular a frecuencia relativa acumulada.

📌 Pasos:
- Primeiro de todo, para calcular a frecuencia total, utilizaremos a seguinte fórmula na cela C13:
=SUM(C5:C12)
- Preme Intro .

- A continuación, para calcular a frecuencia relativa, utilizaremos a seguinte fórmula na cela D5:
=C5/$C$13
- Entón, prema Intro .
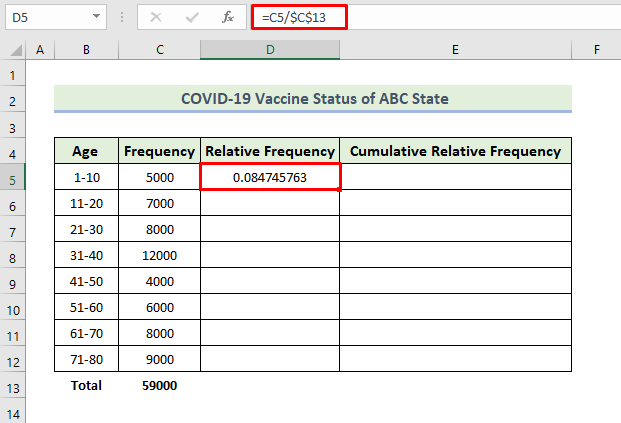
- A continuación, arrastre a icona de recheo .
- Como consecuencia, obterá o seguinte Columna Frecuencia relativa .

- Agora, copia os datos da cela D5 e pégaos na cela E5 .
- A continuación, para calcular a frecuencia relativa acumulada, utilizaremos a seguinte fórmula na cela E6:
=E5+D6
- Preme Intro .

- A continuación, seleccione a cela E6 e arrastre a icona de recheo .
- Como consecuencia, g e o seguinteColumna Acumulativa Frecuencia relativa .

Así poderemos crear a frecuencia relativa acumulada da anterior conxunto de datos do estado da vacina contra a COVID-19 do estado ABC.
- Agora queremos crear dous gráficos diferentes, un para a frecuencia relativa e o outro para a frecuencia relativa acumulada. Para crear un gráfico de frecuencia relativa, seleccione o intervalo de datos e vaia á pestana Inserir . A continuación, seleccione o gráfico Columna agrupada .

- Como consecuencia, obterá o seguinte gráfico.
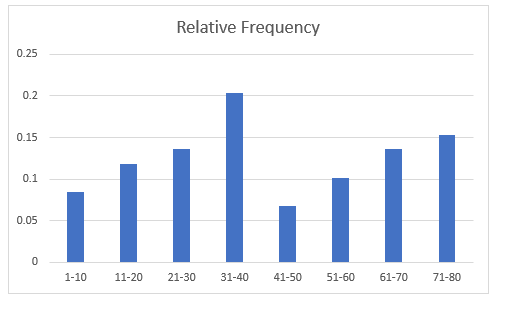
- Para modificar o estilo do gráfico, seleccione Gráfico Deseño e, a continuación, seleccione o Estilo 9 opción do grupo Estilos de gráfico .

- Como consecuencia, obterá o seguinte gráfico.
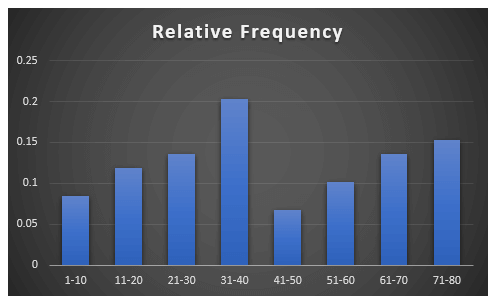
- Para crear un gráfico para a frecuencia relativa acumulada, seleccione o intervalo de datos e vaia á pestana Inserir . A continuación, seleccione o gráfico Columna agrupada .

- Como consecuencia, obterá o seguinte gráfico.

- Para modificar o estilo do gráfico, seleccione Gráfico Deseño e, a continuación, seleccione o que desexe Opción Estilo 9 do grupo Estilos de gráfico .
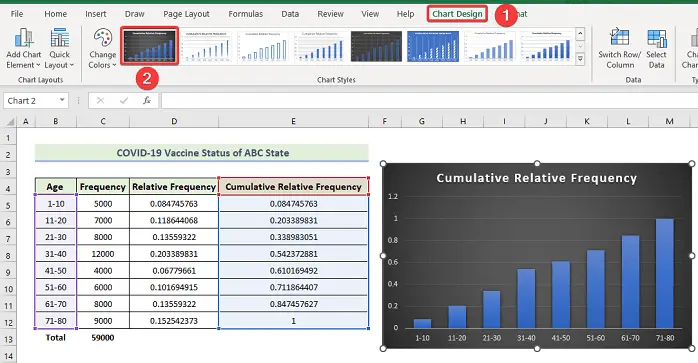
- Como resultado, obterá o seguinte gráfico.

Nota:
Seguindo o método anterior, podecalcular a distribución de frecuencia acumulada e ser capaz de facer un histograma de frecuencia relativa en Excel. Para facer un histograma de frecuencia relativa tes que seleccionar os datos das columnas B e C , despois ir á pestana Inserir . A continuación, seleccione o gráfico Histograma .
Ler máis: Como calcular a porcentaxe de frecuencia acumulada en Excel (6 xeitos)
2. Frecuencia relativa acumulada da morte por COVID-19
Aquí demostraremos outro exemplo de cálculo da frecuencia relativa acumulada en Excel. O seguinte conxunto de datos contén a semana e a frecuencia da morte por COVID-19 no estado ABC. Imos calcular a frecuencia relativa acumulada. Aquí, usaremos a función SUMA . Imos seguir os pasos para calcular a frecuencia relativa acumulada.
📌 Pasos:
- Primeiro de todo, para calcular a frecuencia total, utilizaremos o seguinte fórmula na cela C13:
=SUM(C5:C12)
- Preme Intro .
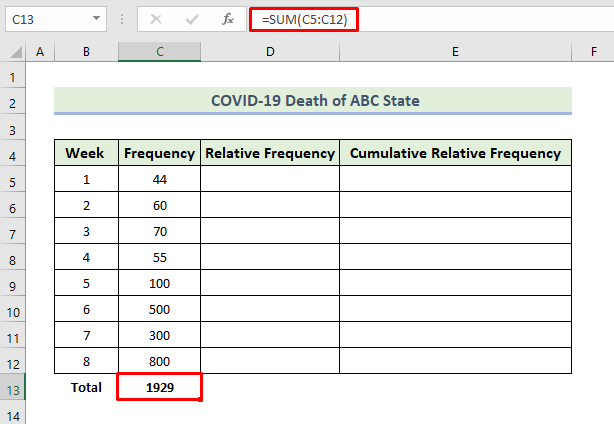
- A continuación, para calcular a frecuencia relativa, utilizaremos a seguinte fórmula na cela D5:
=C5/$C$13
- A continuación, prema Intro .

- A continuación, arrastre a icona de recheo .
- Como consecuencia, obterá a seguinte columna Frecuencia relativa .

- Agora, copia os datos da cela D5 e pégaosna cela E5 .
- A continuación, para calcular a frecuencia relativa acumulada, utilizaremos a seguinte fórmula na cela E6:
=E5+D6
- Preme Intro .

- A continuación, arrastre a icona Controlador de recheo .
- Como consecuencia, obterá a seguinte columna Acumulativa Frecuencia relativa .

Así poderemos crear a frecuencia relativa acumulada do conxunto de datos anterior sobre a morte da vacina contra a COVID-19 do estado ABC.
- Agora queremos crear un gráfico para a frecuencia relativa. Para crear un gráfico de frecuencia relativa, seleccione o intervalo de datos e vaia á pestana Inserir . A continuación, seleccione o Gráfico circular en 3D .
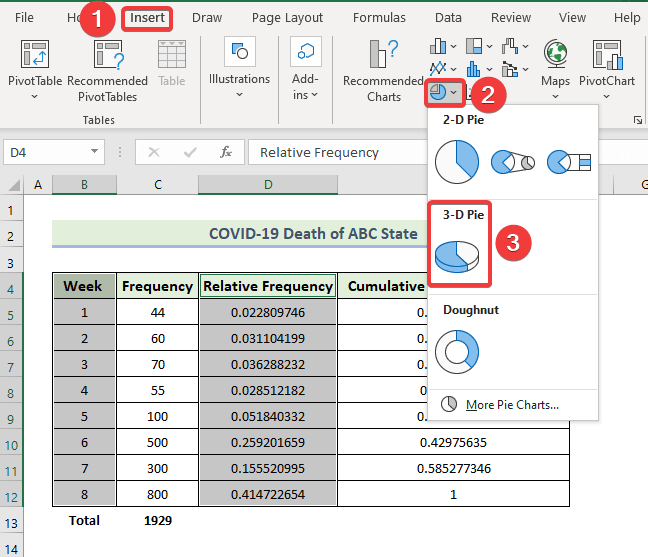
- Como consecuencia, obterá o seguinte gráfico .
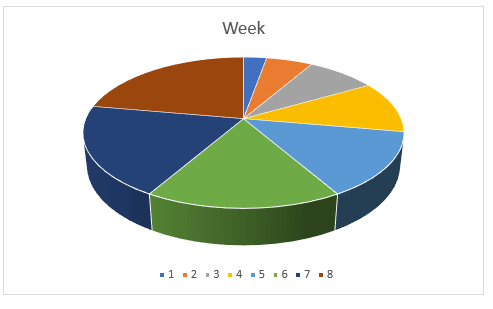
- Para modificar o estilo do gráfico, seleccione Gráfico Deseño e, a continuación, seleccione o Opción Estilo 9 do grupo Estilos de gráfico .

- Como consecuencia, obterá o seguinte gráfico.

Ler máis: Como facer unha táboa de distribución de frecuencias en Excel (4 xeitos sinxelos)
3. Frecuencia relativa acumulada do resultado do exame final
Aquí, demostraremos outro exemplo de cálculo da frecuencia relativa acumulada en Excel. O seguinte conxunto de datos contén o número e a frecuencia dos resultados finais dos exames da escola X. Nos somosvai calcular a frecuencia relativa acumulada. Aquí, usaremos a función SUMA . Imos seguir os pasos para calcular a frecuencia relativa acumulada.
📌 Pasos:
- En primeiro lugar, para calcular a frecuencia total, utilizaremos a seguinte fórmula en a cela C13:
=SUM(C5:C12)
- Preme Intro .

- A continuación, para calcular a frecuencia relativa, utilizaremos a seguinte fórmula na cela D5:
=C5/$C$13
- A continuación, preme Intro .

- A continuación, arrastre a icona de recheo .
- Como consecuencia, obterá a seguinte columna Frecuencia relativa .

- Agora, copia os datos da cela D5 e pégaos na cela E5 .
- A continuación, para calcular a frecuencia relativa acumulada, utilizaremos a seguinte fórmula na cela E6:
=E5+D6
- Preme Intro .
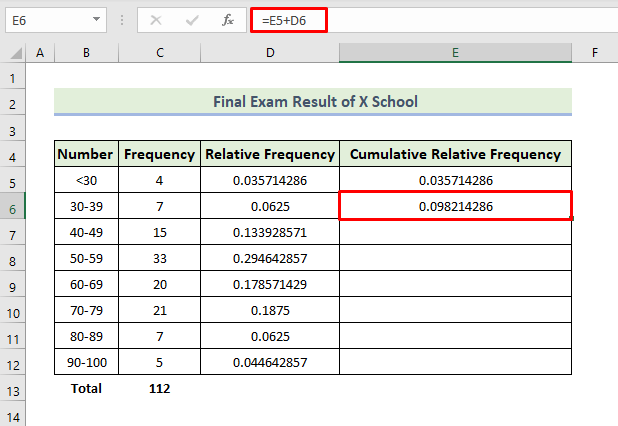
- A continuación, arrastra a icona Recheo de control .
- Como consecuencia, obterá o seguinte Acumulativo Relativo F requency columna.

Así poderemos crear a frecuencia relativa acumulada do conxunto de datos anterior do resultado final de X School.
- Agora queremos crear un gráfico para a frecuencia relativa. Para crear un gráfico de frecuencia relativa, seleccione o intervalo de datos e vaia aa Inserir pestana . A continuación, seleccione o gráfico Columna agrupada .

- Como consecuencia, obterá o seguinte gráfico.
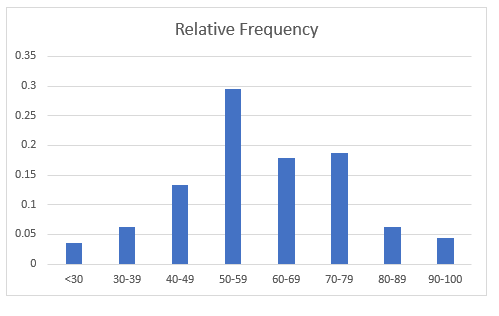
- Para modificar o estilo do gráfico, seleccione Gráfico Deseña e, a continuación, selecciona a opción Estilo 9 que desexes no grupo Estilos de gráfico .

- Como consecuencia, obterás o seguinte gráfico.
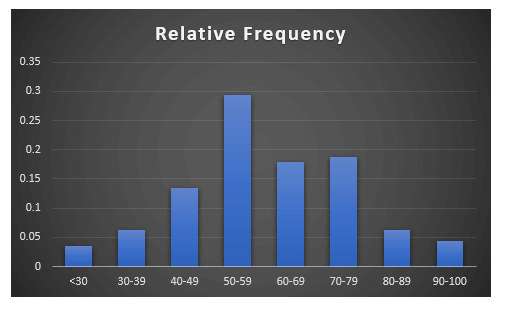
Ler máis: Como facer unha distribución de frecuencia en Excel (3 métodos sinxelos)
4. Frecuencia relativa acumulada de produtos para unha tenda
Aquí, demostraremos outro exemplo de cálculo da frecuencia relativa acumulada en Excel. O seguinte conxunto de datos contén a semana e a frecuencia dos datos do produto da tenda X. Imos calcular a frecuencia relativa acumulada. Aquí, usaremos a función SUMA . Imos seguir os pasos para calcular a frecuencia relativa acumulada.
📌 Pasos:
- Primeiro de todo, para calcular a frecuencia total, utilizaremos o seguinte fórmula na cela C13:
=SUM(C5:C12)
- Preme Intro .
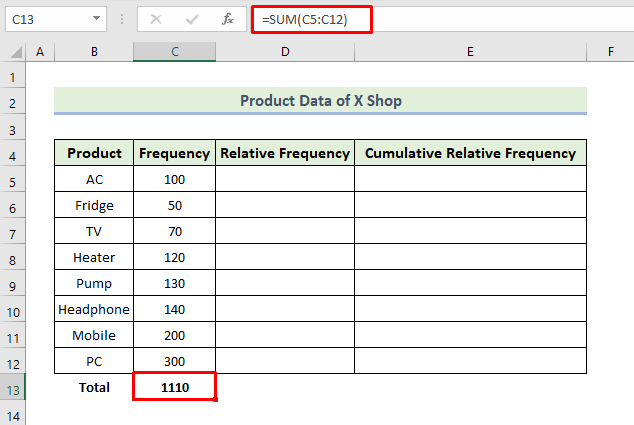
- A continuación, para calcular a frecuencia relativa, utilizaremos a seguinte fórmula na cela D5:
=C5/$C$13
- A continuación, prema Intro .
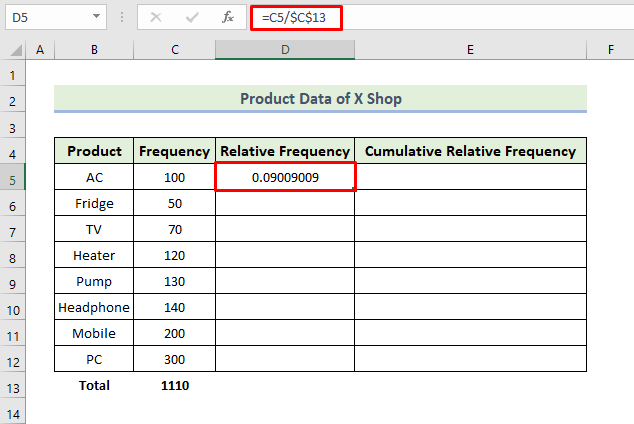
- A continuación, arrastre a icona de recheo .
- Como consecuencia, obteráa seguinte columna Frecuencia relativa .

- Agora, copie os datos da cela D5 e pégueos na cela E5 .
- A continuación, para calcular a frecuencia relativa acumulada, utilizaremos a seguinte fórmula na cela E6:
=E5+D6
- Preme Intro .
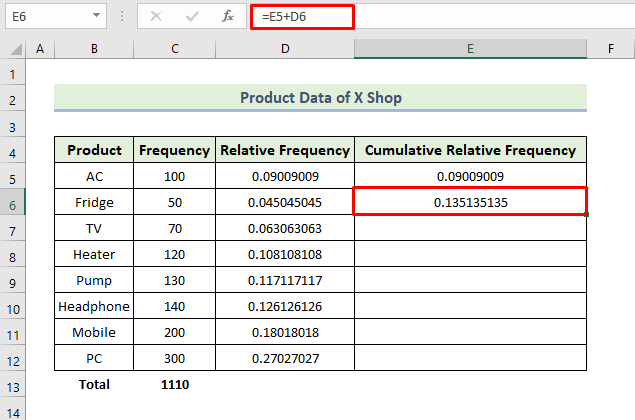
- A continuación, arrastre a icona de recheo .
- Como consecuencia, obterá a seguinte Acumulativa Frecuencia relativa columna.

Así poderemos crear a frecuencia relativa acumulada do conxunto de datos anterior de Datos do produto de X Shop.
- Agora queremos crear un gráfico para a frecuencia relativa. Para crear un gráfico de frecuencia relativa, seleccione o intervalo de datos e vaia á pestana Inserir . A continuación, seleccione o gráfico Columna agrupada .
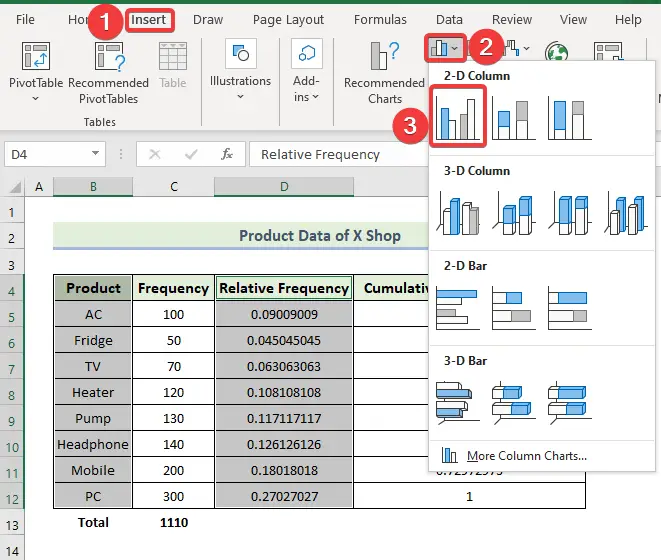
- Como consecuencia, obterá o seguinte gráfico.
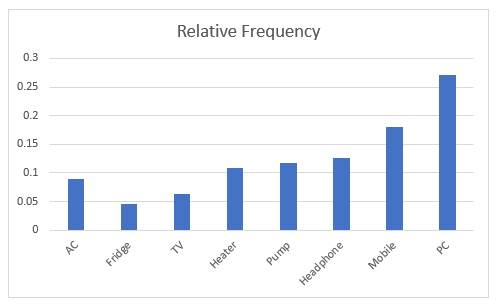
- Para modificar o estilo do gráfico, seleccione Gráfico Deseño e, a continuación, seleccione o Estilo 9 opción do grupo Estilos de gráfico .

- Como consecuencia, obterá o seguinte gráfico.
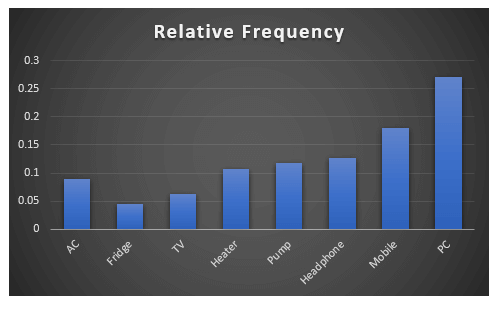
💬 Cousas para lembrar
✎ Cando divide cada frecuencia entre a frecuencia total para calcular a frecuencia relativa, debes converter a cela de frecuencia total nunha cela absoluta referencia.
✎ Ten que axustar a altura da filadespois de seguir cada método.
✎ Cando vas calcular a frecuencia relativa, primeiro debes introducir unha fórmula na cela E6 , despois tes que arrastrar o Recheo. icona manexar da cela E6 . Se seleccionas as celas E5 e E6 e arrastras a icona Recheo , non obterás a frecuencia relativa acumulada adecuada.
Conclusión
Así remata a sesión de hoxe. Creo firmemente que a partir de agora podes calcular a frecuencia relativa acumulada. Se tes algunha dúbida ou recomendación, compárteas na sección de comentarios a continuación.
Non esquezas consultar o noso sitio web Exceldemy.com para atopar varios problemas e solucións relacionados con Excel. Segue aprendendo novos métodos e segue crecendo!

