តារាងមាតិកា
ប្រសិនបើអ្នកកំពុងស្វែងរកល្បិចពិសេសមួយចំនួនដើម្បីគណនាប្រេកង់ដែលទាក់ទងគ្នាក្នុង Excel អ្នកបានមកដល់កន្លែងត្រឹមត្រូវ។ មានវិធីជាច្រើនដើម្បីគណនាប្រេកង់ដែលទាក់ទងគ្នាក្នុង Excel ។ អត្ថបទនេះនឹងពិភាក្សាអំពីឧទាហរណ៍សមរម្យចំនួនបួនដើម្បីគណនាប្រេកង់ដែលទាក់ទងគ្នាក្នុង Excel ។ តោះធ្វើតាមការណែនាំពេញលេញ ដើម្បីរៀនទាំងអស់នេះ។
ទាញយកសៀវភៅលំហាត់អនុវត្ត
ទាញយកសៀវភៅលំហាត់នេះ ដើម្បីធ្វើលំហាត់ប្រាណ នៅពេលអ្នកកំពុងអានអត្ថបទនេះ។
Cumulative Relative Frequency.xlsx
តើប្រេកង់ដែលទាក់ទងគ្នាជាអ្វី?
ប្រេកង់ទាក់ទង ត្រូវបានបញ្ជាក់ជាភាគរយនៃចំនួនទិន្នន័យទាំងមូល។ ដោយបែងចែកប្រេកង់ដោយចំនួនធាតុទាំងមូល អ្នកអាច កំណត់ប្រេកង់ដែលទាក់ទង នៃតម្លៃនីមួយៗ។ ដោយបន្ថែមប្រេកង់ទាំងអស់ពីជួរមុនទៅប្រេកង់ដែលទាក់ទងនៃជួរបន្តបន្ទាប់ អ្នកអាចកំណត់ប្រេកង់ប្រមូលបាន។
4 ឧទាហរណ៍សមស្របដើម្បីគណនាប្រេកង់ដែលទាក់ទងគ្នាក្នុង Excel
យើងនឹងប្រើ ឧទាហរណ៍ដ៏មានប្រសិទ្ធភាពចំនួនបួនដើម្បីគណនាប្រេកង់ដែលទាក់ទងគ្នាក្នុង Excel ។ ផ្នែកនេះផ្តល់នូវព័ត៌មានលម្អិតយ៉ាងទូលំទូលាយលើឧទាហរណ៍ចំនួនបួន។ អ្នកគួរតែរៀន និងអនុវត្តអ្វីៗទាំងអស់នេះ ព្រោះពួកវាបង្កើនសមត្ថភាពគិត និងចំណេះដឹង Excel របស់អ្នក។
1. ប្រេកង់ដែលទាក់ទងគ្នានៃស្ថានភាពវ៉ាក់សាំង COVID-19
នៅទីនេះ យើងនឹងបង្ហាញពីរបៀបគណនា បង្គរប្រេកង់ដែលទាក់ទងនៅក្នុង Excel ។ អនុញ្ញាតឱ្យយើងណែនាំអ្នកអំពីសំណុំទិន្នន័យ Excel របស់យើងជាមុនសិនដើម្បីឱ្យអ្នកអាចយល់ពីអ្វីដែលយើងកំពុងព្យាយាមសម្រេចជាមួយអត្ថបទនេះ។ សំណុំទិន្នន័យខាងក្រោមមានអាយុកាល និងភាពញឹកញាប់នៃស្ថានភាពវ៉ាក់សាំង COVID-19 នៅក្នុងរដ្ឋ ABC។ យើងនឹងគណនាប្រេកង់ដែលទាក់ទងគ្នា។ នៅទីនេះ យើងនឹងប្រើ អនុគមន៍ SUM ។ តោះដើរតាមជំហានដើម្បីគណនាប្រេកង់ដែលទាក់ទងគ្នា។

📌 ជំហាន៖
- ជាដំបូងដើម្បីគណនា ប្រេកង់សរុប យើងនឹងប្រើរូបមន្តខាងក្រោមនៅក្នុងក្រឡា C13:
=SUM(C5:C12)
- ចុច បញ្ចូល ។

- បន្ទាប់ ដើម្បីគណនាប្រេកង់ដែលទាក់ទង យើងនឹងប្រើរូបមន្តខាងក្រោមក្នុងក្រឡា D5:
=C5/$C$13
- បន្ទាប់មកចុច Enter ។
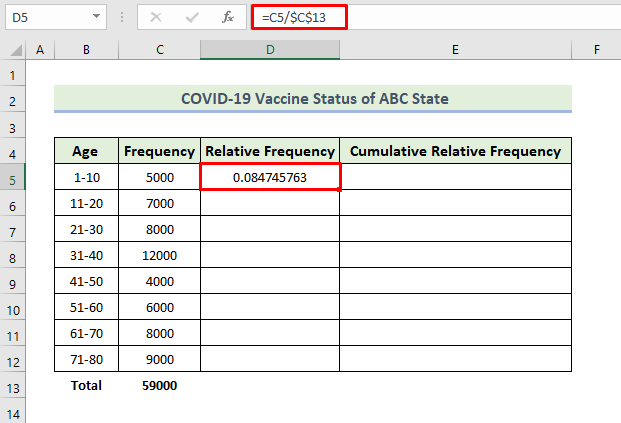
- បន្ទាប់ អូសរូបតំណាង Fill Handle ។
- ជាលទ្ធផល អ្នកនឹងទទួលបាន ប្រេកង់ទាក់ទង ជួរឈរ។

- ឥឡូវនេះ សូមចម្លងទិន្នន័យពីក្រឡា D5 ហើយបិទភ្ជាប់វាទៅក្នុងក្រឡា E5 ។
- បន្ទាប់ ដើម្បីគណនាប្រេកង់ដែលទាក់ទងគ្នា យើងនឹងប្រើរូបមន្តខាងក្រោមក្នុងក្រឡា E6៖
=E5+D6
- ចុច បញ្ចូល ។

- បន្ទាប់ ជ្រើសរើសក្រឡា E6 ហើយអូសរូបតំណាង Fill Handle ។
- ជាលទ្ធផល អ្នកនឹង g និងដូចខាងក្រោម Cumulative Relative Frequency column ខាងលើសំណុំទិន្នន័យនៃស្ថានភាពវ៉ាក់សាំង COVID-19 នៃរដ្ឋ ABC។
- ឥឡូវនេះយើងចង់បង្កើតគំនូសតាងពីរផ្សេងគ្នា មួយគឺសម្រាប់ប្រេកង់ដែលទាក់ទង និងមួយទៀតគឺសម្រាប់ប្រេកង់ដែលទាក់ទង។ ដើម្បីបង្កើតគំនូសតាងសម្រាប់ប្រេកង់ដែលទាក់ទង សូមជ្រើសរើសជួរទិន្នន័យ ហើយចូលទៅកាន់ផ្ទាំង បញ្ចូល ។ បន្ទាប់មក ជ្រើសរើសតារាង Clustered Column ។

- ជាលទ្ធផល អ្នកនឹងទទួលបានតារាងខាងក្រោម។
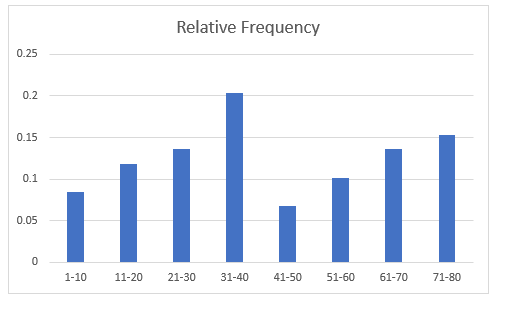
- ដើម្បីកែប្រែរចនាប័ទ្មគំនូសតាង សូមជ្រើសរើស គំនូសតាង រចនា ហើយបន្ទាប់មកជ្រើសរើស រចនាប័ទ្ម 9 ជម្រើសពីក្រុម រចនាប័ទ្មគំនូសតាង ។

- ជាលទ្ធផល អ្នកនឹងទទួលបានតារាងខាងក្រោម។
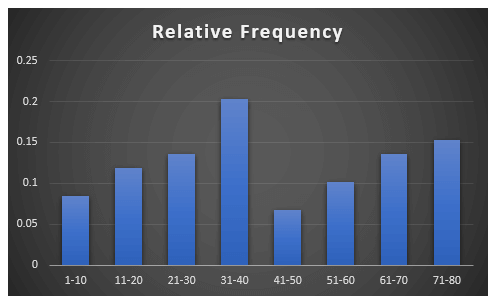
- ដើម្បីបង្កើតគំនូសតាងសម្រាប់ប្រេកង់ដែលទាក់ទងគ្នា ជ្រើសរើសជួរទិន្នន័យ ហើយចូលទៅកាន់ បញ្ចូល ផ្ទាំង ។ បន្ទាប់ ជ្រើសរើសតារាង Clustered Column ។

- ជាលទ្ធផល អ្នកនឹងទទួលបានតារាងខាងក្រោម។

- ដើម្បីកែប្រែរចនាប័ទ្មគំនូសតាង សូមជ្រើសរើស គំនូសតាង រចនា ហើយបន្ទាប់មកជ្រើសរើស ដែលអ្នកចង់បាន រចនាប័ទ្ម 9 ជម្រើសពីក្រុម រចនាប័ទ្មគំនូសតាង ។
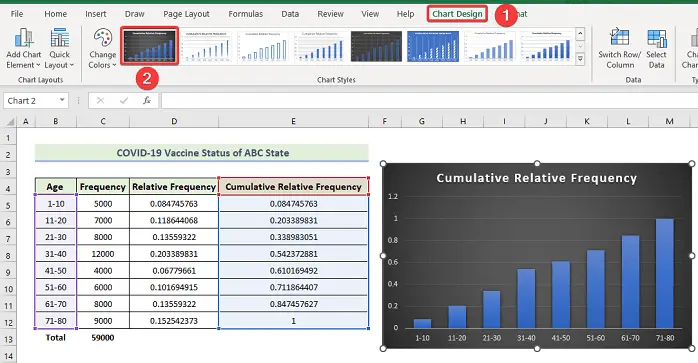
- ជាលទ្ធផល អ្នកនឹងទទួលបានតារាងខាងក្រោម។

ចំណាំ៖
តាមវិធីខាងលើ អ្នកអាចគណនាការចែកចាយប្រេកង់បណ្តុំ និងអាចបង្កើត អ៊ីស្តូក្រាមប្រេកង់ទាក់ទង ក្នុង Excel ។ ដើម្បីបង្កើតអ៊ីស្តូក្រាមប្រេកង់ដែលទាក់ទង អ្នកត្រូវជ្រើសរើសទិន្នន័យនៃជួរឈរ B និង C បន្ទាប់មកចូលទៅកាន់ផ្ទាំង បញ្ចូល ។ បន្ទាប់មក ជ្រើសរើស Histogram chart។
អានបន្ថែម៖ របៀបគណនាភាគរយនៃប្រេកង់ក្នុង Excel (6 វិធី)
2. ប្រេកង់ដែលទាក់ទងគ្នានៃការស្លាប់របស់ COVID-19
នៅទីនេះ យើងនឹងបង្ហាញឧទាហរណ៍មួយទៀតនៃការគណនាប្រេកង់ដែលទាក់ទងគ្នានៅក្នុង Excel ។ សំណុំទិន្នន័យខាងក្រោមមានសប្តាហ៍ និងភាពញឹកញាប់នៃការស្លាប់ដោយសារ COVID-19 នៃរដ្ឋ ABC ។ យើងនឹងគណនាប្រេកង់ដែលទាក់ទងគ្នា។ នៅទីនេះ យើងនឹងប្រើ អនុគមន៍ SUM ។ តោះដើរតាមជំហានដើម្បីគណនាប្រេកង់ដែលទាក់ទងគ្នា។
📌 ជំហាន៖
- ជាដំបូង ដើម្បីគណនាប្រេកង់សរុប យើងនឹងនិយាយដូចខាងក្រោម រូបមន្តក្នុងក្រឡា C13:
=SUM(C5:C12)
- ចុច បញ្ចូល .
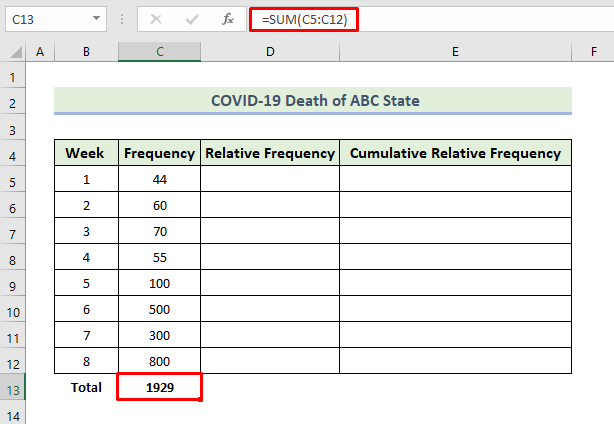
- បន្ទាប់ ដើម្បីគណនាប្រេកង់ដែលទាក់ទង យើងនឹងប្រើរូបមន្តខាងក្រោមនៅក្នុងក្រឡា D5: <13
=C5/$C$13
- បន្ទាប់មកចុច Enter ។

- បន្ទាប់ អូសរូបតំណាង Fill Handle ។
- ជាលទ្ធផល អ្នកនឹងទទួលបានជួរ ប្រេកង់ទាក់ទង ខាងក្រោម។

- ឥឡូវនេះ ចម្លងទិន្នន័យពីក្រឡា D5 ហើយបិទភ្ជាប់វាទៅកាន់ក្រឡា E5 ។
- បន្ទាប់ ដើម្បីគណនាប្រេកង់ដែលទាក់ទងគ្នា យើងនឹងប្រើរូបមន្តខាងក្រោមក្នុងក្រឡា E6៖
=E5+D6
- ចុច បញ្ចូល ។

- បន្ទាប់ អូសរូបតំណាង Fill Handle ។
- ជាលទ្ធផល អ្នកនឹងទទួលបាន Cumulative Relative Frequency column។

នេះជារបៀបដែលយើងនឹងអាចបង្កើតប្រេកង់ដែលទាក់ទងគ្នានៃសំណុំទិន្នន័យខាងលើនៃការស្លាប់វ៉ាក់សាំង COVID-19 នៃរដ្ឋ ABC ។
- ឥឡូវនេះយើងចង់បង្កើតគំនូសតាងសម្រាប់ប្រេកង់ដែលទាក់ទង។ ដើម្បីបង្កើតគំនូសតាងសម្រាប់ប្រេកង់ដែលទាក់ទង សូមជ្រើសរើសជួរទិន្នន័យ ហើយចូលទៅកាន់ Insert tab ។ បន្ទាប់ ជ្រើសរើសតារាង 3-D Pie ។
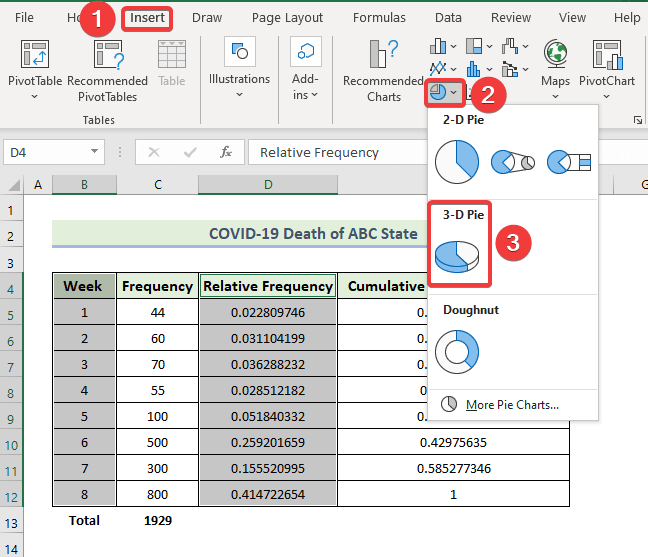
- ជាលទ្ធផល អ្នកនឹងទទួលបានតារាងខាងក្រោម ។
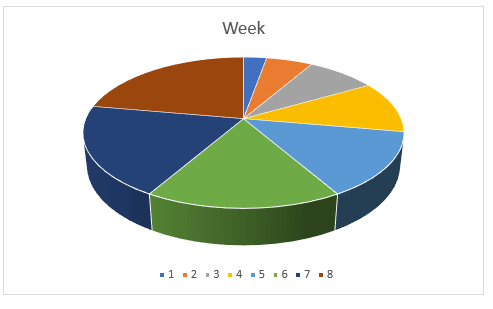
- ដើម្បីកែប្រែរចនាប័ទ្មគំនូសតាង សូមជ្រើសរើស គំនូសតាង រចនា ហើយបន្ទាប់មកជ្រើសរើស រចនាប័ទ្ម 9 ជម្រើសពីក្រុម រចនាប័ទ្មគំនូសតាង ។

- ជាលទ្ធផល អ្នកនឹងទទួលបានដូចខាងក្រោម គំនូសតាង។

អានបន្ថែម៖ របៀបបង្កើតតារាងចែកចាយប្រេកង់ក្នុង Excel (4 វិធីងាយៗ) <1
3. ប្រេកង់ដែលទាក់ទងគ្នានៃលទ្ធផលប្រឡងចុងក្រោយ
នៅទីនេះ យើងនឹងបង្ហាញឧទាហរណ៍មួយទៀតនៃការគណនាប្រេកង់ដែលទាក់ទងគ្នានៅក្នុង Excel ។ សំណុំទិន្នន័យខាងក្រោមមានលេខ និងភាពញឹកញាប់នៃលទ្ធផលប្រឡងចុងក្រោយរបស់សាលា X។ យើងគឺជានឹងគណនាប្រេកង់ដែលទាក់ទង។ នៅទីនេះ យើងនឹងប្រើ អនុគមន៍ SUM ។ តោះដើរតាមជំហានដើម្បីគណនាប្រេកង់ដែលទាក់ទងគ្នា។
📌 ជំហាន៖
- ជាដំបូង ដើម្បីគណនាប្រេកង់សរុប យើងនឹងប្រើរូបមន្តខាងក្រោមក្នុង ក្រឡា C13:
=SUM(C5:C12)
- ចុច បញ្ចូល ។

- បន្ទាប់ ដើម្បីគណនាប្រេកង់ដែលទាក់ទង យើងនឹងប្រើរូបមន្តខាងក្រោមក្នុងក្រឡា D5:
=C5/$C$13
- បន្ទាប់មកចុច Enter ។

- បន្ទាប់ អូស Fill Handle រូបតំណាង។
- ជាលទ្ធផល អ្នកនឹងទទួលបានជួរ ប្រេកង់ទាក់ទង ខាងក្រោម។<13

- ឥឡូវនេះ ចម្លងទិន្នន័យពីក្រឡា D5 ហើយបិទភ្ជាប់វាទៅក្នុងក្រឡា E5 ។
- បន្ទាប់ ដើម្បីគណនាប្រេកង់ដែលទាក់ទងគ្នា យើងនឹងប្រើរូបមន្តខាងក្រោមនៅក្នុងក្រឡា E6:
=E5+D6
- ចុច បញ្ចូល ។
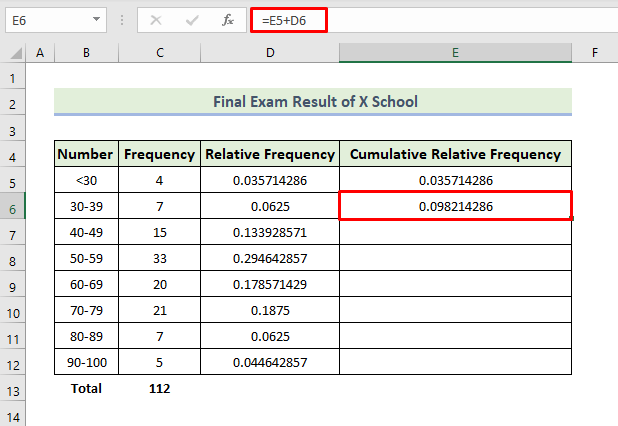
- បន្ទាប់ អូស Fill Handle រូបតំណាង .
- ជាលទ្ធផល អ្នកនឹងទទួលបាន Cumulative F Relative F requency column.

នេះជារបៀបដែលយើងនឹងអាចបង្កើតប្រេកង់ដែលទាក់ទងគ្នានៃសំណុំទិន្នន័យខាងលើនៃលទ្ធផលចុងក្រោយនៃ X School។
- ឥឡូវនេះ យើងចង់បង្កើតតារាងសម្រាប់ប្រេកង់ដែលទាក់ទង។ ដើម្បីបង្កើតគំនូសតាងសម្រាប់ប្រេកង់ដែលទាក់ទង សូមជ្រើសរើសជួរទិន្នន័យ ហើយចូលទៅកាន់ Insert tab ។ បន្ទាប់ ជ្រើសរើសតារាង Clustered Column ។

- ជាលទ្ធផល អ្នកនឹងទទួលបានតារាងខាងក្រោម។
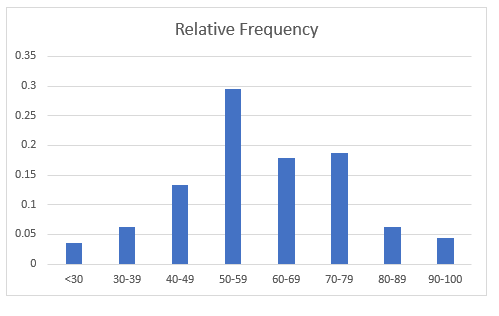
- ដើម្បីកែប្រែរចនាប័ទ្មគំនូសតាង សូមជ្រើសរើស គំនូសតាង រចនា ហើយបន្ទាប់មក ជ្រើសរើសជម្រើស រចនាប័ទ្ម 9 ដែលអ្នកចង់បានពីក្រុម រចនាប័ទ្មគំនូសតាង ។

- ជាលទ្ធផល អ្នកនឹងទទួលបានតារាងខាងក្រោម។
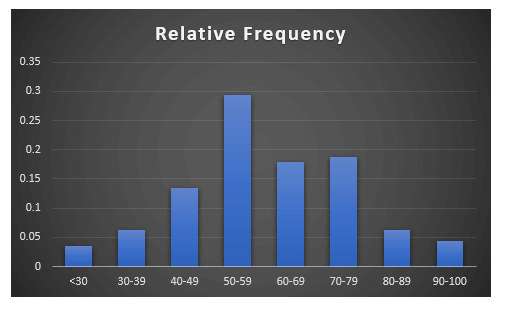
អានបន្ថែម៖ របៀបធ្វើការបែងចែកប្រេកង់នៅលើ Excel (3 វិធីសាស្រ្តងាយស្រួល)
4. ភាពញឹកញាប់ដែលទាក់ទងគ្នានៃផលិតផលសម្រាប់ហាង
នៅទីនេះ យើងនឹងបង្ហាញឧទាហរណ៍មួយទៀតនៃការគណនាប្រេកង់ដែលទាក់ទងគ្នានៅក្នុង Excel ។ សំណុំទិន្នន័យខាងក្រោមមានសប្តាហ៍ និងភាពញឹកញាប់នៃទិន្នន័យផលិតផលរបស់ហាង X ។ យើងនឹងគណនាប្រេកង់ដែលទាក់ទងគ្នា។ នៅទីនេះ យើងនឹងប្រើ អនុគមន៍ SUM ។ តោះដើរតាមជំហានដើម្បីគណនាប្រេកង់ដែលទាក់ទងគ្នា។
📌 ជំហាន៖
- ជាដំបូង ដើម្បីគណនាប្រេកង់សរុប យើងនឹងនិយាយដូចខាងក្រោម រូបមន្តក្នុងក្រឡា C13:
=SUM(C5:C12)
- ចុច បញ្ចូល .
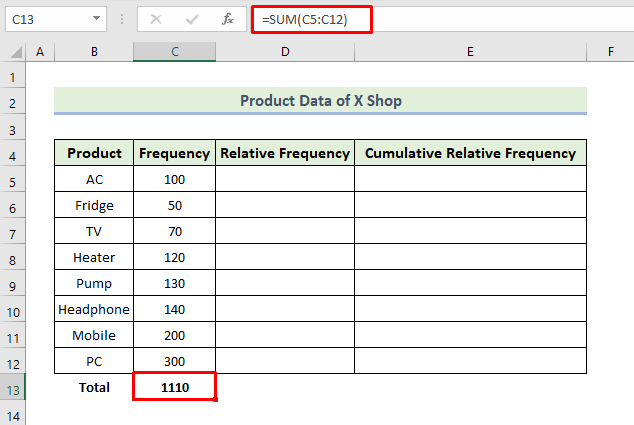
- បន្ទាប់ ដើម្បីគណនាប្រេកង់ដែលទាក់ទង យើងនឹងប្រើរូបមន្តខាងក្រោមក្នុងក្រឡា D5: <13
=C5/$C$13
- បន្ទាប់មកចុច Enter ។
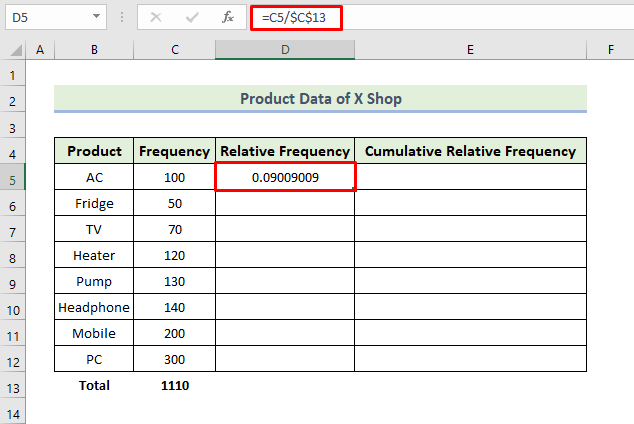
- បន្ទាប់ អូសរូបតំណាង Fill Handle ។
- ជាលទ្ធផល អ្នកនឹងទទួលបាន ប្រេកង់ទាក់ទង ជួរឈរ។

- ឥឡូវនេះ ចម្លងទិន្នន័យពីក្រឡា D5 ហើយបិទភ្ជាប់វា ទៅកាន់ក្រឡា E5 ។
- បន្ទាប់ ដើម្បីគណនាប្រេកង់ដែលទាក់ទងគ្នា យើងនឹងប្រើរូបមន្តខាងក្រោមក្នុងក្រឡា E6៖
=E5+D6
- ចុច បញ្ចូល ។
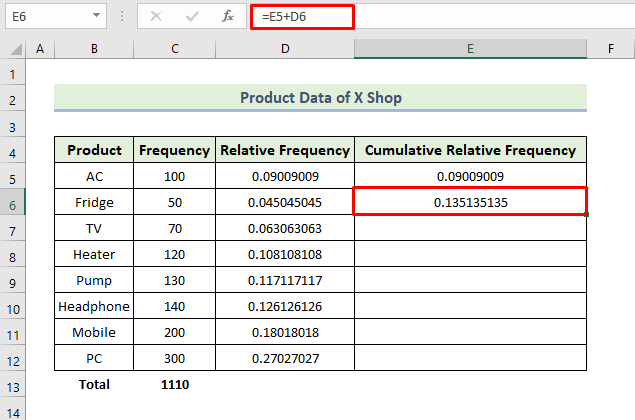
- បន្ទាប់ អូសរូបតំណាង Fill Handle ។
- ជាលទ្ធផល អ្នកនឹងទទួលបាន Cumulative Relative Frequency ជួរឈរ។

នេះជារបៀបដែលយើងនឹងអាចបង្កើតប្រេកង់ដែលទាក់ទងគ្នានៃសំណុំទិន្នន័យខាងលើនៃទិន្នន័យផលិតផលរបស់ X Shop។
- ឥឡូវនេះយើងចង់បង្កើតគំនូសតាងសម្រាប់ប្រេកង់ដែលទាក់ទង។ ដើម្បីបង្កើតគំនូសតាងសម្រាប់ប្រេកង់ដែលទាក់ទង សូមជ្រើសរើសជួរទិន្នន័យ ហើយចូលទៅកាន់ផ្ទាំង បញ្ចូល ។ បន្ទាប់មក ជ្រើសរើសតារាង Clustered Column ។
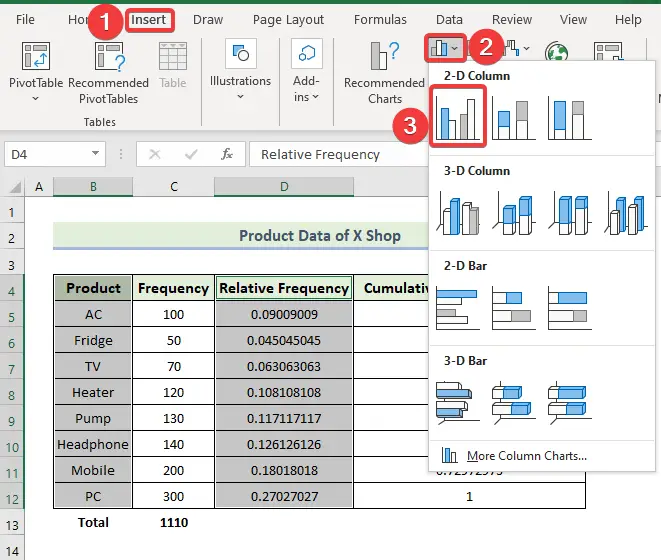
- ជាលទ្ធផល អ្នកនឹងទទួលបានតារាងខាងក្រោម។
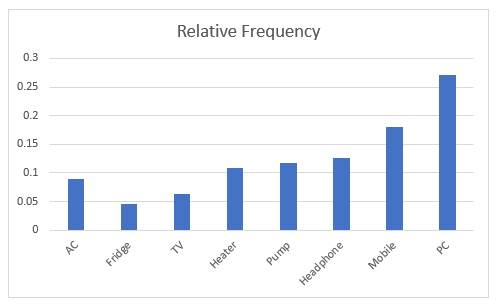
- ដើម្បីកែប្រែរចនាប័ទ្មគំនូសតាង សូមជ្រើសរើស គំនូសតាង រចនា ហើយបន្ទាប់មកជ្រើសរើស រចនាប័ទ្ម 9 ជម្រើសពីក្រុម រចនាប័ទ្មគំនូសតាង ។

- ជាលទ្ធផល អ្នកនឹងទទួលបានតារាងខាងក្រោម។
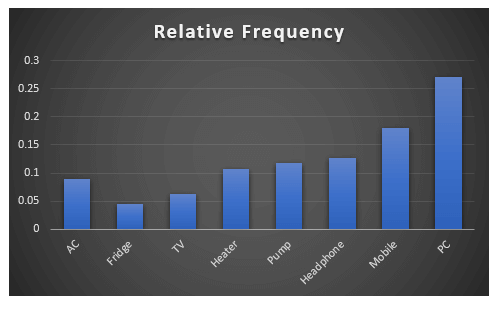
💬 អ្វីដែលត្រូវចងចាំ
✎ នៅពេលអ្នកបែងចែកប្រេកង់នីមួយៗដោយប្រេកង់សរុប ដើម្បីគណនាប្រេកង់ដែលទាក់ទង អ្នកត្រូវធ្វើឱ្យកោសិកាប្រេកង់សរុបជាកោសិកាដាច់ខាត ឯកសារយោង។
✎ អ្នកត្រូវកែតម្រូវកម្ពស់ជួរដេកបន្ទាប់ពីធ្វើតាមវិធីនីមួយៗ។
✎ នៅពេលដែលអ្នកនឹងគណនាប្រេកង់ដែលទាក់ទង ដំបូងអ្នកត្រូវបញ្ចូលរូបមន្តក្នុងក្រឡា E6 បន្ទាប់មកអ្នកត្រូវអូស Fill រូបតំណាង ពីក្រឡា E6 ។ ប្រសិនបើអ្នកជ្រើសរើសក្រឡា E5 និង E6 ហើយអូសរូបតំណាង Fill handle នោះអ្នកនឹងមិនទទួលបានប្រេកង់ដែលទាក់ទងគ្នាត្រឹមត្រូវទេ។
សេចក្តីសន្និដ្ឋាន
នោះជាចុងបញ្ចប់នៃវគ្គថ្ងៃនេះ។ ខ្ញុំជឿជាក់យ៉ាងមុតមាំថាចាប់ពីពេលនេះទៅ អ្នកប្រហែលជាអាចគណនាប្រេកង់ដែលទាក់ទងគ្នាបានហើយ។ ប្រសិនបើអ្នកមានសំណួរ ឬការណែនាំណាមួយ សូមចែករំលែកវានៅក្នុងផ្នែកមតិយោបល់ខាងក្រោម។
កុំភ្លេចពិនិត្យមើលគេហទំព័ររបស់យើង Exceldemy.com សម្រាប់បញ្ហា និងដំណោះស្រាយផ្សេងៗទាក់ទងនឹង Excel។ បន្តរៀនវិធីសាស្រ្តថ្មីៗ និងបន្តរីកចម្រើន!

