Indholdsfortegnelse
Hvis du leder efter nogle specielle tricks til at beregne kumulativ relativ frekvens i Excel, er du kommet til det rette sted. Der er mange måder at beregne kumulativ relativ frekvens i Excel på. Denne artikel vil diskutere fire passende eksempler på at beregne kumulativ relativ frekvens i Excel. Lad os følge den komplette guide for at lære alt dette.
Download arbejdsbog til øvelser
Download denne arbejdsbog til træning, så du kan øve dig, mens du læser denne artikel.
Kumulativ relativ hyppighed.xlsxHvad er kumulativ relativ hyppighed?
relativ hyppighed udtrykkes som en procentdel af det samlede antal data. Ved at dividere hyppigheden med det samlede antal elementer kan man bestemme den relative frekvens Ved at lægge alle frekvenser fra den foregående række sammen med den relative frekvens for den efterfølgende række kan du bestemme den kumulative frekvens.
4 egnede eksempler på beregning af kumulativ relativ hyppighed i Excel
Vi vil bruge fire effektive eksempler til at beregne kumulativ relativ frekvens i Excel. Dette afsnit indeholder omfattende detaljer om fire eksempler. Du bør lære og anvende dem alle, da de forbedrer din tænkeevne og dit Excel-kendskab.
1. Kumulativ relativ hyppighed af COVID-19-vaccinstatus
Her vil vi demonstrere, hvordan man beregner kumulativ relativ frekvens i Excel. Lad os først præsentere dig for vores Excel-datasæt, så du er i stand til at forstå, hvad vi forsøger at opnå med denne artikel. Følgende datasæt indeholder alder og hyppighed af COVID-19-vaccinstatus i staten ABC. Vi vil beregne kumulativ relativ frekvens. Her vil vi bruge funktionen SUM Lad os gennemgå trinene til beregning af kumulativ relativ frekvens.

📌 Trin:
- For at beregne den samlede frekvens skal vi først og fremmest bruge følgende formel i cellen C13:
=SUM(C5:C12)
- Tryk på Gå ind på .

- For at beregne den relative hyppighed skal vi derefter bruge følgende formel i cellen D5:
=C5/$C$13
- Derefter skal du trykke på Indtast .
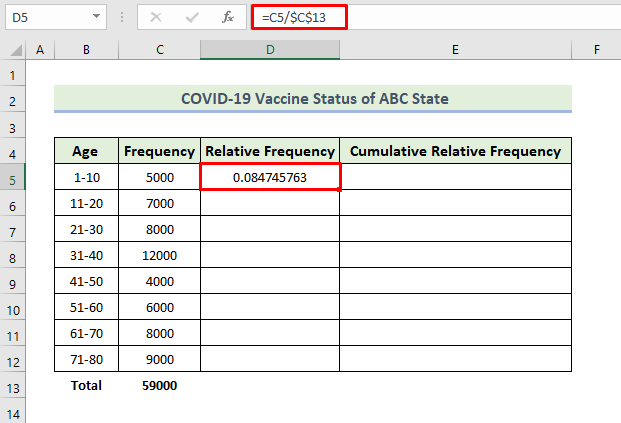
- Træk derefter den Håndtag til påfyldning ikon.
- Som følge heraf vil du få følgende Relativ hyppighed kolonne.

- Kopier nu dataene fra celle D5 og indsæt den i celle E5 .
- For at beregne den kumulative relative hyppighed skal vi derefter bruge følgende formel i celle E6:
=E5+D6
- Tryk på Gå ind på .

- Vælg derefter celle E6 og træk den Håndtag til påfyldning ikon.
- Som følge heraf vil du få følgende Kumuleret Relativ hyppighed kolonne.

På denne måde vil vi kunne skabe den kumulative relative frekvens af ovenstående datasæt af COVID-19 Vaccine Status i ABC State.
- Nu ønsker vi at oprette to forskellige diagrammer, et for relativ frekvens og et for kumulativ relativ frekvens. For at oprette et diagram for relativ frekvens skal du vælge dataområdet og gå til Indsæt fanen. Vælg derefter fanen Grupperet kolonne diagram.

- Som følge heraf vil du få følgende diagram.
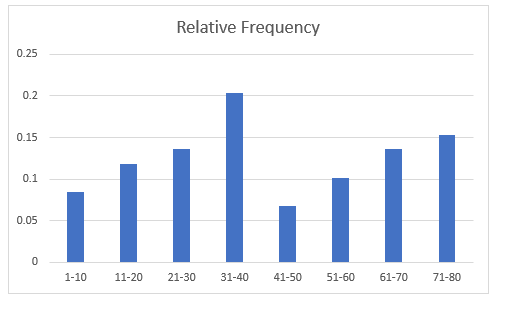
- Hvis du vil ændre diagramstilen, skal du vælge Diagram Design og vælg derefter den ønskede Stil 9 fra Diagramstilarter gruppe.

- Som følge heraf vil du få følgende diagram.
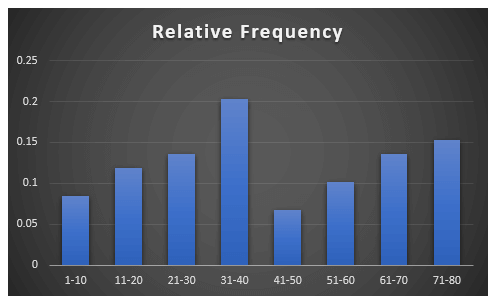
- Hvis du vil oprette et diagram for kumulativ relativ frekvens, skal du vælge dataområdet og gå til Indsæt fanen . Vælg derefter den Grupperet kolonne diagram.

- Som følge heraf vil du få følgende diagram.

- Hvis du vil ændre diagramstilen, skal du vælge Diagram Design og vælg derefter den ønskede Stil 9 fra Diagramstilarter gruppe.
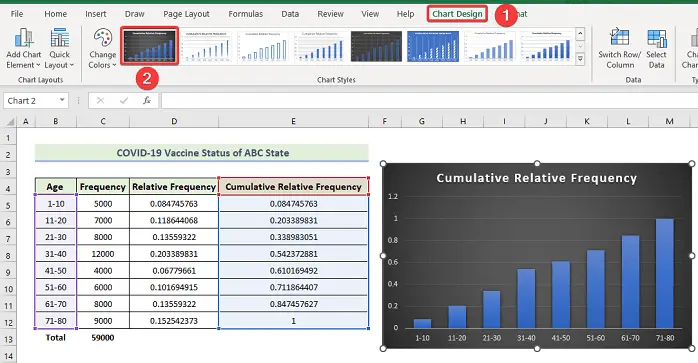
- Som resultat får du følgende diagram.

Bemærk:
Ved at følge ovenstående metode kan du beregne kumulativ frekvensfordeling og lave en histogram for relativ hyppighed i Excel. For at lave et histogram med relativ frekvens skal du vælge dataene i kolonnerne B og C , og derefter gå til Indsæt fanen. Vælg derefter fanen Histogram diagram.
Læs mere: Sådan beregnes kumulativ hyppighedsprocent i Excel (6 måder)
2. Kumulativ relativ hyppighed af COVID-19 Død
Her vil vi demonstrere et andet eksempel på beregning af kumulativ relativ frekvens i Excel. Følgende datasæt indeholder ugen og hyppigheden af COVID-19 dødsfald i staten ABC. Vi vil beregne kumulativ relativ frekvens. Her vil vi bruge funktionen SUM Lad os gennemgå trinene til beregning af kumulativ relativ frekvens.
📌 Trin:
- For at beregne den samlede frekvens skal vi først og fremmest bruge følgende formel i cellen C13:
=SUM(C5:C12)
- Tryk på Gå ind på .
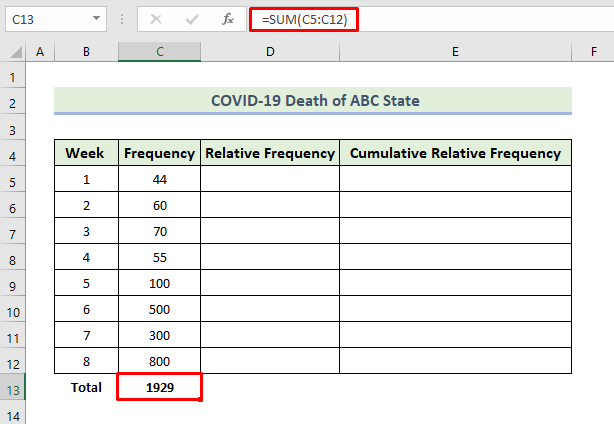
- For at beregne den relative hyppighed skal vi derefter bruge følgende formel i cellen D5:
=C5/$C$13
- Derefter skal du trykke på Indtast .

- Træk derefter den Håndtag til påfyldning ikon.
- Som følge heraf vil du få følgende Relativ hyppighed kolonne.

- Kopier nu dataene fra celle D5 og indsæt den i celle E5 .
- For at beregne den kumulative relative hyppighed skal vi derefter bruge følgende formel i celle E6:
=E5+D6
- Tryk på Indtast .

- Træk derefter den Håndtag til påfyldning ikon.
- Som følge heraf vil du få følgende Kumuleret Relativ hyppighed kolonne.

På denne måde vil vi kunne skabe den kumulative relative frekvens af ovenstående datasæt af COVID-19 Vaccine Death of ABC State.
- Nu ønsker vi at oprette et diagram for relativ frekvens. For at oprette et diagram for relativ frekvens skal du vælge dataområdet og gå til Indsæt fanen . Vælg derefter den 3D-tærte diagram.
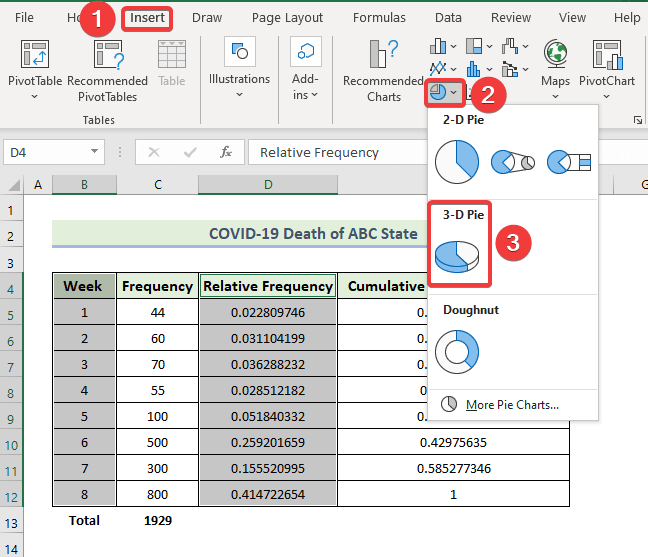
- Som følge heraf vil du få følgende diagram.
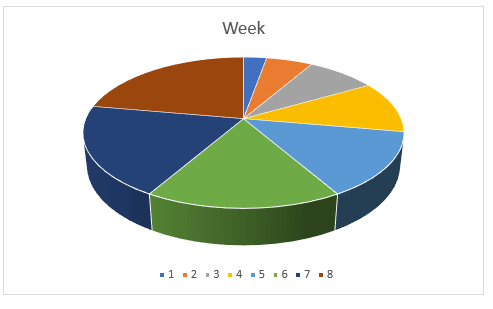
- Hvis du vil ændre diagramstilen, skal du vælge Diagram Design og vælg derefter den ønskede Stil 9 fra Diagramstilarter gruppe.

- Som følge heraf vil du få følgende diagram.

Læs mere: Sådan laver du en frekvensfordelingstabel i Excel (4 nemme måder)
3. Kumulativ relativ hyppighed af resultatet af den afsluttende eksamen
Her vil vi demonstrere et andet eksempel på beregning af kumulativ relativ frekvens i Excel. Følgende datasæt indeholder antallet og hyppigheden af afsluttende eksamensresultater for X-skole. Vi vil beregne kumulativ relativ frekvens. Her vil vi bruge funktionen SUM Lad os gennemgå trinene til beregning af kumulativ relativ frekvens.
📌 Trin:
- For at beregne den samlede frekvens skal vi for det første bruge følgende formel i cellen C13:
=SUM(C5:C12)
- Tryk på Indtast .

- For at beregne den relative hyppighed skal vi derefter bruge følgende formel i cellen D5:
=C5/$C$13
- Derefter skal du trykke på Gå ind på .

- Træk derefter den Håndtag til påfyldning ikon.
- Som følge heraf vil du få følgende Relativ hyppighed kolonne.

- Kopier nu dataene fra celle D5 og indsæt den i celle E5 .
- For at beregne den kumulative relative hyppighed skal vi derefter bruge følgende formel i celle E6:
=E5+D6
- Tryk på Indtast .
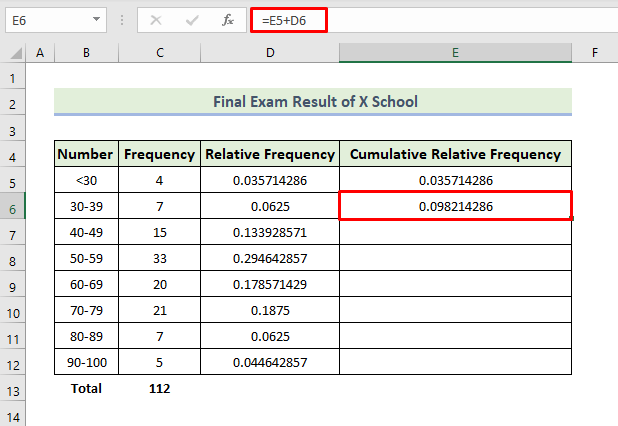
- Træk derefter den Håndtag til påfyldning ikon.
- Som følge heraf vil du få følgende Kumuleret Relativ hyppighed kolonne.

På denne måde kan vi skabe den kumulative relative frekvens af ovenstående datasæt af det endelige resultat for X-skolen.
- Nu ønsker vi at oprette et diagram for relativ frekvens. For at oprette et diagram for relativ frekvens skal du vælge dataområdet og gå til Indsæt fanen . Vælg derefter den Grupperet kolonne diagram.

- Som følge heraf vil du få følgende diagram.
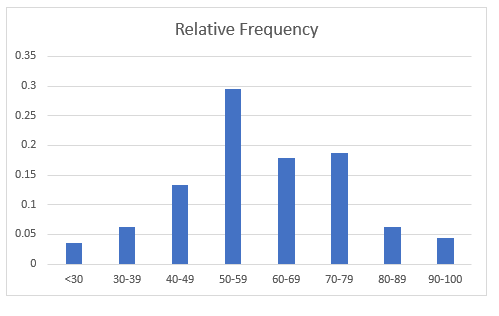
- Hvis du vil ændre diagramstilen, skal du vælge Diagram Design og vælg derefter den ønskede Stil 9 fra Diagramstilarter gruppe.

- Som følge heraf vil du få følgende diagram.
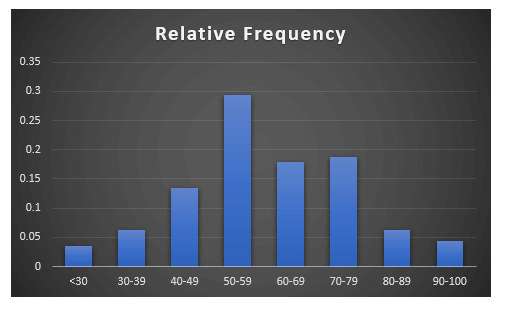
Læs mere: Sådan laver du en frekvensfordeling i Excel (3 nemme metoder)
4. Kumulativ relativ hyppighed af produkter for en butik
Her vil vi demonstrere et andet eksempel på beregning af kumulativ relativ frekvens i Excel. Følgende datasæt indeholder ugen og frekvensen af produktdata for X-butik. Vi vil beregne kumulativ relativ frekvens. Her vil vi bruge funktionen SUM Lad os gennemgå trinene til beregning af kumulativ relativ frekvens.
📌 Trin:
- For at beregne den samlede frekvens skal vi først og fremmest bruge følgende formel i cellen C13:
=SUM(C5:C12)
- Tryk på Indtast .
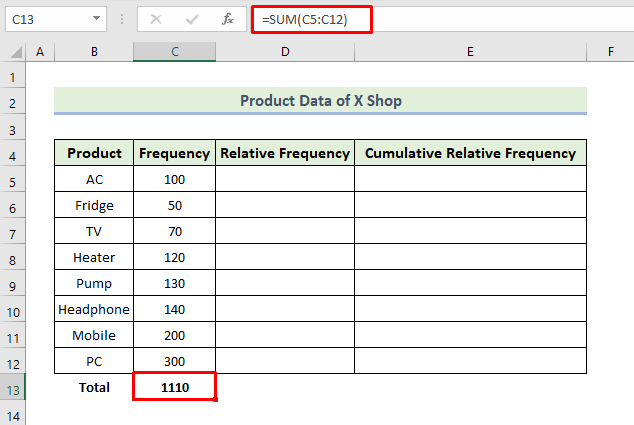
- For at beregne den relative hyppighed skal vi derefter bruge følgende formel i cellen D5:
=C5/$C$13
- Derefter skal du trykke på Indtast .
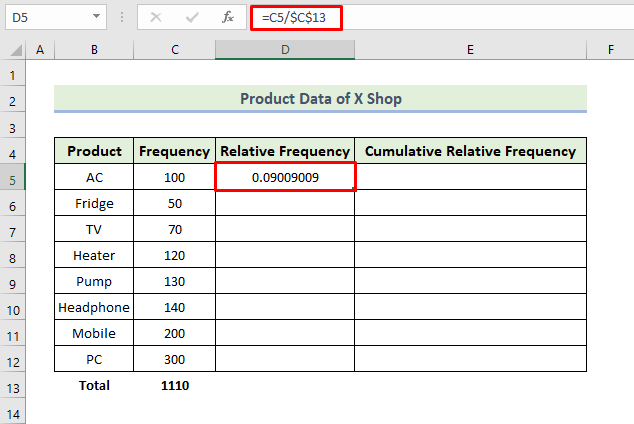
- Træk derefter den Håndtag til påfyldning ikon.
- Som følge heraf vil du få følgende Relativ hyppighed kolonne.

- Kopier nu dataene fra celle D5 og indsæt den i celle E5 .
- For at beregne den kumulative relative hyppighed skal vi derefter bruge følgende formel i celle E6:
=E5+D6
- Tryk på Indtast .
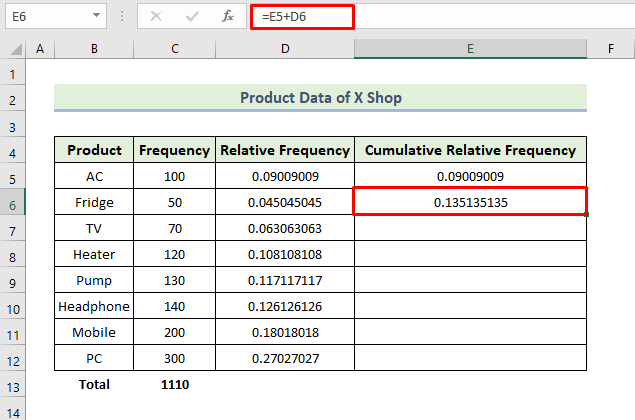
- Træk derefter den Håndtag til påfyldning ikon.
- Som følge heraf vil du få følgende Kumuleret Relativ hyppighed kolonne.

På denne måde kan vi skabe den kumulative relative frekvens for ovenstående datasæt af produktdata for X Shop.
- Nu ønsker vi at oprette et diagram for relativ frekvens. For at oprette et diagram for relativ frekvens skal du vælge dataområdet og gå til Indsæt fanen. Vælg derefter fanen Grupperet kolonne diagram.
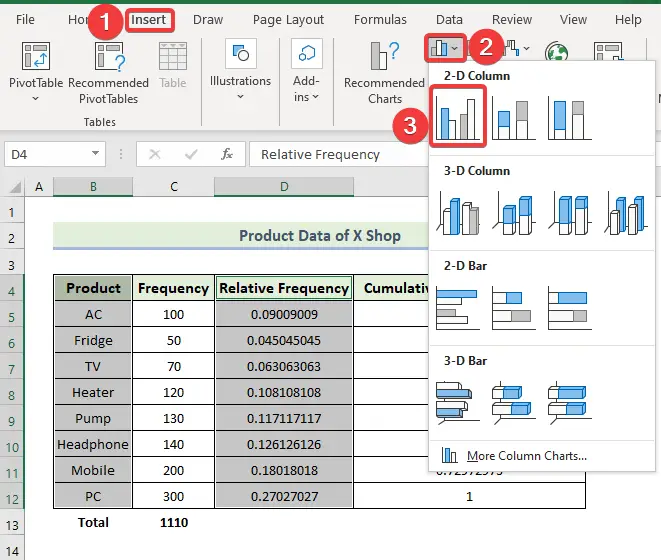
- Som følge heraf vil du få følgende diagram.
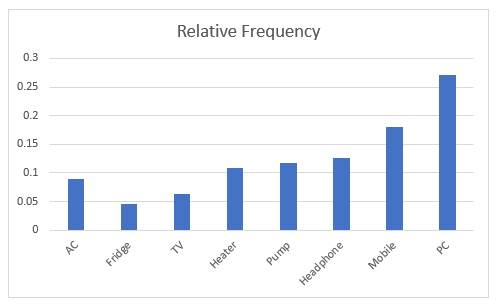
- Hvis du vil ændre diagramstilen, skal du vælge Diagram Design og vælg derefter den ønskede Stil 9 fra Diagramstilarter gruppe.

- Som følge heraf vil du få følgende diagram.
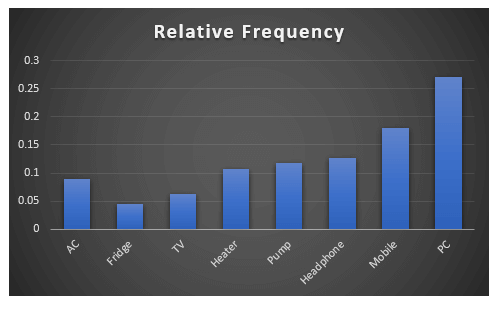
💬 Ting, du skal huske
✎ Når du dividerer hver frekvens med den samlede frekvens for at beregne den relative frekvens, skal du gøre cellen for den samlede frekvens til en absolut cellehenvisning.
✎ Du skal justere rækkehøjden efter hver metode.
✎ Når du vil beregne den relative frekvens, skal du først indtaste en formel i celle E6 , skal du derefter trække den Håndtag til påfyldning ikon fra celle E6 . Hvis du vælger celler E5 og E6 og træk den Håndtag til påfyldning ikonet, får du ikke den korrekte kumulative relative frekvens.
Konklusion
Det er slutningen af dagens session. Jeg tror stærkt på, at du fra nu af kan beregne kumulativ relativ frekvens. Hvis du har spørgsmål eller anbefalinger, så del dem venligst i kommentarfeltet nedenfor.
Glem ikke at tjekke vores websted Exceldemy.com til forskellige Excel-relaterede problemer og løsninger. Bliv ved med at lære nye metoder, og bliv ved med at vokse!

