ສາລະບານ
ຖ້າທ່ານກໍາລັງຊອກຫາເຄັດລັບພິເສດບາງຢ່າງເພື່ອຄິດໄລ່ຄວາມຖີ່ຂອງຄວາມຖີ່ສະສົມໃນ Excel, ທ່ານໄດ້ມາຮອດບ່ອນທີ່ຖືກຕ້ອງແລ້ວ. ມີຫຼາຍວິທີໃນການຄິດໄລ່ຄວາມຖີ່ຂອງການສະສົມໃນ Excel. ບົດຄວາມນີ້ຈະປຶກສາຫາລືສີ່ຕົວຢ່າງທີ່ເຫມາະສົມເພື່ອຄິດໄລ່ຄວາມຖີ່ຂອງການສະສົມໃນ Excel. ໃຫ້ເຮົາເຮັດຕາມຄຳແນະນຳທີ່ສົມບູນເພື່ອຮຽນຮູ້ທັງໝົດນີ້.
ດາວໂຫລດ Practice Workbook
ດາວໂຫລດປື້ມຄູ່ມືການຝຶກຫັດນີ້ເພື່ອອອກກໍາລັງກາຍໃນຂະນະທີ່ທ່ານກໍາລັງອ່ານບົດຄວາມນີ້.
Cumulative Relative Frequency.xlsx
Cumulative Relative Frequency ແມ່ນຫຍັງ?
ຄວາມຖີ່ ຄວາມຖີ່ ຖືກສະແດງເປັນເປີເຊັນຂອງຂໍ້ມູນທັງໝົດ. ໂດຍການແບ່ງຄວາມຖີ່ດ້ວຍຈໍານວນທັງຫມົດຂອງລາຍການ, ທ່ານສາມາດ ການກໍານົດຄວາມຖີ່ຂອງການສົມທຽບ ຂອງແຕ່ລະຄ່າ. ໂດຍການເພີ່ມຄວາມຖີ່ທັງໝົດຈາກແຖວກ່ອນໜ້າໄປຫາຄວາມຖີ່ຂອງແຖວຕໍ່ໆມາ, ທ່ານສາມາດກຳນົດຄວາມຖີ່ສະສົມໄດ້.
4 ຕົວຢ່າງທີ່ເໝາະສົມເພື່ອຄຳນວນຄວາມຖີ່ສະສົມໃນ Excel
ພວກເຮົາຈະໃຊ້ ສີ່ຕົວຢ່າງທີ່ມີປະສິດທິພາບໃນການຄິດໄລ່ຄວາມຖີ່ຂອງພີ່ນ້ອງສະສົມໃນ Excel. ພາກນີ້ໃຫ້ລາຍລະອຽດຢ່າງກວ້າງຂວາງກ່ຽວກັບສີ່ຕົວຢ່າງ. ທ່ານຄວນຮຽນຮູ້ ແລະ ນຳໃຊ້ສິ່ງທັງໝົດເຫຼົ່ານີ້, ຍ້ອນວ່າພວກມັນປັບປຸງຄວາມສາມາດໃນການຄິດ ແລະ ຄວາມຮູ້ Excel ຂອງທ່ານ.
1. ຄວາມຖີ່ສະສົມຂອງສະຖານະວັກຊີນ COVID-19
ທີ່ນີ້, ພວກເຮົາຈະສະແດງວິທີການຄິດໄລ່ ສະສົມຄວາມຖີ່ທີ່ກ່ຽວຂ້ອງໃນ Excel. ທໍາອິດໃຫ້ພວກເຮົາແນະນໍາຊຸດຂໍ້ມູນ Excel ຂອງພວກເຮົາເພື່ອໃຫ້ທ່ານສາມາດເຂົ້າໃຈສິ່ງທີ່ພວກເຮົາພະຍາຍາມເຮັດສໍາເລັດໃນບົດຄວາມນີ້. ຊຸດຂໍ້ມູນຕໍ່ໄປນີ້ປະກອບມີອາຍຸ ແລະ ຄວາມຖີ່ຂອງສະຖານະວັກຊີນ COVID-19 ຢູ່ໃນສະຖານະ ABC. ພວກເຮົາກໍາລັງຈະຄິດໄລ່ຄວາມຖີ່ຂອງພີ່ນ້ອງສະສົມ. ທີ່ນີ້, ພວກເຮົາຈະໃຊ້ ຟັງຊັນ SUM . ມາເບິ່ງຂັ້ນຕອນຕ່າງໆເພື່ອຄຳນວນຄວາມຖີ່ສົມທຽບສະສົມ.

📌 ຂັ້ນຕອນ:
- ກ່ອນອື່ນໝົດ, ເພື່ອຄຳນວນ. ຄວາມຖີ່ທັງໝົດ, ພວກເຮົາຈະໃຊ້ສູດຄຳນວນຕໍ່ໄປນີ້ຢູ່ໃນເຊລ C13:
=SUM(C5:C12)
- ກົດ Enter .

- ຕໍ່ໄປ, ເພື່ອຄິດໄລ່ຄວາມຖີ່ສົມທຽບ, ພວກເຮົາຈະໃຊ້ສູດຕໍ່ໄປນີ້ໃນຕາລາງ D5:
=C5/$C$13
- ຈາກນັ້ນ, ກົດ Enter .
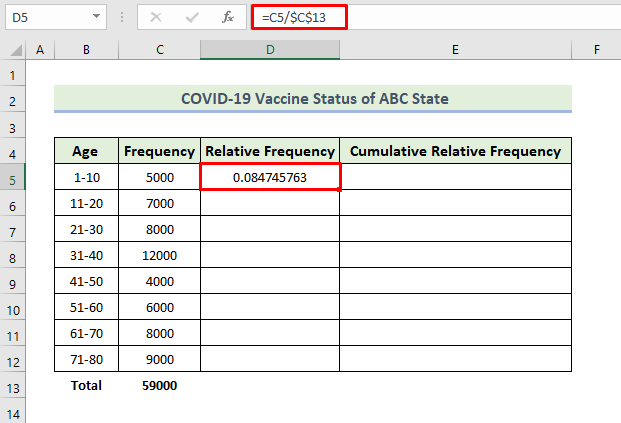
- ຕໍ່ໄປ, ໃຫ້ລາກໄອຄອນ Fill Handle .
- ຕາມຜົນ, ທ່ານຈະໄດ້ຮັບສິ່ງຕໍ່ໄປນີ້ ຄວາມຖີ່ຂອງຄວາມຖີ່ ຖັນ.

- ຕອນນີ້, ສຳເນົາຂໍ້ມູນຈາກຕາລາງ D5 ແລະວາງໃສ່ເຊລ E5 .
- ຕໍ່ໄປ, ເພື່ອຄິດໄລ່ຄວາມຖີ່ສົມທຽບສະສົມ, ພວກເຮົາຈະໃຊ້ສູດຄຳນວນຕໍ່ໄປນີ້ໃນເຊລ E6:
=E5+D6
- ກົດ Enter .


ນີ້ແມ່ນວິທີທີ່ພວກເຮົາຈະສາມາດສ້າງຄວາມຖີ່ສົມທຽບສະສົມຂອງ ຂ້າງເທິງຊຸດຂໍ້ມູນຂອງສະຖານະວັກຊີນ COVID-19 ຂອງລັດ ABC.
- ຕອນນີ້ພວກເຮົາຕ້ອງການສ້າງສອງແຜນວາດທີ່ແຕກຕ່າງກັນ, ອັນໜຶ່ງແມ່ນສຳລັບຄວາມຖີ່ສົມທຽບ, ແລະ ອັນໜຶ່ງແມ່ນສຳລັບຄວາມຖີ່ສົມທຽບສະສົມ. ເພື່ອສ້າງຕາຕະລາງສໍາລັບຄວາມຖີ່ຂອງພີ່ນ້ອງ, ເລືອກຂອບເຂດຂອງຂໍ້ມູນແລະໄປທີ່ແຖບ Insert . ຕໍ່ໄປ, ເລືອກຕາຕະລາງ ຄໍລຳ .

- ຕາມຜົນ, ທ່ານຈະໄດ້ຮັບຕາຕະລາງຕໍ່ໄປນີ້.
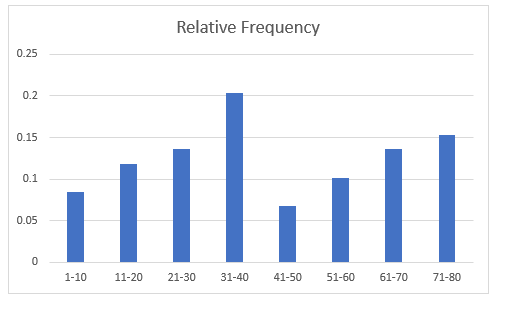
- ເພື່ອແກ້ໄຂຮູບແບບແຜນວາດ, ເລືອກ ແຜນວາດ ອອກແບບ ແລ້ວເລືອກ ຮູບແບບ 9 ທາງເລືອກຈາກ ຮູບແບບແຜນຜັງ ກຸ່ມ.

- ຕາມຜົນ, ທ່ານຈະໄດ້ຮັບຕາຕະລາງຕໍ່ໄປນີ້.
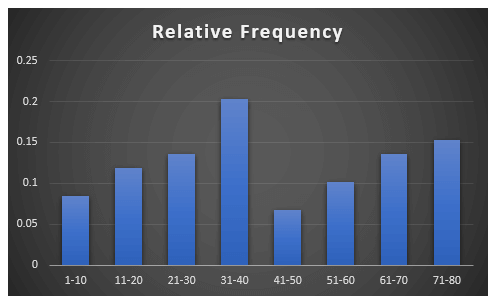
- ເພື່ອສ້າງແຜນວາດສຳລັບຄວາມຖີ່ສົມທຽບສະສົມ, ເລືອກຊ່ວງຂໍ້ມູນ ແລະໄປທີ່ ແຊກ ແຖບ . ຖັດໄປ, ເລືອກຕາຕະລາງ ຄໍລຳ .

- ຕາມຜົນ, ທ່ານຈະໄດ້ຮັບຕາຕະລາງຕໍ່ໄປນີ້.

- ເພື່ອແກ້ໄຂຮູບແບບແຜນຜັງ, ເລືອກ ແຜນວາດ ອອກແບບ ແລະຫຼັງຈາກນັ້ນ, ເລືອກ ທີ່ທ່ານຕ້ອງການ. ຮູບແບບ 9 ທາງເລືອກຈາກ ຮູບແບບແຜນຜັງ ກຸ່ມ.
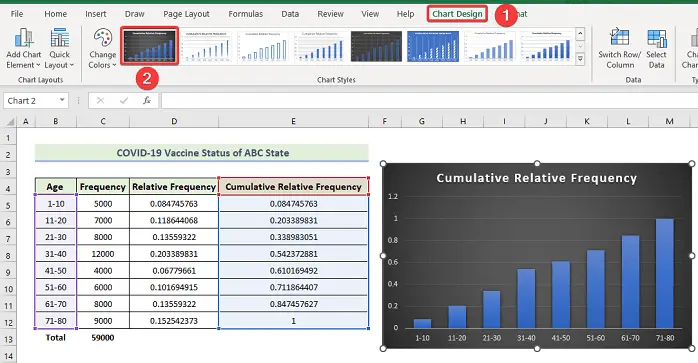
- ດັ່ງນັ້ນ, ທ່ານຈະໄດ້ຮັບຕາຕະລາງຕໍ່ໄປນີ້.

ໝາຍເຫດ:
ປະຕິບັດຕາມວິທີການຂ້າງເທິງ, ທ່ານສາມາດຄິດໄລ່ການແຜ່ກະຈາຍຄວາມຖີ່ສະສົມແລະສາມາດເຮັດໃຫ້ເປັນ <6>Histogram ຄວາມຖີ່ຂອງພີ່ນ້ອງ ໃນ Excel. ເພື່ອສ້າງ histogram ຄວາມຖີ່ຂອງ Relative ທ່ານຕ້ອງເລືອກຂໍ້ມູນຂອງຖັນ B ແລະ C , ຈາກນັ້ນໄປທີ່ແຖບ Insert . ຕໍ່ໄປ, ເລືອກຕາຕະລາງ Histogram .
ອ່ານເພີ່ມເຕີມ: ວິທີຄິດໄລ່ອັດຕາສ່ວນຄວາມຖີ່ສະສົມໃນ Excel (6 ວິທີ)
2. ຄວາມຖີ່ຂອງການຕາຍຂອງ COVID-19 ສະສົມ
ໃນທີ່ນີ້, ພວກເຮົາຈະສະແດງຕົວຢ່າງອື່ນຂອງການຄິດໄລ່ຄວາມຖີ່ສົມທຽບສະສົມໃນ Excel. ຊຸດຂໍ້ມູນຕໍ່ໄປນີ້ປະກອບມີອາທິດ ແລະຄວາມຖີ່ຂອງການເສຍຊີວິດຂອງ COVID-19 ຂອງລັດ ABC. ພວກເຮົາກໍາລັງຈະຄິດໄລ່ຄວາມຖີ່ຂອງພີ່ນ້ອງສະສົມ. ທີ່ນີ້, ພວກເຮົາຈະໃຊ້ ຟັງຊັນ SUM . ມາເບິ່ງຂັ້ນຕອນຕ່າງໆເພື່ອຄິດໄລ່ຄວາມຖີ່ຂອງຄວາມຖີ່ສະສົມກັນ.
📌 ຂັ້ນຕອນ:
- ກ່ອນອື່ນໝົດ, ເພື່ອຄິດໄລ່ຄວາມຖີ່ທັງໝົດ, ພວກເຮົາຈະໃຊ້ຕໍ່ໄປນີ້. ສູດໃນຕາລາງ C13:
=SUM(C5:C12)
- ກົດ Enter .
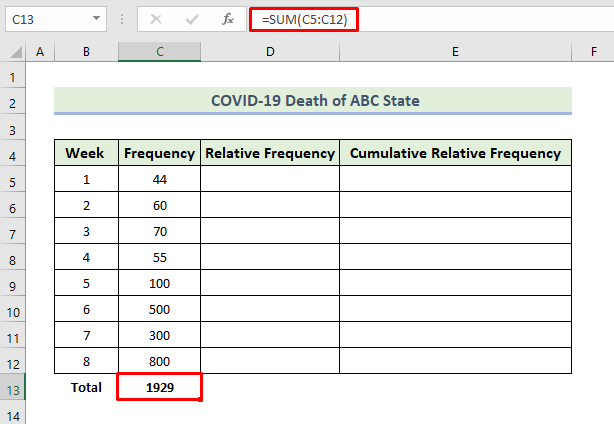
- ຕໍ່ໄປ, ເພື່ອຄິດໄລ່ຄວາມຖີ່ສົມທຽບ, ພວກເຮົາຈະໃຊ້ສູດຄຳນວນຕໍ່ໄປນີ້ໃນຕາລາງ D5: <13.
=C5/$C$13
- ຈາກນັ້ນ, ກົດ Enter .

- ຕໍ່ໄປ, ໃຫ້ລາກໄອຄອນ Fill Handle .
- ຕາມນັ້ນ, ທ່ານຈະໄດ້ຮັບຖັນ ຄວາມຖີ່ຂອງຄວາມຖີ່ ຕໍ່ໄປນີ້.

- ຕອນນີ້, ສຳເນົາຂໍ້ມູນຈາກຕາລາງ D5 ແລະວາງມັນ.ໄປທີ່ເຊລ E5 .
- ຕໍ່ໄປ, ເພື່ອຄິດໄລ່ຄວາມຖີ່ສົມທຽບສະສົມ, ພວກເຮົາຈະໃຊ້ສູດຄຳນວນຕໍ່ໄປນີ້ໃນເຊລ E6:
=E5+D6
- ກົດ Enter .

- ຕໍ່ໄປ, ໃຫ້ລາກໄອຄອນ Fill Handle .
- ດ້ວຍເຫດນີ້, ທ່ານຈະໄດ້ຮັບ Cumulative Relative Frequency ຖັນຕໍ່ໄປນີ້.

ນີ້ແມ່ນວິທີທີ່ພວກເຮົາຈະສາມາດສ້າງຄວາມຖີ່ສົມທຽບສະສົມຂອງຊຸດຂໍ້ມູນຂ້າງເທິງຂອງການຕາຍຂອງວັກຊີນ COVID-19 ຂອງລັດ ABC.
- ຕອນນີ້ພວກເຮົາຕ້ອງການສ້າງຕາຕະລາງສໍາລັບຄວາມຖີ່ທີ່ກ່ຽວຂ້ອງ. ເພື່ອສ້າງຕາຕະລາງສໍາລັບຄວາມຖີ່ທີ່ກ່ຽວຂ້ອງ, ເລືອກຂອບເຂດຂອງຂໍ້ມູນແລະໄປທີ່ Insert tab . ຕໍ່ໄປ, ເລືອກຕາຕະລາງ 3-D Pie .
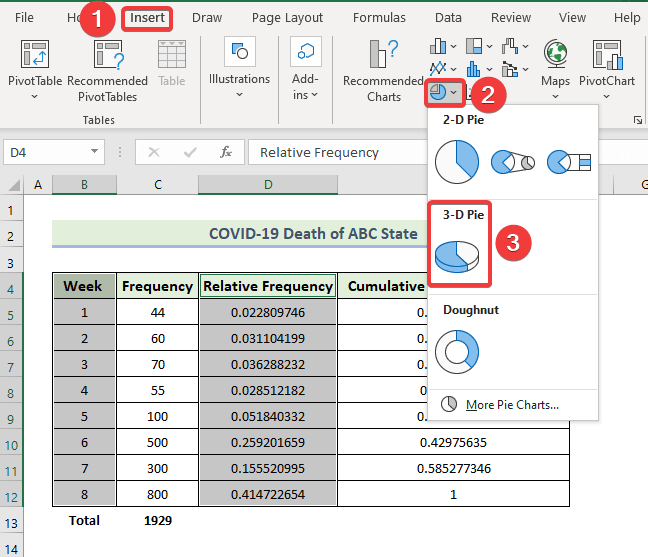
- ຕາມຜົນ, ທ່ານຈະໄດ້ຮັບຕາຕະລາງຕໍ່ໄປນີ້. .
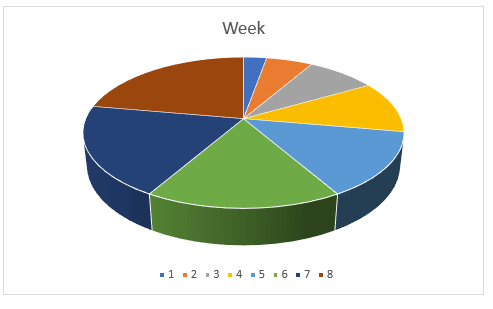
- ເພື່ອແກ້ໄຂຮູບແບບແຜນຜັງ, ເລືອກ ແຜນວາດ ອອກແບບ ແລ້ວເລືອກ ທີ່ທ່ານຕ້ອງການ. 6>ຮູບແບບ 9 ທາງເລືອກຈາກ ຮູບແບບແຜນຜັງ ກຸ່ມ.

- ດັ່ງນັ້ນ, ທ່ານຈະໄດ້ຮັບສິ່ງຕໍ່ໄປນີ້. ຕາຕະລາງ.

ອ່ານເພີ່ມເຕີມ: ວິທີສ້າງຕາຕະລາງການກະຈາຍຄວາມຖີ່ໃນ Excel (4 ວິທີງ່າຍໆ) <1
3. ຄວາມຖີ່ຂອງຄວາມຖີ່ຂອງຜົນການສອບເສັງສຸດທ້າຍ
ນີ້, ພວກເຮົາຈະສະແດງຕົວຢ່າງອື່ນຂອງການຄິດໄລ່ຄວາມຖີ່ສົມທຽບສະສົມໃນ Excel. ຊຸດຂໍ້ມູນຕໍ່ໄປນີ້ປະກອບມີຈໍານວນ ແລະຄວາມຖີ່ຂອງຜົນການສອບເສັງຈົບຊັ້ນຂອງໂຮງຮຽນ X. ພວກເຮົາແມ່ນຈະຄິດໄລ່ຄວາມຖີ່ຂອງພີ່ນ້ອງສະສົມ. ທີ່ນີ້, ພວກເຮົາຈະໃຊ້ ຟັງຊັນ SUM . ມາເບິ່ງຂັ້ນຕອນຕ່າງໆເພື່ອຄິດໄລ່ຄວາມຖີ່ຂອງຄວາມຖີ່ສະສົມກັນ.
📌 ຂັ້ນຕອນ:
- ທຳອິດ, ເພື່ອຄິດໄລ່ຄວາມຖີ່ທັງໝົດ, ພວກເຮົາຈະໃຊ້ສູດຄຳນວນຕໍ່ໄປນີ້ໃນ ຕາລາງ C13:
=SUM(C5:C12)
- ກົດ Enter .

- ຕໍ່ໄປ, ເພື່ອຄິດໄລ່ຄວາມຖີ່ສົມທຽບ, ພວກເຮົາຈະໃຊ້ສູດຄຳນວນຕໍ່ໄປນີ້ໃນຕາລາງ D5:
=C5/$C$13
- ຈາກນັ້ນ, ກົດ Enter .

- ຕໍ່ໄປ, ໃຫ້ລາກໄອຄອນ Fill Handle .
- ດ້ວຍເຫດນີ້, ທ່ານຈະໄດ້ຮັບຖັນ ຄວາມຖີ່ຂອງຄວາມຖີ່ ຕໍ່ໄປນີ້.<13

- ດຽວນີ້, ສຳເນົາຂໍ້ມູນຈາກຕາລາງ D5 ແລະວາງມັນໃສ່ຕາລາງ E5 .
- ຕໍ່ໄປ, ເພື່ອຄິດໄລ່ຄວາມຖີ່ສົມທຽບສະສົມ, ພວກເຮົາຈະໃຊ້ສູດຄຳນວນຕໍ່ໄປນີ້ໃນຕາລາງ E6:
=E5+D6 <1
- ກົດ Enter .
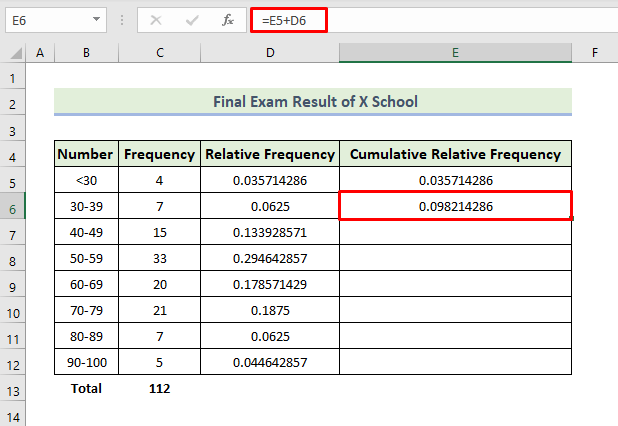
- ຕໍ່ໄປ, ລາກໄອຄອນ Fill Handle .
- ຕາມຜົນທີ່ຕາມມາ, ທ່ານຈະໄດ້ຮັບ ສະສົມ ພີ່ນ້ອງ F requency column.

ນີ້ແມ່ນວິທີທີ່ພວກເຮົາຈະສາມາດສ້າງຄວາມຖີ່ຂອງການສະສົມຂອງຊຸດຂໍ້ມູນຂ້າງເທິງຂອງຜົນໄດ້ຮັບສຸດທ້າຍຂອງ X School.
- ຕອນນີ້ພວກເຮົາຕ້ອງການສ້າງຕາຕະລາງສໍາລັບຄວາມຖີ່ທີ່ກ່ຽວຂ້ອງ. ເພື່ອສ້າງຕາຕະລາງສໍາລັບຄວາມຖີ່ຂອງພີ່ນ້ອງ, ເລືອກຂອບເຂດຂອງຂໍ້ມູນແລະໄປທີ່ Insert tab . ຕໍ່ໄປ, ເລືອກຕາຕະລາງ Clustered Column .

- ດັ່ງນັ້ນ, ທ່ານຈະໄດ້ຮັບຕາຕະລາງຕໍ່ໄປນີ້.
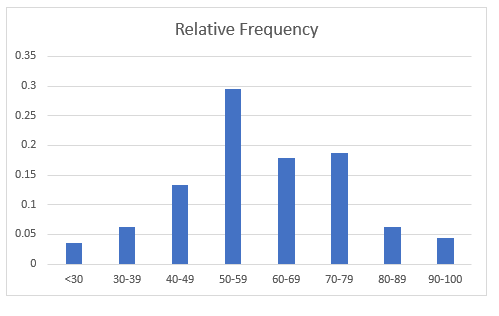
- ເພື່ອແກ້ໄຂຮູບແບບແຜນວາດ, ເລືອກ ແຜນວາດ ອອກແບບ ແລະຫຼັງຈາກນັ້ນ, ເລືອກຕົວເລືອກ ຮູບແບບ 9 ທີ່ທ່ານຕ້ອງການຈາກກຸ່ມ ຮູບແບບແຜນຜັງ .

- ຕາມຜົນທີ່ຕາມມາ, ທ່ານຈະໄດ້ຮັບຕາຕະລາງຕໍ່ໄປນີ້.
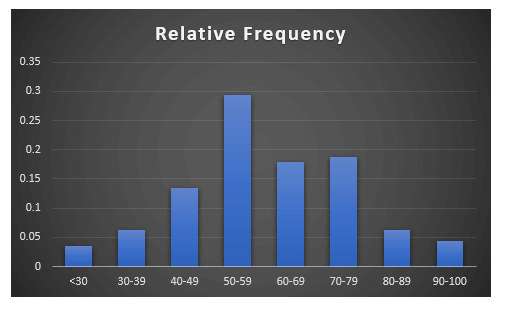
ອ່ານເພີ່ມເຕີມ: ວິທີການກະຈາຍຄວາມຖີ່ໃນ Excel (3 ວິທີທີ່ງ່າຍ)
4. ຄວາມຖີ່ຂອງຄວາມຖີ່ສົມທຽບຂອງຜະລິດຕະພັນສໍາລັບຮ້ານຄ້າ
ໃນທີ່ນີ້, ພວກເຮົາຈະສະແດງຕົວຢ່າງອື່ນຂອງການຄິດໄລ່ຄວາມຖີ່ຂອງຄວາມຖີ່ສົມທຽບໃນ Excel. ຊຸດຂໍ້ມູນຕໍ່ໄປນີ້ປະກອບມີອາທິດແລະຄວາມຖີ່ຂອງຂໍ້ມູນຜະລິດຕະພັນຂອງ X shop. ພວກເຮົາກໍາລັງຈະຄິດໄລ່ຄວາມຖີ່ຂອງພີ່ນ້ອງສະສົມ. ທີ່ນີ້, ພວກເຮົາຈະໃຊ້ ຟັງຊັນ SUM . ມາເບິ່ງຂັ້ນຕອນຕ່າງໆເພື່ອຄິດໄລ່ຄວາມຖີ່ຂອງຄວາມຖີ່ສະສົມກັນ.
📌 ຂັ້ນຕອນ:
- ກ່ອນອື່ນໝົດ, ເພື່ອຄິດໄລ່ຄວາມຖີ່ທັງໝົດ, ພວກເຮົາຈະໃຊ້ຕໍ່ໄປນີ້. ສູດໃນຕາລາງ C13:
=SUM(C5:C12)
- ກົດ Enter .
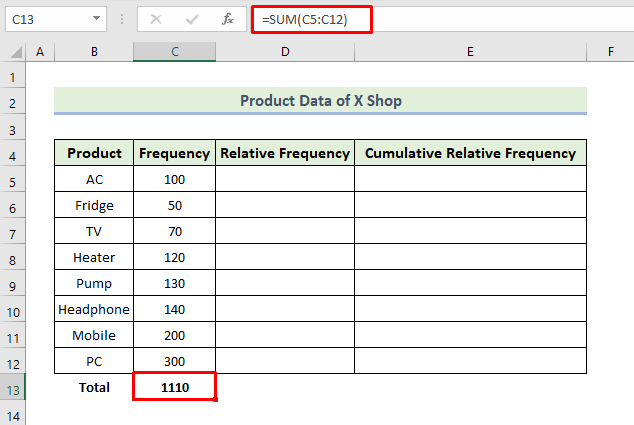
- ຕໍ່ໄປ, ເພື່ອຄິດໄລ່ຄວາມຖີ່ສົມທຽບ, ພວກເຮົາຈະໃຊ້ສູດຄຳນວນຕໍ່ໄປນີ້ໃນຕາລາງ D5: <13.
=C5/$C$13
- ຈາກນັ້ນ, ກົດ Enter .
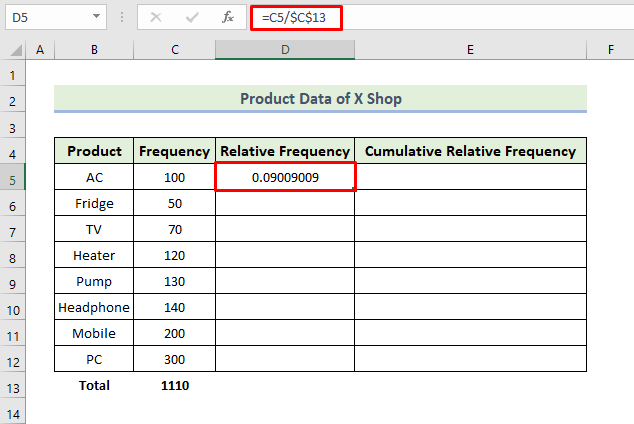
- ຕໍ່ໄປ, ໃຫ້ລາກໄອຄອນ Fill Handle .
- ຕາມຜົນ, ທ່ານຈະໄດ້ຮັບຕໍ່ໄປນີ້ ຄວາມຖີ່ທີ່ກ່ຽວຂ້ອງ ຖັນ.

- ຕອນນີ້, ສຳເນົາຂໍ້ມູນຈາກຕາລາງ D5 ແລະວາງມັນ. ໄປທີ່ເຊລ E5 .
- ຕໍ່ໄປ, ເພື່ອຄິດໄລ່ຄວາມຖີ່ສົມທຽບສະສົມ, ພວກເຮົາຈະໃຊ້ສູດຄຳນວນຕໍ່ໄປນີ້ໃນເຊລ E6:
=E5+D6
- ກົດ Enter .
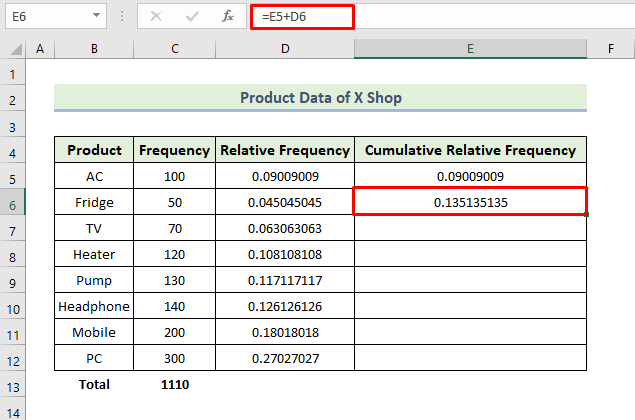
- ຕໍ່ໄປ, ໃຫ້ລາກໄອຄອນ Fill Handle .
- ຕາມນັ້ນ, ທ່ານຈະໄດ້ຮັບ ສະສົມ ຄວາມຖີ່ສົມທຽບ ຖັນ.

ນີ້ແມ່ນວິທີທີ່ພວກເຮົາຈະສາມາດສ້າງຄວາມຖີ່ຂອງການສະສົມຂອງຂໍ້ມູນຂ້າງເທິງຂອງຂໍ້ມູນຜະລິດຕະພັນຂອງ X Shop.
- ຕອນນີ້ພວກເຮົາຕ້ອງການສ້າງຕາຕະລາງສໍາລັບຄວາມຖີ່ທີ່ກ່ຽວຂ້ອງ. ເພື່ອສ້າງຕາຕະລາງສໍາລັບຄວາມຖີ່ຂອງພີ່ນ້ອງ, ເລືອກຂອບເຂດຂອງຂໍ້ມູນແລະໄປທີ່ແຖບ Insert . ຕໍ່ໄປ, ເລືອກຕາຕະລາງ ຄໍລຳ .
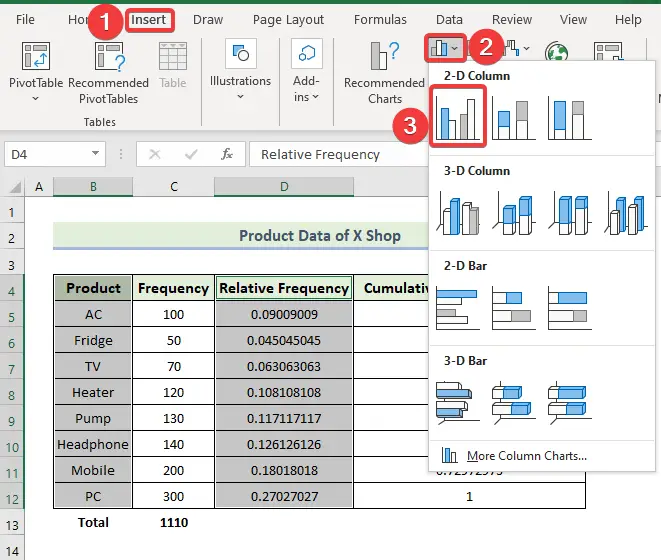
- ຕາມຜົນ, ທ່ານຈະໄດ້ຮັບຕາຕະລາງຕໍ່ໄປນີ້.
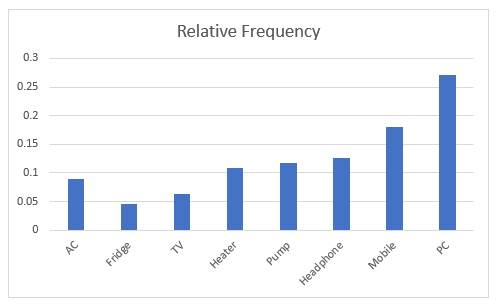
- ເພື່ອແກ້ໄຂຮູບແບບແຜນວາດ, ເລືອກ ແຜນວາດ ອອກແບບ ແລ້ວເລືອກ ຮູບແບບ 9 ທາງເລືອກຈາກ ຮູບແບບແຜນຜັງ ກຸ່ມ.

- ຕາມຜົນ, ທ່ານຈະໄດ້ຮັບຕາຕະລາງຕໍ່ໄປນີ້.
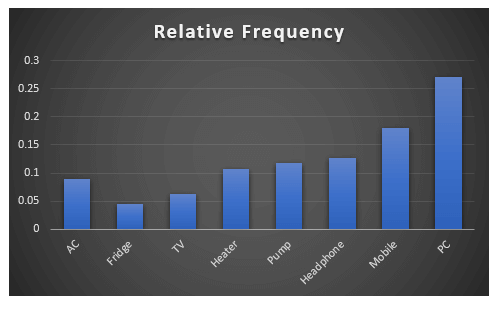
💬 ສິ່ງທີ່ຄວນຈື່
✎ ເມື່ອທ່ານແບ່ງແຕ່ລະຄວາມຖີ່ໂດຍຄວາມຖີ່ທັງໝົດເພື່ອຄຳນວນຄວາມຖີ່ສົມທຽບ, ເຈົ້າຕ້ອງເຮັດໃຫ້ເຊລຄວາມຖີ່ທັງໝົດເປັນເຊລສົມບູນ. ອ້າງອີງ.
✎ ທ່ານຕ້ອງປັບຄວາມສູງແຖວຫຼັງຈາກການປະຕິບັດຕາມແຕ່ລະວິທີການ.
✎ ໃນເວລາທີ່ທ່ານຈະຄິດໄລ່ຄວາມຖີ່ຂອງພີ່ນ້ອງ, ໃນທໍາອິດທີ່ທ່ານຈໍາເປັນຕ້ອງໃສ່ສູດໃນ cell E6 , ຫຼັງຈາກນັ້ນທ່ານຈໍາເປັນຕ້ອງລາກ Fill. handle ໄອຄອນຈາກຕາລາງ E6 . ຖ້າທ່ານເລືອກເຊລ E5 ແລະ E6 ແລະລາກໄອຄອນ Fill handle , ທ່ານຈະບໍ່ໄດ້ຮັບຄວາມຖີ່ສົມທຽບທີ່ເໝາະສົມ.
ສະຫຼຸບ
ນັ້ນຄືການສິ້ນສຸດຂອງກອງປະຊຸມມື້ນີ້. ຂ້າພະເຈົ້າເຊື່ອຢ່າງແຂງແຮງວ່າຈາກນີ້ທ່ານອາດຈະສາມາດຄິດໄລ່ຄວາມຖີ່ຂອງການສະສົມ. ຖ້າຫາກທ່ານມີຄໍາຖາມຫຼືຄໍາແນະນໍາ, ກະລຸນາແບ່ງປັນໃຫ້ເຂົາເຈົ້າໃນພາກສ່ວນຄໍາຄິດເຫັນຂ້າງລຸ່ມນີ້. ສືບຕໍ່ຮຽນຮູ້ວິທີການໃໝ່ໆ ແລະສືບຕໍ່ເຕີບໃຫຍ່!

