ສາລະບານ
ການເຊື່ອມສານຂໍ້ມູນເປັນສິ່ງທີ່ສຳຄັນຫຼາຍໃນເວລາທີ່ພວກເຮົາວິເຄາະການທົດລອງ ຫຼືພວກເຮົາຕ້ອງການທີ່ຈະຄາດຄະເນຫຼືກໍານົດຜົນໄດ້ຮັບຂອງເຫດການ. ຕົວຢ່າງ, ຖ້າພວກເຮົາມີຂໍ້ມູນໃນສອງໂອກາດທີ່ແຕກຕ່າງກັນ, ພວກເຮົາສາມາດກໍານົດຂໍ້ມູນລະຫວ່າງໂອກາດເຫຼົ່ານັ້ນໂດຍການແຊກແຊງ. ບົດຄວາມນີ້ຈະອະທິບາຍໂດຍຫຍໍ້ 6 ວິທີການ interpolate ລະຫວ່າງສອງຄ່າໃນ Excel. ໃນຊຸດຂໍ້ມູນ, ພວກເຮົາມີ X Coordinates ແລະ Y Coordinates .

ດາວໂຫລດ Practice Workbook
Interpolate ລະຫວ່າງສອງ Values.xlsx
6 ວິທີ Interpolate ລະຫວ່າງສອງຄ່າໃນ Excel
1. ການນຳໃຊ້ຟັງຊັນ FORECAST/FORECAST.LINEAR ເພື່ອສົມທົບລະຫວ່າງສອງຄ່າໃນ Excel
ວິທີທີ່ງ່າຍທີ່ສຸດເພື່ອ interpolate ລະຫວ່າງສອງຄ່າແມ່ນການໃຊ້ FORECAST/FORECAST.LINEAR<2> ຫນ້າທີ່. ມາເບິ່ງຄຳອະທິບາຍຂ້າງລຸ່ມນີ້.
ຂັ້ນຕອນ:
- ກຳນົດຄ່າໃດນຶ່ງທີ່ທ່ານຕ້ອງການ interpolate ແລະສ້າງ ແຖວໃໝ່. ສຳລັບຄ່າທີ່ທ່ານຕ້ອງການ interpolate ແລະ interpolated ໃນກໍລະນີນີ້ຂ້ອຍຕ້ອງການ interpolate ລະຫວ່າງ 8 ແລະ 9 ດັ່ງນັ້ນຂ້ອຍເລືອກຄ່າຂອງ 8.5 .

- ຕອນນີ້ພິມສູດຄຳນວນຕໍ່ໄປນີ້ໃນເຊລ B15. .
=FORECAST(C14,C5:C12,B5:B12) 
ຢູ່ນີ້, ຟັງຊັນ ForECAST ກຳນົດ. interpolated ຄ່າໃນຕາລາງ C15 ຜ່ານ linear regression . ມັນເຮັດວຽກຢູ່ໃນ ໄລຍະ B5:B12 (ເປັນ known_Xs ) ແລະ C5:C12 (ເປັນ known_Ys ).
- ກົດ ENTER ປຸ່ມ ແລະທ່ານຈະເຫັນ interpolated ຄ່າໃນຕາລາງ C15 .

- ທ່ານຍັງສາມາດ ໃຊ້ຟັງຊັນ LINEAR ໃນກໍລະນີນີ້. ພຽງແຕ່ໃສ່ FORECAST.LINEAR ແທນ FORECAST ໃນສູດ.
=FORECAST.LINEAR(C14,C5:C12,B5:B12) 
- ກົດ ENTER ແລ້ວທ່ານຈະເຫັນຄ່າ interpolated ຄືກັນກ່ອນ.

ສະນັ້ນທ່ານໄດ້ຢ່າງງ່າຍດາຍ interpolate ລະຫວ່າງສອງຄ່າໂດຍການນໍາໃຊ້ FORECAST function.
ອ່ານເພີ່ມເຕີມ: ວິທີເຮັດ Linear Interpolation ໃນ Excel (7 ວິທີການທີ່ມີປະໂຫຍດ)
2. ການນໍາໃຊ້ການປະສົມປະສານຂອງ Excel XLOOKUP ແລະ FORECAST ການທໍາງານເພື່ອ interpolate ລະຫວ່າງສອງຄ່າ
ຖ້າຫາກວ່າທ່ານຕ້ອງການ interpolate ພາຍໃນຂະຫນາດນ້ອຍ range ຂອງຊຸດຂໍ້ມູນ, ທ່ານສາມາດເຮັດໄດ້ ໃຊ້ຟັງຊັນ XLOOKUP ເພື່ອແຍກ ພິກັດ ໃນ ໄລຍະ ແລະ interpolate ຄ່າພາຍໃນພວກມັນ. ສົມມຸດວ່າພວກເຮົາຕ້ອງການ interpolate ຄ່າ 6 ໃນ B9:C10 . ໃຫ້ພວກເຮົາປຶກສາຫາລືຂັ້ນຕອນຂ້າງລຸ່ມນີ້.
ຂັ້ນຕອນ:
- ທໍາອິດ, ແກ້ໄຂບາງຊຸດຂໍ້ມູນເພື່ອວາງ coordinates .<13

- ພິມສູດຄຳນວນຕໍ່ໄປນີ້ໃນຕາລາງ F7 .
=XLOOKUP(C14, B5:B12,B5:B12,,-1,1) 
ຟັງຊັນ XLOOKUP ຊອກຫາຄ່າໃນ C14 , ຊອກຫາຄ່ານີ້ຢູ່ໃນ ໄລຍະ B5:B12, ແລະຕອບຄ່າທີ່ໃກ້ຄຽງນ້ອຍກວ່າ 6.5 ເນື່ອງຈາກມັນບໍ່ສາມາດຊອກຫາຄ່າທີ່ແນ່ນອນນີ້ຢູ່ໃນຂອບເຂດນັ້ນ ແລະພວກເຮົາໃສ່ -1 ໃນເລື່ອງນີ້. ດັ່ງນັ້ນພວກເຮົາຈຶ່ງໄດ້ຮັບ x1 ເປັນ 5 .
ສູດຄຳນວນທີ່ຄ້າຍຄືກັນຖືກໃຊ້ຫຼາຍຄັ້ງໃນພາກນີ້. ເມື່ອພວກເຮົາຕ້ອງການຄ່າທີ່ຢູ່ໃກ້ຄຽງທີ່ໃຫຍ່ກວ່າ 6.5 , ພວກເຮົາໃຊ້ ' 1 ' ແທນ ' -1 ' ໃນສູດ.
- ກົດ ENTER ເພື່ອເບິ່ງຜົນໃນຕາລາງ F7 .

- ຕອນນີ້ພິມສູດຄຳນວນຕໍ່ໄປນີ້ ໃນຕາລາງ F8 .
=XLOOKUP(C14, B5:B12,B5:B12,,1,1) 
- ກົດ ENTER ຄີ ແລະທ່ານຈະເຫັນຄ່າໃຫຍ່ກວ່າ 6 ໃນຕາລາງ F8 .

- ຫຼັງຈາກນັ້ນ, ພິມສູດຄຳນວນຕໍ່ໄປນີ້ໃນຕາລາງ F9 .
=XLOOKUP(C14, B5:B12,C5:C12,,-1,1) 
- ກົດ ENTER . ຄຳສັ່ງນີ້ຈະສົ່ງຄ່າໃຫ້ທ່ານໃນຕາລາງ C9 .

- ຈາກນັ້ນພິມສູດໃນຕາລາງ F10 .
=XLOOKUP(C14, B5:B12,C5:C12,,1,1) 
- ກົດ ENTER ແລະທ່ານຈະເຫັນ Y Coordinate ຂອງຕາລາງ C10 .

- ຫຼັງຈາກນັ້ນ, ເລືອກຕາລາງ C15 ແລະພິມສູດທີ່ໄດ້ໃຫ້ໄວ້ຂ້າງລຸ່ມນີ້.
=FORECAST(C14,F9:F10,F7:F8) 
- ກົດ ENTER ປຸ່ມເພື່ອເບິ່ງ ຄ່າ interpolated ໃນຕາລາງ C15 .

ດັ່ງນັ້ນທ່ານສາມາດ interpolate ລະຫວ່າງສອງຄ່າພາຍໃນຂອບເຂດນ້ອຍໆ.
ອ່ານເພີ່ມເຕີມ: ວິທີເຮັດ VLOOKUP ແລະ Interpolate ໃນ Excel (6 ວິທີ)
3.ການນຳໃຊ້ຟັງຊັນ INDEX ແລະ MATCH ດ້ວຍຟັງຊັນ FORECAST ເພື່ອສົມທົບລະຫວ່າງສອງຄ່າ
ພວກເຮົາຍັງສາມາດ interpolate ລະຫວ່າງສອງຄ່າພາຍໃນ ໄລຍະ ຂະຫນາດນ້ອຍຂອງຊຸດຂໍ້ມູນໂດຍໃຊ້ ຟັງຊັນ INDEX ແລະ MATCH ເພື່ອສະກັດ ພິກັດ ໃນ ໄລຍະ ແລະ interpolate ຄ່າພາຍໃນພວກມັນ. ສົມມຸດວ່າພວກເຮົາຕ້ອງການ interpolate ຄ່າ 6 ໃນ B9:C10 . ໃຫ້ພວກເຮົາປຶກສາຫາລືຂັ້ນຕອນຂ້າງລຸ່ມນີ້.
ຂັ້ນຕອນ:
- ທໍາອິດ, ເຮັດການດັດແກ້ບາງອັນໃນຊຸດຂໍ້ມູນເພື່ອວາງ ພິກັດ .<13

- ພິມສູດຄຳນວນຕໍ່ໄປນີ້ໃນຕາລາງ F7 .
=INDEX(B5:B12,MATCH(C14,B5:B12,1)) 
ນີ້ MATCH ຟັງຊັນຈະສົ່ງຄືນຕຳແໜ່ງຂອງຄ່າເຊລຂອງ C14 ໃນ ໄລຍະ B5:B12 . ແລະຫຼັງຈາກນັ້ນຟັງຊັນ INDEX ສົ່ງຄ່າ ຄ່າ ຂອງຕຳແໜ່ງນັ້ນໃນ B5:B12 . ດັ່ງນັ້ນຈຶ່ງສົ່ງຄືນ x1 .
ສູດຄຳນວນທີ່ຄ້າຍຄືກັນຖືກໃຊ້ໃນພາກນີ້ຫຼາຍຄັ້ງເພື່ອກຳນົດ x2 , y1, ແລະ y2 .
- ກົດ ENTER ເພື່ອເບິ່ງຜົນໃນຕາລາງ F7 .

- ຕອນນີ້ພິມສູດຄຳນວນຕໍ່ໄປນີ້ໃນຕາລາງ F8 .
=INDEX(B5:B12,MATCH(C14,B5:B12,1)+1) 
- ກົດ ENTER ແລະທ່ານຈະເຫັນຄ່າໃຫຍ່ກວ່າ 6 ໃນຕາລາງ F8 .

- ຫຼັງຈາກນັ້ນ, ພິມສູດຄຳນວນຕໍ່ໄປນີ້ໃນຕາລາງ F9 .
=INDEX(C5:C12,MATCH(C14,B5:B12,1)) 
- ຕີ ENTER . ຄຳສັ່ງນີ້ຈະສົ່ງຄ່າໃຫ້ທ່ານໃນຕາລາງ C9 .

- ຈາກນັ້ນພິມສູດໃນຕາລາງ F10 .
=INDEX(C5:C12,MATCH(C14,B5:B12,1)+1) 
- ກົດ ENTER ແລະທ່ານຈະເຫັນ Y Coordinate ຂອງຕາລາງ C10 .

- ຫຼັງຈາກນັ້ນ, ເລືອກຕາລາງ C15 ແລະພິມສູດທີ່ໃຫ້ໄວ້ຂ້າງລຸ່ມ.
=FORECAST(C14,F9:F10,F7:F8) 
- ກົດ ENTER key ເພື່ອເບິ່ງ ຄ່າ interpolated ໃນຕາລາງ C15 .
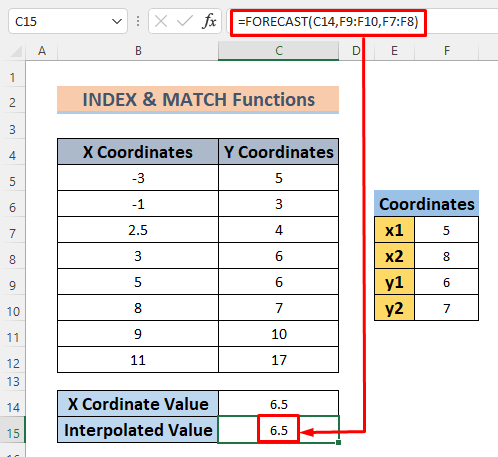
ດັ່ງນັ້ນທ່ານສາມາດ interpolate ລະຫວ່າງສອງຄ່າພາຍໃນຂອບເຂດນ້ອຍໆ.
4. Interpolating ລະຫວ່າງສອງຄ່າໂດຍການນໍາໃຊ້ສູດຄະນິດສາດ
ອີກວິທີການປະສິດທິຜົນເພື່ອ interpolate ລະຫວ່າງສອງຄ່າຈະເປັນການນໍາໃຊ້ສູດຄະນິດສາດ. ສູດ interpolation ແມ່ນໃຫ້ຂ້າງລຸ່ມນີ້.

ນີ້ແມ່ນສົມຜົນຂອງເສັ້ນຊື່. ໃຫ້ປະຕິບັດຕາມຄໍາແນະນໍາທີ່ຈໍາເປັນເພື່ອນໍາໃຊ້ມັນກັບ interpolate ລະຫວ່າງສອງຄ່າ.
ຂັ້ນຕອນ:
- ເຮັດການດັດແກ້ບາງຢ່າງໃນຊຸດຂໍ້ມູນສໍາລັບ ຄ່າ interpolation ແລະພິມສູດຕໍ່ໄປນີ້ໃນຕາລາງ C15 . ທີ່ນີ້ພວກເຮົາຕ້ອງການຊອກຫາ ຄ່າ interpolated ເມື່ອ X Coordinate ແມ່ນ 75 . ແລະດ້ວຍເຫດຜົນນີ້, ພວກເຮົາຈະເອົາ X Coordinates ທີ່ຢູ່ຕິດກັນນ້ອຍກວ່າ ຫຼືໃຫຍ່ກວ່າ 2.75 ແລະ Y Coordinates ໃນອັນນີ້.ຊຸດຂໍ້ມູນ.
=C7+(C14-B7)*(C8-C7)/(B8-B7) 
ສູດຕອບຄ່າ interpolated ໂດຍການວັດແທກ ເປີ້ນພູ ຂອງ 2 ຈຸດທີ່ເປັນ (2.5, 4) ແລະ (3, 6) .
- ຕອນນີ້ພຽງແຕ່ກົດ ENTER ເພື່ອເບິ່ງ ຄ່າ interpolated ໃນຕາລາງ C15 .

ດັ່ງນັ້ນ ເຈົ້າສາມາດ interpolate ລະຫວ່າງສອງຄ່າໄດ້ໂດຍການໃຊ້ສົມຜົນທາງຄະນິດສາດ.
(6 ວິທີ) 5. Interpolation ລະຫວ່າງສອງຄ່າໂດຍ SLOPE ແລະ INTERCEPT Functions
ຫນຶ່ງໃນວິທີທີ່ງ່າຍທີ່ສຸດທີ່ຈະ interpolate ລະຫວ່າງສອງຄ່າແມ່ນການໃຊ້ Excel SLOPE ແລະ INTERCEPT ຟັງຊັນ ແລະນໍາໃຊ້ຜົນໄດ້ຮັບຂອງເຂົາເຈົ້າເຂົ້າໃນສູດ ເສັ້ນກົງ . ໃຫ້ເບິ່ງຂັ້ນຕອນຂ້າງລຸ່ມນີ້. ພວກເຮົາຕ້ອງການ interpolate the X Coordinate 10.
ຂັ້ນຕອນ:
- ເຮັດການປ່ຽນແປງບາງຢ່າງໃນຊຸດຂໍ້ມູນຂອງທ່ານ ເພື່ອເກັບຮັກສາ ເປີ້ນພູ .

- ພິມສູດຄຳນວນຕໍ່ໄປນີ້ໃນເຊລ E7 <14
- ກົດ ENTER ແລະທ່ານຈະເຫັນ ເປີ້ນພູ ຂອງຂໍ້ມູນເຫຼົ່ານີ້ຢູ່ໃນຕາລາງ E7 .
- ຕອນນີ້ພິມສູດຄຳນວນຕໍ່ໄປນີ້ໃນເຊລ E9 ເພື່ອຊອກຫາ Y-intercept .
- Hit ENTER ເພື່ອເບິ່ງຜົນອອກໃນຕາລາງ E9 .
- ໃສ່ສູດນີ້ໃນຕາລາງ C15 .
- ກົດ ENTER ເພື່ອເບິ່ງ interpolated ຄ່າໃນຕາລາງ C15 .
- ເຮັດການປ່ຽນແປງບາງຢ່າງເພື່ອຈັດເກັບ interpolated ພວກເຮົາຕ້ອງການ interpolate ຄ່າລະຫວ່າງ 5 ແລະ 8 . ໃຫ້ມັນເປັນ 6.5 .
- ພິມສູດຄຳນວນຕໍ່ໄປນີ້ໃນເຊລ C15 .
- ກົດ ENTER ແລະທ່ານຈະເຫັນຄ່າ interpolated ໃນຫ້ອງ C15 .
=SLOPE(C5:C12,B5:B12) 
ຟັງຊັນ SLOPE ຕອບຄ່າ ຄວາມຊັນ/ການເກສອນ ຂອງການຖົດຖອຍເສັ້ນຊື່ ເສັ້ນທີ່ຖືກສ້າງຂຶ້ນໂດຍຈຸດທີ່ໄດ້ຮັບໂດຍການໃຫ້ X ແລະ ປະສານງານ Y .

=INTERCEPT(C5:C12,B5:B12) 
The INTERCEPT ຟັງຊັນສົ່ງຄືນຄ່າ Y-intercept ຂອງເສັ້ນ regression linear ທີ່ເຮັດໂດຍຈຸດທີ່ສ້າງຂຶ້ນໂດຍໃຫ້ X ແລະ Y Coordinates .

=E7*C14+E9 
ສູດແມ່ນສູດເສັ້ນຊື່ພື້ນຖານທີ່ເປັນ y =mx+c .

ດັ່ງນັ້ນທ່ານສາມາດກໍານົດ interpolated ຄ່າລະຫວ່າງສອງຄ່າໂດຍໃຊ້ Excel SLOPE ແລະ INTERCEPT ຟັງຊັນ.
6. ການນໍາໃຊ້ຟັງຊັນ GROWTH ສໍາລັບການຂັດກັນແບບບໍ່ມີເສັ້ນ
ຟັງຊັນ ການຂະຫຍາຍຕົວ ເປັນຟັງຊັນພິເສດເພື່ອ ການແຊກແຊງ ຂໍ້ມູນທີ່ບໍ່ແມ່ນເສັ້ນຊື່. ຊຸດຂໍ້ມູນຂອງພວກເຮົາໂດຍພື້ນຖານແລ້ວປະກອບດ້ວຍຄວາມສຳພັນທີ່ບໍ່ແມ່ນເສັ້ນຊື່ລະຫວ່າງ Y ແລະ ພິກັດ X . ສະນັ້ນມັນຈະເປັນການດີທີ່ສຸດທີ່ຈະໃຊ້ຟັງຊັນນີ້.
ຂັ້ນຕອນ:

=GROWTH(C5:C12,B5:B12,C14) 
ທີ່ນີ້ ຟັງຊັນ ການຂະຫຍາຍຕົວ ສົ່ງຄືນຂໍ້ມູນ interpolated ໂດຍການຄາດເດົາເລກກຳລັງ ການຂະຫຍາຍຕົວຂອງ X ແລະ Y Coordinates .

ດັ່ງນັ້ນທ່ານສາມາດຊອກຫາ interpolated ຄ່າໂດຍການນໍາໃຊ້ຫນ້າທີ່ GROWTH . ເນື່ອງຈາກຟັງຊັນນີ້ໃຊ້ໄດ້ສໍາລັບການພົວພັນທີ່ບໍ່ແມ່ນເສັ້ນ, ທ່ານສາມາດມີຂໍ້ມູນທີ່ຖືກຕ້ອງຫຼາຍຂຶ້ນເນື່ອງຈາກການຊ່ວຍເຫຼືອຂອງມັນ.
ອ່ານເພີ່ມເຕີມ: ວິທີການເຮັດ Interpolation ກັບ GROWTH & ຟັງຊັນ TREND ໃນ Excel
ພາກປະຕິບັດ
ໃນຮູບຕໍ່ໄປນີ້, ທ່ານຈະເຫັນຊຸດຂໍ້ມູນຂອງບົດຄວາມນີ້. ຂ້ອຍເອົາອັນນີ້ໃສ່ເພື່ອໃຫ້ເຈົ້າສາມາດຝຶກໄດ້ດ້ວຍຕົວຂອງເຈົ້າເອງ. 1>interpolate ລະຫວ່າງສອງຄ່າໃນ Excel. ໂດຍການ interpolation, ທ່ານສາມາດກໍານົດຜົນໄດ້ຮັບທີ່ແນ່ນອນຫຼືຖືກຕ້ອງທີ່ສຸດສໍາລັບຂໍ້ມູນທີ່ບໍ່ໄດ້ລວມຢູ່ໃນການທົດລອງທີ່ມີຄວາມສໍາຄັນຢ່າງແທ້ຈິງໃນວຽກງານວິທະຍາສາດແລະສະຖິຕິ. ຖ້າຫາກທ່ານມີວິທີການທີ່ດີກວ່າຂອງ interpolating ລະຫວ່າງສອງຄ່າໃນ Excel, ກະລຸນາປ່ອຍໃຫ້ເຂົາເຈົ້າໃນປ່ອງຄໍາເຫັນ. ແລະຍັງ, ແບ່ງປັນຄວາມຄິດເຫັນຂອງທ່ານໃນບົດຄວາມຂອງຂ້ອຍ. ນີ້ຈະຊ່ວຍໃຫ້ຂ້ອຍມີບົດຄວາມຕໍ່ໄປຂອງຂ້ອຍ.

