ສາລະບານ
ການ ແຖບເຄື່ອງມື ຫາຍໄປແມ່ນຫນຶ່ງໃນບັນຫາທົ່ວໄປໃນ Excel. ເມື່ອ ແຖບເຄື່ອງມື ຫາຍໄປ, ມັນຈະກາຍເປັນເລື່ອງຍາກຫຼາຍສໍາລັບຜູ້ໃຊ້ທີ່ຈະປະຕິບັດວຽກງານທີ່ແຕກຕ່າງກັນ. ຕອນນີ້, ພວກເຮົາຈະສະແດງວິທີການຟື້ນຟູ Toolbar in Excel.
ດາວໂຫລດ Practice Workbook
ດາວໂຫລດປື້ມຄູ່ມືການປະຕິບັດນີ້ເພື່ອອອກກໍາລັງກາຍໃນຂະນະທີ່ທ່ານກໍາລັງອ່ານ ບົດຄວາມນີ້.
Restore Toolbar.xlsx
3 ວິທີດ່ວນເພື່ອກູ້ແຖບເຄື່ອງມືໃນ Excel
ດຽວນີ້, ພວກເຮົາຈະສະແດງ 3 ວິທີທີ່ແຕກຕ່າງກັນເພື່ອຟື້ນຟູ ແຖບເຄື່ອງມື . ລອງເບິ່ງວ່າແຜ່ນ Excel ມີລັກສະນະແນວໃດໂດຍບໍ່ມີ Toolbar .
ບໍ່ມີພຽງຄຳສັ່ງເທົ່ານັ້ນ:

ທັງແຖບ & ບໍ່ມີຄໍາສັ່ງ:

1. ໃຊ້ Ribbon Display Option
ແຖບເຄື່ອງມື ອາດຈະຫາຍໄປຖ້າ Ribbon ຖືກເຊື່ອງໄວ້. ພວກເຮົາສາມາດ unhide Ribbon ຈາກ Ribbon Display Options icon. ປະຕິບັດຕາມຂັ້ນຕອນລຸ່ມນີ້.
ຂັ້ນຕອນ:
- ໄປທີ່ມຸມຂວາເທິງຂອງຊີດ.
- ຄລິກທີ່ ຕົວເລືອກການສະແດງ Ribbon .
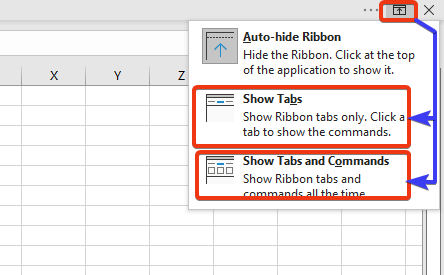
ພວກເຮົາເຫັນສາມທາງເລືອກຢູ່ທີ່ນີ້. ພວກເຮົາສາມາດເລືອກໄດ້ທັງ ສະແດງແຖບ ຫຼື ສະແດງແຖບ ແລະຄຳສັ່ງ ທາງເລືອກ.
ຕົວເລືອກ ສະແດງແຖບ ສະແດງແຖບເທົ່ານັ້ນ.

The ສະແດງແຖບ ແລະຄຳສັ່ງ ສະເໜີໃຫ້ທັງແຖບ ແລະຄຳສັ່ງ.

ອ່ານເພີ່ມເຕີມ : ວິທີສະແດງແຖບເຄື່ອງມືໃນ Excel (4 ວິທີງ່າຍໆ)
2. ໃຊ້ທາງລັດແປ້ນພິມເພື່ອຟື້ນຟູແຖບເຄື່ອງມື Excel
ໃນພາກນີ້, ພວກເຮົາຈະໃຊ້ປຸ່ມລັດແປ້ນພິມທີ່ຈະເບິ່ງໂບທັງໝົດ ແລະຟື້ນຟູແຖບເຄື່ອງມື.
ຂັ້ນຕອນ: <3
- ຢູ່ນີ້, ພວກເຮົາເຫັນແຖບຂອງແຜ່ນ Excel ເທົ່ານັ້ນ. ແຕ່ຄໍາສັ່ງບໍ່ສະແດງ. ພວກເຮົາຈະໃຊ້ປຸ່ມລັດແປ້ນພິມ Ctrl+F1 ທີ່ຈະເບິ່ງໂບທັງໝົດ.

- ຕອນນີ້, ເບິ່ງແຜ່ນວຽກ.
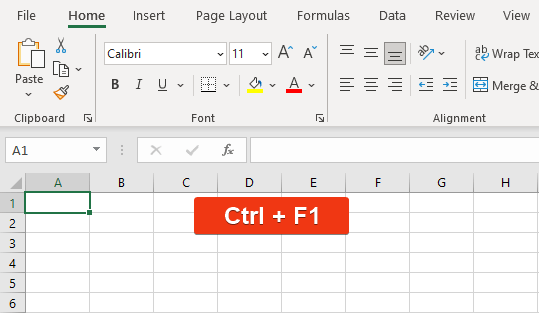
ແຖບເຄື່ອງມືຖືກຟື້ນຟູຄືນມາ ແລະຄຳສັ່ງທັງໝົດຈະສະແດງຢູ່ບ່ອນນີ້.
ອ່ານເພີ່ມເຕີມ: ປະເພດຂອງ ແຖບເຄື່ອງມືໃນ MS Excel (ລາຍລະອຽດທັງໝົດອະທິບາຍ)
3. ປິດໄຟລ໌ Excel ແລະເປີດອີກຄັ້ງ
ບາງຄັ້ງພວກເຮົາປະເຊີນກັບຄວາມບໍ່ພ້ອມຂອງແຖບເຄື່ອງມືໃນ Excel ໂດຍບໍ່ມີເຫດຜົນໃດໆ. ພຽງແຕ່ປິດໄຟລ໌ Excel ແລະເປີດໄຟລ໌ Excel ຄືນໃໝ່. ແຖບເຄື່ອງມືຈະປັບອັດຕະໂນມັດ.
ບົດສະຫຼຸບ
ໃນບົດຄວາມສັ້ນໆນີ້, ພວກເຮົາໄດ້ອະທິບາຍ 3 ວິທີໄວໃນການກູ້ແຖບເຄື່ອງມືໃນ Excel. ຂ້າພະເຈົ້າຫວັງວ່ານີ້ຈະຕອບສະຫນອງຄວາມຕ້ອງການຂອງທ່ານ. ກະລຸນາເບິ່ງທີ່ເວັບໄຊທ໌ຂອງພວກເຮົາ Exceldemy.com ແລະໃຫ້ຄໍາແນະນໍາຂອງທ່ານໃນປ່ອງຄໍາເຫັນ.

