فہرست کا خانہ
ٹول بار غائب ہونا ایکسل میں عام مسائل میں سے ایک ہے۔ جب ٹول بار غائب ہوجاتا ہے، تو صارفین کے لیے مختلف کام انجام دینا بہت مشکل ہوجاتا ہے۔ اب، ہم ایکسل میں ٹول بار کو بحال کرنے کا طریقہ دکھائیں گے۔
پریکٹس ورک بک ڈاؤن لوڈ کریں
جب آپ پڑھ رہے ہوں تو ورزش کرنے کے لیے اس پریکٹس ورک بک کو ڈاؤن لوڈ کریں۔ یہ مضمون۔
Toolbar.xlsx کو بحال کریں
3 ایکسل میں ٹول بار کو بحال کرنے کے فوری طریقے
اب، ہم 3 ٹول بار کو بحال کرنے کے مختلف طریقے دکھائیں گے۔ اس پر ایک نظر ڈالیں کہ ٹول بار کے بغیر ایکسل شیٹ کیسی دکھتی ہے۔
صرف کمانڈ غائب ہیں:

دونوں ٹیبز اور amp; کمانڈز غائب ہیں:

1۔ ربن ڈسپلے آپشن استعمال کریں
ٹول بار غائب ہوسکتا ہے اگر ربن چھپا ہوا ہو۔ ہم ربن کو ربن ڈسپلے کے اختیارات آئیکن سے چھپا سکتے ہیں۔ ذیل کے مراحل پر عمل کریں۔
مرحلہ:
- شیٹ کے اوپری دائیں کونے پر جائیں۔
- پر کلک کریں۔ ربن ڈسپلے کے اختیارات ۔
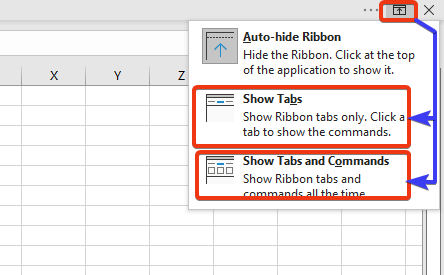
ہمیں یہاں تین اختیارات نظر آتے ہیں۔ ہم یا تو Show Tabs یا Tabs اور Commands دکھائیں اختیارات کا انتخاب کرسکتے ہیں۔
Tabs دکھائیں اختیار صرف ٹیبز کو دکھاتا ہے۔

ٹیبز اور کمانڈز دکھائیں ٹیبز اور کمانڈز دونوں پیش کرتے ہیں۔
18>
مزید پڑھیں : ایکسل میں ٹول بار کیسے دکھائیں (4 آسان طریقے)
2. کی بورڈ شارٹ کٹ استعمال کریں۔ایکسل ٹول بار کو بحال کرنے کے لیے
اس سیکشن میں، ہم ایک کی بورڈ شارٹ کٹ استعمال کریں گے جو پورے ربن کو دیکھے گا اور ٹول بار کو بحال کرے گا۔
اسٹیپس: <3
- یہاں، ہم صرف Excel شیٹ کے ٹیبز دیکھتے ہیں۔ لیکن احکامات ظاہر نہیں ہو رہے ہیں۔ ہم کی بورڈ شارٹ کٹ Ctrl+F1 لاگو کریں گے جو پورا ربن دیکھے گا۔

- اب، ورک شیٹ کو دیکھیں۔
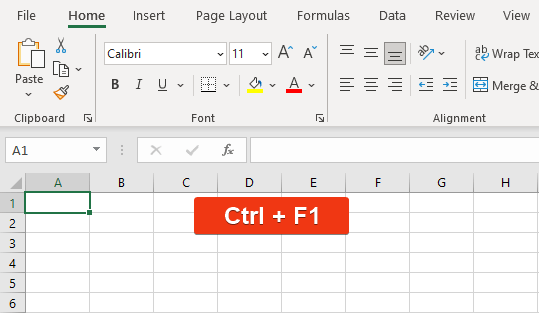
ٹول بار کو بحال کر دیا گیا ہے اور تمام کمانڈز یہاں دکھائے گئے ہیں۔ MS Excel میں ٹول بارز (تمام تفصیلات کی وضاحت)
3۔ ایکسل فائل کو بند کریں اور دوبارہ کھولیں
بعض اوقات ہمیں بغیر کسی وجہ کے Excel میں ٹول بار کی عدم دستیابی کا سامنا کرنا پڑتا ہے۔ بس Excel فائل کو بند کریں اور Excel فائل کو دوبارہ کھولیں۔ ٹول بار خود بخود ایڈجسٹ ہو جائے گی۔
نتیجہ
اس مختصر مضمون میں، ہم نے 3 ایکسل میں ٹول بار کو بحال کرنے کے فوری طریقے بیان کیے ہیں۔ مجھے امید ہے کہ یہ آپ کی ضروریات کو پورا کرے گا۔ براہ کرم ہماری ویب سائٹ Exceldemy.com پر ایک نظر ڈالیں اور کمنٹ باکس میں اپنی تجاویز دیں۔

