Table of contents
ǞǞǞ 工具栏 丢失是Excel中常见的问题之一。 当 工具栏 现在,我们将展示如何恢复 "我的世界"。 工具栏 在Excel中。
下载实践工作手册
下载这本练习手册,在阅读本文时进行练习。
恢复工具条.xlsx
在Excel中恢复工具栏的3种快速方法
现在,我们将展示 3 用不同的方法来恢复 工具栏 请看一下Excel表格在不使用时的样子。 工具栏 .
只有命令缺失。

两个标签&命令都不见了。

1. 使用功能区显示选项
ǞǞǞ 工具栏 可能会消失,如果 丝带 我们可以解除隐藏的 丝带 从 色带显示选项 图标。 按照以下步骤进行。
步骤。
- 到纸张的右上角。
- 点击进入 色带显示选项 .
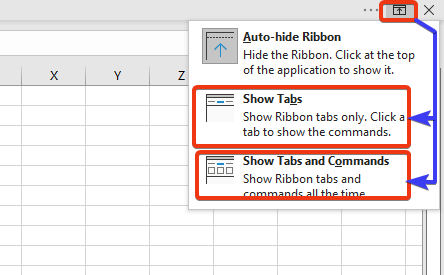
我们在这里看到三个选项,我们可以选择 显示标签 或 显示标签和命令 选项。
ǞǞǞ 显示标签 选项只显示标签。

ǞǞǞ 显示标签和命令 同时提供标签和命令。

阅读更多。 如何在Excel中显示工具条(4种简单方法)
2. 使用键盘快捷键恢复Excel工具条
在本节中,我们将使用一个键盘快捷键,它可以查看整个功能区并恢复工具栏。
步骤。
- 在这里,我们只看到标签的 ǞǞǞ 但命令没有显示出来。 我们将应用键盘快捷方式 按Ctrl+F1 这将查看整个色带。

- 现在,看一下工作表。
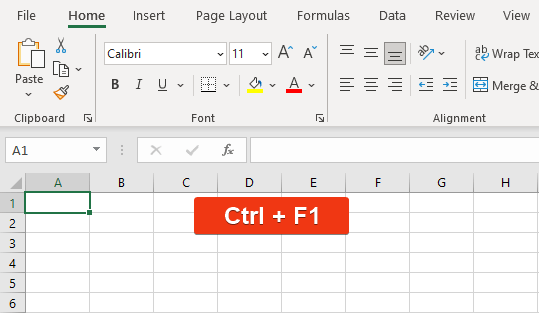
工具栏被恢复了,所有的命令都显示在这里。
阅读更多。 MS Excel中的工具条类型(所有细节说明)
3. 关闭Excel文件并重新打开
有时,我们面临着工具条无法使用的情况,在 ǞǞǞ 没有任何理由,只要关闭 ǞǞǞ 文件,并重新打开 ǞǞǞ 文件。 工具栏将自动调整。
总结
在这篇简短的文章中,我们描述了 3 快速恢复Excel中的工具栏的方法。 我希望这能满足你的需求。 请看一下我们的网站 独家专访 并在评论框中提出你的建议。

