Talaan ng nilalaman
Ang nawawalang Toolbar ay isa sa mga karaniwang isyu sa Excel. Kapag nawala ang Toolbar , nagiging napakahirap para sa mga user na magsagawa ng iba't ibang gawain. Ngayon, ipapakita namin kung paano i-restore ang Toolbar sa Excel.
I-download ang Practice Workbook
I-download ang practice workbook na ito para mag-ehersisyo habang nagbabasa ka ang artikulong ito.
Ibalik ang Toolbar.xlsx
3 Mabilis na Paraan upang Ibalik ang Toolbar sa Excel
Ngayon, ipapakita namin ang 3 iba't ibang paraan upang maibalik ang Toolbar . Tingnan kung ano ang hitsura ng isang Excel sheet nang walang Toolbar .
Mga Command Lang ang Nawawala:

Parehong Tab & Nawawala ang Mga Utos:

1. Gamitin ang Ribbon Display Option
Maaaring mawala ang toolbar kung nakatago ang Ribbon . Maaari naming i-unhide ang Ribbon mula sa icon na Ribbon Display Options . Sundin ang mga hakbang sa ibaba.
Mga Hakbang:
- Pumunta sa kanang sulok sa itaas ng sheet.
- Mag-click sa Mga Opsyon sa Pagpapakita ng Ribbon .
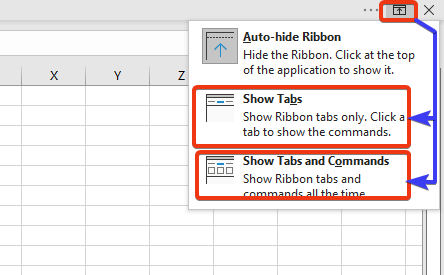
Nakikita namin ang tatlong opsyon dito. Maaari naming piliin ang alinman sa Show Tabs o Show Tabs and Commands na mga opsyon.
Ang Show Tabs option ay nagpapakita lamang ng mga tab.

Ang Show Tabs and Commands ay nag-aalok ng parehong mga tab at command.

Magbasa Nang Higit Pa : Paano Ipakita ang Toolbar sa Excel (4 Simpleng Paraan)
2. Gumamit ng Keyboard Shortcutto Restore Excel Toolbar
Sa seksyong ito, gagamit kami ng keyboard shortcut na titingnan ang buong ribbon at ire-restore ang toolbar.
Mga Hakbang:
- Dito, nakikita lang namin ang mga tab ng Excel sheet. Ngunit ang mga utos ay hindi nagpapakita. Ilalapat namin ang keyboard shortcut Ctrl+F1 na titingnan ang buong ribbon.

- Ngayon, tingnan ang worksheet.
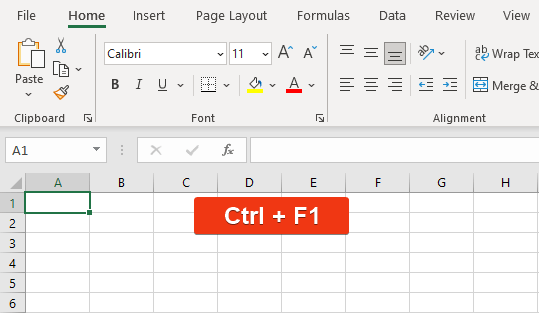
Ibinalik ang toolbar at ipinapakita dito ang lahat ng command.
Magbasa Nang Higit Pa: Mga Uri ng Mga Toolbar sa MS Excel (Ipinaliwanag ang Lahat ng Detalye)
3. Isara ang Excel File at Buksan Muli
Minsan nahaharap kami sa kawalan ng kakayahang magamit ng toolbar sa Excel nang walang anumang dahilan. Isara lang ang Excel file at muling buksan ang Excel file. Awtomatikong mag-a-adjust ang toolbar.
Konklusyon
Sa maikling artikulong ito, inilarawan namin ang 3 mabilis na paraan upang maibalik ang toolbar sa Excel. Umaasa ako na ito ay matugunan ang iyong mga pangangailangan. Mangyaring tingnan ang aming website Exceldemy.com at ibigay ang iyong mga mungkahi sa kahon ng komento.

