Բովանդակություն
Գործիքադարակը բացակայում է Excel-ի տարածված խնդիրներից է: Երբ Գործիքադարակը անհետանում է, օգտվողների համար շատ դժվար է դառնում տարբեր առաջադրանքներ կատարելը: Այժմ մենք ցույց կտանք, թե ինչպես կարելի է վերականգնել Գործիքադարակը Excel-ում:
Ներբեռնել պրակտիկայի աշխատանքային գիրքը
Ներբեռնել այս պրակտիկայի աշխատանքային գիրքը՝ կարդալու ընթացքում վարժություններ կատարելու համար: այս հոդվածը:
Վերականգնել Toolbar.xlsx
3 արագ ուղիներ Excel-ում Գործիքադարակը վերականգնելու համար
Այժմ մենք ցույց կտանք 3 տարբեր մեթոդներ Գործիքադարակը վերականգնելու համար: Նայեք, թե ինչպես է Excel թերթի տեսքն առանց Գործիքադարակի :
Բացակայում են միայն հրամանները.

Երկու ներդիրները & Հրամանները բացակայում են՝

1. Օգտագործեք ժապավենի ցուցադրման տարբերակը
գործիքագոտին կարող է անհետանալ, եթե Ժապավենը թաքնված լինի: Մենք կարող ենք ցուցադրել Ժապավենը Ժապավենի ցուցադրման ընտրանքներ պատկերակից: Հետևեք ստորև նշված քայլերին:
Քայլեր.
- Գնացեք թերթի վերևի աջ անկյունը:
- Սեղմեք Ժապավենի ցուցադրման ընտրանքներ ։
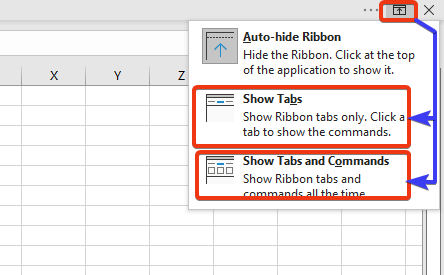
Այստեղ մենք տեսնում ենք երեք տարբերակ։ Մենք կարող ենք ընտրել կամ Ցույց տալ ներդիրները կամ Ցույց տալ ներդիրները և հրամանները տարբերակները:
Ցույց տալ ներդիրները տարբերակը ցույց է տալիս միայն ներդիրները:

Ցույց տալ ներդիրները և հրամանները առաջարկում են և՛ ներդիրները, և՛ հրամանները:

Կարդալ ավելին : Ինչպես ցույց տալ Գործիքադարակը Excel-ում (4 պարզ եղանակ)
2. Օգտագործեք ստեղնաշարի դյուրանցումExcel Toolbar-ը վերականգնելու համար
Այս բաժնում մենք կօգտագործենք ստեղնաշարի դյուրանցում, որը կդիտարկի ամբողջ ժապավենը և կվերականգնի գործիքագոտին:
Քայլեր.
- Այստեղ մենք տեսնում ենք միայն Excel թերթի ներդիրները: Բայց հրամանները չեն ցուցադրվում: Մենք կկիրառենք ստեղնաշարի դյուրանցումը Ctrl+F1 , որը կտեսնի ամբողջ ժապավենը:

- Այժմ նայեք աշխատաթերթը:
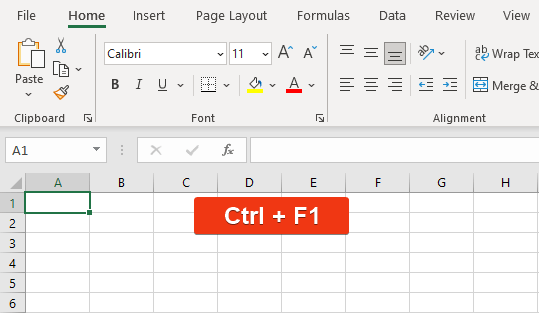
Գործիքադարակը վերականգնված է, և բոլոր հրամանները ցուցադրվում են այստեղ:
Կարդալ ավելին. Տեսակները Գործիքադարակներ MS Excel-ում (Բոլոր մանրամասները բացատրված են)
3. Փակեք Excel-ի ֆայլը և նորից բացեք
Երբեմն մենք բախվում ենք Excel-ում գործիքագոտու անհասանելիությանն առանց որևէ պատճառի: Պարզապես փակեք Excel ֆայլը և նորից բացեք Excel ֆայլը: Գործիքադարակը ավտոմատ կերպով կկարգավորվի:
Եզրակացություն
Այս հակիրճ հոդվածում մենք նկարագրեցինք 3 արագ ուղիներ Excel-ում գործիքագոտին վերականգնելու համար: Հուսով եմ, որ սա կբավարարի ձեր կարիքները: Խնդրում ենք դիտել մեր կայքը Exceldemy.com և տալ ձեր առաջարկները մեկնաբանությունների դաշտում:

