မာတိကာ
ပျောက်နေသော Toolbar သည် Excel တွင် ဖြစ်လေ့ရှိသော ပြဿနာများထဲမှ တစ်ခုဖြစ်သည်။ Toolbar ပျောက်သွားသောအခါ၊ ကွဲပြားသောအလုပ်များကို လုပ်ဆောင်ရန် သုံးစွဲသူများအတွက် အလွန်ခက်ခဲပါသည်။ ယခု ကျွန်ုပ်တို့သည် Toolbar တွင် Excel ကို မည်သို့ပြန်ယူရမည်ကို ပြပါမည်။
အလေ့အကျင့်စာအုပ်ကို ဒေါင်းလုဒ်လုပ်ပါ
သင်ဖတ်နေစဉ်တွင် ဤအလေ့အကျင့်စာအုပ်ကို ဒေါင်းလုဒ်လုပ်ပါ။ ဤဆောင်းပါး။
Restore Toolbar.xlsx
Excel တွင် Toolbar ကိုပြန်လည်ရယူရန် အမြန်နည်းလမ်း 3 ခု
ယခု၊ ကျွန်ုပ်တို့သည် Toolbar ကို ပြန်လည်ရယူရန် မတူညီသော နည်းလမ်းများကို 3 ပြပါမည်။ Toolbar မပါဘဲ Excel စာရွက်တစ်ခု၏အသွင်အပြင်ကိုကြည့်ပါ။
Commands များသာ ပျောက်ဆုံးနေသည်-

တဘ်များနှင့် နှစ်ခုလုံး ကွန်မန်းများ ပျောက်ဆုံးနေသည်-

၁။ Ribbon Display Option ကိုသုံးပါ
ကိရိယာဘား Ribbon ကို ဝှက်ထားလျှင် ပျောက်သွားနိုင်သည်။ Ribbon ကို Ribbon Display Options အိုင်ကွန်မှ ဖျောက်ထားနိုင်ပါသည်။ အောက်ပါအဆင့်များကို လိုက်နာပါ။
အဆင့်များ-
- စာရွက်၏ ညာဘက်အပေါ်ထောင့်သို့ သွားပါ။
- ပေါ်တွင် ကိုနှိပ်ပါ။ Ribbon Display ရွေးစရာများ ။
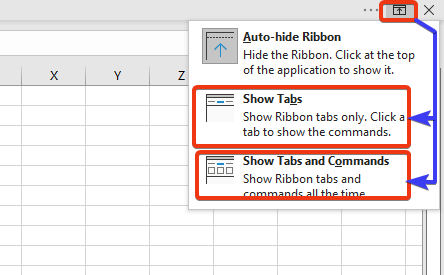
ကျွန်ုပ်တို့ ဤနေရာတွင် ရွေးချယ်စရာသုံးခုတွေ့သည်။ Show Tabs သို့မဟုတ် Show Tabs and Commands ရွေးစရာများကို ရွေးချယ်နိုင်ပါသည်။
Show Tabs option သည် တက်ဘ်များကိုသာ ပြသပါသည်။

Tabs နှင့် Commands များကိုပြသပါ သည် တက်ဘ်များနှင့် အမိန့်ပေးချက်များကို ပေးဆောင်သည်။

နောက်ထပ် Read More : Excel တွင် Toolbar ကိုပြသနည်း (ရိုးရှင်းသောနည်းလမ်း 4 ခု)
၂။ ကီးဘုတ်ဖြတ်လမ်းကိုသုံးပါ။Excel Toolbar ကို ပြန်လည်ရယူရန်
ဤကဏ္ဍတွင်၊ ကျွန်ုပ်တို့သည် ဖဲကြိုးတစ်ခုလုံးကိုကြည့်ရှုပြီး ကိရိယာဘားကို ပြန်လည်ရယူမည့် ကီးဘုတ်ဖြတ်လမ်းကို အသုံးပြုပါမည်။
အဆင့်များ-
- ဤတွင်၊ ကျွန်ုပ်တို့သည် Excel စာမျက်နှာ၏ တက်ဘ်များကိုသာ တွေ့ရပါသည်။ ဒါပေမယ့် အမိန့်တွေ မပြဘူး။ ဖဲကြိုးတစ်ခုလုံးကိုကြည့်ရှုမည့် ကီးဘုတ်ဖြတ်လမ်းကို Ctrl+F1 ကိုသုံးပါမည်။

- ယခု၊ အလုပ်စာရွက်ကိုကြည့်ပါ။
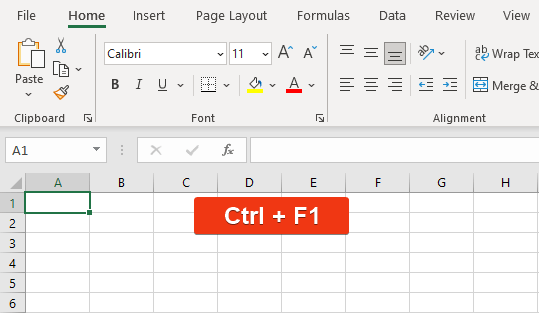
တူးလ်ဘားကို ပြန်လည်ရယူပြီး ညွှန်ကြားချက်အားလုံးကို ဤနေရာတွင် ပြသထားသည်။
ပိုမိုဖတ်ရှုရန်- အမျိုးအစားများ MS Excel ရှိ တူးလ်ဘားများ (အသေးစိတ်အချက်အလက်များအားလုံးကို ရှင်းပြထားသည်)
၃။ Excel ဖိုင်ကိုပိတ်ပြီး ထပ်မံဖွင့်ပါ
တစ်ခါတစ်ရံတွင် အကြောင်းပြချက်မရှိဘဲ Excel တွင် ကိရိယာဘားကို မရရှိနိုင်ပါ။ Excel ဖိုင်ကိုပိတ်ပြီး Excel ဖိုင်ကို ပြန်ဖွင့်ပါ။ ကိရိယာဘားသည် အလိုအလျောက် ချိန်ညှိမည်ဖြစ်သည်။
နိဂုံးချုပ်
ဤဆောင်းပါးအကျဉ်းတွင်၊ Excel ရှိ ကိရိယာဘားကို ပြန်လည်ရယူရန် အမြန်နည်းလမ်း 3 ကို ဖော်ပြထားပါသည်။ ဒါက မင်းရဲ့လိုအပ်ချက်တွေကို ဖြည့်ဆည်းပေးလိမ့်မယ်လို့ ငါမျှော်လင့်တယ်။ ကျေးဇူးပြု၍ ကျွန်ုပ်တို့၏ဝဘ်ဆိုဒ် Exceldemy.com တွင်ကြည့်ရှုပြီး သင့်အကြံပြုချက်များကို comment box တွင်ပေးပါ။

