Სარჩევი
ინსტრუმენტთა პანელი აკლია Excel-ის ერთ-ერთი გავრცელებული პრობლემა. როდესაც ინსტრუმენტთა პანელი გაქრება, მომხმარებლებისთვის ძალიან რთული ხდება სხვადასხვა დავალების შესრულება. ახლა ჩვენ გაჩვენებთ, როგორ აღვადგინოთ Toolbar Excel-ში.
ჩამოტვირთეთ სავარჯიშო სამუშაო წიგნი
ჩამოტვირთეთ ეს სავარჯიშო სამუშაო წიგნი, რომ ივარჯიშოთ კითხვის დროს ამ სტატიას.
Toolbar.xlsx-ის აღდგენა
3 სწრაფი გზა Excel-ში ხელსაწყოთა ზოლის აღდგენისთვის
ახლა ჩვენ ვაჩვენებთ 3 სხვადასხვა მეთოდს Toolbar -ის აღდგენისთვის. შეხედეთ როგორ გამოიყურება Excel-ის ფურცელი Toolbar -ის გარეშე.
მხოლოდ ბრძანებები აკლია:

ორივე ჩანართი & amp; ბრძანებები აკლია:

1. Ribbon Display Option-ის გამოყენება
ხელსაწყოთა ზოლი შეიძლება გაქრეს, თუ Ribbon დამალულია. ჩვენ შეგვიძლია გავახილოთ Ribbon Ribbon Display Options ხატიდან. მიჰყევით ქვემოთ მოცემულ ნაბიჯებს.
ნაბიჯები:
- გადადით ფურცლის ზედა მარჯვენა კუთხეში.
- დააწკაპუნეთ Ribbon Display Options .
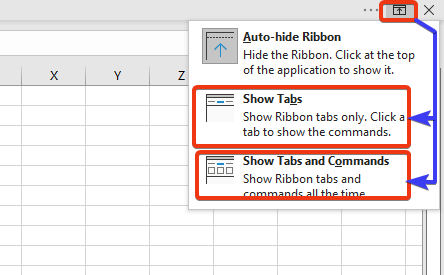
აქ ჩვენ ვხედავთ სამ ვარიანტს. ჩვენ შეგვიძლია ავირჩიოთ ჩანართების ჩვენება ან ჩანართების და ბრძანებების ჩვენება პარამეტრები.
ოპცია ჩანართების ჩვენება აჩვენებს მხოლოდ ჩანართებს.
0> 
ჩანართების და ბრძანებების ჩვენება გთავაზობთ როგორც ჩანართებს, ასევე ბრძანებებს.

დაწვრილებით : როგორ ვაჩვენოთ ხელსაწყოთა ზოლი Excel-ში (4 მარტივი გზა)
2. კლავიატურის მალსახმობის გამოყენებაExcel Toolbar-ის აღდგენა
ამ განყოფილებაში ჩვენ გამოვიყენებთ კლავიატურის მალსახმობს, რომელიც ნახავს მთელ ლენტს და აღადგენს ხელსაწყოთა ზოლს.
ნაბიჯები:
- აქ ჩვენ ვხედავთ მხოლოდ Excel ფურცლის ჩანართებს. მაგრამ ბრძანებები არ ჩანს. ჩვენ გამოვიყენებთ კლავიატურის მალსახმობს Ctrl+F1 , რომელიც იხილავს მთელ ლენტს.

- ახლა გადახედეთ სამუშაო ფურცელს.
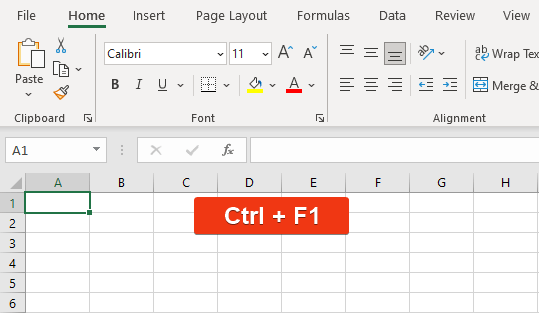
ინსტრუმენტთა პანელი აღდგენილია და ყველა ბრძანება ნაჩვენებია აქ.
დაწვრილებით: ტიპები ინსტრუმენტთა ზოლები MS Excel-ში (ყველა დეტალი ახსნილია)
3. დახურეთ Excel ფაილი და გახსენით ხელახლა
ზოგჯერ ვაწყდებით Excel-ში ხელსაწყოთა ზოლის მიუწვდომლობას ყოველგვარი მიზეზის გარეშე. უბრალოდ დახურეთ Excel ფაილი და ხელახლა გახსენით Excel ფაილი. ხელსაწყოთა ზოლი ავტომატურად დარეგულირდება.
დასკვნა
ამ მოკლე სტატიაში ჩვენ აღვწერეთ 3 ინსტრუმენტთა ზოლის აღდგენის სწრაფი გზები Excel-ში. იმედი მაქვს, რომ ეს დააკმაყოფილებს თქვენს საჭიროებებს. გთხოვთ, გადახედოთ ჩვენს ვებგვერდს Exceldemy.com და მოგვაწოდოთ თქვენი წინადადებები კომენტარების ველში.

