Sisukord
The Tööriistariba puudumine on üks Exceli levinud probleemidest. Kui Tööriistariba kaob, muutub kasutajatel väga raskeks erinevate ülesannete täitmine. Nüüd näitame, kuidas taastada Tööriistariba Excelis.
Lae alla praktiline töövihik
Lae alla see harjutusvihik, et seda artiklit lugedes harjutada.
Tööriistariba taastamine.xlsx
3 kiiret viisi Exceli tööriistariba taastamiseks
Nüüd näitame, et 3 erinevad meetodid taastamiseks Tööriistariba Vaadake, kuidas näeb välja Exceli tabel ilma Tööriistariba .
Puuduvad ainult käsud:

Mõlemad vahekaardid & käsud puuduvad:

1. Kasutage lintide kuvamise võimalust
The tööriistariba võib kaduda, kui Lint on peidetud. Me saame eemaldada peidetud Lint alates Ribbon Display Valikud ikooni. Järgige alljärgnevaid samme.
Sammud:
- Mine lehe paremasse ülanurka.
- Klõpsake nuppu Ribbon Display Valikud .
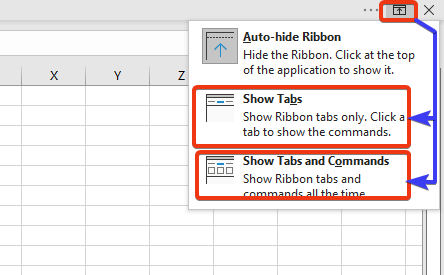
Siin näeme kolme võimalust. Võime valida kas Näita vahekaardid või Kuvage vahekaardid ja käsud valikud.
The Näita vahekaardid valik näitab ainult vahekaarte.

The Kuvage vahekaardid ja käsud pakuvad nii vahekaarte kui ka käske.

Loe edasi: Kuidas näidata Exceli tööriistariba (4 lihtsat viisi)
2. Kasutage Exceli tööriistariba taastamiseks klaviatuuri otseteed
Selles jaotises kasutame klahvikombinatsiooni, mis kuvab kogu lint ja taastab tööriistariba.
Sammud:
- Siin näeme ainult vahekaardid. Excel leht. Kuid käsklusi ei kuvata. Rakendame klaviatuuri otsetee Ctrl+F1 mis vaatab kogu lindi.

- Nüüd vaadake töölehte.
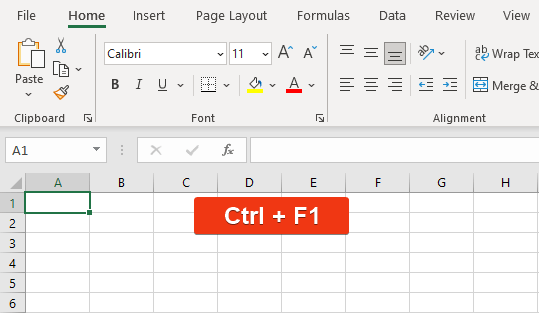
Tööriistariba taastatakse ja kõik käsud kuvatakse siin.
Loe edasi: MS Exceli tööriistaribade tüübid (kõik üksikasjad on selgitatud)
3. Exceli faili sulgemine ja uuesti avamine
Mõnikord seisame silmitsi tööriistariba kättesaamatusega aastal Excel ilma põhjuseta. Lihtsalt sulgege Excel faili ja avage uuesti Excel Tööriistariba kohandub automaatselt.
Kokkuvõte
Selles lühikeses artiklis kirjeldasime 3 kiireid viise Exceli tööriistariba taastamiseks. Loodan, et see rahuldab teie vajadusi. Palun vaadake meie veebilehte Exceldemy.com ja esitage oma ettepanekud kommentaarikastis.

