目次
があります。 ツールバー は、Excelでよくある問題の1つです。 ツールバー が消えてしまうと、さまざまな作業を行うことが非常に難しくなります。 そこで、ここでは ツールバー をExcelで表示します。
練習用ワークブックをダウンロードする
この練習用ワークブックをダウンロードして、この記事を読みながらエクササイズしてください。
リストアツールバー.xlsx
Excelのツールバーを復元する3つの簡単な方法
では、次に示す 3 さまざまな復元方法 ツールバー Excelのシートがどのように見えるか見てみましょう。 ツールバー .
コマンドのみ欠落しています。

タブとコマンドの両方がありません。

1. リボン表示オプションを使用する
があります。 ツールバー が消えてしまうことがあります。 リボン が隠されているので、それを解除すればよい。 リボン から リボン表示オプション アイコンをクリックします。 以下の手順に従ってください。
ステップス
- シートの右上隅に移動します。
- をクリックします。 リボン表示オプション .
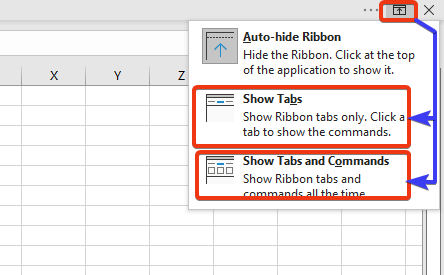
ここで、3つの選択肢があります。 どちらかを選ぶことができます。 タブを表示する または タブとコマンドの表示 のオプションがあります。
があります。 タブを表示する オプションはタブのみを表示します。

があります。 タブとコマンドの表示 は、タブとコマンドの両方を提供します。

続きを読む Excelでツールバーを表示する方法(4つの簡単な方法)
2. キーボードショートカットを使ってExcelツールバーを復元する
ここでは、リボン全体を表示し、ツールバーを復元するキーボードショートカットを使用します。
ステップス
- のタブのみを表示しています。 エクセル しかし、コマンドは表示されないので、キーボードショートカットを適用します。 Ctrl+F1 をクリックすると、リボン全体が表示されます。

- さて、ワークシートを見てみましょう。
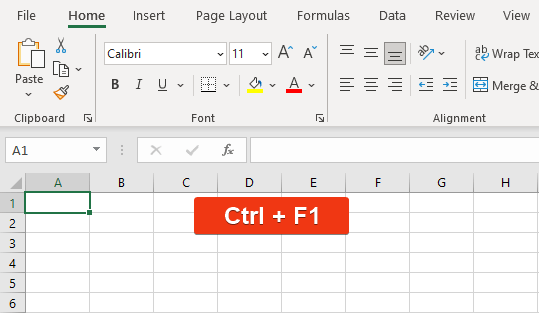
ツールバーが復元され、すべてのコマンドがここに表示されます。
続きを読む MS Excelのツールバーの種類(全詳細説明)
3. Excelファイルを閉じて、もう一度開く
でツールバーが使用できないことがあります。 エクセル を閉じるだけでよい。 エクセル ファイルを開き、再度 エクセル ツールバーは自動的に調整されます。
結論
今回は、簡単な説明で 3 Excelのツールバーを復活させる簡単な方法をご紹介しました。 ご満足いただけたでしょうか? 是非、ご覧ください。 Exceldemy.com をクリックし、コメント欄にご意見をお寄せください。

