목차
도구 모음 누락은 Excel의 일반적인 문제 중 하나입니다. 도구 모음 이 사라지면 사용자가 다른 작업을 수행하기가 매우 어려워집니다. 이제 Excel에서 도구 모음 을 복원하는 방법을 보여드리겠습니다.
연습 워크북 다운로드
읽는 동안 연습할 연습 워크북을 다운로드하세요. 이 문서.
Restore Toolbar.xlsx
Excel
<0에서 도구 모음을 복원하는 3가지 빠른 방법>이제 도구 모음을 복원하는 3가지 방법을 보여드리겠습니다. 도구 모음이 없는 Excel 시트가 어떻게 보이는지 살펴보십시오.명령만 누락됨:

두 탭 & 명령 누락:

1. 리본 표시 옵션 사용
도구 모음 은 리본 이 숨겨진 경우 사라질 수 있습니다. 리본 표시 옵션 아이콘에서 리본 을 숨김 해제할 수 있습니다. 아래 단계를 따르십시오.
단계:
- 시트의 오른쪽 상단으로 이동합니다.
- 을 클릭합니다. 리본 표시 옵션 .
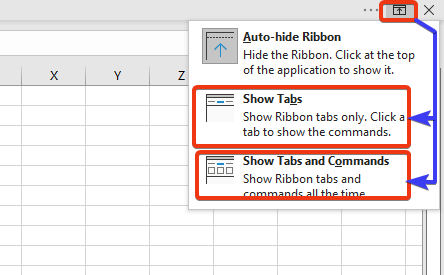
여기에 세 가지 옵션이 있습니다. 탭 표시 또는 탭 및 명령 표시 옵션을 선택할 수 있습니다.
탭 표시 옵션은 탭만 표시합니다.

탭 및 명령 표시 는 탭과 명령을 모두 제공합니다.

자세히 알아보기 : 엑셀에서 도구 모음을 표시하는 방법(4가지 간단한 방법)
2. 키보드 단축키 사용Excel 도구 모음 복원
이 섹션에서는 전체 리본을 보고 도구 모음을 복원하는 키보드 단축키를 사용합니다.
단계:
- 여기에는 Excel 시트의 탭만 표시됩니다. 그러나 명령이 표시되지 않습니다. 전체 리본을 볼 수 있는 키보드 단축키 Ctrl+F1 를 적용하겠습니다.

- 이제 워크시트를 살펴보십시오.
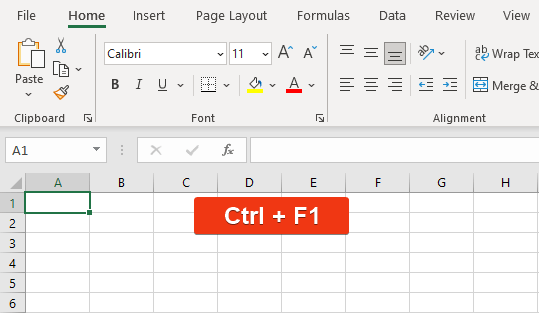
도구 모음이 복원되고 모든 명령이 여기에 표시됩니다.
자세히 보기: 유형 MS Excel의 도구 모음(모든 세부 정보 설명)
3. Excel 파일을 닫고 다시 열기
이유 없이 Excel 에서 도구 모음을 사용할 수 없는 경우가 있습니다. Excel 파일을 닫고 Excel 파일을 다시 열면 됩니다. 도구 모음은 자동으로 조정됩니다.
결론
이 짧은 기사에서는 Excel에서 도구 모음을 복원하는 3 빠른 방법을 설명했습니다. 이것이 귀하의 요구를 충족시키기를 바랍니다. 저희 웹사이트 Exceldemy.com 을 보시고 댓글 상자에 제안 사항을 남겨주세요.

