តារាងមាតិកា
បាត់ របារឧបករណ៍ គឺជាបញ្ហាទូទៅមួយនៅក្នុង Excel ។ នៅពេលដែល Toolbar បាត់ វាក្លាយជាការលំបាកខ្លាំងណាស់សម្រាប់អ្នកប្រើប្រាស់ក្នុងការបំពេញការងារផ្សេងៗ។ ឥឡូវនេះ យើងនឹងបង្ហាញពីរបៀបស្តារ របារឧបករណ៍ ក្នុង Excel។
ទាញយកសៀវភៅលំហាត់អនុវត្ត
ទាញយកសៀវភៅលំហាត់អនុវត្តនេះ ដើម្បីអនុវត្តនៅពេលអ្នកកំពុងអាន អត្ថបទនេះ។
Restore Toolbar.xlsx
3 វិធីរហ័សដើម្បីស្តារ Toolbar ក្នុង Excel
ឥឡូវនេះ យើងនឹងបង្ហាញ 3 វិធីផ្សេងគ្នាដើម្បីស្ដារ របារឧបករណ៍ ។ សូមក្រឡេកមើលរបៀបដែលសន្លឹក Excel មើលទៅដោយគ្មាន របារឧបករណ៍ ។
មានតែពាក្យបញ្ជាប៉ុណ្ណោះដែលបាត់៖

ទាំងផ្ទាំង & បាត់ពាក្យបញ្ជា៖

1. ប្រើជម្រើសបង្ហាញ Ribbon
របារឧបករណ៍ អាចបាត់ប្រសិនបើ Ribbon ត្រូវបានលាក់។ យើងអាចលាក់ Ribbon ពី Ribbon Display Options icon ។ អនុវត្តតាមជំហានខាងក្រោម។
ជំហាន៖
- ទៅកាន់ជ្រុងកំពូលស្ដាំនៃសន្លឹក។
- ចុចលើ ជម្រើសបង្ហាញខ្សែបូ ។
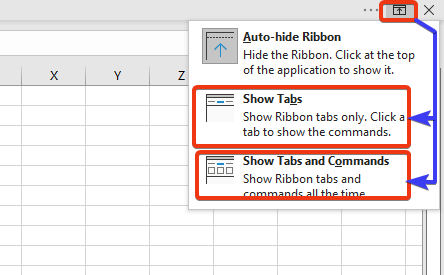
យើងឃើញជម្រើសបីនៅទីនេះ។ យើងអាចជ្រើសរើសជម្រើស បង្ហាញផ្ទាំង ឬ បង្ហាញផ្ទាំង និងពាក្យបញ្ជា ជម្រើស។
ជម្រើស បង្ហាញផ្ទាំង បង្ហាញផ្ទាំងតែប៉ុណ្ណោះ។

បង្ហាញផ្ទាំង និងពាក្យបញ្ជា ផ្តល់ជូនទាំងផ្ទាំង និងពាក្យបញ្ជា។

អានបន្ថែម : របៀបបង្ហាញរបារឧបករណ៍ក្នុង Excel (4 វិធីសាមញ្ញ)
2. ប្រើផ្លូវកាត់ក្តារចុចដើម្បីស្ដាររបារឧបករណ៍ Excel
នៅក្នុងផ្នែកនេះ យើងនឹងប្រើផ្លូវកាត់ក្តារចុចដែលនឹងមើលខ្សែបូទាំងមូល និងស្ដាររបារឧបករណ៍ឡើងវិញ។
ជំហាន៖
- នៅទីនេះ យើងឃើញតែផ្ទាំងនៃសន្លឹក Excel ប៉ុណ្ណោះ។ ប៉ុន្តែពាក្យបញ្ជាមិនបង្ហាញទេ។ យើងនឹងប្រើផ្លូវកាត់ក្តារចុច Ctrl+F1 ដែលនឹងមើលខ្សែបូទាំងមូល។

- ឥឡូវនេះសូមមើលសន្លឹកកិច្ចការ។
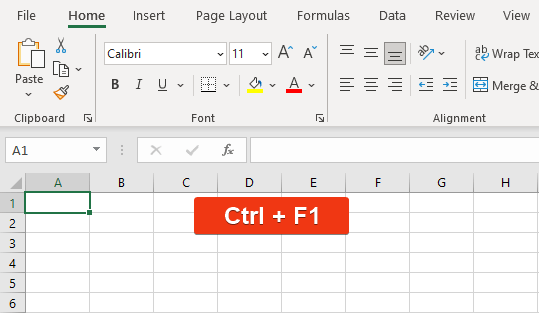
របារឧបករណ៍ត្រូវបានស្ដារឡើងវិញ ហើយពាក្យបញ្ជាទាំងអស់ត្រូវបានបង្ហាញនៅទីនេះ។
អានបន្ថែម៖ ប្រភេទនៃ របារឧបករណ៍នៅក្នុង MS Excel (ព័ត៌មានលម្អិតទាំងអស់ត្រូវបានពន្យល់)
3. បិទឯកសារ Excel ហើយបើកម្តងទៀត
ពេលខ្លះយើងប្រឈមមុខនឹងភាពមិនអាចរកបាននៃរបារឧបករណ៍នៅក្នុង Excel ដោយគ្មានហេតុផលណាមួយ។ គ្រាន់តែបិទឯកសារ Excel ហើយបើកឯកសារ Excel ឡើងវិញ។ របារឧបករណ៍នឹងកែតម្រូវដោយស្វ័យប្រវត្តិ។
សេចក្តីសន្និដ្ឋាន
នៅក្នុងអត្ថបទខ្លីនេះ យើងបានពិពណ៌នាអំពី 3 វិធីរហ័សដើម្បីស្ដាររបារឧបករណ៍នៅក្នុង Excel ។ ខ្ញុំសង្ឃឹមថាវានឹងបំពេញតម្រូវការរបស់អ្នក។ សូមចូលមើលគេហទំព័ររបស់យើង Exceldemy.com ហើយផ្តល់យោបល់របស់អ្នកនៅក្នុងប្រអប់មតិ។

